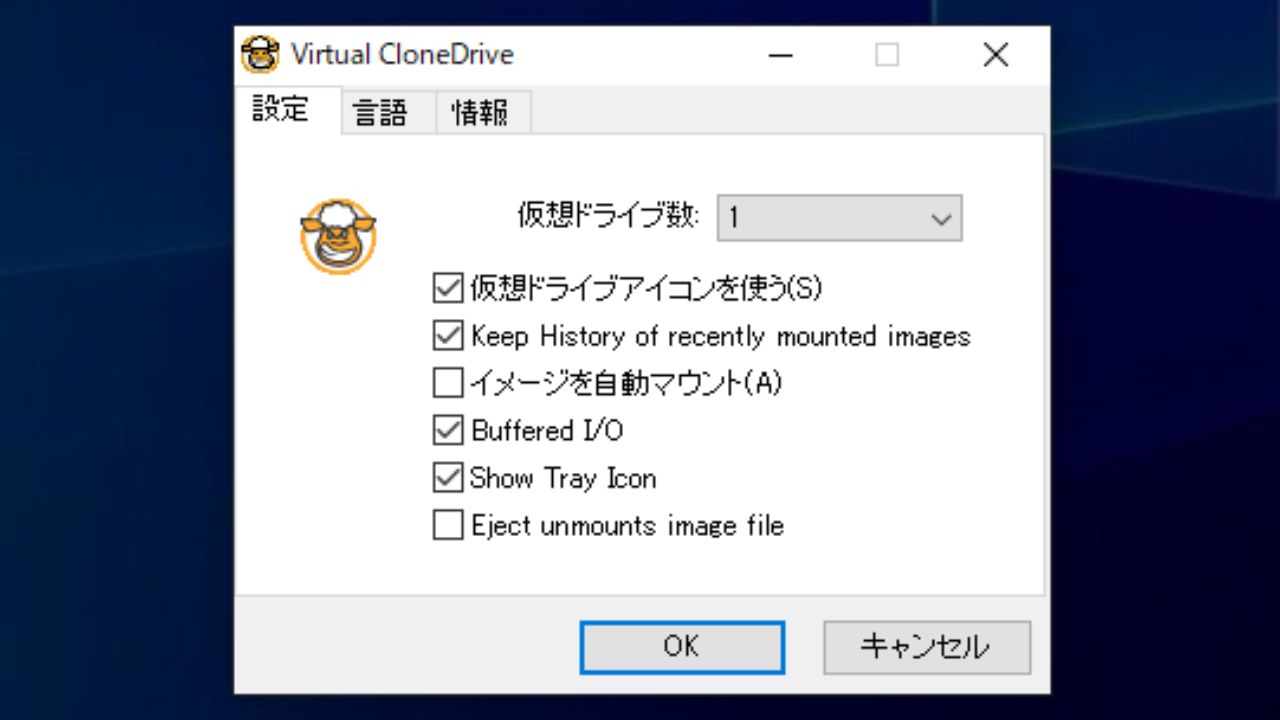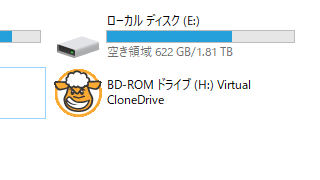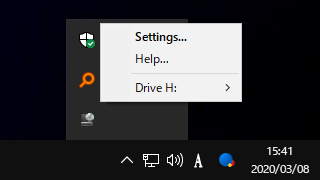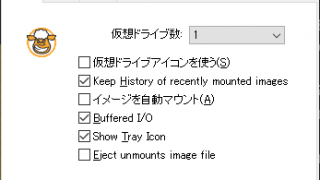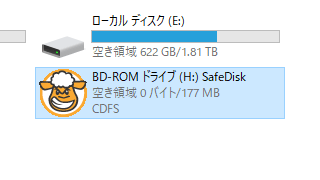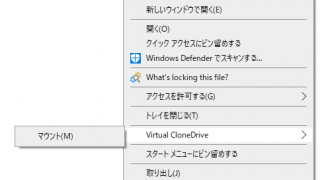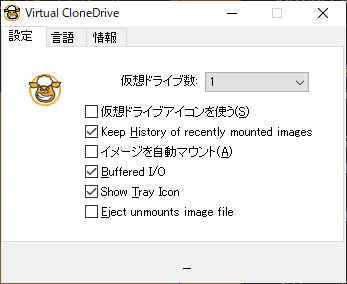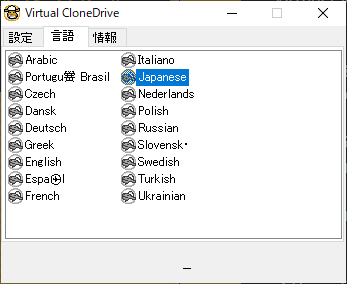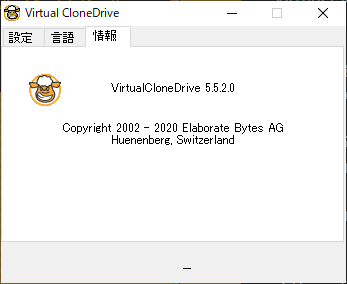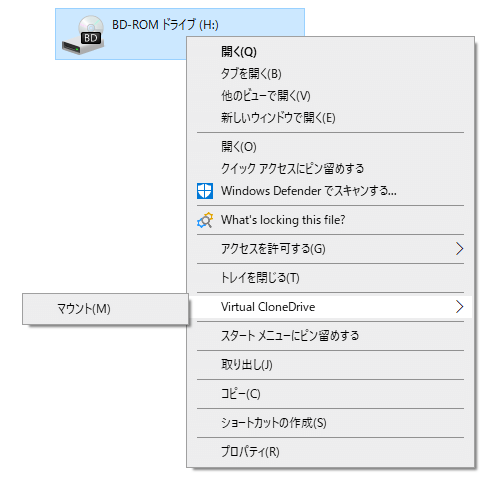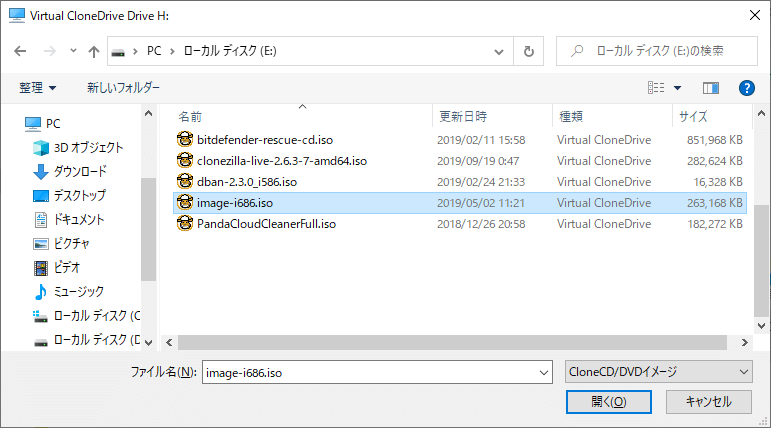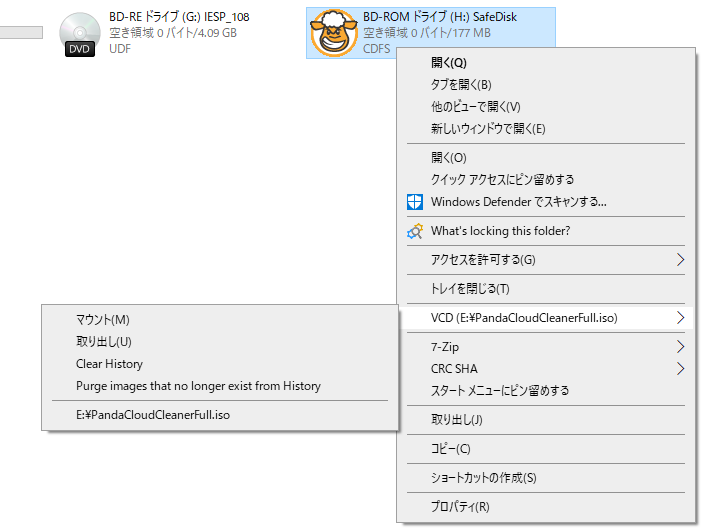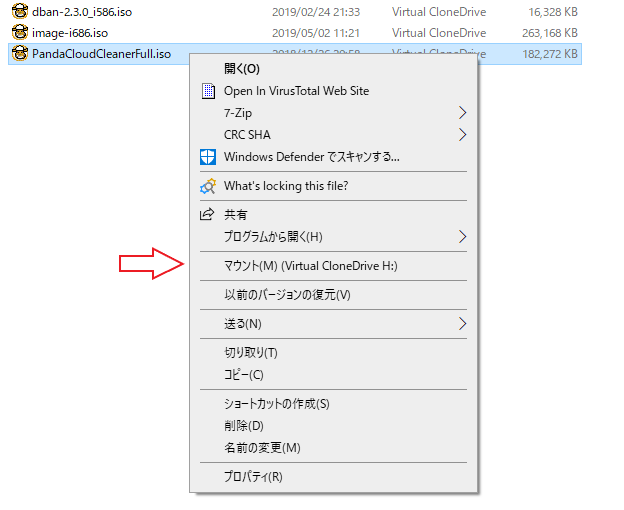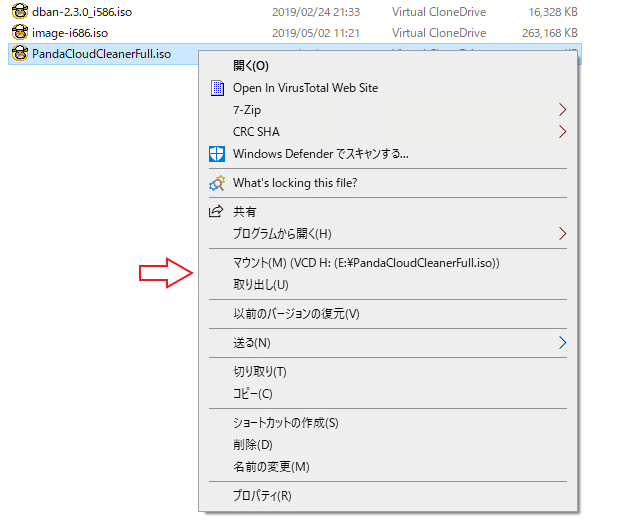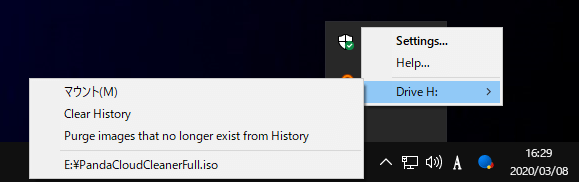複数の仮想ドライブを作成できるイメージマウントツール
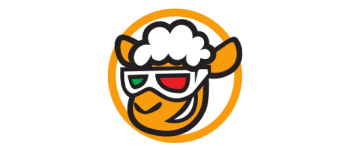
Windows に仮想 BD-ROM ドライブを追加して、ISO や IMG などのイメージファイルを CD/DVD と同じように使用することができる無料のイメージファイルマウントツール。最大で 15 台の仮想ドライブを作成できます。
Virtual CloneDrive の概要
Virtual CloneDrive は、ISO・BIN・IMG・UDF などの一般的なイメージファイルを仮想ドライブにマウントすることができるソフトウェアです。ハードディスク上のイメージファイルを CD や DVD のように扱いたい場合に役に立ちます。
Virtual CloneDrive の機能
Virtual CloneDrive の機能の概要です。
| 仮想ドライブの作成 | 0 ~ 15 台までの仮想ドライブを作成可能 |
| イメージの使用(マウント) イメージの取り出し(アンマウント) |
ドライブまたはイメージファイルの右クリックメニュー、トレイアイコンからマウント操作が可能 |
| そのほか | Windows 起動時にイメージをマウント 最近マウントしたイメージの履歴を保存 |
簡単操作でイメージを使用(マウント)できます
Virtual CloneDrive をインストールすると自動的に仮想 BD-ROM ドライブが作成されます。最初の設定では 1 台の仮想ドライブが作成されますが、設定から台数を増やしたり 0(なし)にすることができます。
操作方法は簡単で、マウントしたいイメージファイルをダブルクリックするか、ドライブアイコンのコンテキストメニューからイメージをマウントできます。
すべての操作ができるトレイアイコンを表示
Virtual CloneDrive はトレイアイコンに常時表示され、アイコンの右クリックメニューから設定を開いたり、マウント/アンマウント(取り出し)操作を行うことができます。
トレイアイコンやドライブアイコンの右クリックメニューには最近マウントしたイメージの履歴が保存されるので、以前マウントしたイメージをサイドマウントしたい場合に楽です。
設定
設定では、作成する仮想ドライブの台数を変更したり、Windows 起動時にイメージファイルを自動的にマウントしたり、トレイアイコンを非表示にすることができます。
デフォルトでは Windows のドライブアイコンが仮想ドライブに使われますが、Virtual CloneDrive のアイコンを使用して識別しやすくできます。
シンプルで使いやすいイメージマウントツール
Virtual CloneDrive は、複数のドライブのエミュレーションができるシンプルで使いやすいツールです。Windows のマウント機能が不便に感じている人におすすめできます。
機能
- 仮想 DVD-ROM ドライブの作成
- イメージファイルをマウント(.ISO, .IMG, .BIN, .CCD, .DVD, .UDF のイメージ形式をサポート)
- 最大 15 台のドライブを作成可能
- イメージファイルをダブルクリックしてドライブにマウント
仕様
使い方
インストール方法
※ インストールは管理者ユーザーにログインして行ってください。
1.インストール
- セットアップファイルを実行すると使用許諾契約書が表示されます。[同意する]をクリックして進みます。
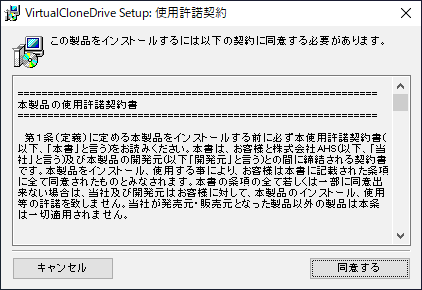
- インストールの設定です。デスクトップショートカットの作成や関連付けるファイル拡張子の設定をして[次へ]をクリックします。
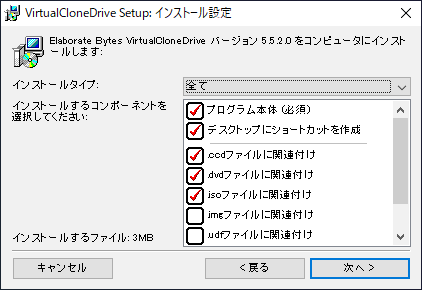
- インストールする場所の設定です。変更しない場合はこのまま[インストール]ボタンをクリックします。
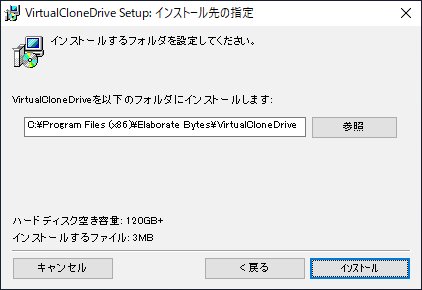
- インストールが完了しました。[閉じる]を押してセットアップウィザードを閉じます。
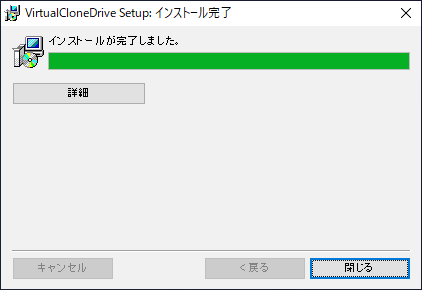
設定
Windows のスタートメニューまたはデスクトップショートカットの Virtual CloneDrive を実行すると設定画面が開きます。
1.設定タブ
デフォルトの設定では、Virtual CloneDrive の仮想ドライブが 1 台設定されています。Virtual CloneDrive は最大 15 台まで増設でき、不要な場合には「なし」にすることも可能です。
・仮想ドライブアイコンを使う:仮想ドライブのアイコンを Virtual CloneDrive のアイコンにする
・Keep History of recently mounted images:最近マウントしたイメージの履歴を記憶する
・イメージを自動マウント:Windows 起動時にイメージファイルを自動的にマウントします
・Buffered I/O:I/O 転送にバッファを使用する
・Show Tray Icon:トレイアイコンを表示する
・Eject unmounts image file:アンマウントしたイメージファイルを取り出す
2.言語タブ
「言語」タブでは、Virtual CloneDrive で使用する言語を選択できます。
3.情報タブ
「情報」タブでは、Virtual CloneDrive のバージョン情報を表示します。
イメージをマウント/アンマウントする
1.ドライブの右クリックからイメージをマウントする
- ドライブのコンテキストメニューの「Virtual CloneDrive」の「マウント」を選択します。
- ウィンドウが表示されるので、マウントしたいイメージファイルを選択して[開く]をクリックします。
- マウントが完了すると、ディスクをドライブに挿入した時と同じようにボリューム名が表示され、オートランが有効になっている場合はプログラムが自動実行されます。
1-1.アンマウントする(イメージを取り出す)
ドライブを右クリックして、コンテキストメニューの「VCD(Virtual CloneDrive)」>「取り出し」をすると、イメージが Virtual CloneDrive から取り出されます。
2.イメージファイルからマウントする
イメージファイルをダブルクリックするか、イメージファイルの右クリックで表示されるコンテキストメニューからイメージをマウントすることができます。
- 「マウント」を選択するとイメージがマウントされます。
2-1.アンマウントする(イメージを取り出す)
マウントが完了すると、コンテキストメニューにマウントされているドライブ名とイメージファイル名が表示されます。
- 「取り出し」を選択するとイメージをアンマウントできます。
トレイアイコン
1.トレイアイコン
- トレイアイコンを右クリックすると、現在作成されているドライブが表示されます。
・Help:ヘルプを開く
- ドライブのサブメニューから、ドライブのマウントなどの操作ができます。
・取り出し:イメージを取り出す(アンマウントする)
・Clear History:最近マウントしたイメージの履歴を削除する
・Purge images that no longer exist from History:存在しないイメージの履歴を削除する