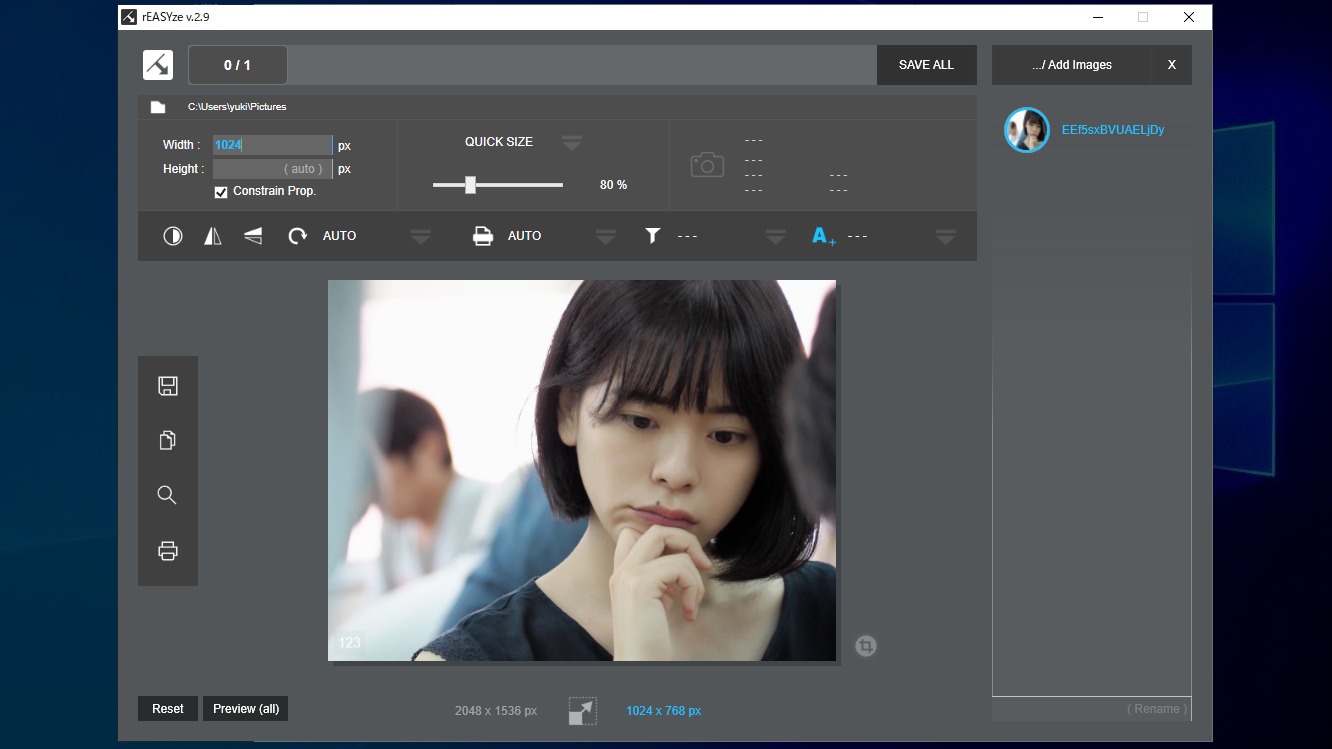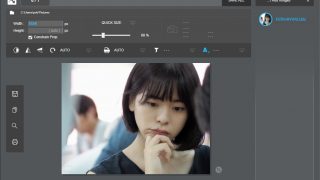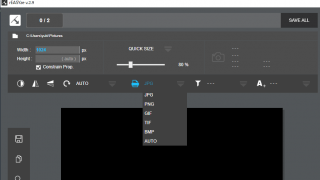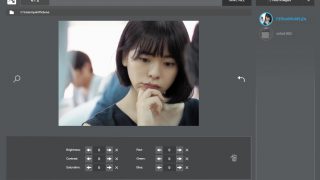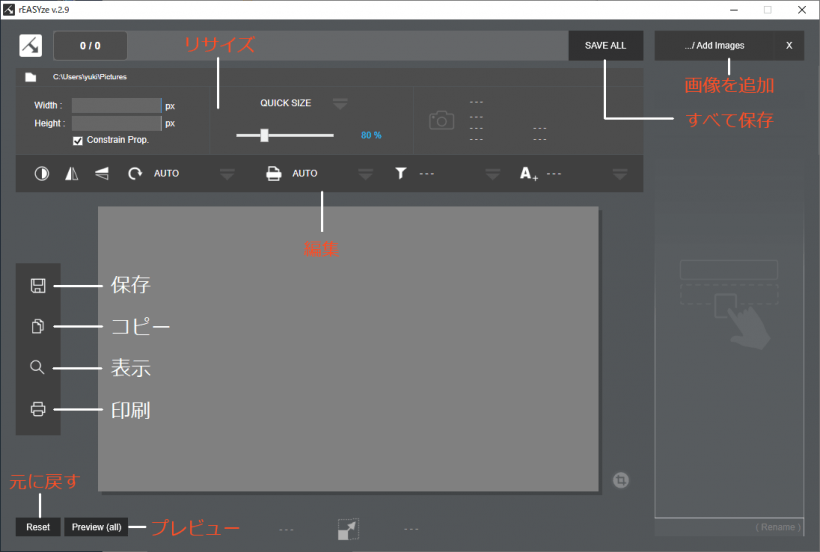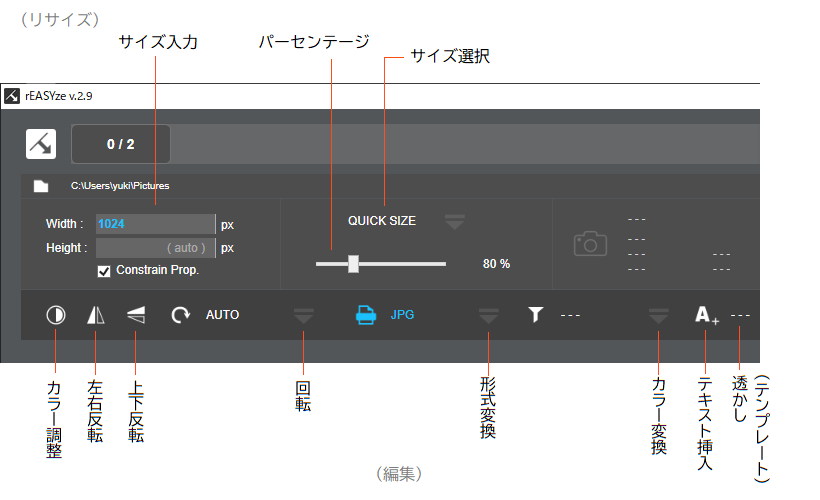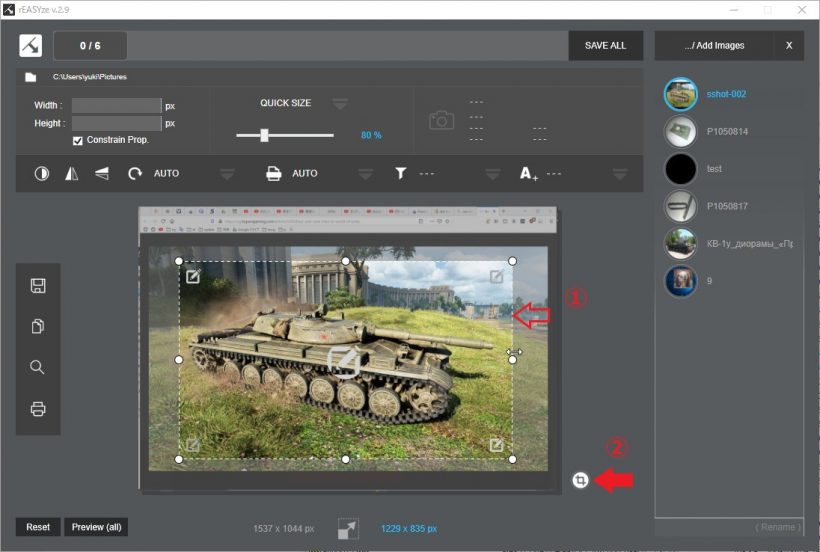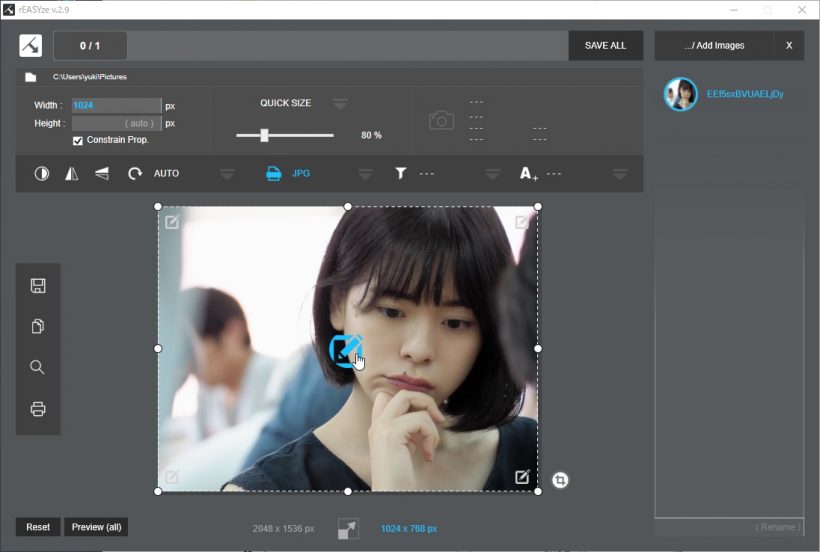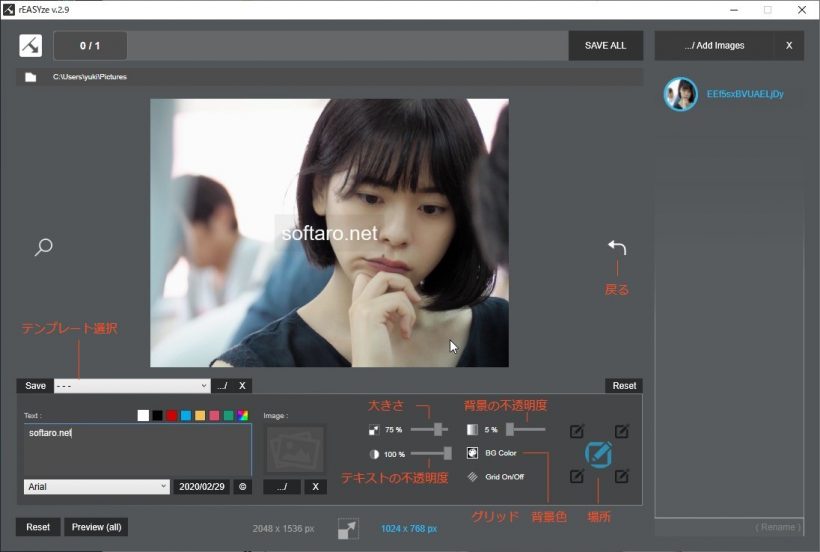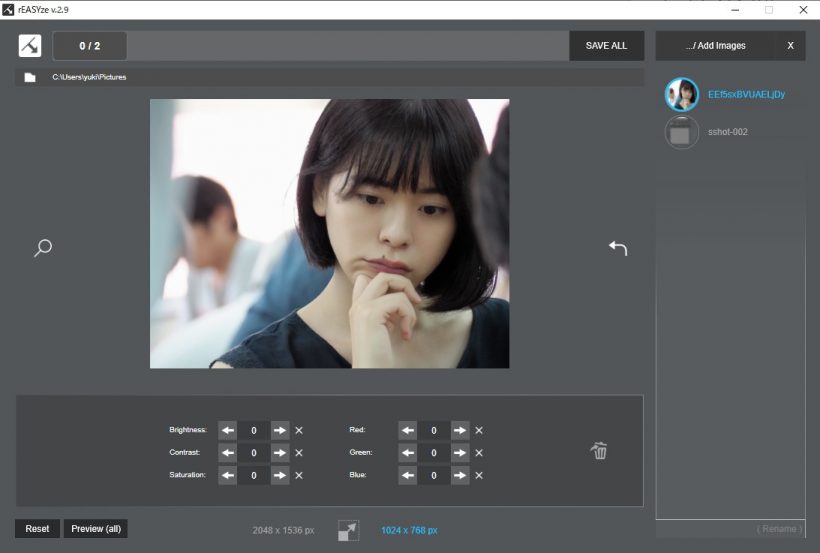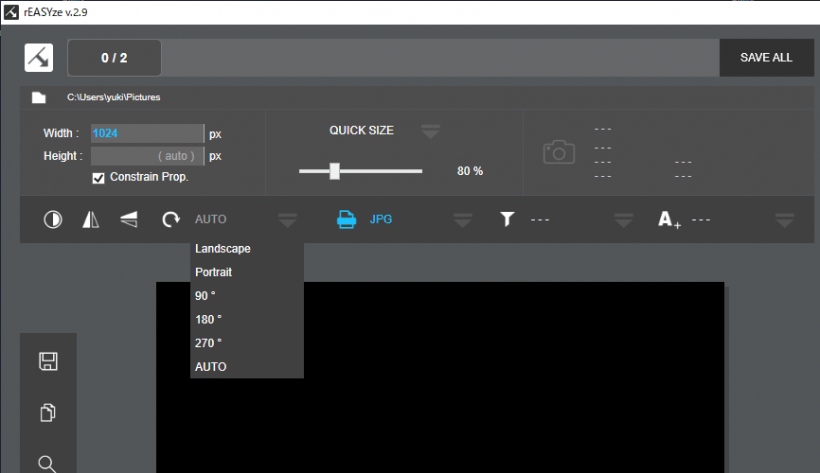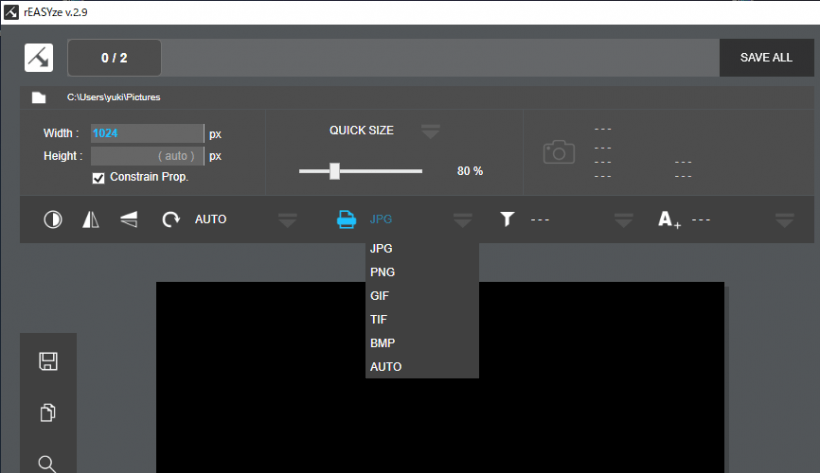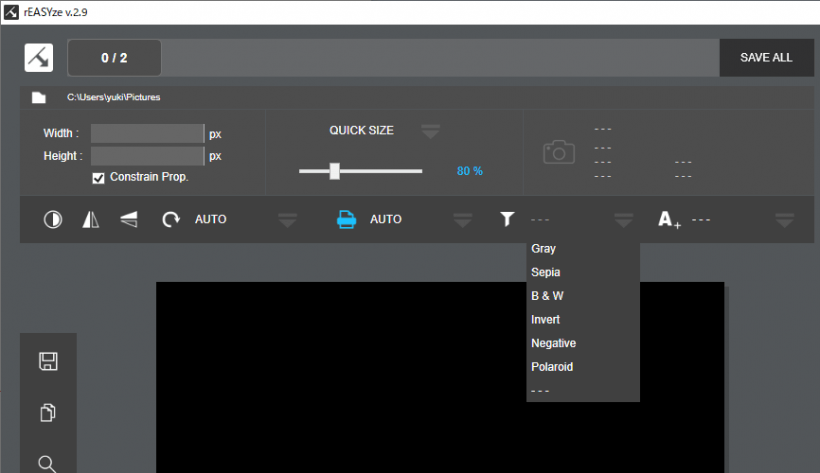ウォーターマークの追加やリサイズなどができる画像編集ソフト
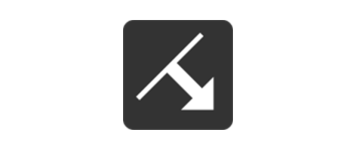
JPG/PNG/BMP/TIF/GIF 画像のサイズ変更やウォーターマーク(透かし)の挿入、画像の一部の切り抜き、明るさや RGB の調整やグレースケールなどへの変換、ほかの画像形式への変換ができる画像リサイズ&編集ソフト。
rEASYze の概要
rEASYze は、サイズまたはパーセンテージを指定して画像をリサイズしたり、テキストや画像のウォーターマークを挿入できる画像処理ソフトです。画像の一部の切り抜きや明るさや色の調整、フィルタ効果の適用などの基本的な編集機能を備えています。対応している画像形式は JPG/PNG/BMP/TIF/GIF です。
rEASYze の機能
rEASYze で行うことができる機能は次のとおりです。
| サイズ変更 | ・幅または高さを指定して変更 ・パーセンテージで変更 ・サイズを選択して変更(640×480・1024×768 など) |
| ウォーターマーク(透かし)挿入 | ・テキストを挿入(位置・文字色・背景色・透明度・大きさなどを設定可能) ・画像を挿入 ・テンプレートを使用 |
| カラー変換 | グレースケール・セピア・白黒・反転・ネガ反転・ポラロイド に変換 |
| カラー調整 | 明るさ・コントラスト・彩度・赤・緑・青 を調整 |
| 画像形式変換 | JPG/PNG/BMP/TIF/GIF 形式に変換 |
| 回転 | ランドスケープ(横向き)・Portrait:ポートレート(縦向き)・90°/180°/270° 回転・AUTO(自動) |
| 切り抜き(クロップ) | 選択した範囲の画像を切り抜き |
ひとつまたは複数の画像を一括処理
rEASYze のウィンドウでは変更後のイメージをリアルタイムで見ながら画像を編集でき、サイズや出力形式が見やすく表示されているので、失敗することなくウォーターマークの追加やカラー調整などの処理を行うことができます。
ソフトでは、単一の画像または複数の画像を一括して処理することができます。
画像に好みのウォーターマークを追加可能
rEASYze では、画像の真ん中や角または全体(グリッド状)に、好みのテキストや画像ファイルのウォーターマーク(透かし)を挿入できます。
文字の大きさ、文字色や背景色、文字や背景の透明度、フォントをカスタマイズすることが可能で、あらかじめ用意されているいくつかのテンプレートを使ってウォーターマークを作成することもできます。
便利な編集機能
リサイズとウォーターマークのほかには、画像の見映えを良くするために明るさやコントラスト、RGBカラーを調整したり、グレースケールやセピアカラーなどに変換することができます。また、画像の向きを変更または反転させたり、画像の必要な部分だけを部分的に切り取ることもできます。
制限なく利用できるリサイズ&ウォーターマーク追加ソフト
rEASYze は、画像のサイズ変更やウォーターマークの追加をする場合にとても価値のあるソフトウェアです。基本的な編集機能も持っているので、画像に簡単な編集を行いたい場合にも適しています。
機能
- サイズの変更(リサイズ)
- ウォーターマーク(透かし)の挿入
- 回転/向きを変更
- カラーの変換(グレースケール/セピア/ネガ反転など)
- カラーの調整(明るさ/コントラスト/RGBなど)
- ほかの形式に変換(JPG/PNG/BMP/TIF/GIF で保存)
使い方
インストール
1.使用を開始する
rEASYze はインストール不要で使用できます。
- ダウンロードした ZIP ファイルを解凍し、フォルダ内の「rEASYze.exe」ファイルを実行するとアプリケーションを起動できます。

インターフェース
1.ユーザーインタフェース
rEASYze の主な操作パネルの説明です。
- 右上の「Add Image」ボタンをクリックして画像を追加できます。
- 複数の画像を追加して一括処理をすることもできます。
2.操作パネル
画像の上の操作パネルの説明です。上部分でリサイズ、下部分のツールバーで編集や加工ができます。
画像のサイズを変更する
1.画像をリサイズする
画像のサイズを変更する方法です。
- サイズを指定する場合は、「Width:幅」または「Height:高さ」のボックスに出力したいサイズ(ピクセル単位)を入力します。「Constrain Prop.」にチェックが入っていると縦横比を保持してリサイズします。
- 1024×768 などの一般的なサイズに出力する場合は、「QUICK SIZE」をクリックしてサイズを選択します。
- 大きさをパーセントで指定する場合はパーセンテージのスライダ左右にを動かしてサイズを調整します。
サイズを指定したら、「保存」ボタンまたは「SAVE ALL」ボタンをクリックして画像を保存します。
画像を切り抜く(クロップ)
1.画像の一部を切り取る
- 画像の上にマウスカーソルを移動させ、枠をドラッグして切り抜きたい場所に合わせます。
- 右下の「Cropped ON/OFF」アイコンをクリックすると、画像を切り抜きできます。
ウォーターマーク(透かし)を追加する
1.ウォーターマーク(透かし)を追加する
- 追加した画像の上にマウスカーソルを移動し、ウォーターマークを追加したい場所(四隅または中心)をクリックします。
ウォーターマークの編集画面に移動します。
- テキストを追加する場合は「Text」のボックスに挿入したいテキストを入力します。ボックスの周りのボタン類でテキスト色やフォントを変更したり、右のパネルで大きさや透明度、背景色などを変更できます。
- 画像を追加する場合は「Image」の下の「…/」ボタンをクリックして画像を追加します。
「保存」ボタンまたは「SAVE ALL」ボタンをクリックすると画像を保存できます。
カラーを調整する
1.明るさやカラー(RGB)を調整する
- ツールバーの一番左のアイコンをクリックします。
- カラー調整の画面に移動します。下のパネルで明るさや色などを調整できます。
・Contrast:コントラスト
・Saturation:彩度
・Red:赤
・Green:緑
・Blue:青
画像を回転する
1.画像を回転/向きを変更する
- 下のスクリーンショットの「AUTO」と表示されている部分をクリックすると、画像を回転させたり向きを変更できます。
・Portrait:ポートレート(縦向き)
・90°/180°/270°:角度回転する
・AUTO:自動
フォーマットを変換する
1.ほかの形式に変換する
- 下のスクリーンショットの「JPG」と表示されている部分をクリックすると、出力する画像フォーマットを変更できます。
カラーを変換する(フィルタ)
1.カラーを変換する
- ツールバーの「—」部分をクリックすると、画像をグレースケールなどのカラーに変換できます。
・Sepia:セピア
・B & W:白黒
・Invert:反転
・Negative:ネガ反転
・Polaroid:ポラロイド