Chrome ブラウザに保存されているパスワードを一覧表示/エクスポート

Google Chrome ブラウザに保存されているユーザー名とパスワードを表示できる Windows 用のパスワードリカバリツール。ソートや検索を使用した表示が可能で、パスワードを CSV や XML ファイルにエクスポートすることもできます。
ChromePass の概要
ChromePass は、Google Chrome Web ブラウザに保存されているパスワードを一覧表示し、忘れてしまったパスワードなどを確認するのに役立つツールです。現在ログインしているユーザーのほかに、別のユーザーや外部ドライブに保存されているパスワードを取得できます。また、ほかのパスワード管理ソフトで読み込むための CSV ファイルなどのファイルに保存することができます。
ChromePass の機能
ChromePass では、各パスワードについて次の情報が表示されます。
| ・オリジナルの URL ・保存した URL ・ユーザー名フィールドの種類 ・パスワードフィールドの種類 |
・ユーザー名 ・パスワード ・作成された時刻 ・パスワード強度 ・パスワードファイル名 |
保存されているすべてのパスワードを一覧表示
ChromePass を実行するだけで、現在のユーザーの Chrome ブラウザに保存されているすべてのパスワードを表示することができます。
各項目でソートしたり文字列で検索して目的のパスワードを探すことが可能で、「パスワードの強度」も表示されるので、安全でない弱いパスワードを調べて変更するために役に立ちます。
別のユーザーや別の場所のパスワードを復元
デフォルトでは現在ログインしているユーザーのパスワードが表示されますが、「アドバンスドオプション」を使用すると、別のユーザーや、別のドライブに保存されているユーザープロファイルから Chrome のパスワードを読み込んで表示することができます。
このオプションは、使用できないドライブからパスワードを復元したい場合などに役に立つでしょう。
データのコピーとエクスポート
ChromePass に表示されているすべての情報は、コピーしたりファイル(テキスト・タブ区切りのテキスト・表形式のテキスト・カンマ区切り CSV・HTML・XML)に保存するこができます。ほかのパスワードマネージャでインポートするための KeePass CSV・Chrome CSV・Password Exporter XML ファイルに保存することも可能です。
Chrome のパスワード表示ツール
ChromePass は Chrome のパスワードを確認したり、ファイルにエクスポートしたい人にとって便利なツールです。Chrome 系のほかのブラウザ(Vivaldi・Opera)のパスワードの表示することができます。
ダウンロード時の注意点
ChromePass の ZIPファイルはパスワードで保護されています。解凍に必要なパスワードは「chpass9126*」です。
機能
- Chrome ブラウザに保存されているパスワード情報を表示
- データをファイルに保存(txt, csv, html, xml)
- 別のユーザー/別のドライブのパスワードを読み込み
- 表示スタイルや列のカスタマイズ
仕様
ダウンロード
使い方
日本語化
1.日本語言語ファイルのインストール方法
- 日本語言語ファイルのパッケージ「chromepass_japanese.zip」をダウンロードします。
- ZIP ファイル内の「ChromePass_lng.ini」ファイルを ChromePass.exe と同じ場所に配置します。
- 「ChromePass.exe」ファイルを実行するとアプリが起動し、日本語で表示されます。
基本的な使い方
1.Chrome のパスワードを表示する
ChromePass を起動すると、現在ログインしているユーザーの Chrome ブラウザに保存されているパスワードの情報が表示されます。
- 各パスワードは一行づつ表示されます。見出しをクリックすると列をソートできます。
・オリジナルの URL:
・保存した URL:
・ユーザー名フィールド:ユーザー名入力フォームの種類
・パスワードフィールド:パスワード入力フォームの種類
・ユーザー名:ログインユーザー名
・パスワード:ログインパスワード
・作成された時刻:パスワード作成日時
・パスワード強度:パスワードの強さ
・パスワードファイル:パスワードファイル名と場所
2.パスワードを検索する
3.プロパティを表示する
- 行をダブルクリックするか、右クリックメニューの「プロパティ」を選択すると、選択した行のすべてのデータをひとつの画面で表示できます。
表示スタイルの変更
1.表示する列をカスタマイズする
- 「表示」メニューの「カラムを選択」を選択すると、テーブルに表示または非表示にする列(項目)を選択したり、列の順序や列の幅を変更できます。
2.表示スタイルを変更する
- 「表示」メニューの「グリッドの線を表示」を選択すると、テーブルに境界線を表示して見やすくできます。
- 「表示」メニューの「一行おきに背景色を追加」を有効にすると、行に背景色を追加して見やすくできます。
- 「表示」メニューの「カラムのサイズを自動調整」を選択すると、列の幅を文字の長さに合わせて調整します。
データをコピー・保存する
1.パスワードのデータをコピーする
- コピーしたい行を選択し、右クリックメニューまたは「編集」メニューの「選択した項目をコピー」を選択すると、選択した行のデータをクリップボードにコピーできます。
・Ctrl または Shift キーを使って複数の行を選択できます。
2.データをファイルに保存する
- 選択した行のデータをファイル(txt・csv・html・xml)に保存する場合は、右クリックメニューまたは「ファイル」メニューの「選択した項目を保存」を選択します。
3.HTML レポートを表示する
- 「View」メニューまたは右クリックメニューの「HTML レポート – すべての項目」を選択すると、全てのデータを HTML 化して表示します。
- 「HTML レポート – 選択した項目」を選択すると、選択したデータの HTML レポートを表示します。
アドバンスドオプション
1.別のユーザーや別の場所のパスワードを読み込む
- 「ファイル」の「アドバンスドオプション」を使用すると、別のユーザーや別のドライブにある Chroime のパスワードを読み込むことができます。。
メニュー
1.右クリックメニュー
・選択した項目をコピー:選択した行のデータをクリップボードにコピー
・HTML レポート – すべての項目:すべての行のデータを HTML ファイルで表示
・HTML レポート – 選択した項目:選択した行のデータを HTML ファイルで表示
・カラムを選択:表示する列や列の幅をカスタマイズする
・カラムのサイズを自動調整:列の幅を文字の長さに合わせて調整する
・プロパティ:データを 1 つの画面で表示
・更新:リストを更新する
2.ファイルメニュー
・選択した項目を保存:選択した行のデータをファイルに保存
・プロパティ:データを 1 つの画面で表示
・終了:プログラムを終了する
3.編集メニュー
・選択した項目をコピー:選択した行のデータをクリップボードにコピー
・全て選択:行を全て選択
・全て非選択:すべての選択を解除
4.表示メニュー
・ツールチップを表示:マウスオーバー時にツールチップを表示
・一行おきに背景色を追加:行に背景を追加する
・HTML レポート – すべての項目:すべての行のデータを HTML ファイルで表示
・HTML レポート – 選択した項目:選択した行のデータを HTML ファイルで表示
・カラムを選択:表示する列や列の幅をカスタマイズする
・カラムのサイズを自動調整:列の幅を文字の長さに合わせて調整する
・更新:リストを更新する
5.ヘルプメニュー
・情報:バージョン情報を表示する

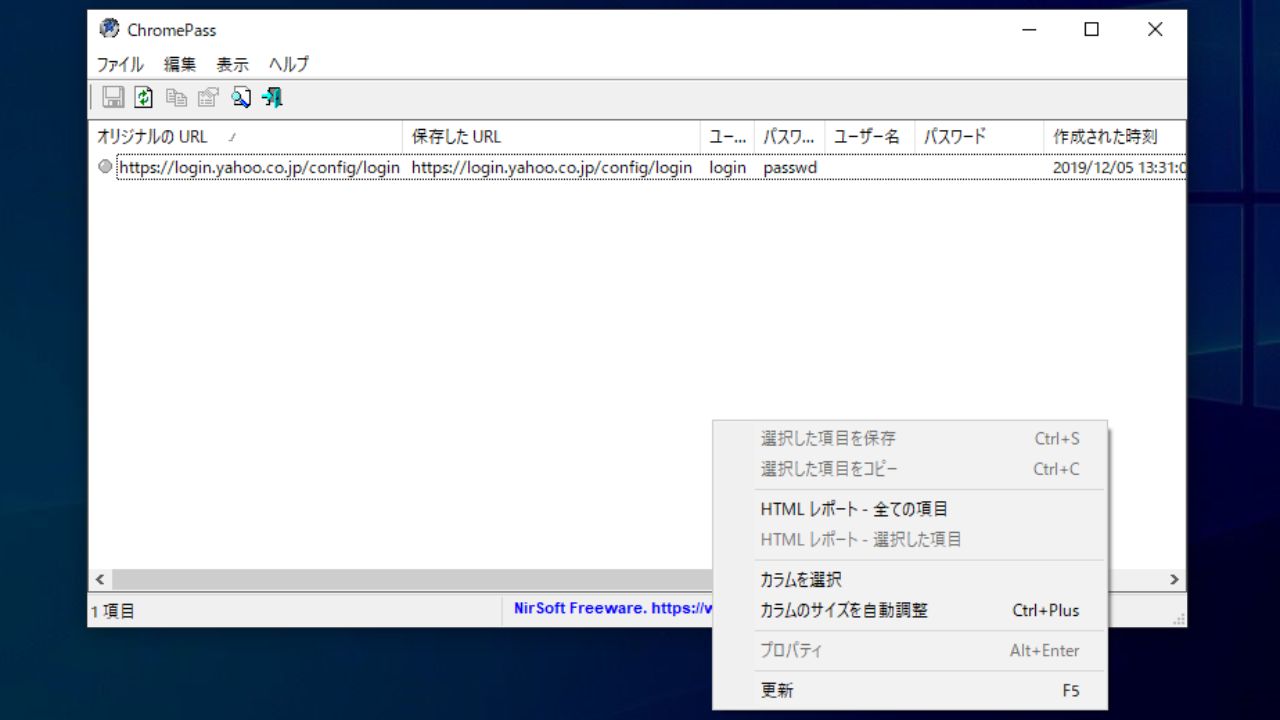
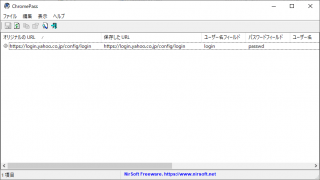
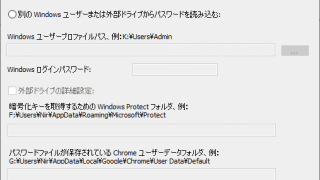
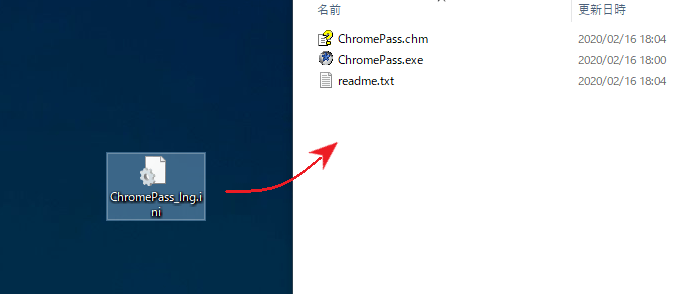
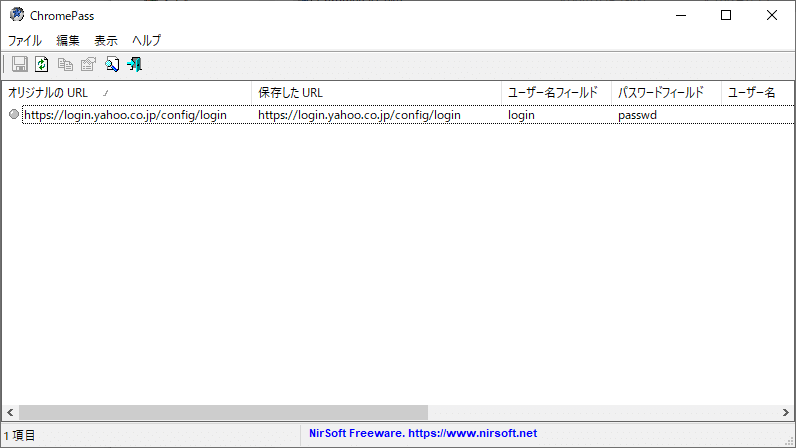
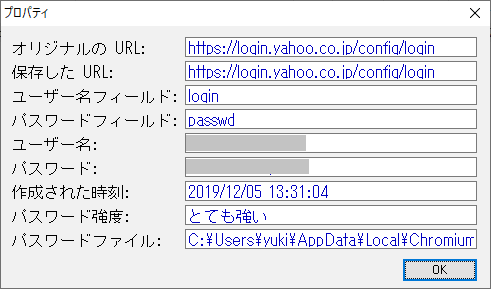
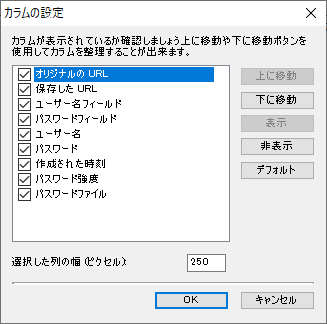
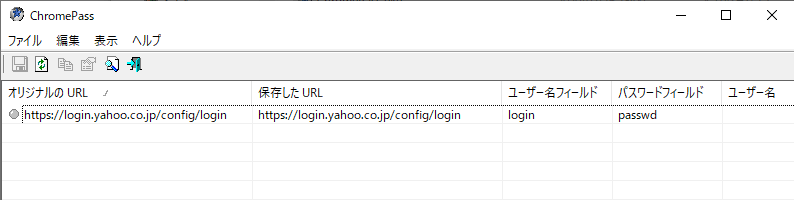
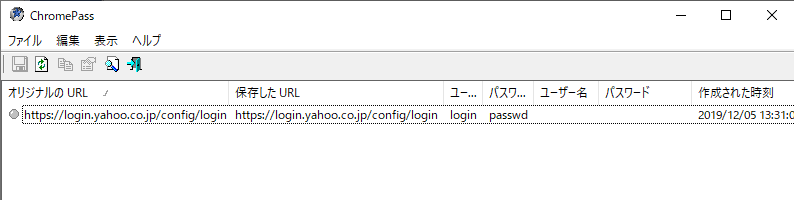
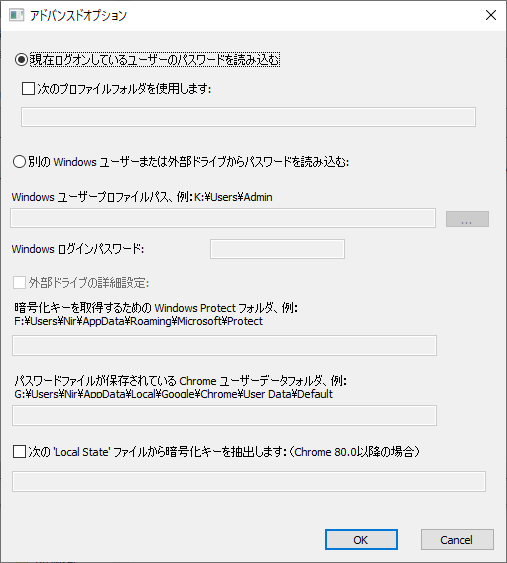
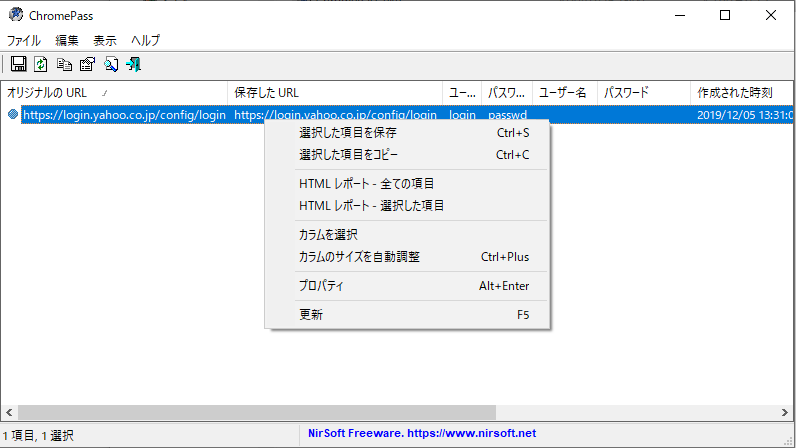
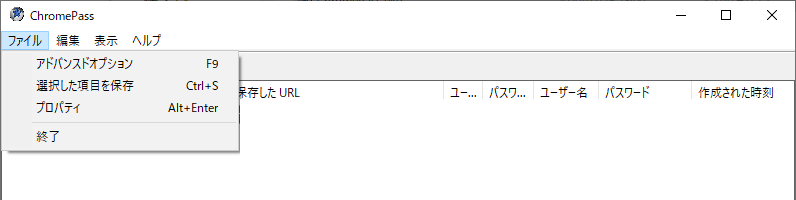
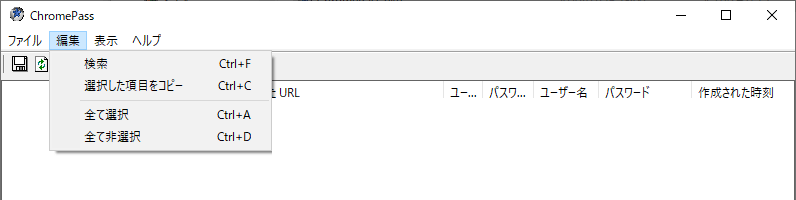
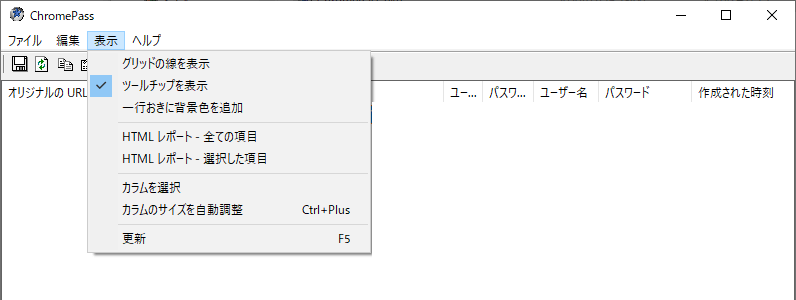
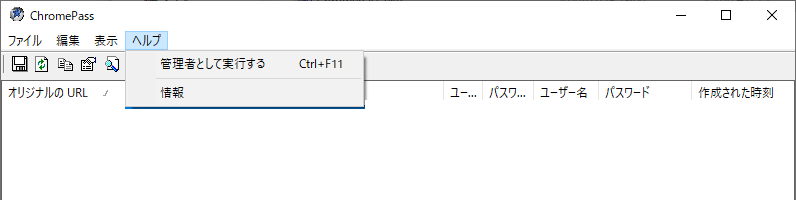
URL:https://www.nirsoft.net/utils/chromepass.html