システムのプリフェッチファイルを表示して削除できるツール
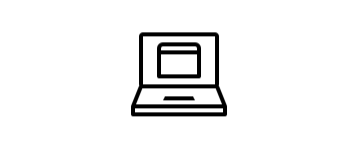
システムに保存されているプリフェッチファイルの情報を表示する Windows ユーティリティ。システムやアプリケーションを起動する時に読み込まれるプリフェッチファイルを一覧表示して調査したりファイルの削除ができます。
WinPrefetchView の概要
プリフェッチファイルは、アプリケーションの起動時や Windows 起動時の読み込み時間を最適化するために作成されるファイルです。 WinPrefetchView は、それらの Windows によって作成されて保存されているすべてのプリフェッチファイルの情報を表示します。
WinPrefetchView の機能
WinPrefetchView は、プリフェッチファイルに関する以下の詳細情報を表示します。
| ・プリフェッチファイル名 ・作成日時 ・変更日時 ・ファイルサイズ ・プロセスファイル名 |
・プロセスの場所 ・実行された数 ・最後に実行された日時 ・プロセスの欠落 |
上記の情報を見ることによって、アプリケーションを実行した日時または使用回数を調べたり、プロセスが存在しない不要なプリフェッチファイルをチェックできます。
すべてのプリフェッチファイルの情報を表示
WinPrefetchView のウィンドウは上下のペインに分かれていて、上ペインにはシステムに保存されているプリフェッチファイルのリストが表示され、下ペインにはそのプリフェッチファイルの内容が表示されます。
リストは更新日時などの見出しをクリックしてソート表示することが可能で、検索機能を使用して検索することもできます。
ファイルの削除とデータの保存
リストされているプリフェッチファイルは選択して削除することができます。また、WinPrefetchView に表示されているすべての情報は、ファイル(テキスト・タブ区切りのテキスト・表形式のテキスト・HTML・XML)形式に保存したりコピーすることが可能で、HTML のレポートをブラウザで表示することもできます。
プリフェッチ管理ツール
Windows のプリフェッチ機能はシステムやアプリの起動を高速化するための便利な機能ですが、不要なファイルが保存されている場合も多いです。このツールを使って不必要なファイルを削除すると、余分なプリフェッチを解放してパフォーマンスを最適化することができます。
機能
- システムに保存されているプリフェッチファイルの一覧を表示
- プリフェッチファイルを削除
- プリフェッチファイルをコピー
- プロセスのファイルをコピー
- データをファイルに保存(txt, csv, html, xml)
- 表示スタイルや列のカスタマイズ
仕様
ダウンロード
使い方
インストール
1.インストール
- WinPrefetchView はインストール不要なスタンドアロンアプリです。ダウンロードした Zip ファイルを解凍して「WinPrefetchView.exe」ファイルを実行すると起動できます。

基本的な使い方
1.ウィンドウの情報を表示する
WinPrefetchView を起動すると、現在システムに保存されているプリフェッチファイルの一覧表示されます。上のペインにはシステム内のすべてのプリフェッチファイルのリストが表示されます。下のペインには、上ペインで選択したプリフェッチファイル内に保存されているファイルのリストが表示されます。
- 列の見出しをクリックすると順序をソートできます。
・Filename:プリフェッチファイル名
・Created Time:作成日時
・Modified Time:変更日時
・File Size:ファイルサイズ
・Process EXE:プロセスファイル名
・Process Path:プロセスの場所
・Run Counter:実行された数
・Last Run Time:最後に実行された日時
・Missing Process:プロセスの欠落
2.プロパティを表示する
- 行をダブルクリックするか、右クリックメニューの「Properties」を選択すると、選択した行のすべてのデータをひとつの画面で表示できます。
3.プリフェッチファイルを検索する
- 「Edit」メニューの「Find」を選択すると、リストを文字列で検索できます。
4.プリフェッチファイルを削除する
削除したいプリフェッチファイルを選択し、ツールバーの「×」アイコンをクリックするか、「File」メニューの「Delete Selected Files」を選択すると、選択したプリフェッチファイルを削除できます。
5.ツールバー
- ツールバーのボタンからは。プログラムの基本的な操作ができます。
・保存:選択したウィンドウのデータをテキストファイルに保存する
・更新:ウィンドウのリストを更新する
・コピー:選択したウィンドウのデータをコピーする
・プロパティ:選択したウィンドウのデータを表示する
・検索:文字列を入力してウィンドウを検索する
・終了:プログラムを閉じる
表示スタイルの変更
1.表示する列をカスタマイズする
- 「View」メニューの「Choose Columns」を選択すると、テーブルに表示または非表示にする列(項目)を選択したり、列の順序や列の幅を変更できます。
2.表示スタイルを変更する
- 「View」メニューの「Show Glid Lines」を選択すると、テーブルに境界線を表示して見やすくできます。
- 「View」メニューの「Mark Odd/Evwn Rows」を有効にすると、行に背景色を追加して見やすくできます。
- 「View」メニューの「Auto Size Columns」を選択すると、列の幅を文字の長さに合わせて調整します。
- 「View」メニューの「Auto Size Columns+Headers」を選択すると、列と見出しの幅を文字の長さに合わせて調整します。
データをコピー・保存する
1.プリフェッチファイルの情報をコピーする
- コピーしたい行を選択し、右クリックメニューまたは「Edit」メニューの「Copy Selected Items」を選択すると、選択した行のデータをクリップボードにコピーできます。
・Ctrl または Shift キーを使って複数の行を選択できます。
2.プリフェッチファイルの情報をファイルに保存する
- 選択した行のデータをファイル(txt・csv・html・xml)に保存する場合は、右クリックメニューまたは「File」メニューの「Save Selected Items」を選択します。
3.HTML レポートを表示する
- 「View」メニューの「HTML Report – All Items」を選択すると、全てのデータを HTML 化して表示します。
- 「HTML Report – Selected Items」を選択すると、選択したデータの HTML レポートを表示します。
4.プリフェッチファイルまたはプロセスのファイルをコピーする
- 「Edit」メニューの「Explorer Copy – Prefetch File」を選択すると、選択中のプリフェッチファイルをコピーします。
- 「Edit」メニューの「Explorer Copy – Process File」を選択すると、選択中のプリフェッチのプロセスのファイルをコピーします。
メニュー
1.右クリックメニュー
・Copy Selected Items:選択した行のデータをクリップボードにコピー
・Explorer Copy – Prefetch File:プリフェッチファイルをコピーする
・Explorer Copy – Process File:プロセスのファイルをコピーする
・HTML Report – All Items:すべてのデータを HTML ファイルで表示
・HTML Report – Selected Items:選択したデータを HTML ファイルで表示
・Choose Columns:列の表示などをカスタマイズする
・Auto Size Columns:列の幅を自動調整する
・Properties:データを 1 つの画面で表示
・Refresh:リストを更新する
2.File(ファイル)メニュー
・Save Selected Items:選択した行のデータをファイルに保存
・Properties:データを 1 つの画面で表示
・Exit:プログラムを終了する
3.Edit(編集)メニュー
・Copy Selected Items:選択した行のデータをクリップボードにコピー
・Explorer Copy – Prefetch File:プリフェッチファイルをコピーする
・Explorer Copy – Process File:プロセスのファイルをコピーする
・Select All:行を全て選択
・Deselect All:すべての選択を解除
4.View(表示)メニュー
・Show Tooltips:マウスオーバー時にツールチップを表示
・Mark odd/Even Rows:行に背景を追加する
・HTML Report – All Items:すべてのデータを HTML ファイルで表示
・HTML Report – Selected Items:選択したデータを HTML ファイルで表示
・Choose Columns:表示する列や列の幅をカスタマイズする
・Auto Size Columns:列の幅を文字の長さに合わせて調整する
・Auto Size Columns+Headers:列と見出しの幅を文字の長さに合わせて調整する
・Refresh:リストを更新する
5.Options(オプション)メニュー
・Add Header Line To CSV/Tab-Delimited File:CSV ファイル保存時に見出しを追加する
・Advanced Options:アドバンスドオプション画面を開く(プリフェチフォルダの場所を指定する)
5-1.アドバンスドオプション
- 「Options」メニューの「Advanced Options」を選択すると、読み込むプリフェチフォルダの場所を指定することができます。

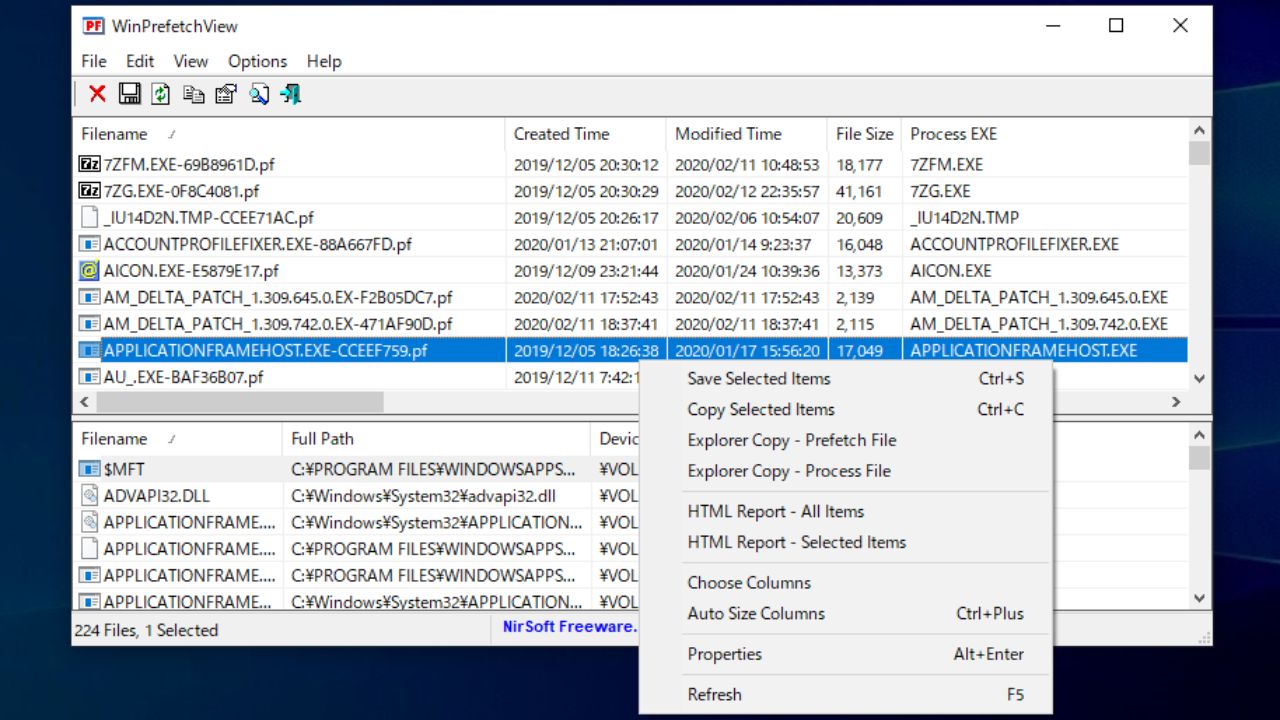
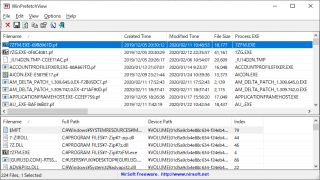
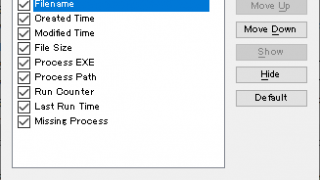
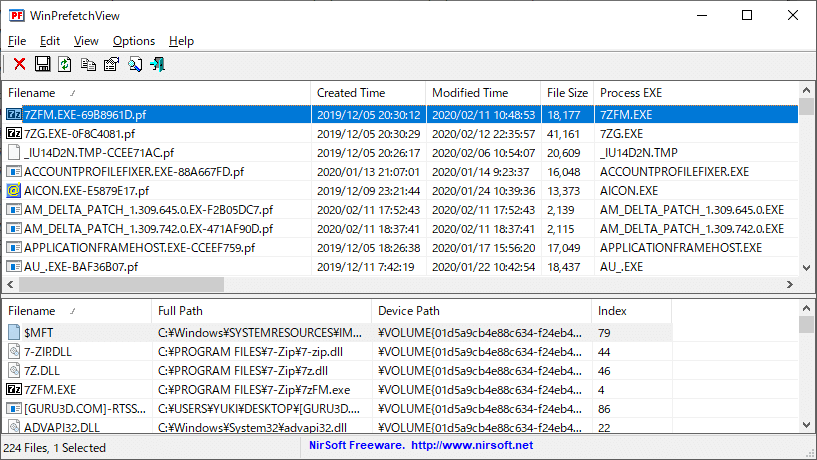
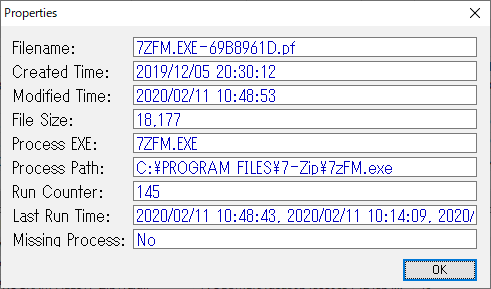
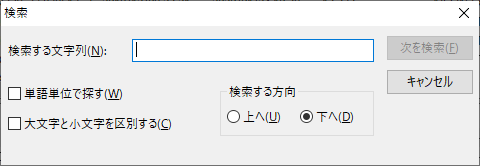
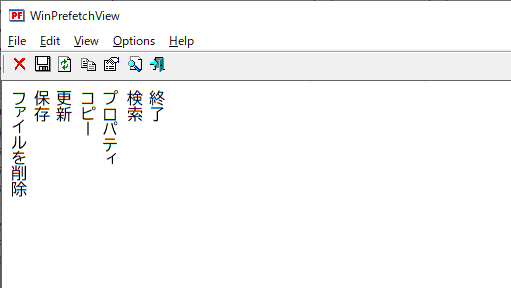
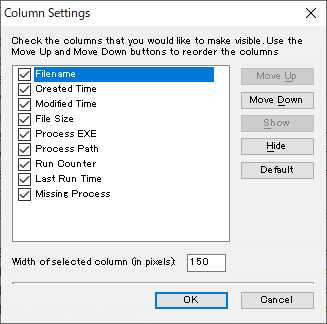
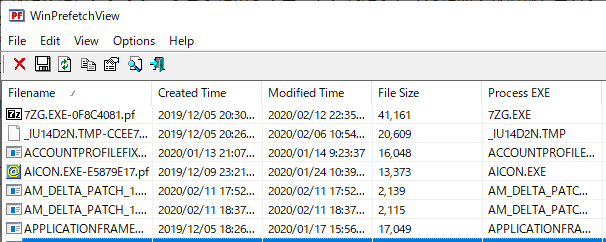
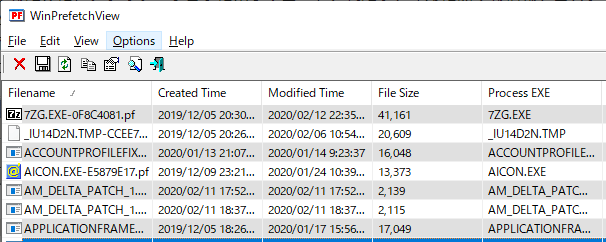
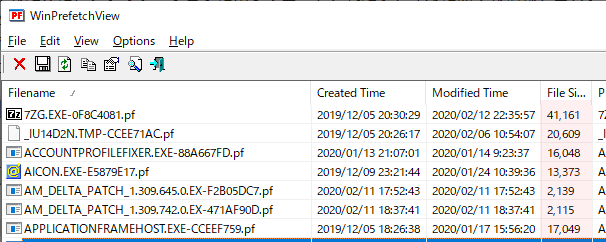
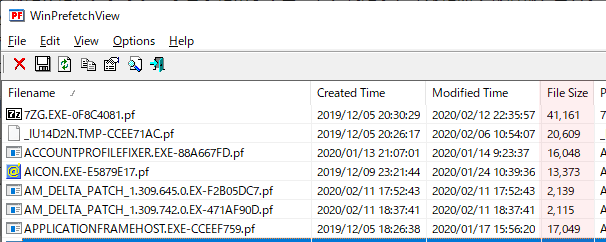
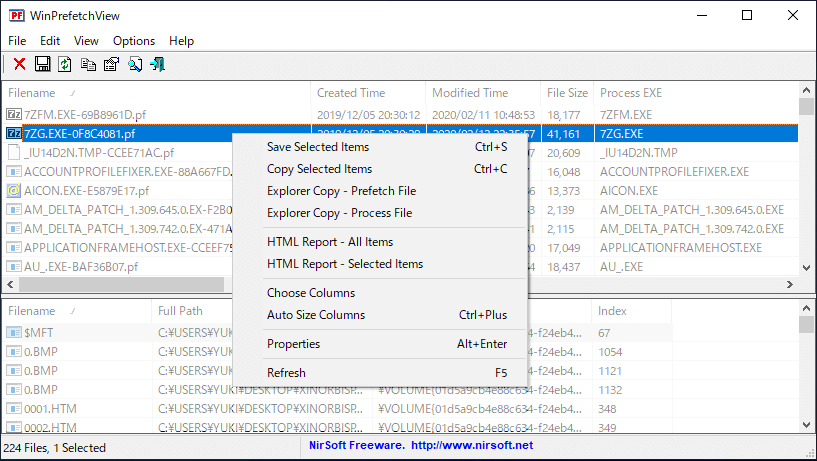
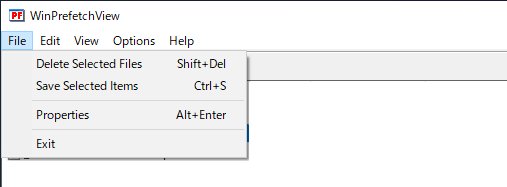
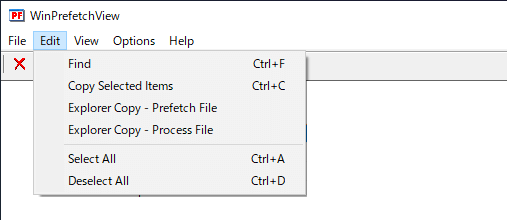
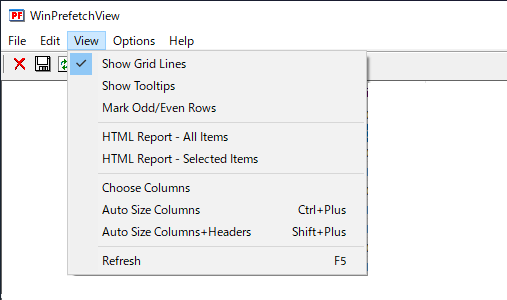
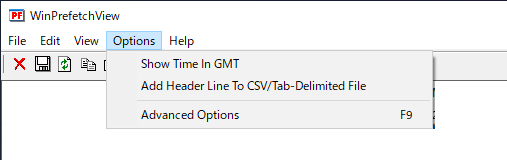
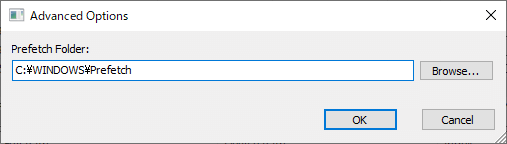

URL:http://www.nirsoft.net/utils/win_prefetch_view.html