ペイントやエフェクトの追加などの編集ができる画像ビューア

複数の画像を一度に開いて表示したり編集できるシンプルな画像ビューア。ペイント(ドローイング)やエフェクトの追加、画像形式の変換や画像のサイズ変更、切り取りや切り抜きなどを行うことができます。
Alternate Pic View の概要
Alternate Pic View は、画像を表示したり画像の加工や編集を行うためのツールです。通常の画像の閲覧のほかに、フルスクリーン表示や画像のスライドショー、GIF アニメーションの再生ができます。また、画像の切り抜き(トリミング)や回転、色の変更、エフェクトの追加といった画像処理を行ったり、ペイント(ドロー)ツールを使った画像編集ができます。
Alternate Pic View の機能
Alternate Pic View で利用できる機能のリストです。
| 画像を表示する | ・表示(オリジナルサイズ/ウィンドウサイズ/フルスクリーン/スライドショー) ・複数の画像を個別のウィンドウで表示(タブで切り替え) ・フォルダツリーやサムネイルで画像を選択 ・スキャナやカメラの画像を読み込み ・ファイルの種類やファイル名などの条件を指定して画像を検索 |
| 画像を編集する | ・ドローツール(ペン/ブラシ/選択/テキスト/選択/長方形/楕円) ・切り取り/コピー/貼り付け ・画像の上下左右に画像を貼り付け(結合) ・切り取り/切り抜き(トリミング) ・外部エディタで編集 |
| 画像処理 | ・サイズ変更/上下左右に拡張 ・回転/反転 ・ほかの形式に変換 |
| 効果(エフェクト)の追加 | 色数の変更/シャープ/ぼかし/コントラスト/明るさ/RGB 調整/ノイズ/ピクセル化(モザイク)/グレースケール/セピアカ/赤目軽減/ネガ反転 |
| ツール | ・スクリーンキャプチャ ・EXE/DLL ファイルのアイコンを抽出 ・フォントを画像にエクスポート ・複数の画像を一括処理(リサイズ/回転/形式変換/エフェクトの追加/ウォーターマークの追加) |
複数の画像を一度に開いて表示と編集ができます
Alternate Pic View は、画像をひとつのウィンドウで表示したり、複数の画像を複数のウィンドウ(タブ)に表示して切り替えたり、プログラムを複数起動して画像の表示と編集ができるのが特徴です。
別の場所の画像をすばやく開くためにフォルダツリーを使用したり、フォルダ内のサムネイル画像を見て画像を選択することができます。
目的の画像を探すために、ファイル名や形式、サイズなどの条件を設定して検索できる高度な検索機能も備えています。
さまざまな編集ツール
ツールバーからは、直線/矢印/長方形/手書き/塗りつぶし/テキスト/ペンといった描画ツールを使用して画像を編集できます。
また、メニューから、シャープ/ぼかし/色の調整などの 20 種類以上の画像のエフェクトを利用可能で、ツールでは画像の切り取りや切り抜き、貼り付けや結合を自由に行うことができるので、さまざまな加工や編集を行うことができます。
便利な画像処理ツールを内蔵
Alternate Pic View には、複数の画像のリサイズや変換、ウォーターマークや効果の追加を一括で行うことができるツールや、スクリーンキャプチャツール、フォントの文字を画像に変換して保存できるフォントエクスポートツールも含まれています。
一般的な多くのユーザーに適した画像編集ツール
Alternate Pic View は画像ビューアとしても利用できますが、PC やカメラ・スキャナーの画像をシンプルに編集したり加工する人にとても有用なツールです。サポートするまたは変換できる画像形式が多いのも特徴です。
機能
- 画像の表示(複数の画像をタブで切り替え/スライドショー/フルスクリーン/タイル表示)
- ドローツールを使用して編集
- エフェクト(効果)の追加
- 画像のサイズ変更
- ほかの形式に変換
- 複数の画像を一括処理(変換/リサイズ/効果の追加)
- 画像を上下左右に結合
- DLL/EXE ファイルからアイコンを抽出
- 編集アニメーションGIFを作成して
- 条件を指定してフォルダやドライブ内から画像を検索
入力可能な形式
- BMP BW CUR CUT DDS ICO IFF JPG JP2 LIF LBM LMP MDL MNG PCX PCD PBM PGM PIC PNG PPM PSD RAW RGB RGBA SGI TIK TGA WAL WMF ASCII (*.TXT)
出力可能な形式:
- BMP GIF GIF (透明) ICO ICO (透明) JPG JPG (圧縮) JP2 PCX PNG SGI TGA TIF BW DDS PBM PGM PPM PSD RAW RGB RGBA ASCII (*.TXT)
仕様
使い方
インストール
- ダウンロードしたセットアップファイルを実行すると、インストール中に使用する言語の選択ダイアログが表示されます。言語を選択して[OK]をクリックして進みます。
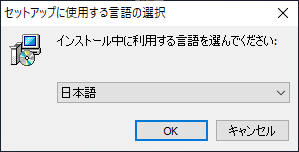
- セットアップウィザードが開始します。[次へ]をクリック。
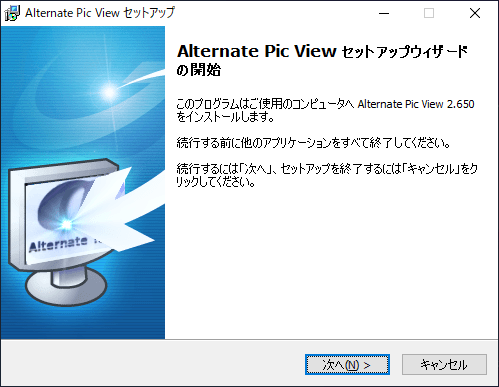
- 使用許諾契約書が表示されます。「同意する」を選択して[次へ]をクリックします。
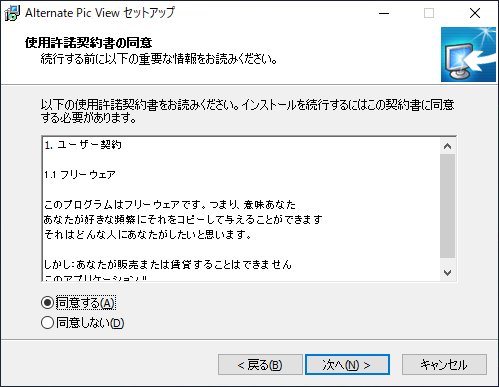
- インストール先の指定画面です。変更しない場合はこのまま、変更する場合は[参照]ボタンで場所を選択して、[次へ]をクリックします。
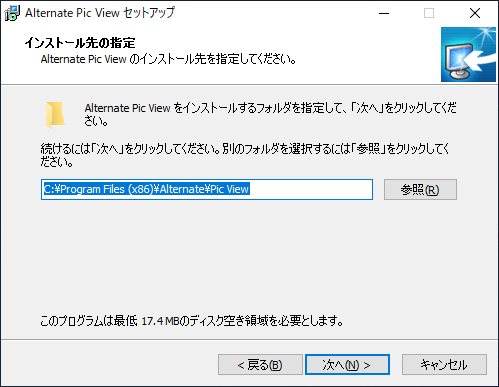
- スタートメニューに作成するショートカットの名前と場所の設定です。変更しない場合はこのまま、変更する場合は[参照]ボタンで場所を選択して、[次へ]をクリックします。
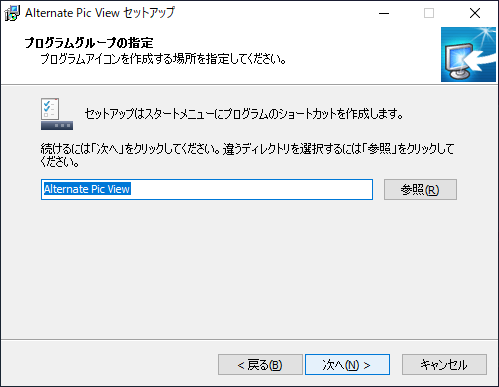
- 次は作成するアイコンの選択画面です。作成するアイコンを選択して[次へ]をクリックします。
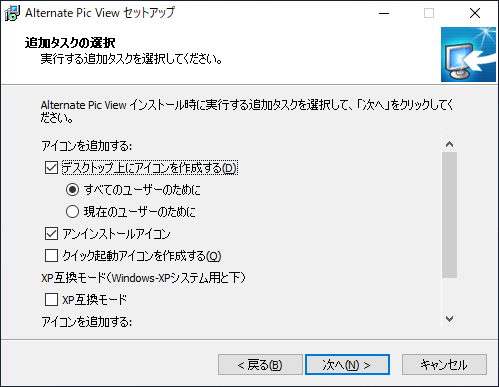
- インストールの準備ができました。[インストール]ボタンをクリックしてインストールを開始します。
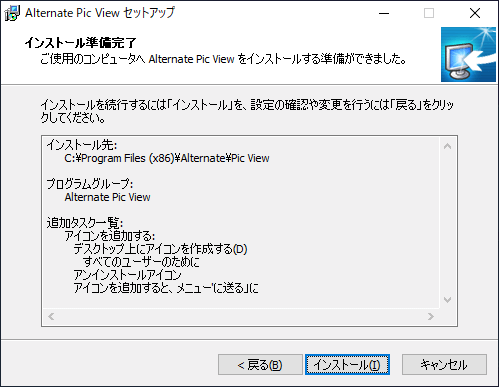
- ソフトウェアの更新履歴が表示されます。[次へ]をクリックして続行します。
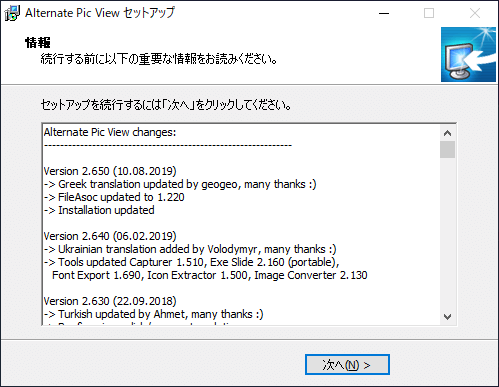
- セットアップが完了しました。[完了]ボタンをクリックしてセットアップウィザードを閉じて、インストールは完了です。

ツールバー
1.ツールバー(基本)
- Alternate Pic View の上段のツールバーでは、画像を開いたり画像の表示に関する基本的な操作ができます。
・保存:保存(上書き保存)
・印刷プレビュー:印刷プレビューを表示して印刷を開始する
・プロパティ:画像ファイルのプロパティを表示する
・前のファイル:フォルダ内の前のファイルに移動
・次のファイル:フォルダ内の次のファイルに移動
・ズームイン:拡大する
・ズームアウト:縮小する
・ページに合わせる:オリジナルの画像サイズで表示する
・前のウィンドウ:前のタブに移動する
・次のウィンドウ:次のタブに移動する
・スライドショー:フォルダ内の画像をスライドショー表示する
・フォルダ:フォルダツリーを表示する
・編集:編集ツールバーの表示/非表示
・複数ウィンドウを許可:複数のウィンドウ(タブ)で複数の画像を開く
2.ツールバー(編集)
下段のツールバーでは、描画(ドロー)ツールを使って画像を編集できます。
- 上のツールバーの「編集」ボタンを押すと、ツールバーを非表示にできます。
基本的な使い方
1.画像ファイルを開く
- ツールバーの一番左の「開く」ボタン/ファイルメニューの「開く」または、ファイルをウィンドウにドラッグ&ドロップすると画像ファイルを開くことができます。
- ツールバーの「フォルダ」ボタンをクリックして左側のフォルダツリーでフォルダを選択し、下のペインで画像をダブルクリックするとファイルを開くことができます。
2.画像を複数のウィンドウで開く
- ツールバーの「複数ウィンドウを許可」ボタンをクリックすると、開いた画像を別のウィンドウ(タブ)で開くことができます。
3.画像を検索する
- 編集メニューの「ピクチャの検索」を選択すると、フォルダまたはドライブを選択して、いくつかの条件(ファイルの種類、ファイル名、ファイルサイズ、日付、サイズ)を設定してフィルタして画像を検索できます。
4.ほかの形式で保存する
- ファイルメニューの「名前を付けて保存」を選択すると、開いている画像をほかの形式で保存できます。
- 複数の画像を一括変換する場合は、ツールメニューの「イメージコンバータ」を使用します。
5.画像を切り取る
- ツールバーの選択ツールで切り取る部分を選択し、右クリックまたは編集メニューの「切り取り」を選択すると、選択した部分を切り取ることができます。
6.画像を切り抜く(トリミング)
- ツールバーの選択ツールで切り抜く部分を選択し、右クリックまたは編集メニューの「選択範囲のクロップ」を選択すると、選択した部分を切り抜くことができます。
- 右クリックまたは編集メニューの「選択の定義」を選択すると、「左・上・幅・高さ」をピクセル単位で指定して画像を切り抜くことができます。
7.リサイズする
- 効果メニューの「サイズ変更」を選択すると、幅または高さを指定したり、パーセントを指定して画像のサイズを変更できます。
- ツールメニューのイメージコンバータを選択すると、複数の画像を一括リサイズできます。
8.ほかの画像編集プログラムで開く
- 表示メニューの「オプション」を選択してオプション画面を開き、「プログラム設定」の「外部エディタ」から外部のプログラムを選択できます。
- 編集メニューの「外部エディタで編集」を選択すると、現在開いている画像を設定した外部エディタで開くことができます。
9.ファイルの関連付けをする
- 表示メニューの「ファイルの関連付け」を選択すると、Pic View に関連付ける(ダブルクリックで開く)画像ファイルの種類を選択できます。
メニュー
1.ファイルメニュー
・開く:画像ファイルを開く
・再読み込み:画像を再読み込みして更新する
・保存:画像を保存する(上書き保存)
・名前を付けて保存:現在の画像をファイル(JPG, GIF, BMP, TGA などの形式)に保存する
・番号付きで保存:ファイル名の後ろに番号(_0000, _0001…)をつけて保存する
・選択を保存:選択した個所を画像ファイルに保存する
・すべて保存:複数のウィンドウで開いているすべての画像を保存する
・自動保存:編集後に自動的に保存する
・取得:トウェインソース(デジタルカメラまたはスキャナー)から画像を取得する
・キャプチャ:スクリーンをキャプチャする
・Twain ソース:トウェインソースを選択する
・印刷プレビュー:印刷プレビューを表示する
・印刷:現在開いている画像を印刷する
・すべて印刷:開いているすべての画像を印刷する
・送信:休憩を終了して勤務を開始(オンラインモード)
・閉じる:現在のウィンドウを閉じる
・すべて閉じる:すべてのウィンドウを閉じる
・最近使用したファイル:最近開いたファイルを開く/履歴をクリアする
・最近使用したフォルダ:最近開いたフォルダを開く/履歴をクリアする
・プロパティ:現在開いている画像のプロパティを表示
・削除:現在の画像をごみ箱に削除
・終了:プログラムを終了する
2.編集メニュー
・コピー:画像全体または選択範囲をクリップボードにコピー
・貼り付け:クリップボードの内容を画像内に貼り付け
・透明で貼り付け:画像を透明にして貼り付け
・上に貼り付け:クリップボードの内容を現在の画像の上に貼り付け
・下に貼り付け:クリップボードの内容を現在の画像の下に貼り付け
・左に貼り付け:クリップボードの内容を現在の画像の左に貼り付け
・右に貼り付け:クリップボードの内容を現在の画像の右に貼り付け
・画像として貼り付け:画像をクリップボードと置き換える
・新規として貼り付け:クリップボードの画像を新しいウィンドウに貼り付ける(複数のウィンドウが許可されている場合)
・取り消し:最後に行った操作を取り消して元に戻す
・やり直し:取り消しを元に戻す
・選択範囲のクロップ:選択した範囲を切り抜く
・すべて選択:画像全体を選択する
・選択の定義:座標をピクセル単位で指定して選択する
・選択範囲の解除:現在の選択を削除
・貼り付けの削除:貼り付けた画像を削除
・ピクチャの検索:検索条件に一致する画像を入力する
・外部エディタで編集:現在の画像を外部エディタで開く(外部エディタはオプションで設定)
3.表示メニュー
・ズームアウト:画像の表示を縮小する
・ページに合わせる/オリジナルサイズ:ウィンドウサイズにズームして表示する
・ページに合わせる/オリジナルサイズ (すべて):すべての画像をウィンドウサイズにズームして表示する
・次のファイル:フォルダ内の次の画像を表示
・前のファイル:フォルダ内の前の画像を表示
・フルスクリーン:現在の画像を全画面モードで表示
・スライドショー:現在のフォルダ内の画像をスライドショーで表示
・サムネイル:フォルダツリーの下にサムネイルを表示する
・スクリーンサイズに画像サイズを合わせる:画像がウィンドウサイズより大きい場合、ウィンドウサイズに合わせてサイズ変更する
・画像サイズにウィンドウサイズを合わせる:ウィンドウのサイズを画像サイズに合わせて縮小拡大する
・レイアウト:編集ツールバー/タブフォルダ/フォルダツリーの表示・非表示
・フォルダ情報更新:画像を実際のフォルダの内容に更新する
・フォルダ同期:画像を開くたびに、実際のフォルダの画像に設定する
・ファイルの関連付け:Pic View に関連付ける画像ファイルの種類を選択する
・オプション:プログラムの設定ダイアログを開く
4.効果メニュー
・回転:画像を自由な角度に回転する
・ミラー:画像を左右に反転
・反転:画像を上下に反転
・アルファ反転:画像のアルファチャンネルを反転
・シャープ:画像の輪郭をシャープにする
・シャープ #:数値を指定してシャープにする
・ぼかし:画像の輪郭を滑らかにする
・ぼかし#:数値を指定してぼかしをする
・コントラスト/明るさ:コントラストと明るさを調整する
・色の調整:画像の赤/緑/青の量を調整
・ピクセル化:画像または選択範囲をピクセル化(モザイク化)する
・ノイズ:画像または選択範囲にノイズを追加する
・レリーフ:浮き彫りのような効果にする
・ネガティブ:画像をネガ反転する
・グレースケール :画像または選択範囲をグレースケールに変換する
・赤目軽減:赤目を取り除く(赤目部分を正確に選択してこの効果を選択してください)
・色の交換:画像の RGB 順序を入れ替える
・エイリアン:画像の色を宇宙人っぽくする
・ランダム:ランダムな色を追加する(ノイズに近い)
・セピア効果:色をセピアカラーに変換する
・カスタム:赤/緑/青をカスタム調整する
・サイズ変更:画像サイズを変更する
・拡張:現在の画像を上下左右に拡張する
・分割:画像をいくつかのピースに分割する
5.ウィンドウメニュー
・単一のプログラムウィンドウ:プログラムウィンドウを複数起動しない
・次のウィンドウ:次のウィンドウに移動
・前のウィンドウ:前のウィンドウに移動
・上下に分割:すべてのウィンドウを水平に並べる(タイル表示する)
・左右に分割:すべてのウィンドウを縦に並べる(タイル表示する)
・カスケード:すべてのウィンドウを重ねて表示する
・サムネイル:すべてのウィンドウをサムネイル表示する
・メインウィンドウのリセット:メインウィンドウのサイズをリセットする
6.ツールメニュー
・キャプチャ:ウィンドウ、スクリーン、デスクトップの画像をキャプチャして画像を保存する
・イメージコンバータ:画像の形式を一括変換するツール
・アイコン抽出:DLL ファイルまたは EXE ファイルからアイコンを抽出
・Font Export:フォントの文字を単一の画像にエクスポートする
オプション
「表示」メニューの「オプション」を選択すると、Alternate Pic View の設定ができる設定画面を開くことができます。
1.画像設定
- 「画像設定」タブでは、表示するファイルの種類、JPG 品質、保存形式などの既定の設定を変更できます。
・GIF アニメインターバル:アニメーションの間隔
・GIF ループ:GIF アニメーションを繰り返し再生する数を設定します。無限ループの場合は「0」に設定
・デフォルトの幅:新規画像を作成する場合の画像の幅
・デフォルトの高さ:新規画像を作成する場合の画像の高さ
・JPG 品質:保存する JPG 画像の品質(100 は最高品質)
・EXIF/IPTCデータを維持:写真が同じ形式で保存される場合、デジタルカメラから提供される画像情報を保持する
・開口部にEXIFに応じて回転させます:
・EXIFの向きをリセット:
・保存時のデフォルトフォーマット:デフォルト状態の保存形式
2.プログラム設定
- 「プログラム設定」では、起動時に開くフォルダや外部エディタ、プログラムの色やフォントの設定ができます。
・外部エディタ:画像を編集するための外部エディタを選択
・変更内容の再読み込み:コンテンツが変更された場合、画像の再読み込みを要求する
・変更の保存時確認メッセージを表示する:変更した画像を保存する時に確認を表示
・画像を1回だけ開く:同じ画像を同じウィンドウで開く(オフの場合は別のウィンドウで開きます)
・キーボードで画像を切り替える:上下左右キーで画像を切り替える
・スライドショーインターバル:スライドショーの 1 つの画像のデフォルトの表示間隔(デフォルトは 6000 ミリ秒= 6 秒です)
・シュレッド反復:
・プログラム設定を保存しない:設定の変更を保存しない場合はチェック
・フォント:プログラムのフォントを変更する
・ウィンドウカラー:ウィンドウの色を変更
・フルスクリーンカラー:フルスクリーン表示時の背景色を変更

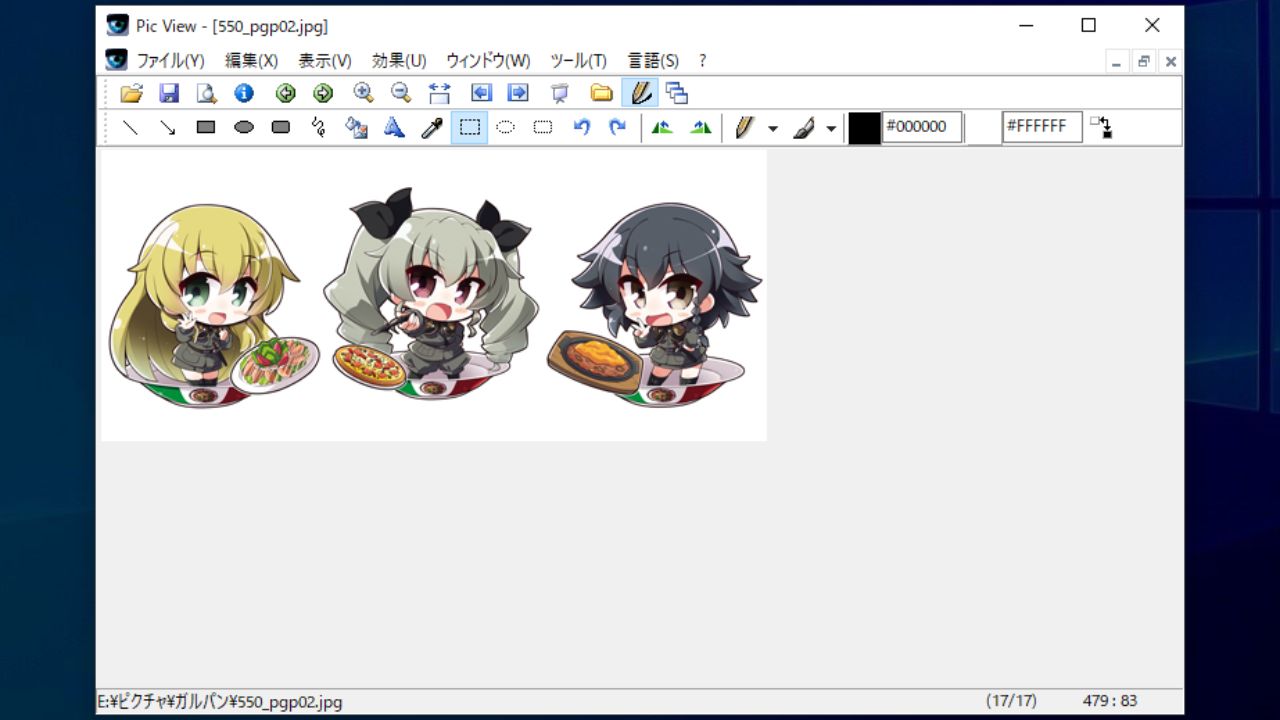
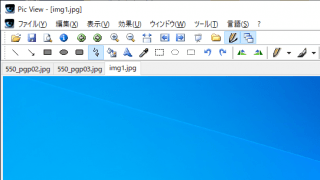
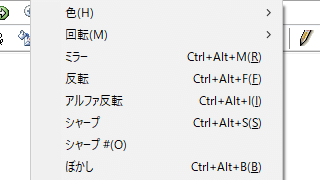
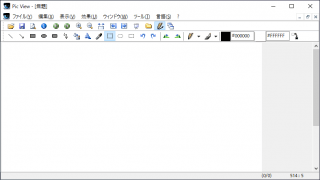
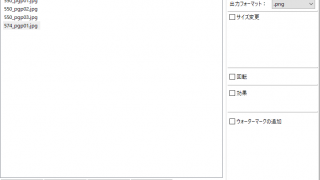
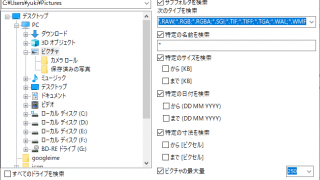
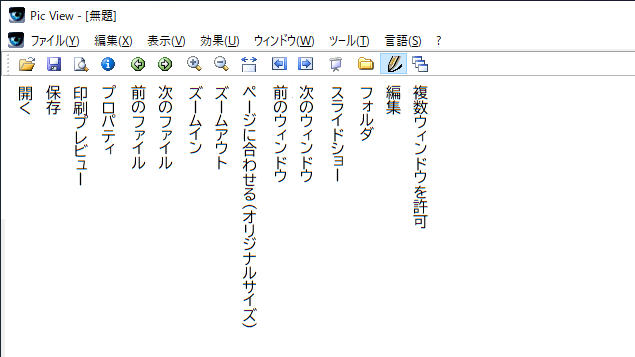
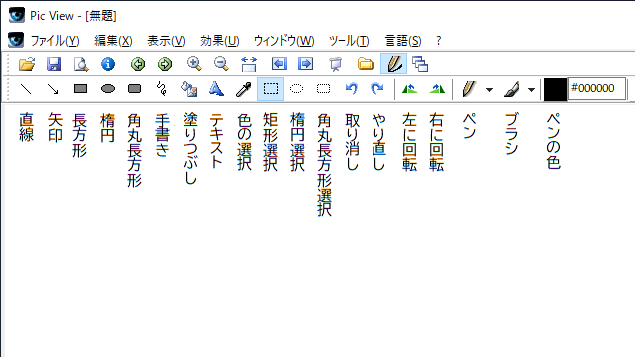
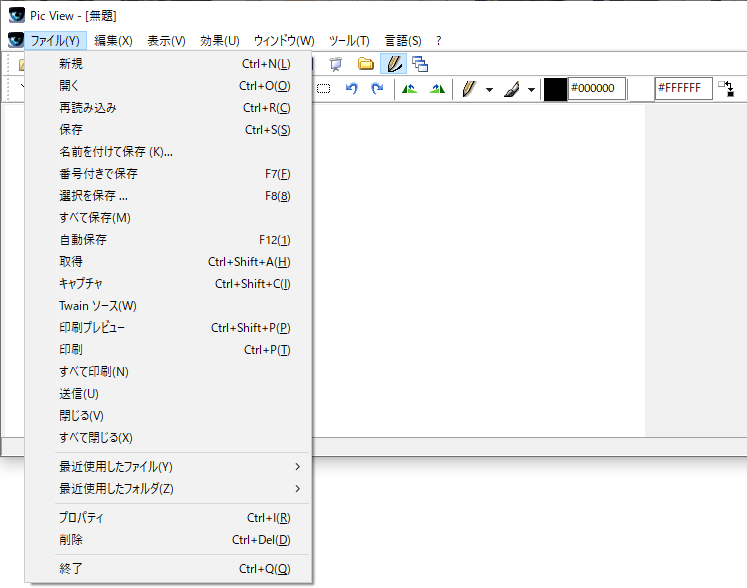
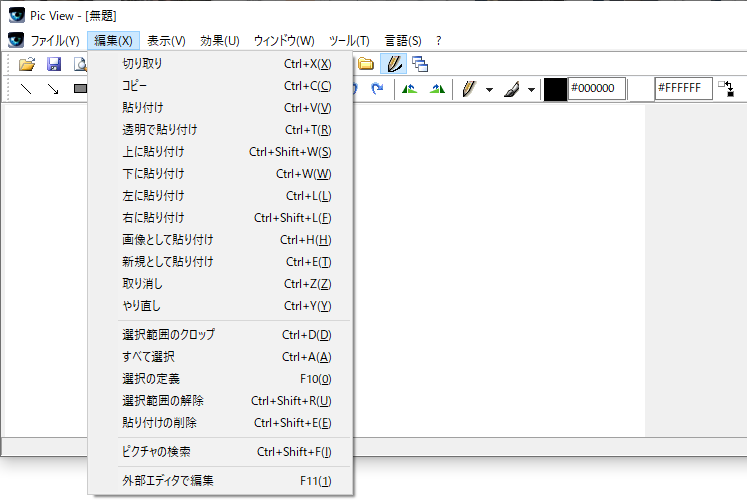
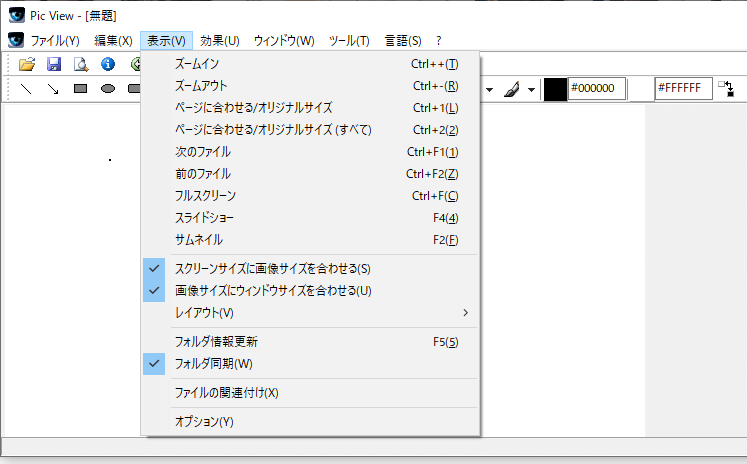
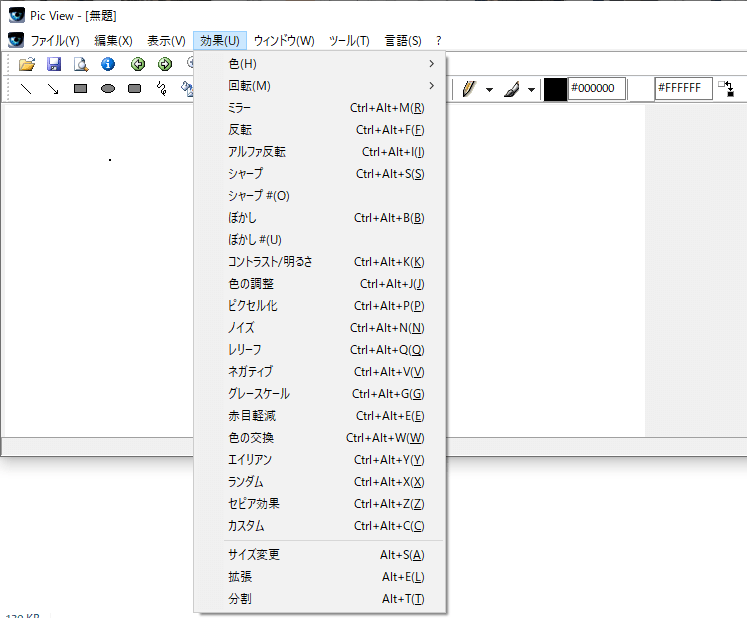
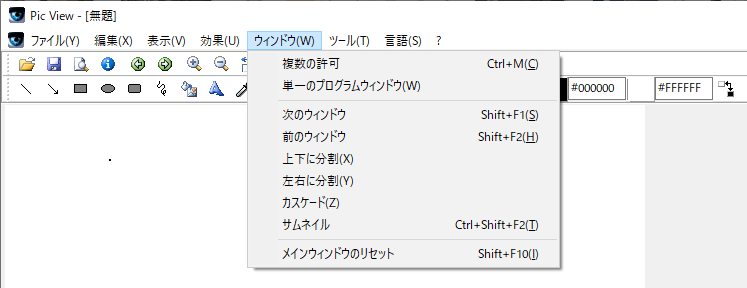
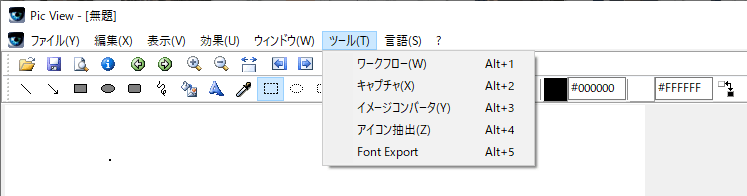
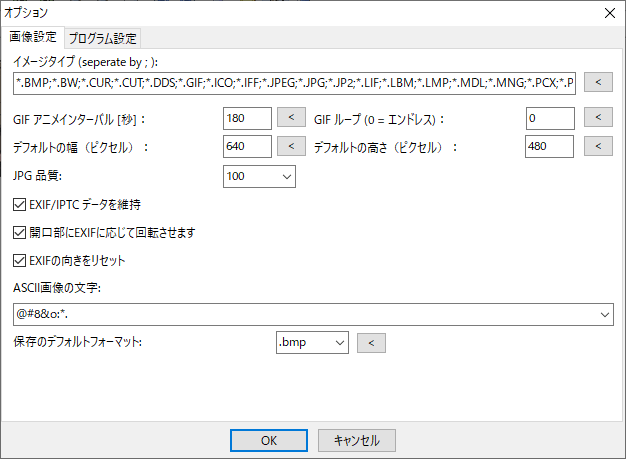

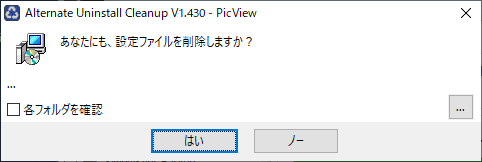
・ウィンドウメニュー の「単一のプログラムウィンドウ」を無効にすると、Alternate Pic View を複数起動できます。