勤務時間のタイムカードを作成し、実働時間や日給を計算
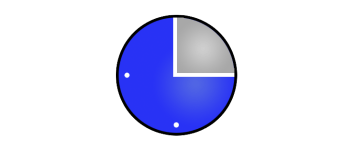
仕事の勤務時間や作業時間などを記録して、日または月の合計の実働時間や時給(日給)を計算することができるタイムカード作成ツール。オンライン(リアルタイム)での作成とオフラインでの編集の両方に対応しています。
Alternate Timer の概要
Alternate Timer は、従業員の勤務時間や自分の仕事の時間、そのほかの何らかの使用時間などを記録しておくことができるタイムテーブル(タイムカード)作成ツールです。日や月の合計の実働時間や残業時間が自動的に計算して表示されるので、勤務時間などを管理するのに便利です。
Alternate Timer の機能
Alternate Timer で利用できる機能は次の通りです。
| 設定可能な項目 | ・一日当たりの就業時間/休憩時間を設定 ・時給を設定 |
| 表示・保存される内容 | ・出勤時刻/休憩時刻/退勤時刻を記録 ・休日/フレックスタイム/病欠/祝日の入力 ・一日の実働時間/休憩時間/日給を計算 ・月の勤務時間/残業時間を計算 |
| そのほか | ・ファイルが編集されないようにパスワード保護 |
勤務開始から退勤までのデータを見やすく記録
Alternate Timer では、右の画像(クリックで拡大)のように、一日ごとの出勤(開始)や休憩時間、退勤までのタイムテーブルを記録することが可能で、実働時間と休憩時間が自動的に計算して表示されます。
時給を設定して日給が計算して表示することも可能で、備考にコメントを追加できます。タブ形式のウィンドウで複数のタイムカードを管理することができます。
オンラインモードとオフラインモード
Alternate Timer は「オンラインモード」と「オフラインモード」で利用できます。「オンラインモード」はプログラムを起動して、「開始(出社)」「休憩(休憩開始)」「続行(休憩終了)」「終了(退勤)」のボタンを押してリアルタイムでタイムカードを埋めていく方法です。オンラインモードでは作成したファイルは自動で保存されます。
「オフラインモード」は、手動でファイルを作成して手動で出勤/休憩/退勤時刻を入力してタイムカードを埋めていく方法です、編集後は手動でファイルを保存する必要があります。オフラインモードは複数のタイムファイルを作成して管理することができるのが特徴です。
シンプルなタイムカード作成ツール
Alternate Timerは、勤務時間を記録して実働時間や日給を計算したり、そのほかの時間を記録しておくのに役立つツールです。
機能
- 勤務時間や作業時間などの記録(タイムカード)の作成
- 実働時間や休憩時間を計算
- オンラインモードとオフラインモード
- 休日/病欠/祝日の設定
- 備考の追加
- パスワード保護
- 統計をグラフ表示
- ファイルの保存/バックアップ
- 文字色、ウィンドウ背景色、フォントの変更
仕様
ダウンロード
使い方
インストール
- ダウンロードしたセットアップファイルを実行すると、インストール中に使用する言語の選択ダイアログが表示されます。言語を選択して[OK]をクリックして進みます。
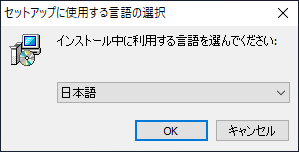
- セットアップウィザードが開始します。[次へ]をクリック。
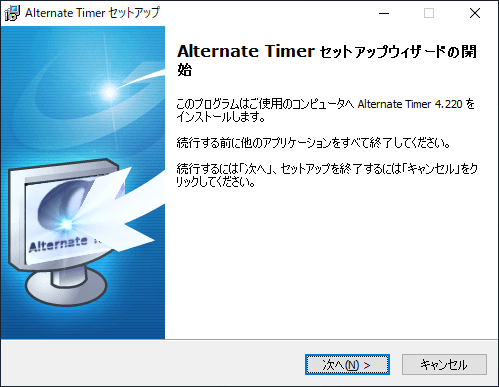
- 使用許諾契約書が表示されます。「同意する」を選択して[次へ]をクリックします。
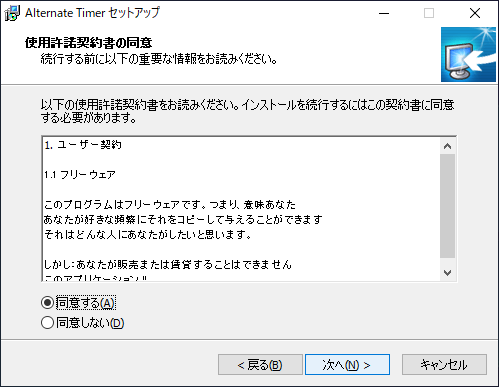
- インストール先の指定画面です。変更しない場合はこのまま、変更する場合は[参照]ボタンで場所を選択して、[次へ]をクリックします。
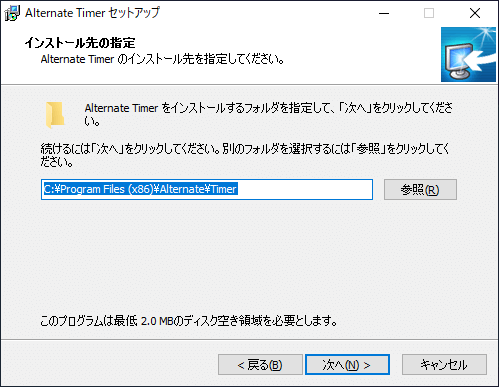
- スタートメニューに作成するショートカットの名前と場所の設定です。変更しない場合はこのまま、変更する場合は[参照]ボタンで場所を選択して、[次へ]をクリックします。
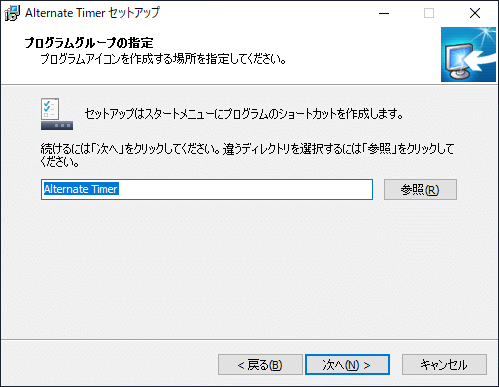
- 次は作成するアイコンの選択画面です。作成するアイコンを選択して[次へ]をクリックします。
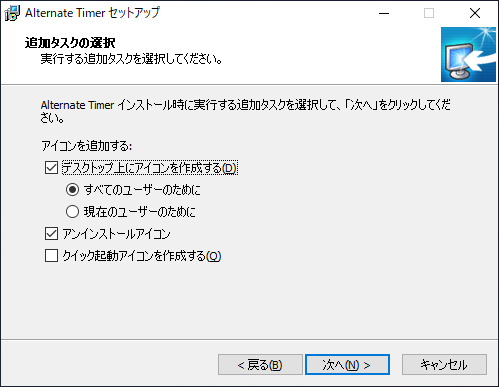
- インストールの準備ができました。[インストール]ボタンをクリックしてインストールを開始します。
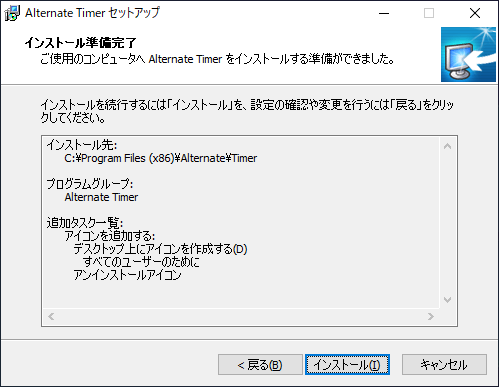
- ソフトウェアの更新履歴が表示されます。[次へ]をクリックして続行します。
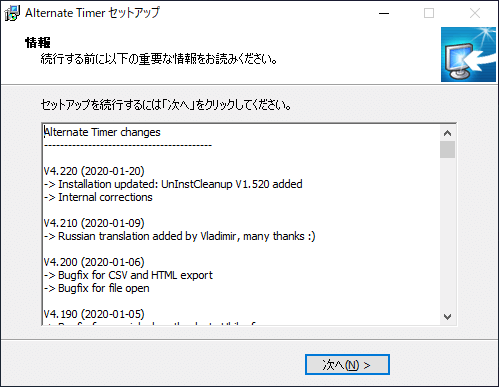
- セットアップが完了しました。[完了]ボタンをクリックしてセットアップウィザードを閉じて、インストールは完了です。
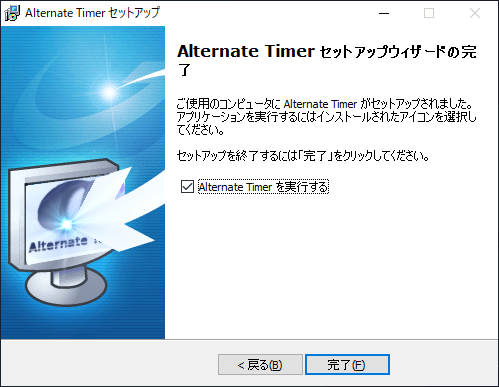
オンラインモードで使用する
Alternate Timer は「オンラインモード」と「オフラインモード」で使用できます。「オンラインモード」はプログラムを起動して、開始や休憩・終了時にボタンを操作してタイムカードを埋めて作成していく方法です。反対に、手動でタイムカードを作成する場合は「オフラインモード」を使用します。
1.オンラインモードの設定をする
はじめに、「表示」メニュー >「オプション」を選択して環境設定を開き、「オンラインモード」タブでオンラインモードの設定をしましょう。
- 「オンラインモード(自動ファイル)」がオンになっていることを確認します。
- 「自動保存先」の場所にオンラインモードのタイムファイルが自動的に保存されます。場所を変更する場合は[…]ボタンをクリックして変更します。
- 必要な場合はそのほかのオプションを設定します。
- 設定を変更した場合は[OK]ボタンをクリックして設定を保存します。
・自動保存先:タイムファイルの保存先
・ファイル名の形式:ファイル名に付けられる日付の書式を選択または入力します。デフォルトは yyyy-MM MMMM(例:2020-01 1月)のファイル名で保存されます。
・プログラム起動時を出勤時刻とする:Alternate Timer 起動時に時間の記録を開始します
・プログラム終了時を退勤時刻とする:Alternate Timer 終了時に時間の記録を終了します
・スーパーバイザーパスワードで出退勤時間を保護:タイムファイルが変更されないように機能をパスワードで制限します。右の[…]ボタンをクリックしてパスワードを入力します
・残業時間のヒント:残業時間の超過を知りたい場合はチェックします
・休憩時間のヒント:休憩時間の超過を知りたい場合はチェックします
・休憩時のダイアログを表示する:休憩時に画面上にメッセージと続行(休憩終了)ボタンを表示する
2.ボタンを操作して開始する
オンラインモードが有効だと、ツールバーの「開始」「休憩」「続行」「終了」 ボタンが利用可能になります。
- 「開始」ボタンを押すと、タイムカードの記録を開始します。
- 休憩時は「休憩」ボタンを押して休憩を開始します。休憩終了時は「続行」ボタンを押します。
- 「終了」ボタンを押すと一日のタイムカードの記録を終了します。
3.記録の表示
記録が終了すると、テーブルの日付の行に出退勤と休憩の時間が入力され、実働時間と休憩時間が計算されます。
4.タスクトレイ
「表示」メニュー >「トレイアイコン」をオンにすると、最小化時にトレイアイコンが表示されます。
- アイコンを右クリックすると、今日の就業時間が表示され、休憩などの操作を行うことができます。
オフラインモードで使用する
Alternate Timer は「オンラインモード」と「オフラインモード」で使用できます。「オフラインモード」はツールを起動して手動で時間を入力してタイムカードを作成する方法です。一方「オンラインモード」は、開始や休憩・終了時にボタンを操作してタイムカードを作成していく方法です。
1.オフラインモードを開始する
オフラインモードを使用するにはタイムファイルを作成して編集後に保存する必要があります。まずはじめに「ファイル」メニュー >「新規」を選択するか、ツールバーの「新規」ボタンを押してファイルの作成を開始します。
- 「月の設定」画面が開したら、年と月を確認または入力します。
- 一日の就業時間や休憩時間が定められている場合は「日の設定」に入力します。
- 先月のデータが分かる場合は「先月の設定」に入力します。
- [OK]ボタンを押して作成を開始します。
2.時間を入力する
- 日にちの行をダブルクリックすると、タイムカードを作成することができます。
- こちらが編集・入力画面です。出勤・休憩・退勤時間をそれぞれ入力します。休憩時間は複数入力できます。
3.ファイルを保存する
入力して[OK]ボタンを押すと、内容がテーブルに反映され、実働時間と休憩時間が計算されます。
- ファイル」メニュー>「保存」を選択するか、ツールバーの「保存」ボタンを押してファイルを適当な名前で保存します。
- 開いているタブにファイル名が付けられます。以上でオフラインモードでの使用は完了です。
ツールバーと右クリックメニュー
1.ツールバー
ツールバーの各ボタンの説明です。
・開く:タイムファイルを開く
・保存:保存する(上書き保存または名前を付けて保存)
・印刷:タイムテーブルを印刷する
・保護を有効化:パスワードによるタイムファイルの保護を有効にする
・月の設定:月の設定画面を開く
・日の編集:日の出勤・休憩・退勤時間を編集する
・日を削除:日のデータをクリアする
・切り取り:日の内容を切り取ってクリップボードにコピー
・コピー:日の内容をクリップボードにコピー
・貼り付け:クリップボードの内容を日に挿入する
・開始:出勤時間(オンラインモード)
・休憩:休憩の開始(オンラインモード)
・続行:休憩を終了して勤務を開始(オンラインモード)
・終了:勤務を終了(オンラインモード)
・オプション:環境設定の画面を開く
・ヘルプ:ヘルプを表示する
2.右クリックメニュー
- 右クリックメニューから日のデータを編集できます。
- タブを右クリックすると、タブを閉じたりファイル名をコピーできます。
設定
ツールバーの歯車のボタンを押すか、「表示」メニューの「オプション」を選択すると、Alternate Timer の環境設定ができます。設定を変更した場合は[OK]ボタンをクリックします。
1.時間の設定
- 「時間の設定」タブでは、既定の就業時間や休憩時間を設定したり、時給を計算する設定ができます。
1-1.時給を計算する場合
- 時給 1,000 円で計算する場合は 1,000 ではなく「1000」と入力します。
- 時給の設定は、「表示」メニュー の「日給フィールド」を有効にしてから「月の設定」を開くと行うことができます。
2.オンラインモード
- 「オンラインモード」では、オンラインモードの有効/無効とオンラインモードのタイムファイルの保存先などを設定できます。
・自動保存先:タイムファイルの保存先
・ファイル名の形式:ファイル名に付けられる日付の書式を選択または入力します。デフォルトは yyyy-MM MMMM(例:2020-01 1月)のファイル名で保存されます。
・プログラム起動時を出勤時刻とする:Alternate Timer 起動時に時間の記録を開始します
・プログラム終了時を退勤時刻とする:Alternate Timer 終了時に時間の記録を終了します
・スーパーバイザーパスワードで出退勤時間を保護:タイムファイルが変更されないように機能をパスワードで制限します。右の[…]ボタンをクリックしてパスワードを入力します
・残業時間のヒント:残業時間の超過を知りたい場合はチェックします
・休憩時間のヒント:休憩時間の超過を知りたい場合はチェックします
・休憩時のダイアログを表示する:休憩時に画面上にメッセージと続行(休憩終了)ボタンを表示する
3.プログラムの設定
- 「プログラムの設定」では、主に UI の設定ができます。
・ステータスバーの時間フォーマット:ウィンドウの一番下に表示される日時の書式の設定
・色:文字色(左)/背景色(右)
・文字セット:ファイルの文字エンコードの設定
・フォント:使用するフォントの設定
メニュー
1.ファイルメニュー
・開く:タイムファイル(.atf)を開く
・保存:タイムファイルを保存する
・別名で保存:タイムファイルに名前を付けて保存する
・バックアップを作成する:開いているタイムファイルのバックアップ(複製)を作成する
・印刷:タイムファイルを印刷する(印刷プレビューの表示と印刷オプション)
・閉じる:現在開いているタイム ファイルを閉じる。
・すべて閉じる:現在開いているすべてのウィンドウ(タイムファイル)を閉じる
・履歴:最近使用したファイルの一覧を表示または履歴をクリアする
・プロパティ:タイムファイルの概要(保存先・サイズなど)を表示する
・終了:プログラムを終了する
2.編集メニュー
・日を削除:テーブルで選択した日のすべての時間設定をクリアする
・すべての休憩をアクティブ:現在のファイルのすべての休憩をアクティブにする
・すべての個別設定を除去:現在のファイルの毎日の個別設定をすべて削除する(個々の就業時間・休憩・日給)
・切り取り:日の内容を切り取ってクリップボードにコピー
・コピー:日の内容をクリップボードにコピー
・貼り付け:クリップボードの内容を日に挿入する
・元に戻す:変更を元に戻す
・保護を有効化:現在のタイムファイルをパスワードで保護する
・保護を解除:パスワード保護を解除する
・ファイルを結合する:複数のファイルをひとつにまとめる
3.表示メニュー
・統計:現在のファイルの統計をグラフで表示
・日給フィールド:日給の列の表示/非表示
・列を自動調整: 列のサイズを自動調整する
・タブ フォルダを表示:タブの表示/非表示の切り替え
・トレイ アイコン:最小化時にシステムトレイ内にアイコンを表示する
・更新:現在のタイムファイルを再計算する
・月の設定:現在のタイムファイルの月の設定を調整する
・オプション:環境設定の画面を開く
・言語:プログラムのインタ フェース言語を切り替える
4.ウィンドウメニュー
・上下に並べる:開いているウィンドウをメイン画面内で上下に並べて表示
・重ねて表示:開いているウィンドウをメイン画面内で重ねて表示
・アイコンの整列:最小化したウィンドウをメイン画面内でアイコンとして整列
・次へ:次のウィンドウに切り替え
・前へ:前のウィンドウに切り替え
6.ヘルプメニュー
・ライセンス:ライセンスを表示
・ReadMe:ReadMe(更新履歴)を表示
・更新を確認:作者の Web ページを開く
・情報:バージョン情報を表示
アンインストール
1.アンインストール時の確認
アンインストールを開始すると、設定ファイルを削除するかどうかの確認画面が表示されます。
- 設定ファイルを削除する場合は[OK]ボタンをクリックします。
- 設定ファイルを削除しない場合は[キャンセル]をクリックします。
※ オンラインモードのタイムファイルが AppData に保存されている場合、[OK]をクリックすると削除されるので注意しましょう。

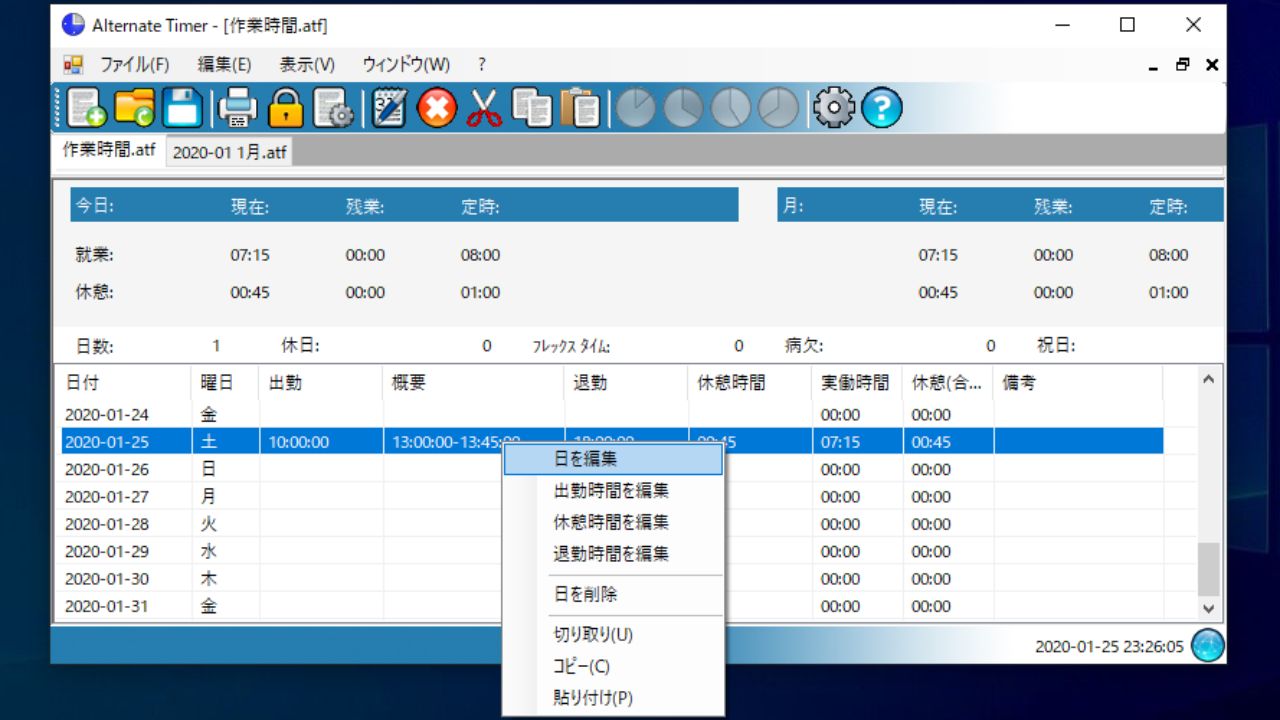
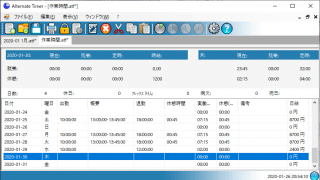
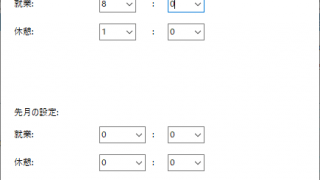
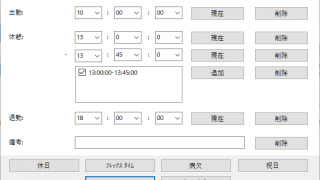
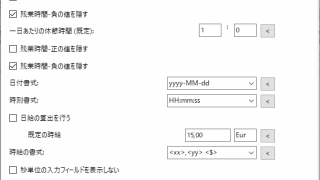
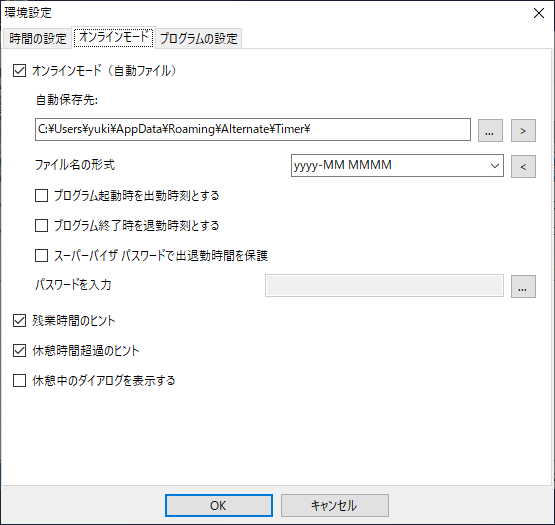
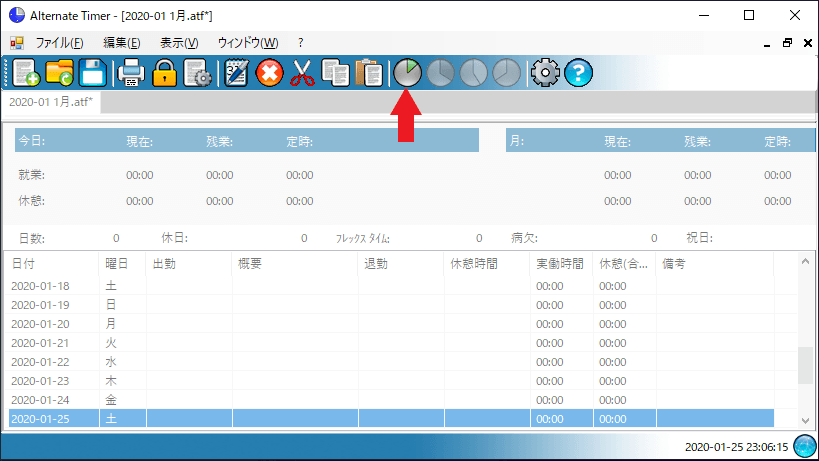
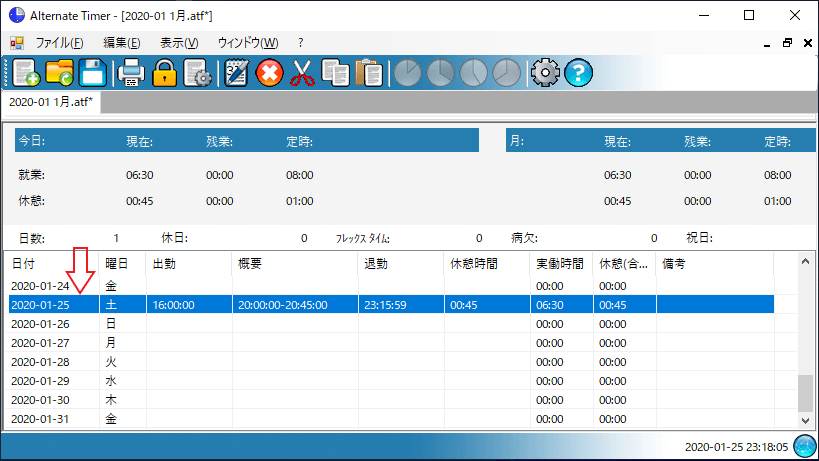
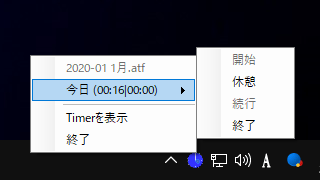
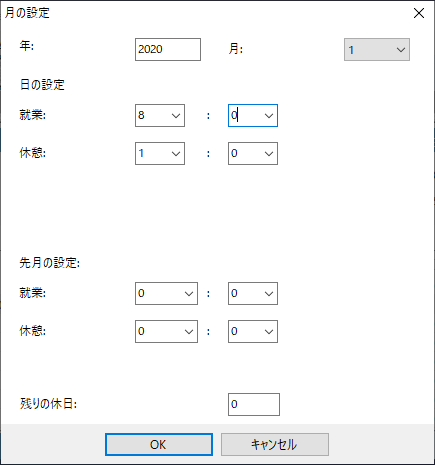
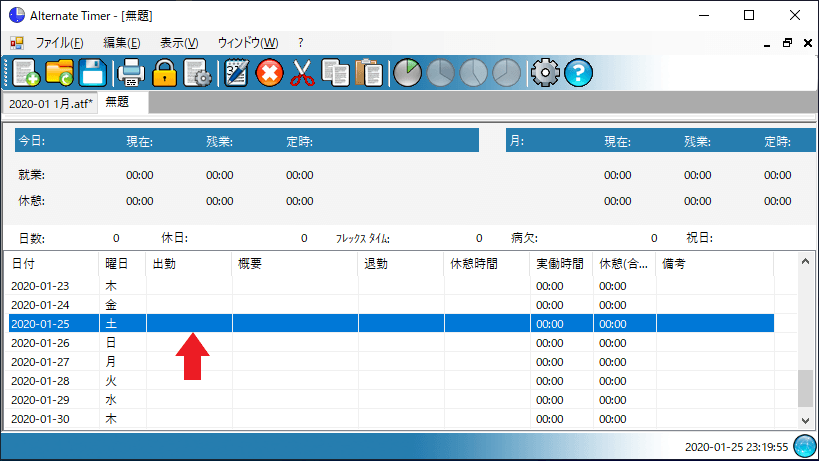
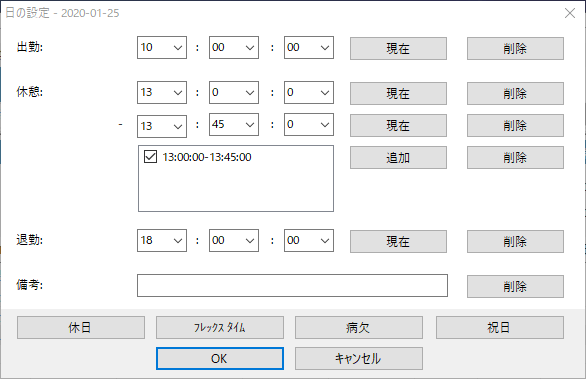
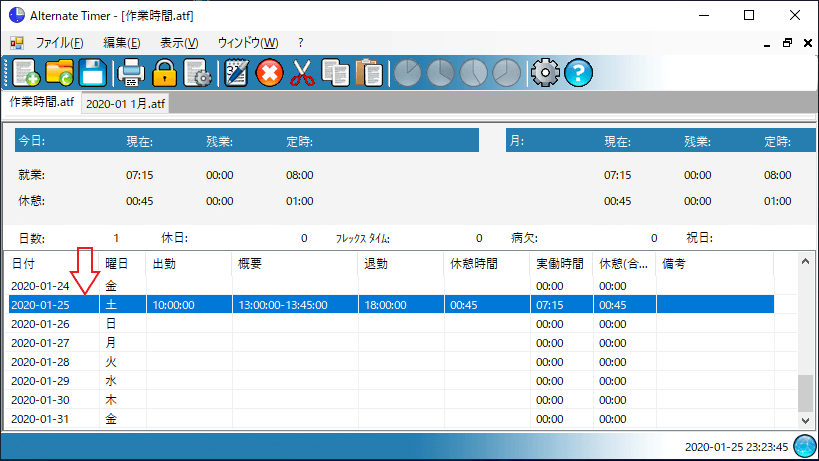
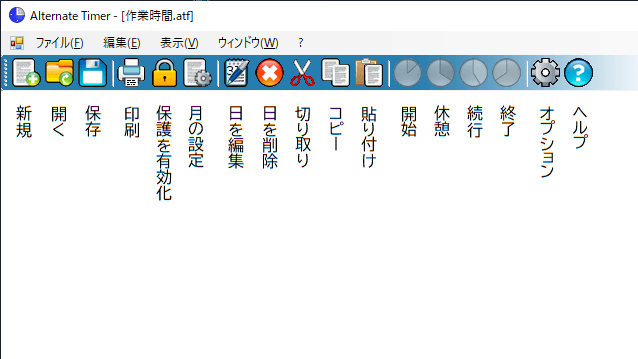
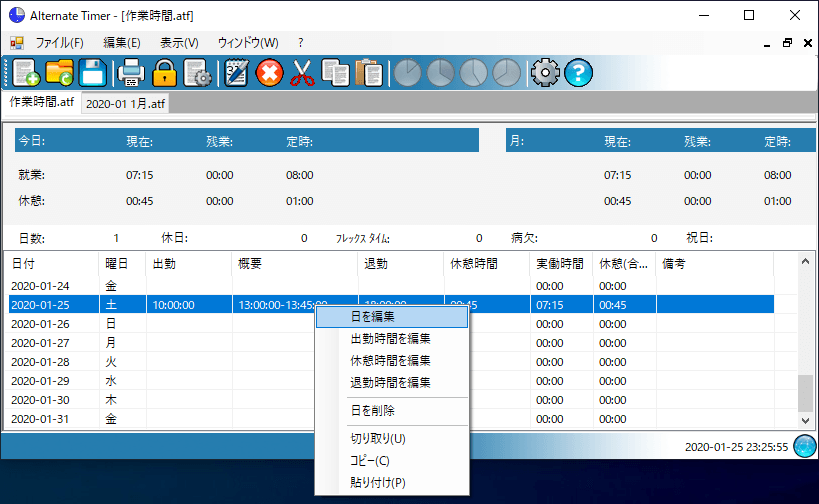
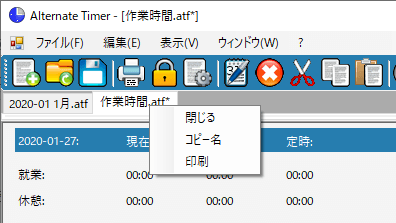
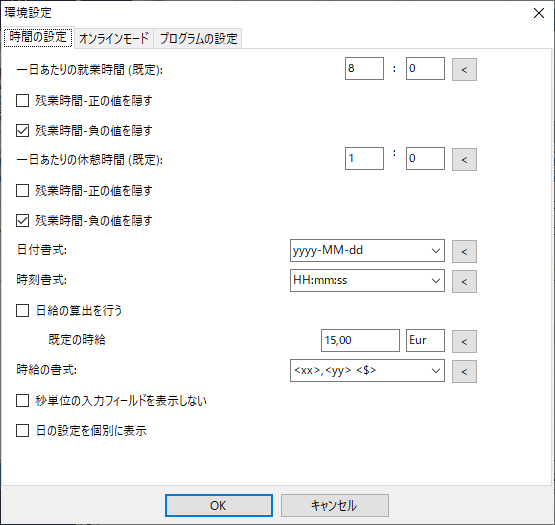
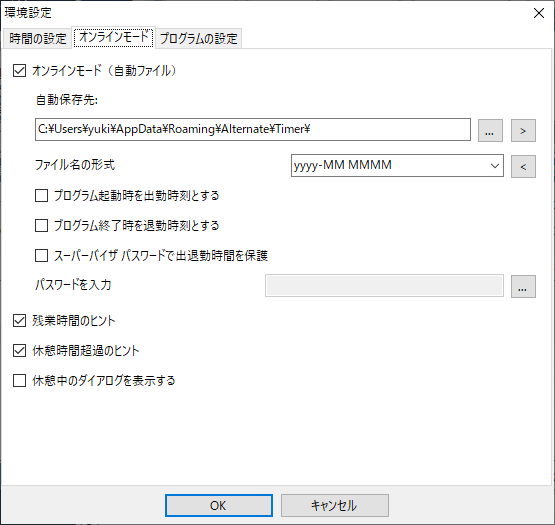
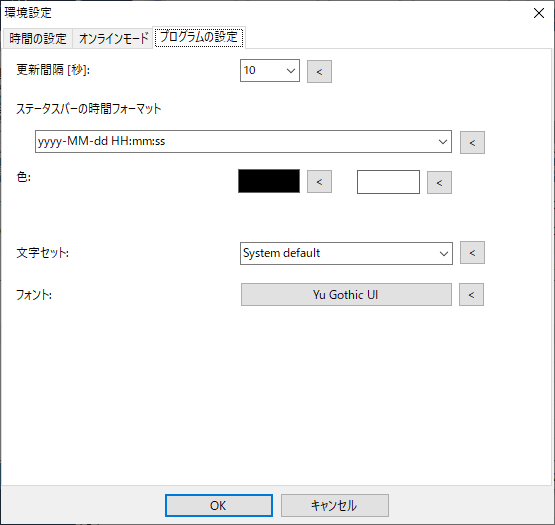
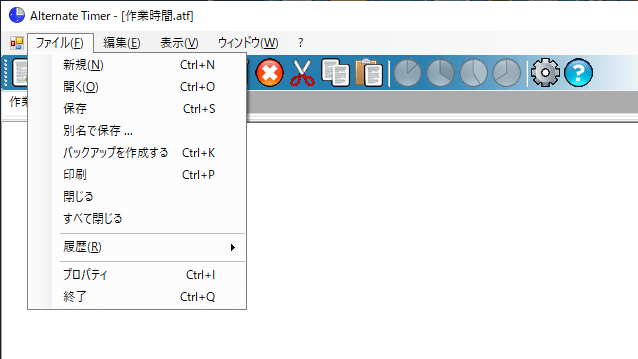
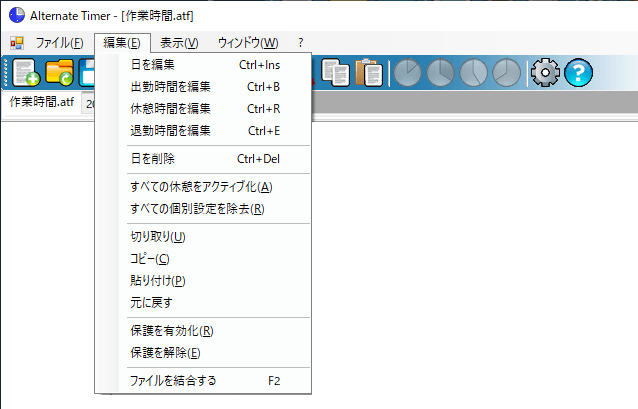
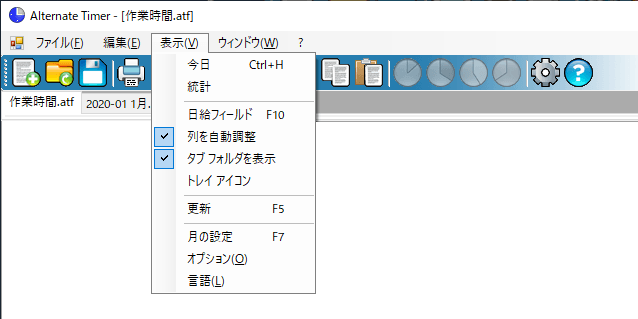
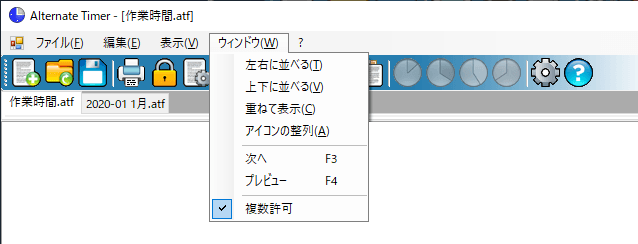
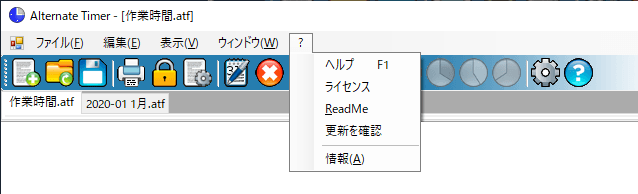

・「表示」メニュー の「日給フィールド」を有効にしてから「月の設定」を開いて時給を設定してみてください。