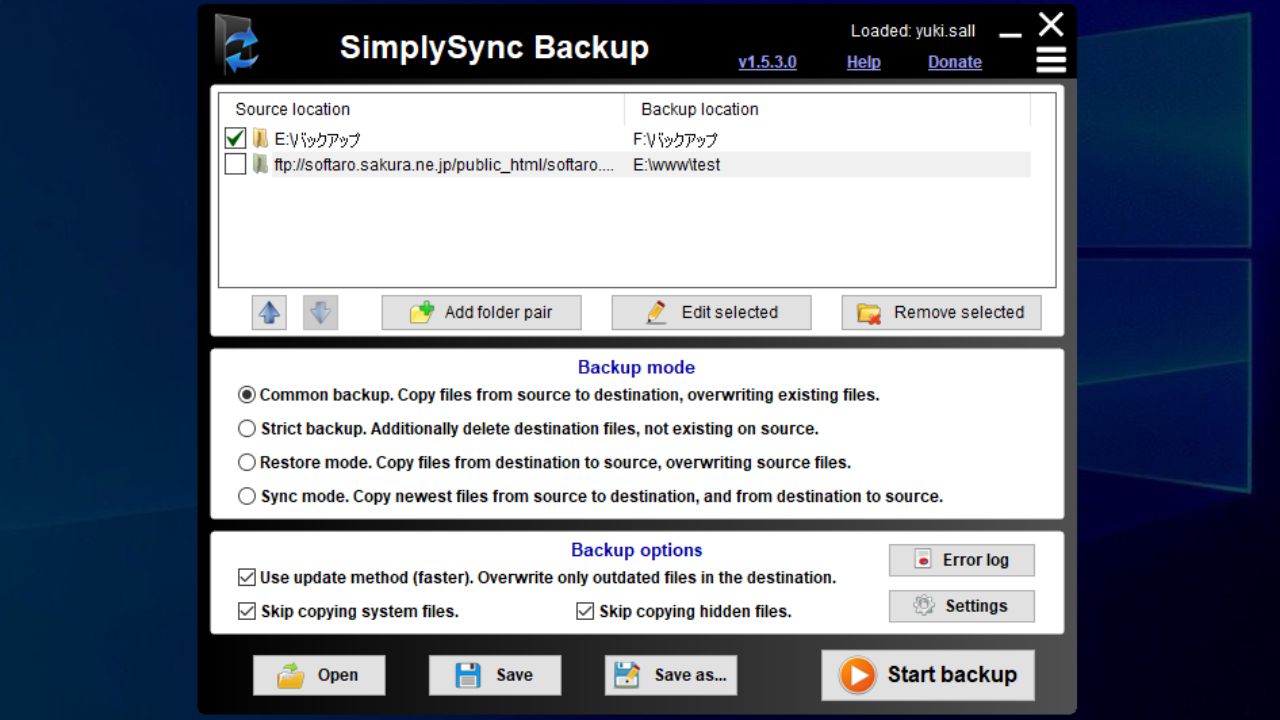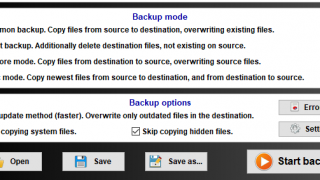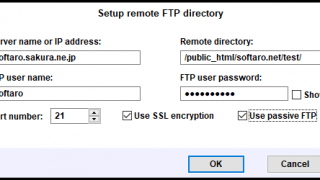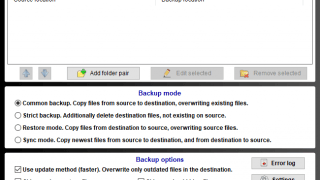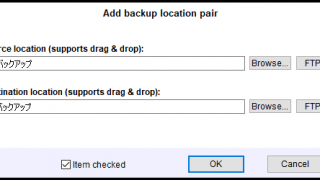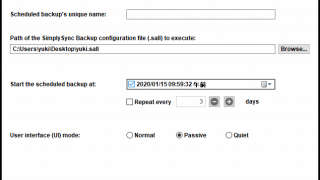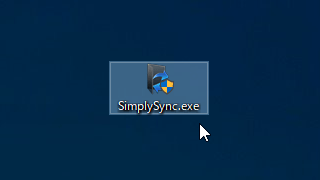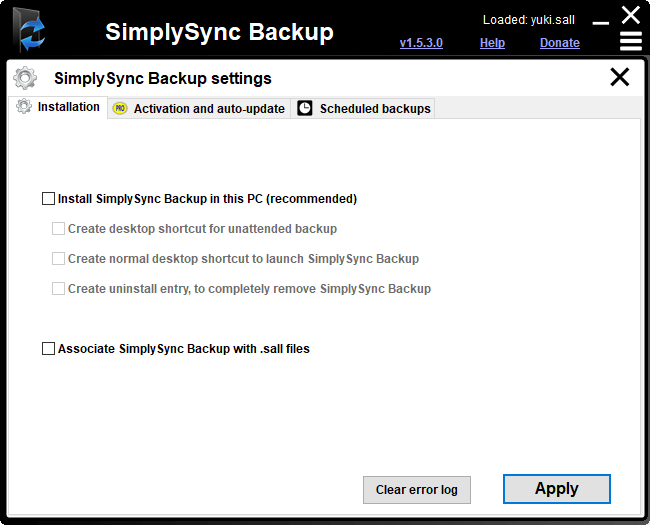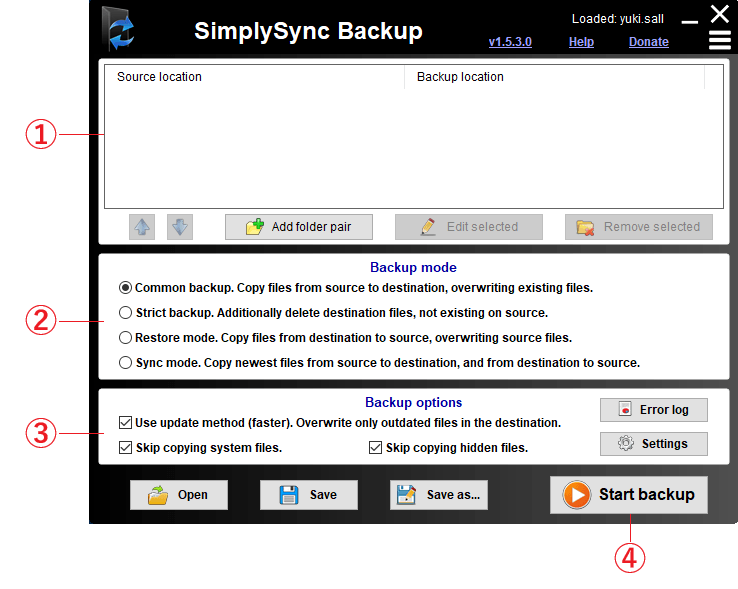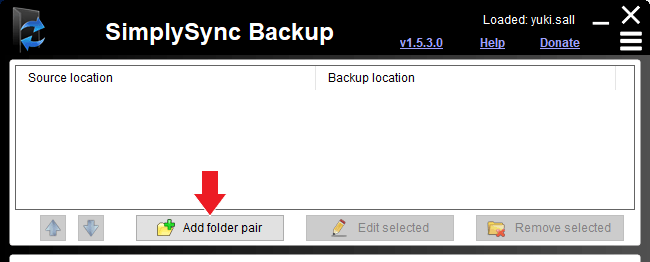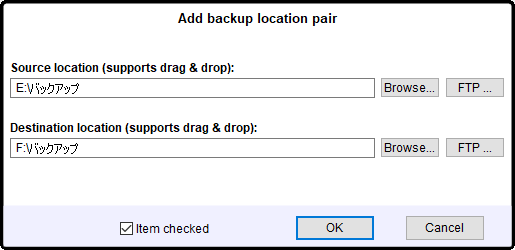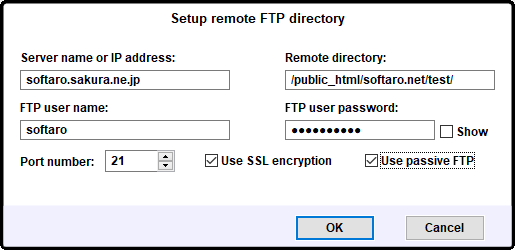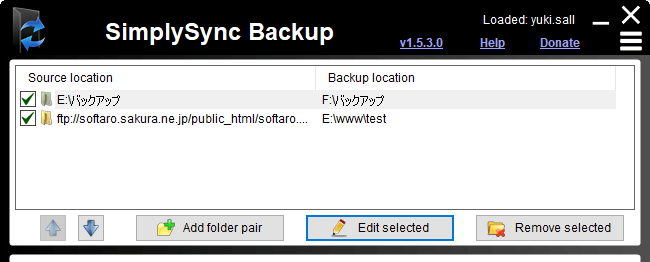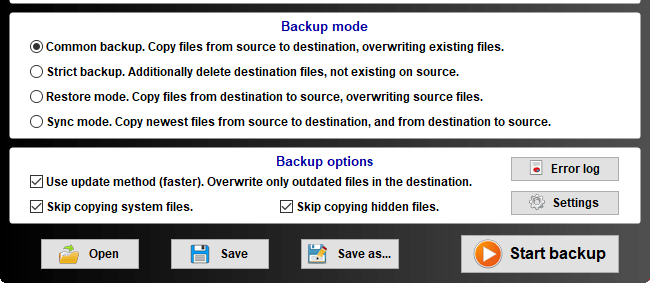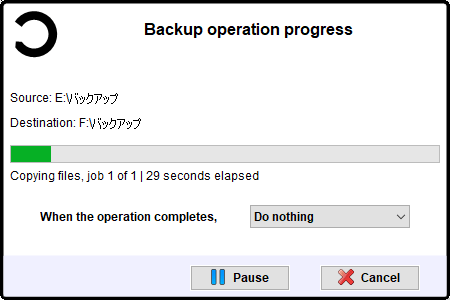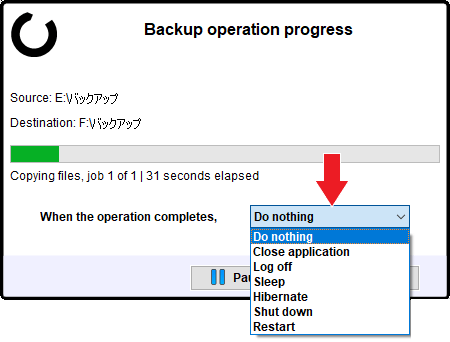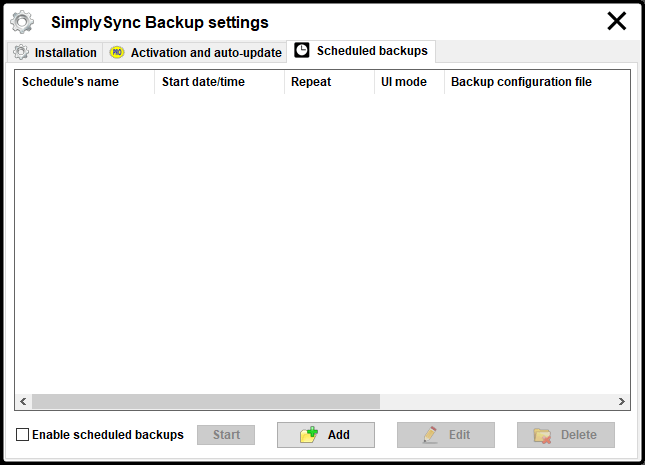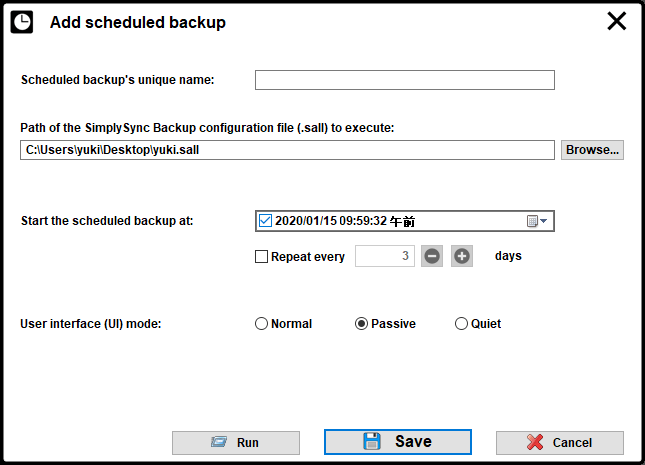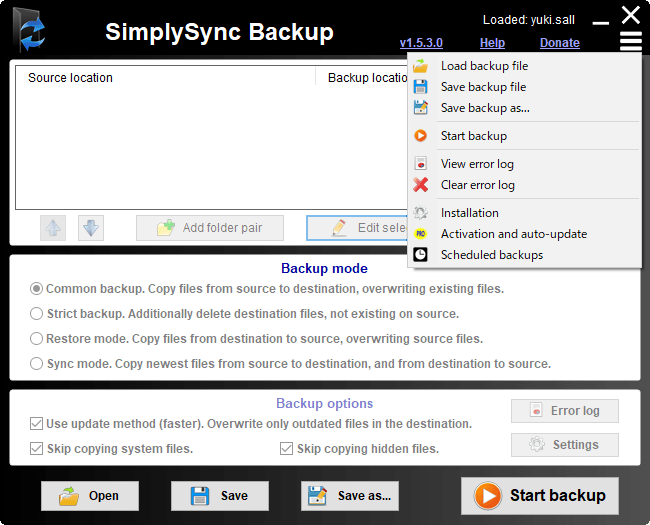FTP/FTPS に対応しているフォルダバックアップツール

フォルダのバックアップと同期ができる Windows 用のフリーソフト。ローカルおよび FTP 間でフォルダをバックアップ/同期することが可能で、スケジュールを作成してバックアップを自動化することもできます。
SimplySync Backup の概要
SimplySync Backup は、ポータブル版とインストール版の両方で使用できる高速で使いやすいバックアップツールです。4 つのバックアップ/同期方法を選択して、PC 内部のハードディスク間や PC と FTP サーバ間、または FTP から FTP へファイルをバックアップすることができます。
SimplySync Backup の機能
SimplySync Backup の主な機能は次の通りです。
| バックアップ方法 | ・一般:ソースから宛先にファイルをコピー ・バックアップ:ソースから宛先にコピーし、ソースに存在しないファイルを宛先から削除 ・復元:宛先からソースにファイルをコピー ・同期:「ソースから宛先」および「宛先からソース」の双方向にコピー |
| FTP のサポート | ・FTP または FTPS に対応 ・FTP から FTP へのダイレクトコピーも可能 |
| スケジュール | 指定した日時、または指定した間隔でバックアップを実行する |
| 設定の保存と読み込み | バックアップの設定ファイルをインポート/エクスポート |
| そのほか | バックアップを実行するショートカットをデスクトップに作成 |
好みのバックアップ方法を選択
SimplySync Backup では単純なコピーのほかに、宛先のファイルをソースと同じ内容にする「バックアップ」、バックアップからソースにファイルを復元する「復元モード」、新しいファイルと変更されたファイルをソースから宛先、またはその逆の双方向にコピーする「同期モード」の 4 つのバックアップ方法を選択できます。
バックアップは、新しいファイルと変更されたファイルのみがコピーされるので、バックアップは最速で実行されます。
FTP(FTPS)間のバックアップも可能
SimplySync Backup の特徴のひとつは FTP に対応していることです。サーバのファイルを PC にバックアップしたり、FTP から FTP へファイルをコピーして、サーバのファイルをほかのサーバへ移行することができます。
FTPS(FTP over SSL)にも対応しているので、データを暗号化して安全にファイルをバックアップできます。
スケジュールを作成してバックアップを自動化
SimplySync Backup では、手動でバックアップを実行するほかにスケジュールを作成してバックアップを実行できます。指定した日時に 1 回だけバックアップを実行したり、指定した間隔(日数)で定期的に自動バックアップを実行できるので、面倒なバックアップ作業をオートメーション化できます。
シンプルで実用性のあるバックアップツール
SimplySync Backup はシンプルで使いやすいバックアップソフトです。フリーで FTP に対応しているものは少ないので、サーバのファイルやサーバ間でファイルをバックアップ/同期したい人に特に役に立つと思います。
機能
- フォルダのバックアップ/同期
- バックアップをスケジュール実行
- FTP/FTPS をサポート
使い方
インストール
1.このまま使う場合
- SimplySync Backup はインストール不要で使用できます。ダウンロードした「SimplySync.exe」ファイルを実行するとアプリケーションを起動できます。
2.インストールする場合
SimplySync Backup を PC にインストールする場合は、メインページ右下の[Settings]ボタンを押して設定ページを開き、「Installation」タブを選択します。
- 一番上の「Install Simply Sync Backup in this PC (recommended)」にチェックを入れます。
- 一番下の「Associate Simply Sync Backup with .sall files」にチェックを入れて。バックアップの設定ファイルの関連付けをします。
- [Apply]ボタンを押して設定を適用するとインストールされます。
─ Create desktop shortcut for unattended backup:バックアップ用のデスクトップショートカットを作成する
─ Create normal desktop shortcut to launch SimplySync Backup:SimplySync Backup を起動するためのデスクトップショートカットを作成する
─ Create uninstall entry, to completely remove SimplySync Backup:SimplySync Backup をアンイストールするためのエントリを作成する
・Associate Simply Sync Backup with .sall files:SimplySync Backup を .sall ファイルに関連付ける
バックアップの設定方法と実行
1.インターフェースの説明
SimplySync Backup を起動すると、バックアップの設定を行うメインページが表示されます。ページは 3 つのセクションに分かれています。
②:バックアップモードを選択する
③:オプションを選択する
④:バックアップを実行する
2.バックアップするフォルダのペアを追加する
- 新しいフォルダのペアを作成するには、[Add folder pair]ボタンをクリックします。
- フォルダのペアを編集する場合は、ペアを選択して[Edit selected]ボタンをクリックします。
2-1.フォルダの場所を指定する
ボタンをクリックするとソース(バックアップ元)とバックアップ先のフォルダを指定するダイアログボックスが開きます。
- 「Source location」にソースのフォルダをドラッグ&ドロップするか、[Browse]ボタンをクリックしてバックアップするフォルダを選択します。
- 「Destination location」にバックアップ先のフォルダをドラッグ&ドロップするか、[Browse]ボタンをクリックしてバックアップ先のフォルダを選択します。
- [OK]ボタンをクリックすると設定が保存されます。
2-2.FTP の場所を指定する
SimplySync Backup は FTP にも対応しています。FTP の場所を指定する場合は、[FTP]ボタンを押して FTP 向けのダイアログボックスを開きます。下の画像と説明を参考にして設定して下さい。
・Remote directopry:リモートディレクトリのパスを入力
・FTP user name:ユーザー名
・FTP user password:パスワード
・Port number:ポート番号
・Use SSL encrypyion:暗号化(FTP over SSL)を使用する場合はチェックをオン
・Use passive FTP:パッシブモードを使用する場合はチェックをオン
2-3.ペアの編集と削除
フォルダのペアを追加すると下のスクリーンショットのようにリストされます。
- [Edit selected]ボタンをクリックすると、フォルダのペアを編集できます。
- [Remove selected]ボタンをクリックすると、フォルダのペアを削除します。
3.バックアップモードの選択とオプションの指定
メインページの下部分のバックアップ方法の設定の説明です。下の手順と画像の下の説明を参考にバックアップ方法を設定して下さい。
- 「Backup mode」の 4 つの項目からバックアップモードを選択します。
- 「Backup options」でバックアップのオプションを指定します。
・Common backup. Copy files from source to destination, overwriting existing files:
一般モード、ソースから宛先にファイルをコピーする(既存のファイルを上書き)
・Strict backup. Additionally delete destination files, not existing on source:
バックアップモード、ソースから宛先にファイルをコピーし、 ソースに存在しない宛先のファイルは削除する
・Restore mode. Copy files from destination to source, overwriting source files:
復元モード、ファイルを宛先からソースにコピーする
・Sync mode. Copy newest files from source to destination, and from destination to source:
同期モード、「ソースから宛先」および「宛先からソース」へ最新のファイルをコピーする
・Use update method (faster). Overwrite only outdated files in the destination:宛先の古いファイルのみを上書きしてコピーを高速化する
・Skip copying system files:システムファイルはコピーしない
・Skip copying hidden files:隠しファイルはコピーしない
4.バックアップを実行する
「Start Backup」ボタンを押すとバックアップが開始されます。バックアップの実行中は進捗状況が表示され、バックアップが完了すると画面が閉じます。エラーがあった場合はメニューの「View error log」を選択してエラーを確認して下さい。
- 「When the operation completes」の右のドロップダウンリストからは、バックアップ完了後に実行する動作を選択できます。
・Close applications:SimplySync Backup を閉じる
・Log off:ログオフ
・Sleep:スリープ
・Hibernate:休止状態
・Shut down:シャットダウン
・Restart:再起動
スケジュールを設定する
1.スケジュールを作成する
メインページ右下の[Settings]ボタンを押して設定ページを開き、「Scheduled backups」タブを選択します。
- 下の[Add]ボタンを押すとスケジュールの作成と追加がきます。
「Add scheduled backup」の画面が開くのでスケジュールの日時などを設定します。
- 「Scheduled backup’s unique name」にスケジュールの名前を入力します。
- 「Start the scheduled backup at」の右のカレンダーボタンを押して、バックアップを実行する日時を設定します。指定した頻度で定期的にバックアップを実行する場合は「Repeat every」をチェックして横にバックアップを実行する間隔の日数を入力します。
- 「User interface (UI) mode」でモードを選択します(※ 画像の下の説明を参考に)。
- [Save]ボタンを押すとスケジュールが保存されます。
- すぐにスケジュールを有効にする場合は[Run]ボタンを押します。
・Normal:スケジュールした日時に UI を表示します、バックアップ操作は手動で行う必要があります。
・Passive:UI を表示してバックアップは自動的に開始されます、完了するとアプリケーションを自動的に閉じます。
・Quiet:UI を表示せずにバックアップは自動的に開始され、完了すると終了します。
メニューと設定
1.メニュー
- 右上のメニューボタンをクリックすると、SimplySync Backup の各機能にアクセスできます。
・Save backup file:バックアップの設定をファイルに上書き保存する
・Save backup as:バックアップの設定を名前をつけてファイルに保存する
・Start backup:バックアップを開始する
・View error log:エラーログを表示する
・Clear error log:エラーログを削除する
・Installation:インストールの設定をする
・Activation and auto-update:アクティベーションとアップデートの設定をする
・Scheduled backup:スケジュールの設定画面を開く