すばやく画像を表示して作業を効率化できる軽量な画像ビューア
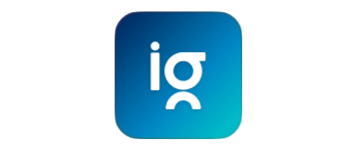
70 以上の形式をサポートする軽量で実用的な画像ビューア。PNG/GIF/SVG/WEBP/HEIC/RAW などの一般的な形式の画像を好みの方法で表示・閲覧でき、スライドショーやカラーピッカーを使用したり、テーマを変更したりツールバーをカスタマイズできます。
ImageGlass の概要
ImageGlass は、余分なものがないクリーンな状態で直感的に画像を表示して作業できるようにすることを目的とした軽量のアプリケーションです。70 以上の一般的な画像形式に対応しており、通常のユーザーやデザイナが自分の仕事をスピードアップできる基本的な機能を備えています。
ImageGlass の機能
ImageGlass では、画像の表示に関連する以下の機能を利用できます。
| 対応している画像形式 | bmp, gif, heic, ico, jpeg, jpg, png, svg, tiff, webp, raw など 70 種類以上 |
| 変換可能な形式 | bmp, emf, exif, gif, ico, jpg, png, tif, wmf, base-64 string(txt) に変換 |
| 回転/反転 | 左右に回転(ロスレス)、左右に反転、上下に反転 |
| 6 つのズームモード | ・自動ズーム ・幅に合わせて拡大縮小して表示 ・高さに合わせて拡大縮小して表示 ・ウィンドウにフィットするように拡大縮小して表示 ・ウィンドウいっぱいに表示 ・ズーム比を固定 |
| 4 つのウィンドウモード | ・ウィンドウフィット(ウィンドウを画像サイズに自動調整) ・フレームレス(ウィンドウの縁を非表示) ・フルスクリーン表示(全画面表示) ・スライドショー |
| 特徴的な機能 | ・アニメーション GIF の再生/フレームの表示 ・マルチページの画像ファイル(TIF、ICO)を個別に表示 |
| ツール | ・カラーピッカーツール ・ナビゲーションツール |
画像をすばやく表示して作業を効率化
ImageGlass は、複数の画像をすばやく切り替えて表示できるのが特徴で、カメラや PC の画像の閲覧や、編集作業を効率的に行うことができます。
ImageGlassで開いた画像は、ほかの画像編集アプリで開いて編集することが可能で、拡張子ごとに異なる編集アプリを使用することができます。
あらゆる画像形式の閲覧に対応
ImageGlass は、 Magick.NET ライブラリを使用している画像ビューアで、70 以上のポピュラーな画像形式を開いて表示することが可能です。GIF(アニメーション)/SVG/HEIC/RAW やマルチページの TIF/ICO などを問題なく最適化して表示できます。画像の変換も利用可能で、10 種類の形式に変換できます。
ツールバーのカスタマイズとテーマの変更
ImageGlass のツールバーはカスタマイズ可能で、必要なツールバーボタンだけを表示して順序を変更して、自分が使いやすいように設定できます。
外観は落ち着いたダークテーマが使われていますが、ライトテーマに変更したり、ほかのテーマやアイコンパックを こちら からダウンロードして変更することができます。
シンプルで使いやすい画像ビューア
ImageGlass は多くの人に需要がある軽量な画像ビューアです。開けないファイルがあるなど、古い従来の画像ビューアを使っていて乗り換えを検討している人におすすめできます。
機能
- PNG/GIF/SVG/WEBP/HEIC/RAW など、70 以上の一般的な画像形式に対応
- 画像のすばやい切り替え
- ドラッグアンドドロップのサポート
- 画像フレームの抽出、アニメーションの再生など GIF 形式に最適化
- マルチページの画像ファイル(TIF/ICO)を個別に表示/抽出
- 6 つのズーム(表示)モード
- 4 つのウィンドウモード
- 画像の変換
- カラーピッカーツール
仕様
ダウンロード
使い方
インストール
1.インストーラ
- インストーラを実行するとセットアップウィザードが始まります。[Next]をクリックして進みます。
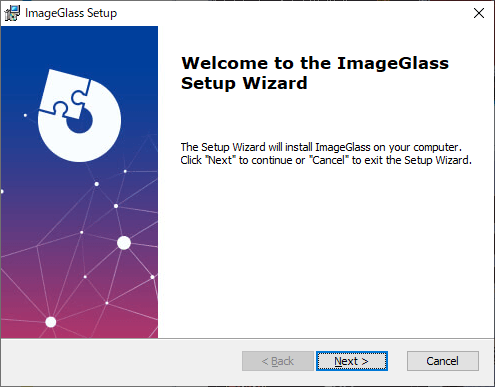
- 使用許諾契約書が表示されます。「I accept the terms in the Lisence Agreement」を選択して[Next]をクリックします。
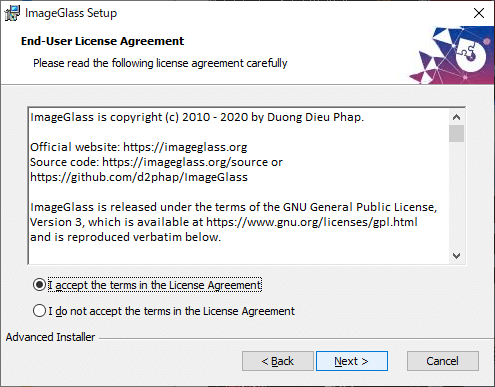
- 次はインストール先フォルダの設定です。変更しない場合はこのまま[Next] をクリック。
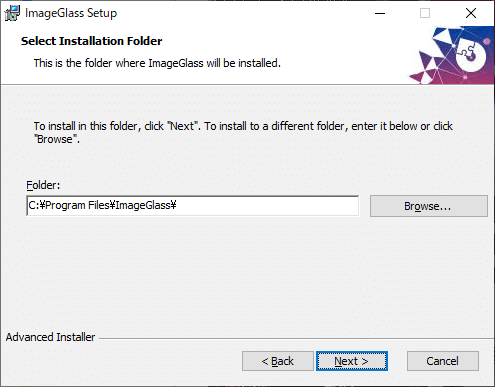
- インストールの準備ができました。[Install]ボタンをクリックしてインストールを開始します。
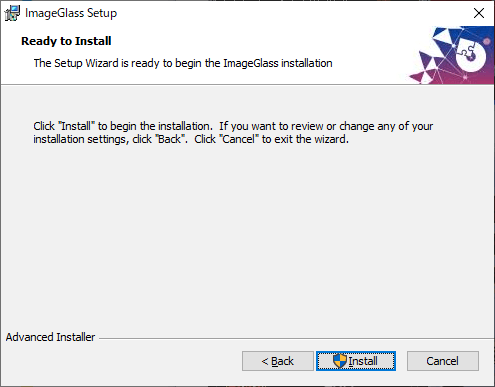
- インストールが完了しました。[Finish]をクリックしてセットアップウィザードを閉じます。
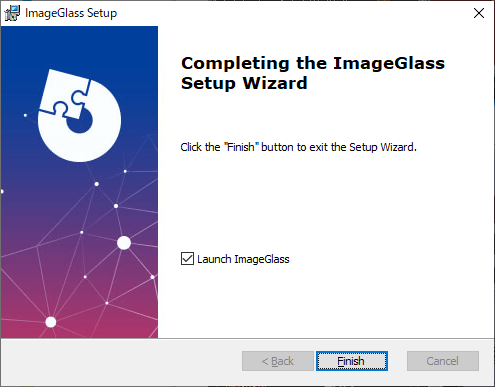
2.日本語化
- ImageGlass の初回起動時には言語やテーマの設定ウィザードが表示されます。
- Select Language のドロップダウンから「日本語」を選択すると日本語で使用できます。
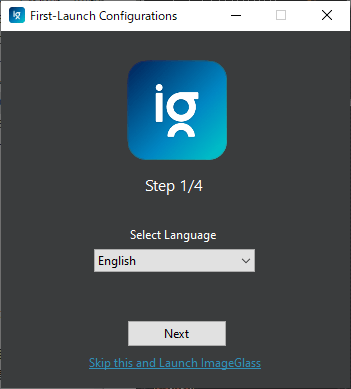
基本的な使い方
1.インターフェース
ImageGlass を起動するとウェルカム画像が表示されます。デフォルトではウィンドウの幅に合わせて自動にズーム表示されます。
- 機能は、上のツールバー、右上のボタンのメニュー、右クリックメニューから利用できます。
2.ツールバー
- ツールバーの各ボタンの説明です。ツールバーでは主な画像の操作や表示の設定ができます。
・次の画像:選択したインターフェースを有効にする
・左に回転:
・右に回転:
・水平に反転:
・垂直に反転:
・ズームを自動 (Auto Zoom):自動で拡大・縮小
・ウィンドウの幅に合わせる:
・ウィンドウの高さに合わせる:
・ウィンドウ内にフィット (Scale to Fit ):ウィンドウ内に収まるようにズーム表示します
・ウィンドウ全体に拡げる (Scale to Fill):ウィンドウ全体で画像をズーム表示します
・ズームレシオを固定:拡大・縮小率を保持する
・ファイルを開く:画像ファイルを開く
・リフレッシュ:表示内容を再読み込み
・?番目の画像を開く:指定した番号の画像を開く
・ウィンドウフィット:ウィンドウを画像の大きさに合わせて表示
・フルスクリーン:画像をフルスクリーンで表示
・スライドショー:フォルダ内の画像をスライドショーで表示
・サムネイルパネル:フォルダ内のほかの画像をサムネイルで表示
・背景変更 :背景を市松模様に変更する
・ごみ箱:ファイルをごみ箱に移動する
・メニュー:メニューを開く
3.メニュー
右上のボタンをクリックするとメニューが開きます。
- メニューではツールバーの操作に加えてほかの操作や設定ができます。
・ナビゲーション:次の画像/前の画像/ ? 番目/最初/最後の画像に移動
・拡大/縮小:ズームイン/ズームアウト/Auto Zoom/ウィンドウの高さ(幅)に合わせるなど
・画像:回転/反転/リネーム/削除/デスクトップの壁紙に設定など
・クリップボード:コピーやカット
・Window fit:ウィンドウにフィット
・Frameless:フレームを非表示
・フルスクリーン:フルスクリーン表示
・スライドショー:スライドショーで表示
・レイアウト:ツールバー/サムネイルパネルの表示・非表示、背景の変更
・ツール:カラーピッカーまたはページ操作パネルを表示する
・設定:設定画面を開く
・ヘルプ:バージョン情報の表示/アップデートの確認
・ImageGlassの終了:ImageGlass を終了する
4.右クリックメニュー
- 画像の右クリックメニューの説明です。
・ウィンドウを常に最前面に表示:ウィンドウをほかのウィンドウの上に表示する
・表示チャンネル:表示するチャンネル(赤・緑・青・黒・アルファ・すべて)を選択
・画像を編集:画像を編集ソフトで開く
・デスクトップの背景に設定:
・ロック画面の画像に設定:
・クリップボードの画像データを開く:
・クリップボードをクリア:
・コピー:画像をクリップボードにコピー
・画像データのコピー:画像のデータをコピー
・カット:
・リネーム:ファイル名を変更
・ゴミ箱へ移動:
・画像のパス(場所)をコピー:
・画像ファイルの場所を開く:
・画像のプロパティ:ファイルのプロパティを開く
設定
メニューの「Settings」を選択または「Ctrl + Shift + P」キーで ImageGlass の設定画面を開くことができます。
1.全般
「全般」では ImageGlass の全体的な設定ができます。
・ウェルカム画像を表示:起動時にウェルカム画像を表示する
・最後に見た画像を開く:起動時に最後に開いた画像を開く
・起動時にツールバーを表示:ツールバーを表示する
・設定ディレクトリ:設定ファイルの保存先
その他:
・アップデートを自動的に確認:起動時にアップデートを確認する
・アプリの複数起動を許可:
・ESCキーでアプリケーションを終了する:
・削除の確認ダイアログを表示する:
・ビューアのスクロールパーを表示する:画像がウィンドウサイズよりも大きい時にスクロールバーを表示する
・タイトルバーに現在開いている画像のファイル名を表示する:
・ナビゲーション矢印ボタンを表示する:画像にマウスを重ねた時に矢印ボタンを表示
・画像の領域にのみ市松模様を表示する:画像の領域(透過の背景)にのみ市松模様を表示する
・Auto-center the window in Window Fit mode:ウィンドウフィットモードでウィンドウを中央に揃える
・Show toast message:トーストメッセージを表示する
・背景色:画像の背景色を指定する
2.画像
「画像」では、画像の表示や順序、マウスホイールの動作、サムネイルやスライドショーなどの設定ができます。
・子フォルダーの画像も検索:サブフォルダの画像も表示可能にする
・隠し画像ファイルを表示する:隠しファイル属性の画像を表示する
・最後の画像に到達したら最初の画像に戻る:
・ビューアの中央に画像を配置する:
画像の読み込み順序:画像の順序を指定します
・可能であればWindowsエクスプローラーの並び順を使用する:エクスプローラと同じ順序を使用する
・ImageBoosterでキャッシュされる画像の数:
カラーマネジメント:
・カラープロファイルが埋め込まれていない画像にも適用する:
・カラープロファイル:使用するカラープロファイルを選択
マウスホイールの動作:マウスホイールの動作を変更できます
ズーム:
・ズームの最適化:ズーム方法を選択
・ズームレベル:使用するズーム率
サムネイルバー:サムネイルパネルの設定
スライドショー:スライドショーの設定
・Show Slideshow Countdown:秒数をカウントダウン表示する
・Slideshow Interval:表示する時間
3.編集
「編集」では、画像の編集に使用するアプリを設定できます。
- 拡張子ごとに編集アプリを設定する場合は、拡張子を選択して[編集]ボタンをクリックしてアプリを設定します。
- すべてに同じ編集アプリを使用する場合は、[すべての拡張子を編集する]ボタンをクリックしてアプリを設定します。
4.File Type Associations
「File Type Associations」では、ImageGlass を既定のフォトビューアとして設定したり、ImageGlass で開く拡張子を追加または削除できます。
5.ツールバー
「ツールバー」では、ツールバーの表示位置の変更と、ツールバーに表示する項目のカスタマイズができます。
右側が現在のツールバーです。「◀」「▶」をクリックして追加または削除、「▲」「▼」で順序を変更できます。
6.ツール
「ツール」では、カラーピッカーとページナビゲーションの設定ができます。
・RGBA形式を使用する:
・アルファを含む16進形式を使用する:
・HSLA形式を使用する:
Page navigation:
・Auto-show Page navigation tool for multi-page image:マルチページの画像にナビゲーションツール(矢印)を表示する
7.キーボード
「キーボード」では、キーボードショートカットの動作を変更できます。
8.テーマ
「テーマ」では、ImageGlass のテーマを変更できます。
- 「テーマをダウンロード」リンクをクリックすると、ほかのテーマをダウンロードできます。
9.言語
「言語」では、ImageGlass の言語を変更できます。ほかの言語のインストールや言語パックの編集を行えます。

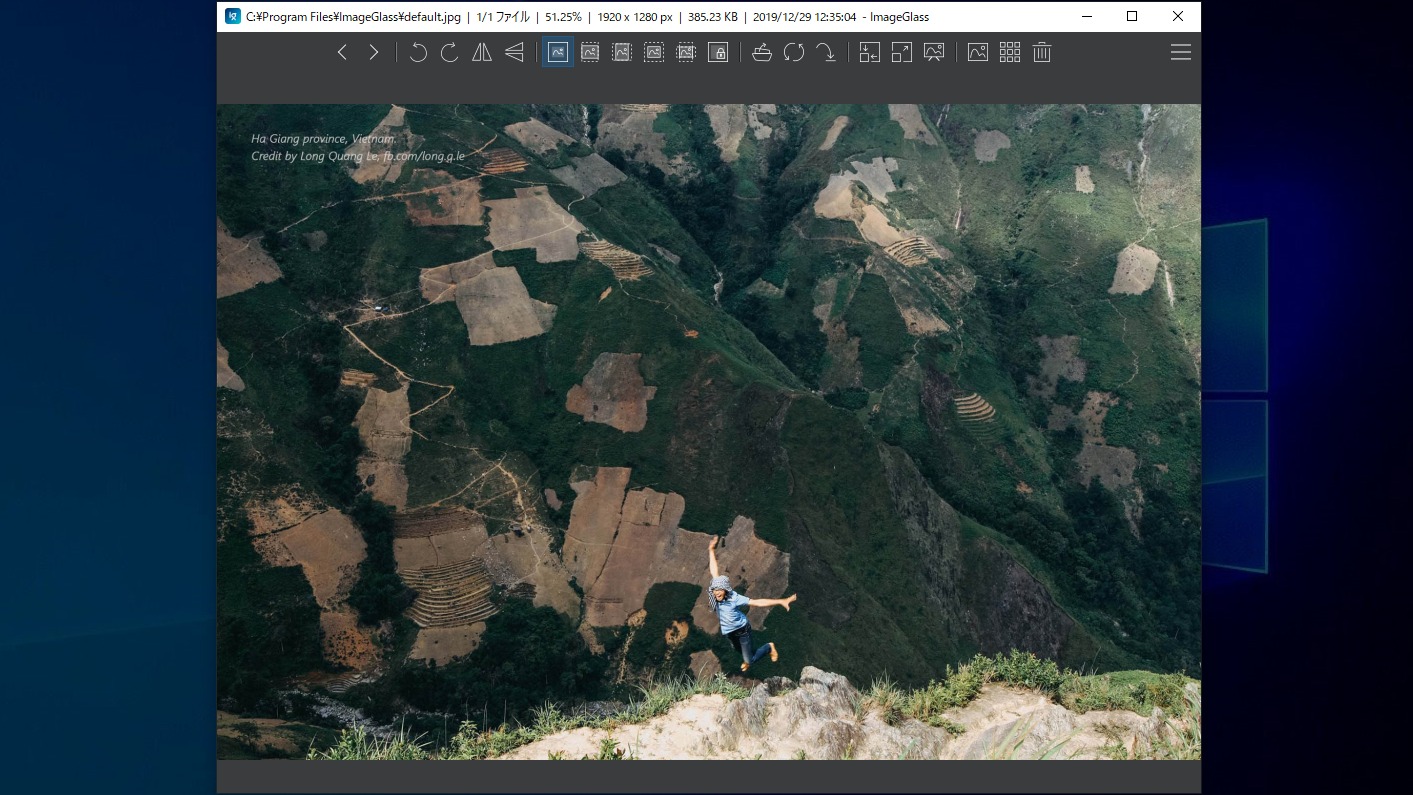
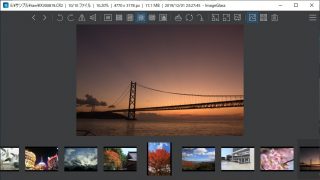
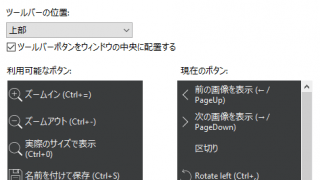
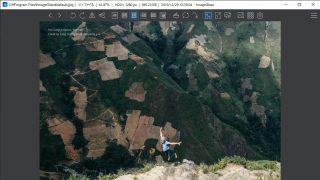
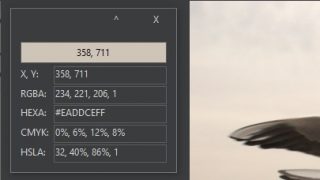
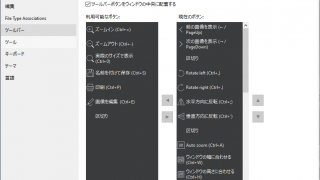
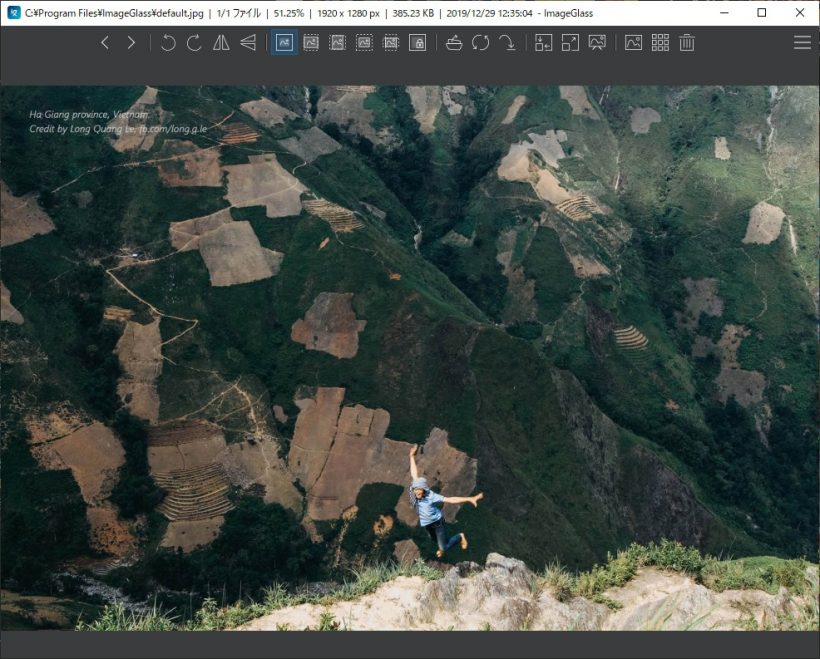
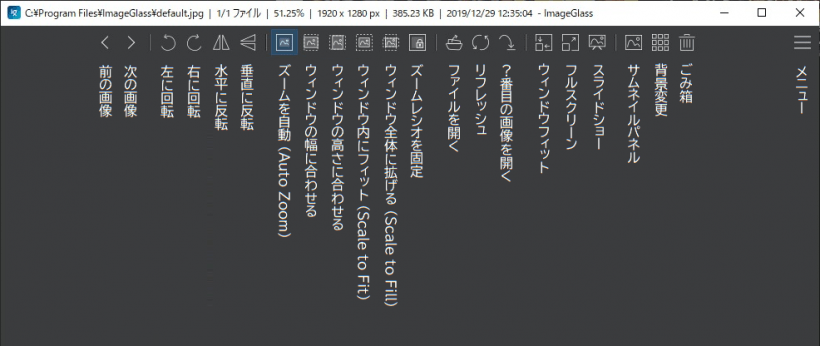
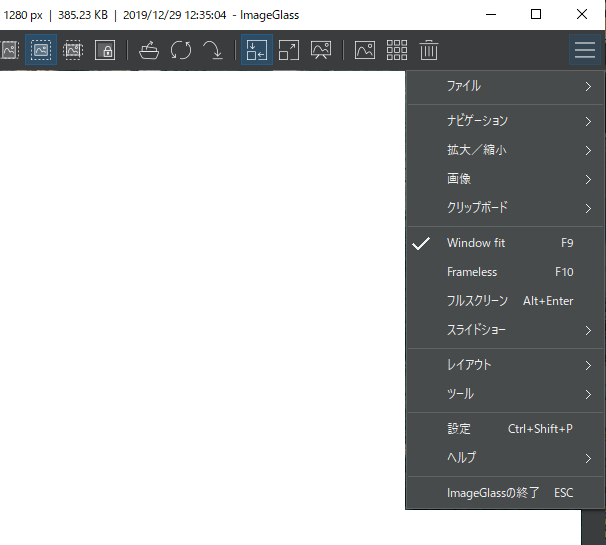
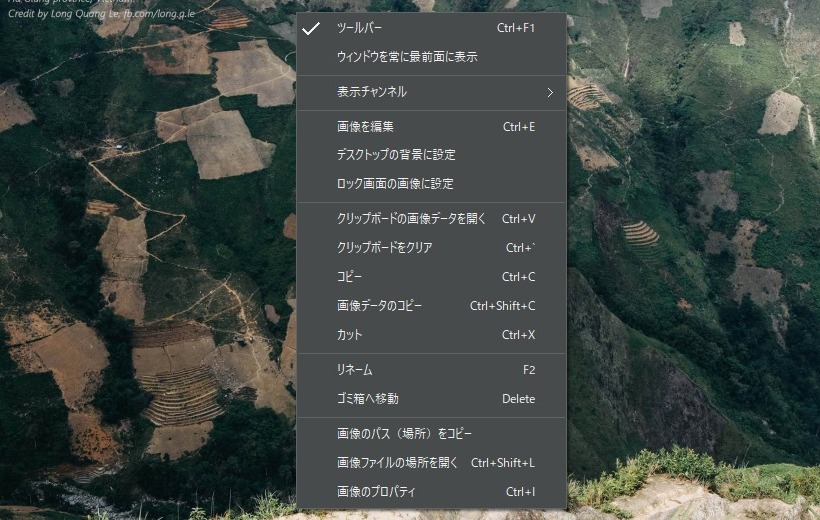
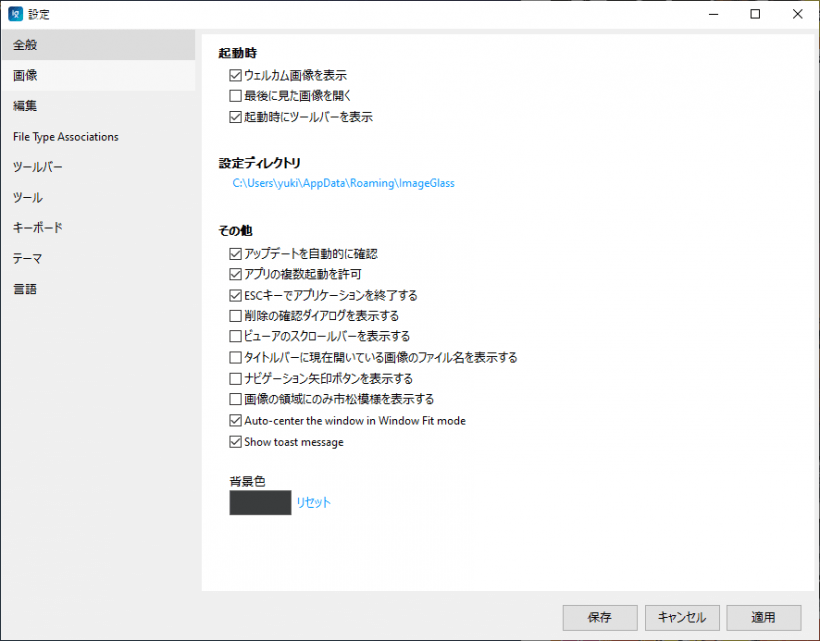
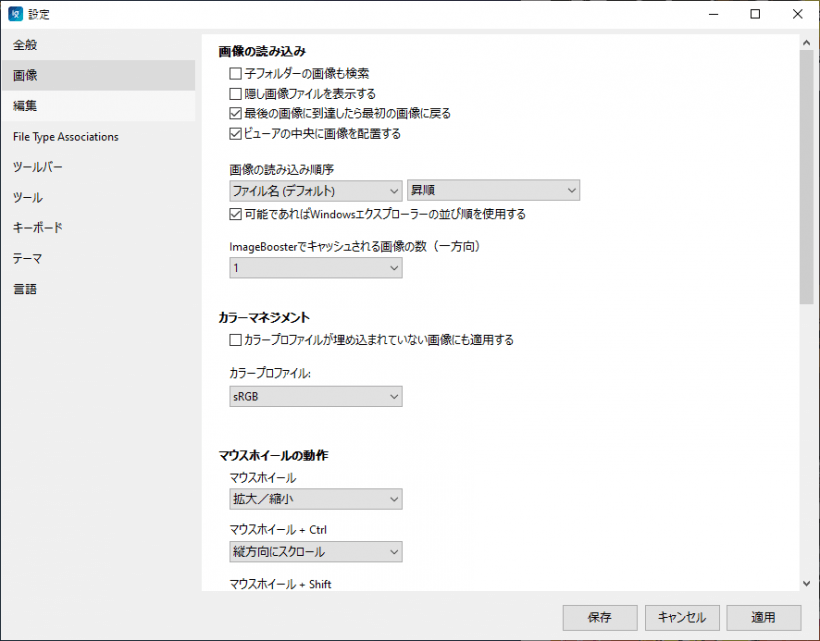
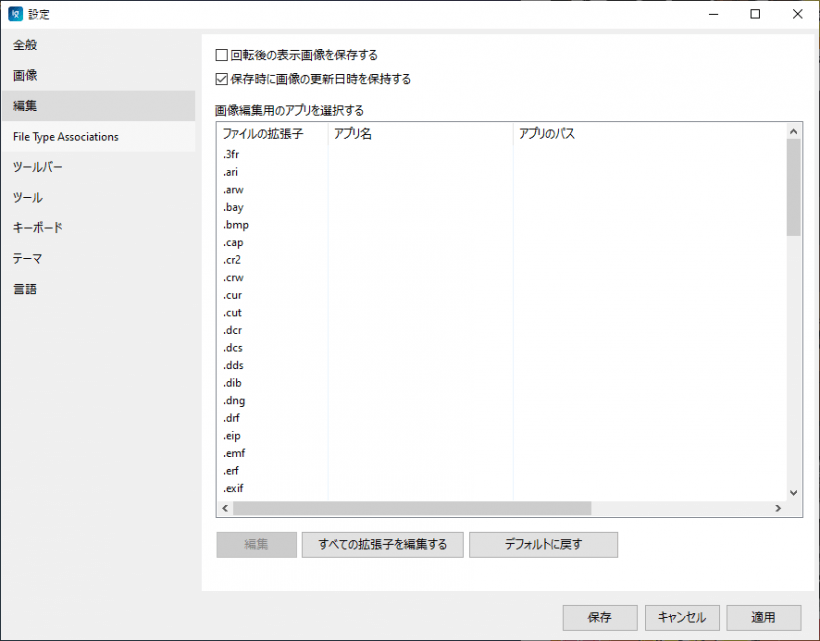
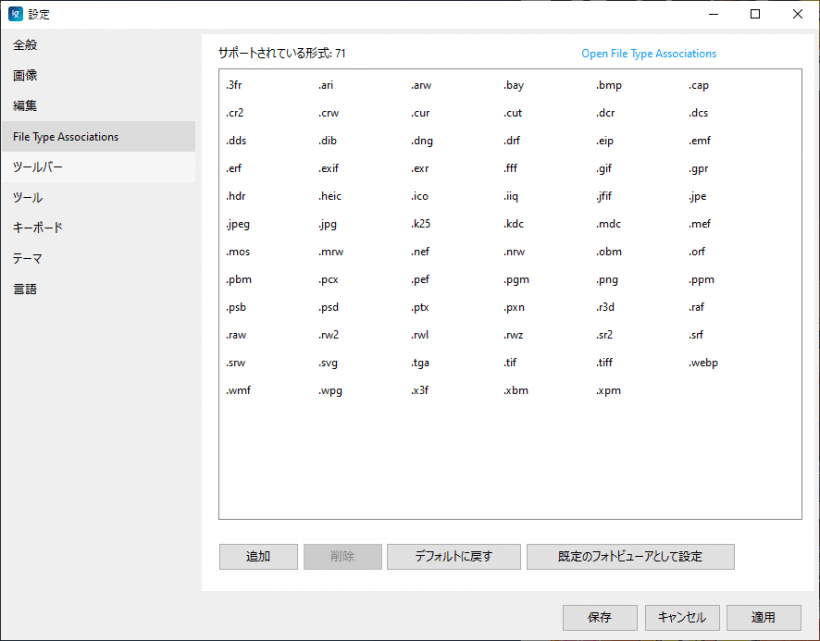
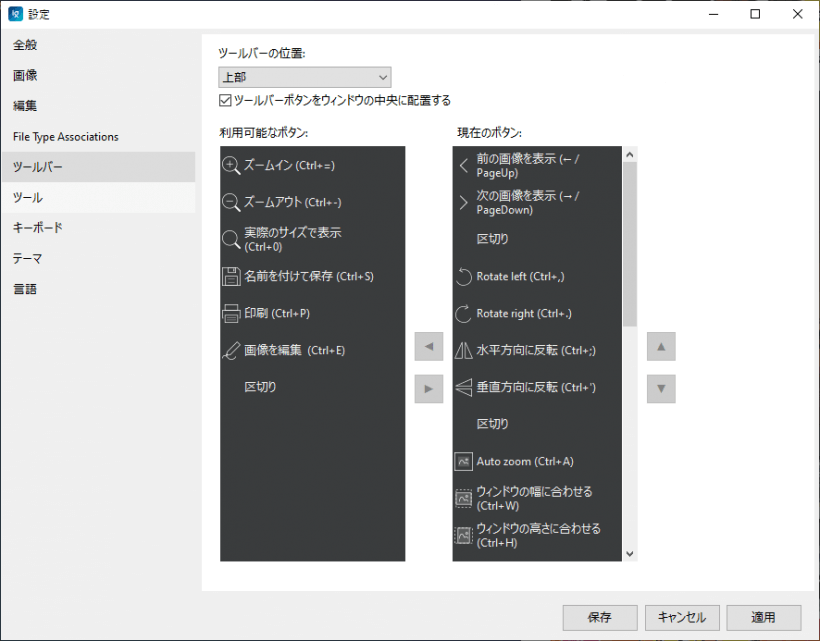
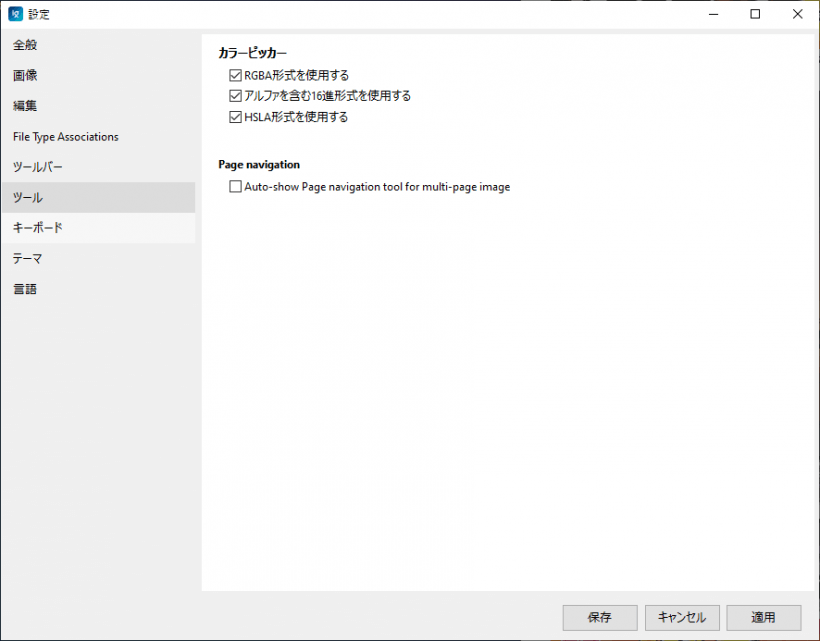
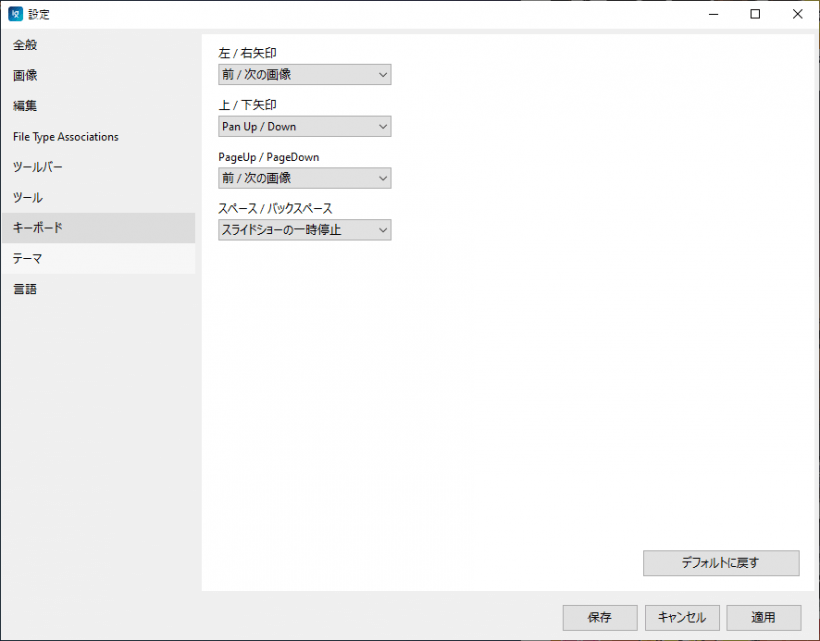
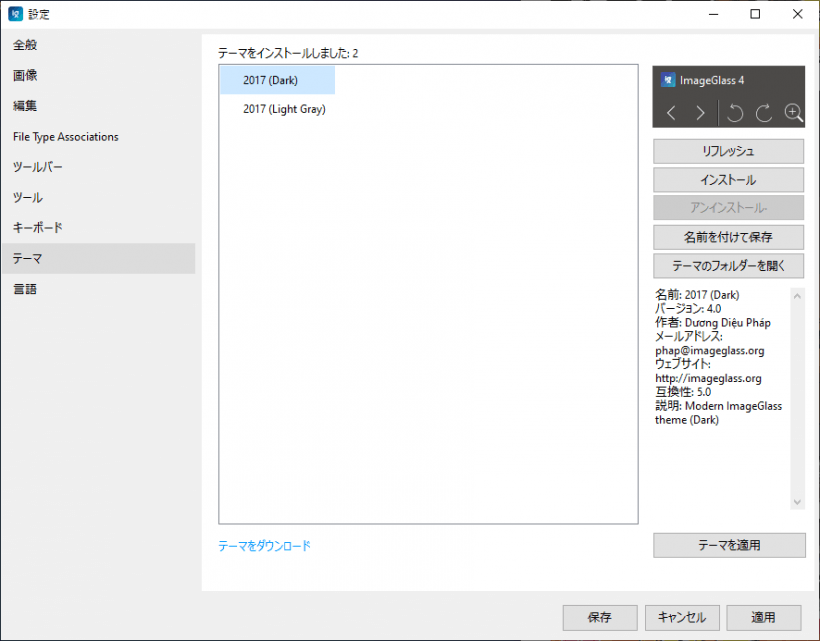
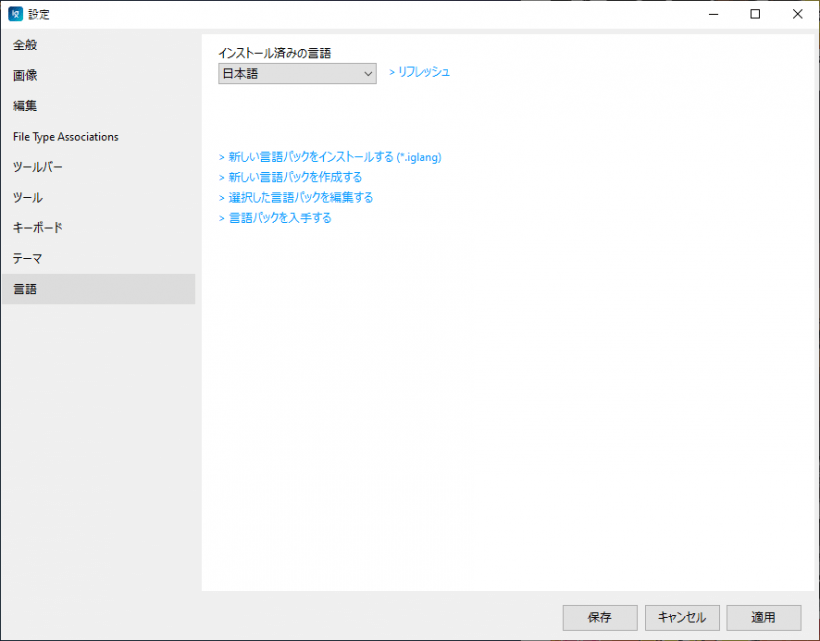
「Supported formats」のページをご覧ください。