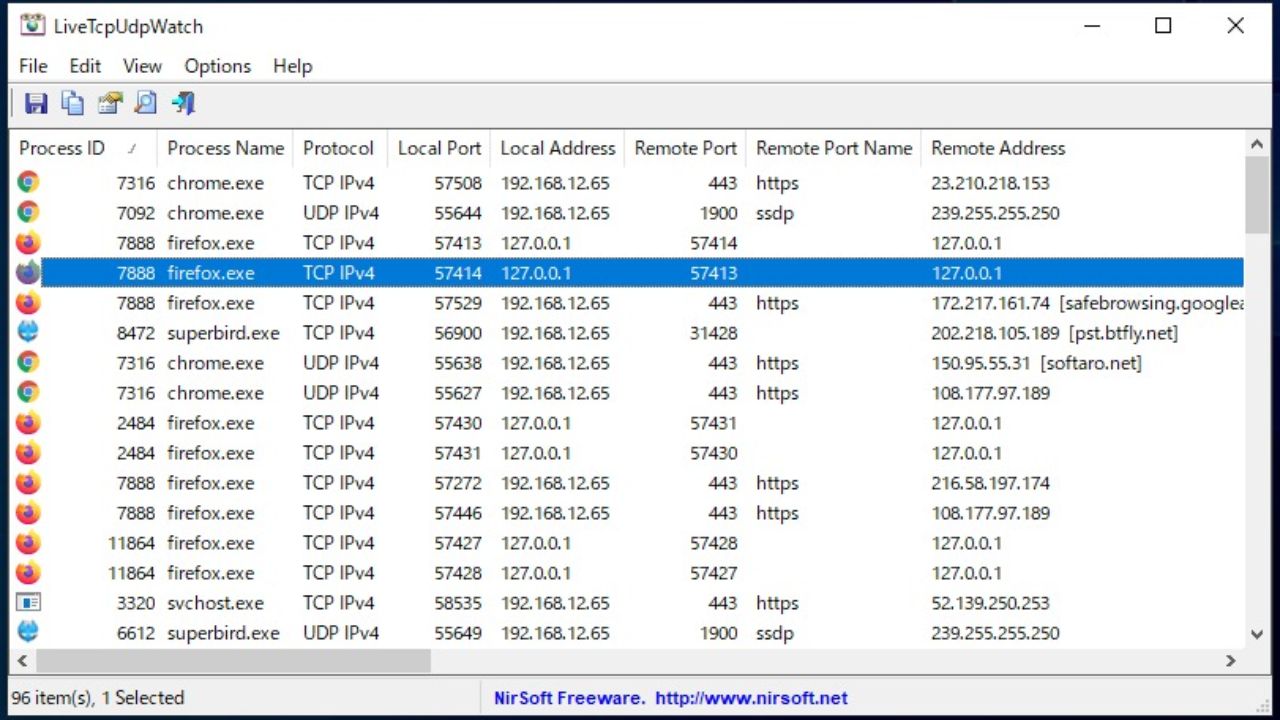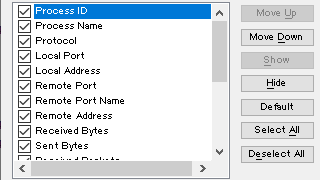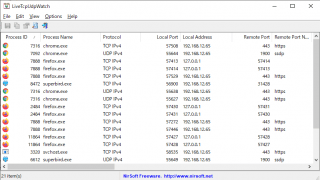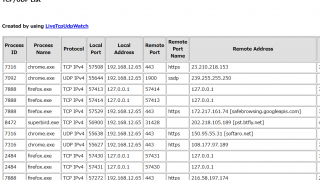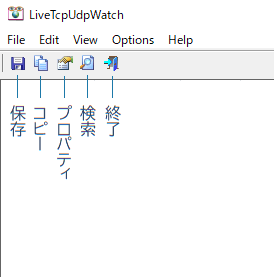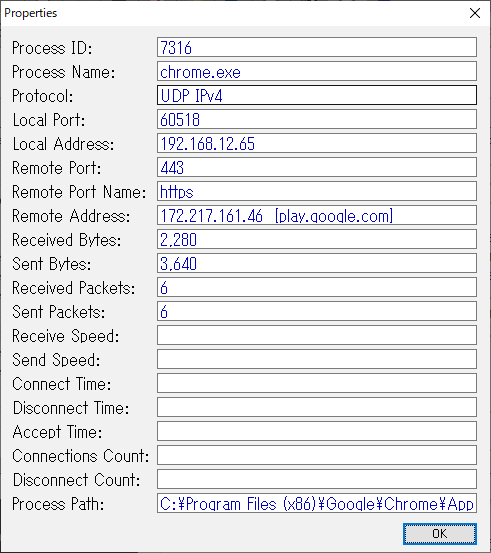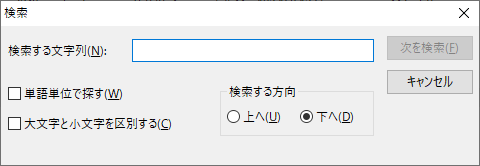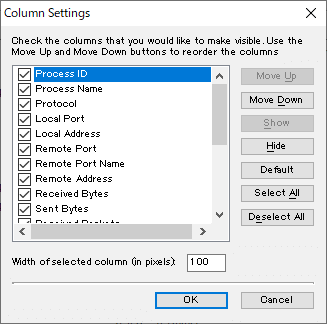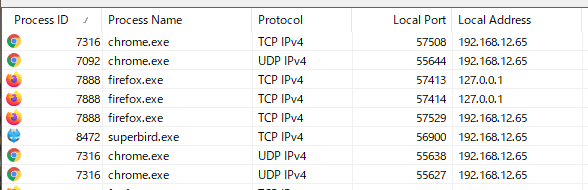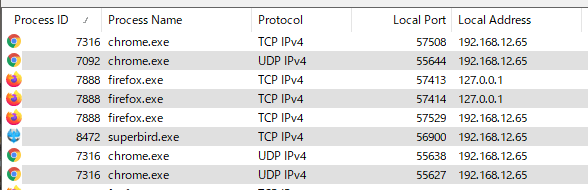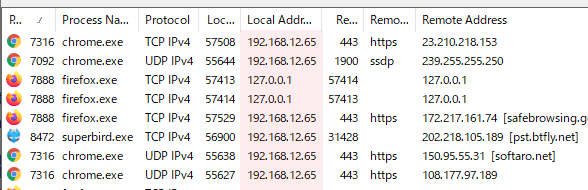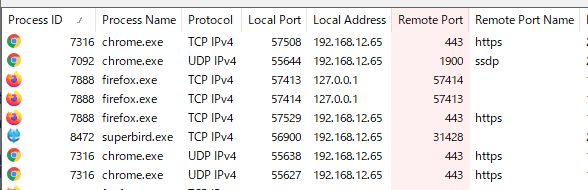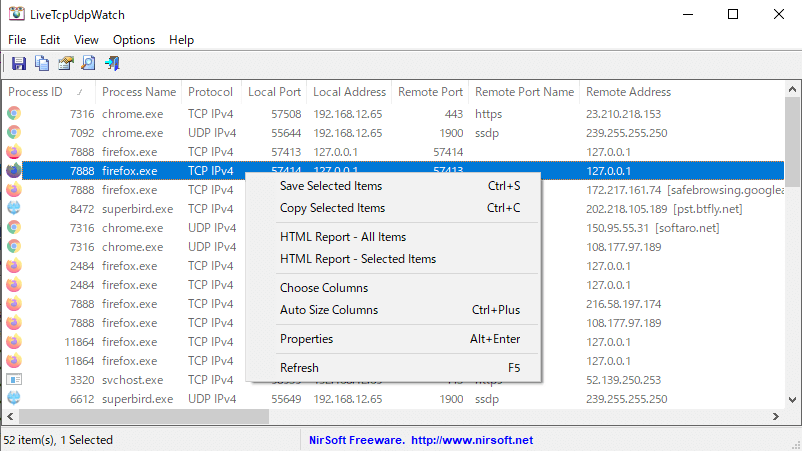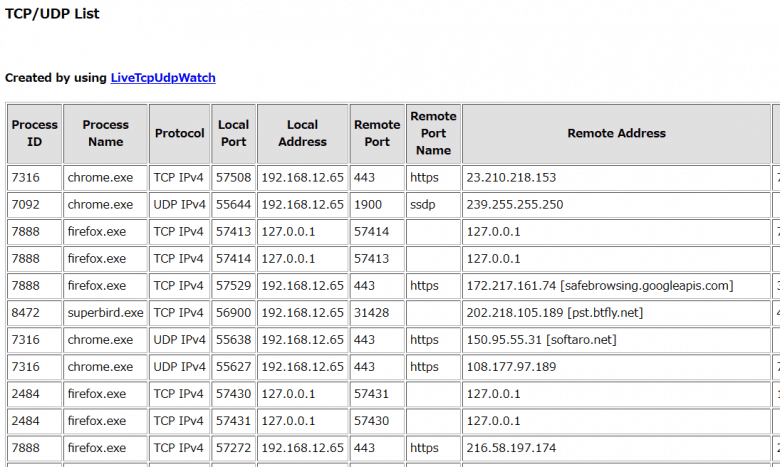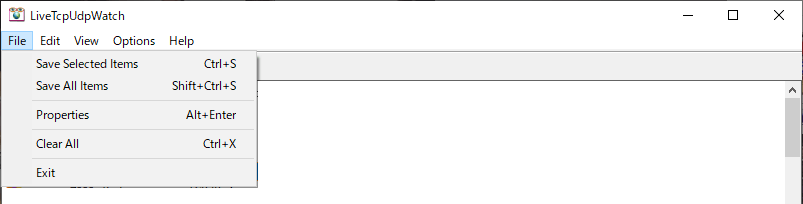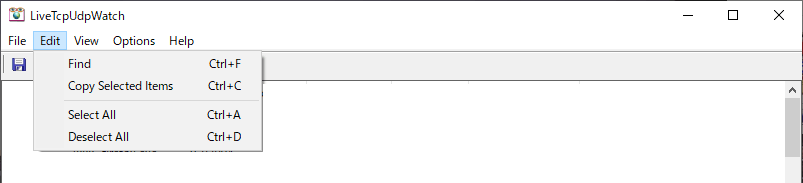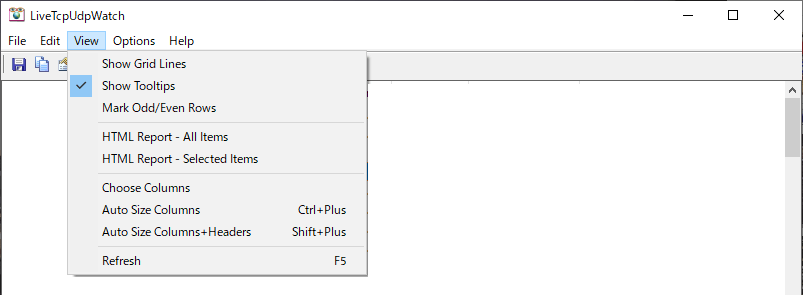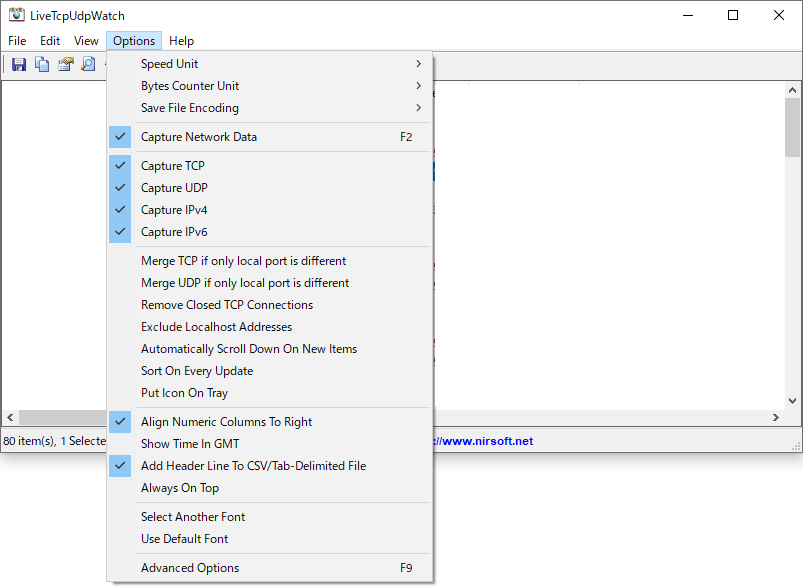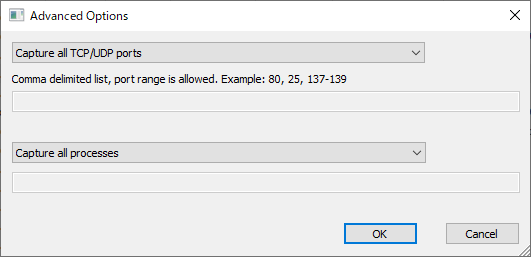PC 上のリアルタイムのすべての TCP / UDP 接続を表示

システム上のアクティブな TCP および UDP 接続をリアルタイム表示するユーティリティ。システムで送受信されるすべての TCP / UDP パケットに関するライブ情報を確認して詳細情報をコピーしたり、テキストファイルに保存することができます。
LiveTcpUdpWatch の概要
LiveTcpUdpWatch は、システム上のすべての TCP および UDP アクティビティに関するライブ情報を表示する Windows 用のツールです。同系のツールに「CurrPorts」や「NetworkTrafficView」がありますが、CurrPorts にはリモートアドレスに送信される UDP パケットが表示されない欠点があり、NetworkTrafficView はネットワークカードとキャプチャ方法を選択しないとパケットを解析できないため、すべてのパケットを表示したい場合はこの LiveTcpUdpWatch が役に立ちます。
LiveTcpUdpWatch の機能
LiveTcpUdpWatch は、TCP / UDP 接続に関する以下の詳細情報を表示します。
・プロセス名
・プロトコル(TCP / UDP / IPv4 / IPv6)
・ローカルポート
・ローカルアドレス
・リモートポート
・リモートアドレス
・受信 / 送信バイト数
・受信 / 送信速度
・接続時間
・切断時間
・受け入れ時間
・接続回数
・切断回数
・プロセスの場所
表示するデータをカスタマイズ
デフォルトでは上記のすべてのデータが表示されますが、必要のないデータを非表示にして、LiveTcpUdpWatch に表示したい項目だけを表示することができます。
アドバンスドオプションを使用すると、特定のポートやプロセスの接続のみを表示したり、特定のポートやプロセスの接続を表示しないようにフィルタリングできます。
TCP / UDP 接続のデータのコピーと保存
LiveTcpUdpWatch に表示されているすべての情報は、クリップボードにコピーしたりテキストファイルに保存することが可能で、ワンクリックで HTML のレポートを生成してブラウザで表示することもできます。
データは、Text(標準 / タブ区切り)・Json・CSV(カンマ区切り)・HTML(縦 / 横)・XML 形式のファイルに保存できます。
オプション機能
デフォルトでは すべてのプロトコル(TCP / UDP / IPv4 / IPv6)のデータが表示されますが、キャプチャするプロトコルを選択して表示することができます。ほかに、表示内容をまとめたい場合は「ローカルポートのみが異なる場合は TCP(または UDP) 接続を合わせて表示する」オプションを使用できます。
コンピューターの TCP および UDP トラフィックを分析
LiveTcpUdpWatch は、PC 上のリアルタイムの TCP / UDP トラフィックを調べるために便利なポータブルツールです。詳細な詳細を確認してデータを収集してテキストファイルに保存したい場合に役に立ちます。
機能
- アクティブな TCP / UDP 接続を一覧表示
- TCP / UDP 接続の詳細情報を表示
- データをファイルに保存(Text・Json・HTML・XML・CSV)
- HTML レポートの作成
- 特定のポートまたはプロセスのみの接続を表示(または除外)
仕様
ダウンロード
使い方
インストール
- ダウンロードした ZIP ファイルを解凍して「LiveTcpUdpWatch.exe」ファイルを実行すると起動できます。

TCP および UDP 接続を表示する
1.インターフェース
LiveTcpUdpWatch を起動すると、アクティブな TCP および UDP 接続の一覧が表示されます。
- 一行にセッションの詳細情報が表示されます。列の見出し部分をクリックすると各データでソートできます。
・Process ID:プロセス ID
・Process Name:プロセス名
・Protocol:プロトコル
・Local Port:ローカルポート
・Local Address:ローカルアドレス
・Remote Port:リモートポート
・Remote Address:リモートアドレス
・Received Bytes:受信バイト数
・Sent Bytes:送信バイト数
・Received Packets:受信パケット数
・Sent Packets:送信パケット数
・Receive Speed:受信速度
・Sent Speed:送信速度
・Connect Time:接続時間
・Disconnect Time:切断時間
・Accept Time:受け入れ時間
・Connections Count:接続回数
・Disconnect Count:切断回数
・Process Path:プロセスの場所
2.ツールバー
ツールバーの各ボタンの説明です。
3.プロパティ
接続を選択し、右クリックメニューまたは「File」メニューの「Properties」を選択すると、ひとつのウィンドウでデータを表示できます。
5.検索
「Edit」メニューの「Find」を選択すると、表示されているデータから文字列で検索できます。
表示スタイルの変更
1.表示する列をカスタマイズする
- 「View」メニューの「Choose Columns」を選択すると、テーブルに表示または非表示にする列(項目)を選択したり、表示の順番や列の幅をカスタマイズできます。
2.表示スタイルを変更する
- 「View」メニューの「Show Grid Lines」を選択すると、テーブルに境界線を表示して見やすくできます。
- 「View」メニューの「Mark Odd/Even Rows」を選択すると、行に背景色を追加して見やすくできます。
- 「View」メニューの「Auto Size Columns」を選択すると、列を文字の長さに合わせて調整します。
- 「View」メニューの「Auto Size Columns+Headers」を選択すると、列と見出しの幅を文字の長さに合わせて調整します。
データをコピー・保存する
1.データをコピーする
- コピーしたい行を選択し、右クリックメニューまたは「Edit」メニューの「Copy Selected Items」を選択すると表示されている内容をクリップボードにコピーできます。
・Ctrl または Shift キーを使って複数の行を選択できます
2.データをファイルに保存する
- 選択した行のデータをファイル(txt・json・html・xml・csv)に保存する場合は、保存したい行を選択して、右クリックメニューまたは「File」メニューの「Save Selected Items」を選択します。
- 「File」メニューの「Save All Items」を選択すると、すべての項目のデータをファイルに保存できます。
3.HTML レポートを作成する
- 右クリックメニューまたは「View」メニューの「HTML Report – All Items」を選択すると、全てのデータを HTML で表示します。
- 「HTML Report – Selected Items」を選択すると、選択したデータの HTML レポートを表示します。
メニュー
1.右クリックメニュー
・Copy Selected Items:選択した行のデータをクリップボードにコピー
・HTML Report – All Items:すべてのデータを HTML ファイルで表示
・HTML Report – Selected Items:選択したデータを HTML ファイルで表示
・Coose Columns:表示する列や列の幅をカスタマイズする
・Auto Size Columns:列の幅を文字の長さに合わせて調整する
・Properties:データを 1 つの画面で表示
・Refresh:リストを更新する
2.File(ファイル)メニュー
・Save All Items:すべてのデータをファイルに保存
・Properties:データを 1 つの画面で表示
・Clear All:リストを消去する
・Exit:プログラムを終了する
3.Edit(編集)メニュー
・Copy Selected Items:選択した行のデータをクリップボードにコピー
・Select All:行を全て選択
・Deselect All:すべての選択を解除
4.View(表示)メニュー
・Show Tooltips:マウスオーバー時にツールチップを表示
・Mark odd/Even Rows:行に背景を追加する
・HTML Report – All Items:すべてのデータを HTML ファイルで表示
・HTML Report – Selected Items:選択したデータを HTML ファイルで表示
・Choose Columns:表示する列や列の幅をカスタマイズする
・Auto Size Columns:列の幅を文字の長さに合わせて調整する
・Auto Size Columns+Headers:列と見出しの幅を文字の長さに合わせて調整する
・Refresh:リストを更新する
5.Options(オプション)メニュー
・Bytes Counter Unit:サイズの単位を選択
・Save File Encoding:ファイル保存時の文字エンコードを選択
・Capture Network Data:ネットワークデータをキャプチャする
・Capture TCP:TCP をキャプチャする
・Capture UDP:UDP をキャプチャする
・Capture IPv4:IPv4 をキャプチャする
・Capture IPv6:IPv6 をキャプチャする
・Merge TCP if only local port is different:ローカルポートのみが異なる場合は TCP 接続を合わせて表示する
・Merge UDP if only local port is different:ローカルポートのみが異なる場合は UDP 接続を合わせて表示する
・Remove Closed TCP Connections:閉じた TCP 接続は表示しない
・Exclude Localhost Addresses:ローカルホストのアドレスを表示しない
・Automatically Scroll Down On New Items:新しいアイテムに自動スクロールする
・Sort On Every Update:更新時に自動でソートする
・Put Icon On Tray:トレイアイコンを表示する
・Align Numeric Columns To Right:数字を右寄りにする
・Show Time In GMT:時間を GMT で表示する
・Add Header Line To CSV/Tab-Delimited File:CSV ファイルに保存する場合に見出しを追加する
・Always On Top:常に最前面に表示する
・Select Another Font:フォントを変更する
・Use Default Font:デフォルトのフォントに戻す
・Advanced Options:アドバンスドオプション
6.アドバンスドオプション
「Options」メニューの「Advanced Options」を開くと、キャプチャするポートおよびプロセスを指定したり除外することができます。
・Capture only the specified TCP/UDP ports:指定した TCP / UDP ポートのみをキャプチャする
・Skip the specified TCP/UDP ports:指定した TCP / UDP ポートをキャプチャしない
(カンマで区切って入力する、例:80, 25, 137-139)
・Capture all Processes:すべてのプロセスをキャプチャする
・Capture only the specified Processes (Comma-Delimited List):指定したプロセスのみをキャプチャする
・Skip the specified Processes (Comma-Delimited List):指定したプロセスをキャプチャしない