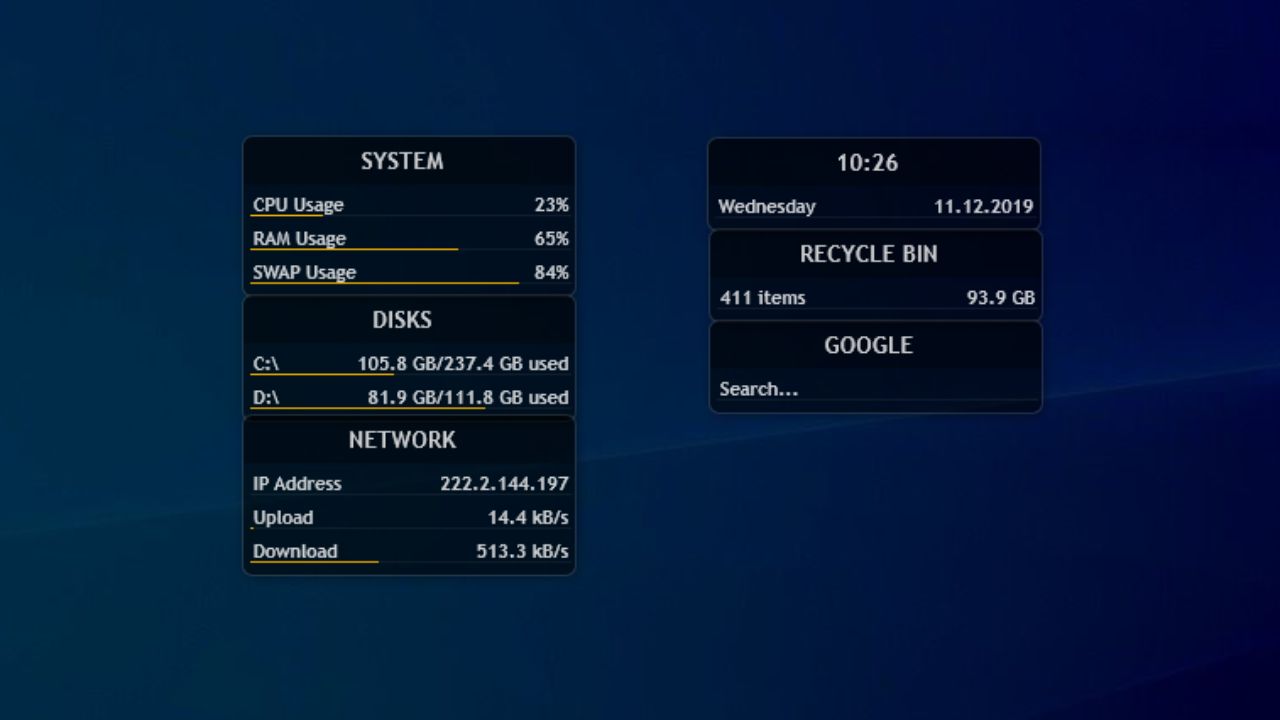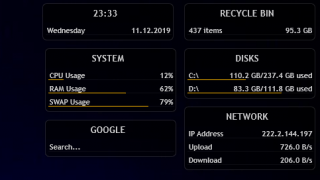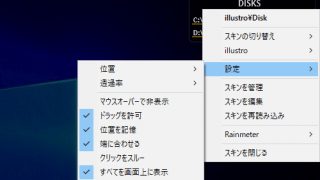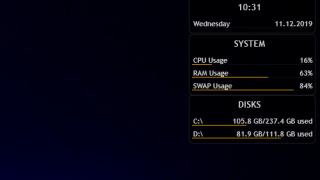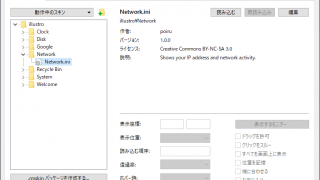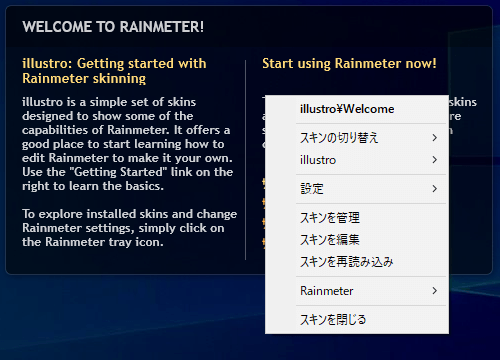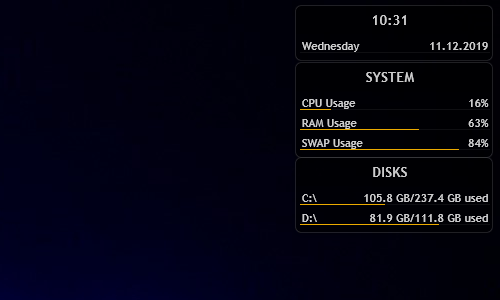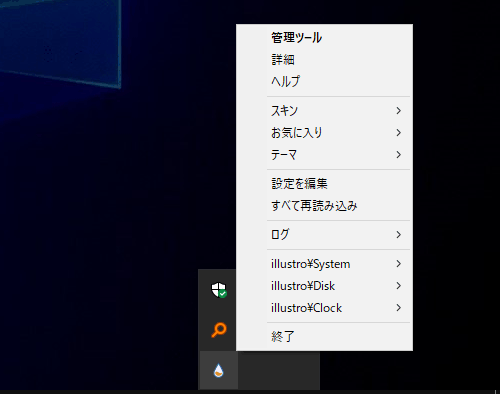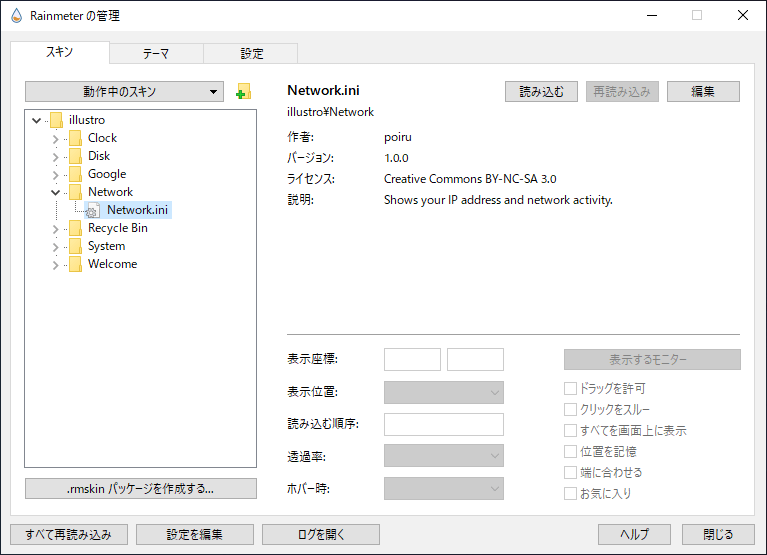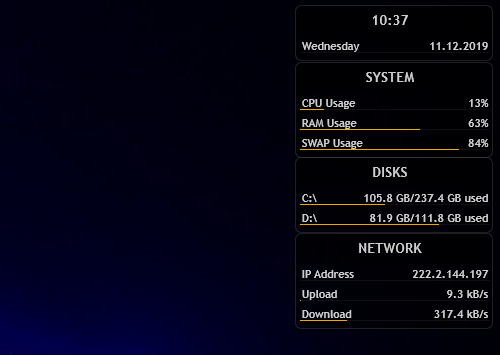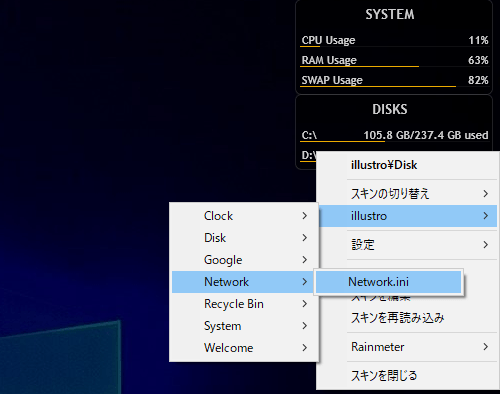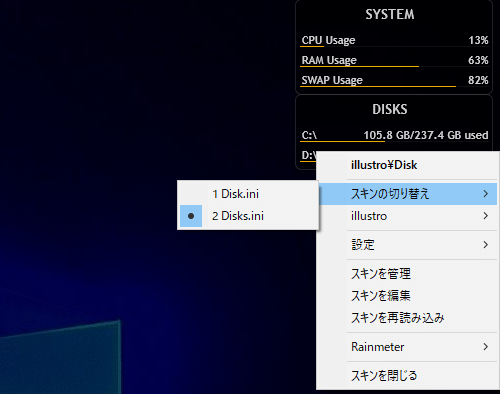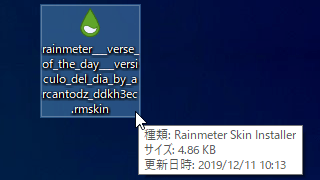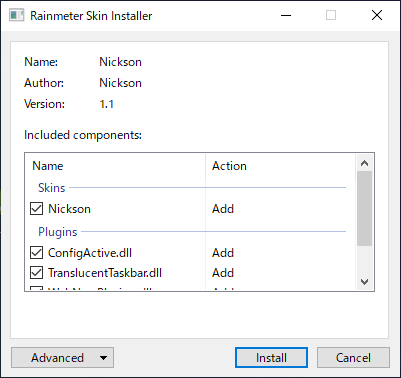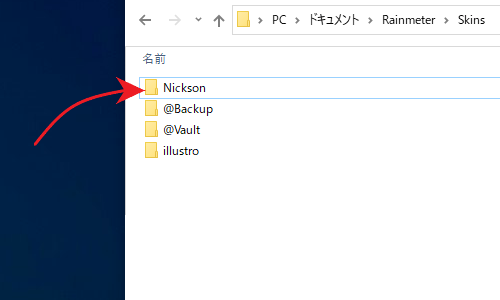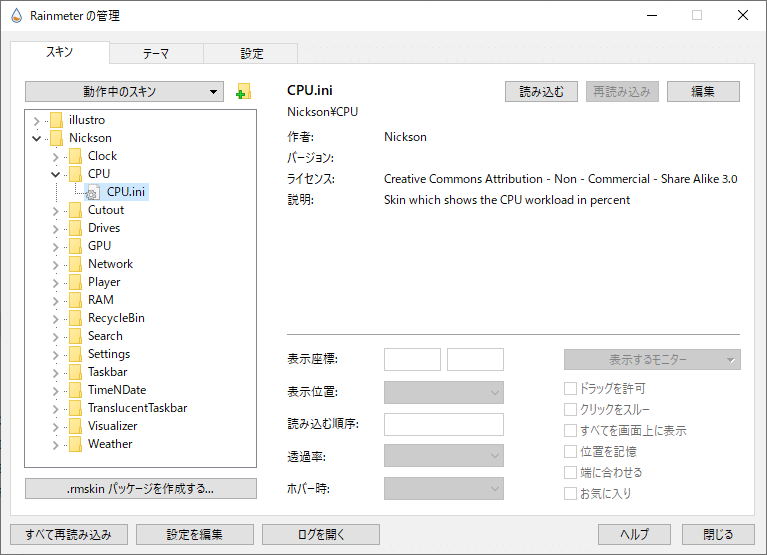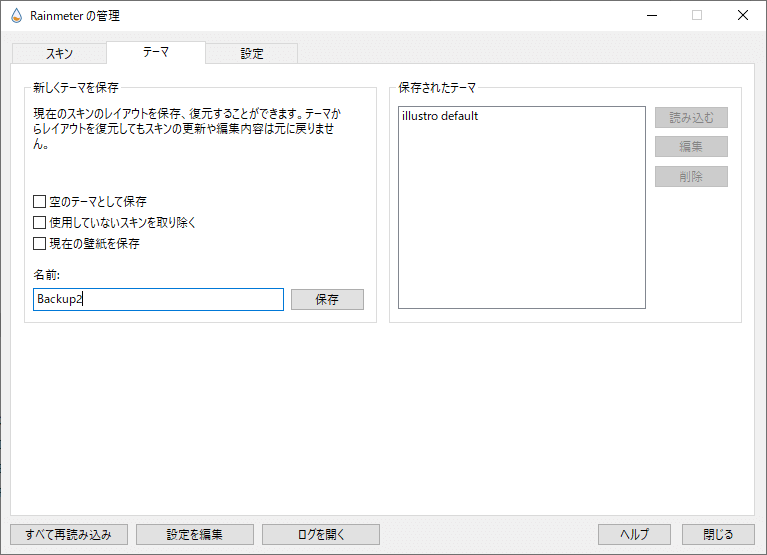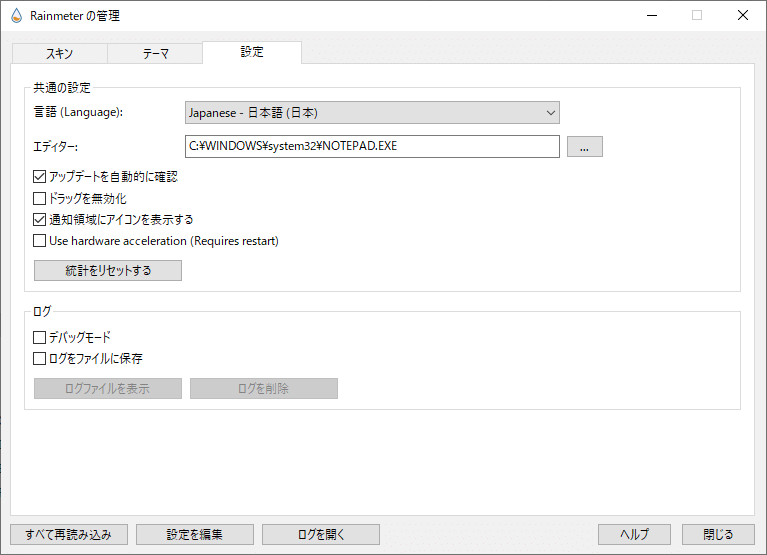システム情報などの便利なガジェットをデスクトップに表示するソフト
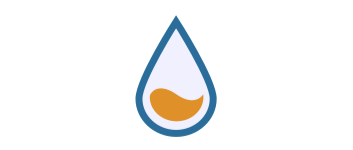
CPU・メモリ・ディスクの使用状況やアップロード/ダウンロード速度、時計や Google 検索バーなどの便利なデスクトップガジェットをデスクトップに表示するソフト。好みのスキンをダウンロードして使えるのが特徴です。
Rainmeter の概要
Rainmeter は、スキンと呼ばれる多目的に使用できるガジェットをデスクトップに表示するソフトウェアです。デフォルトのスキンで満足できない人は、有志が作った好みのスキンをダウンロードしてインストールしたり、独自のスキンを作成できるのが特徴です。
Rainmeter の機能
Rainmeter をインストールすると、以下の 6 種類のデフォルトのスキンをデスクトップに表示できます。
- 時計
- Google 検索
- ハードディスク使用量(1つまたは 2 つのドライブ)
- システム使用率(CPU・メモリ・スワップメモリ)
- ネットワーク(IP・アップロード 速度・ダウンロード 速度)
- ごみ箱(ファイル数とサイズを表示)
スキンは表示したいものだけ表示して、ドラッグして好きな位置に配置できます。
さまざまなデザインおよび種類のスキンを追加可能
第三者が作成したデフォルト以外のスキンを使いたい場合は、主に次の Web サイトからダウンロードできます(サイトを利用するにはログインが必要です)。
デフォルト以外のスキンは独特のデザインが特徴ですが、天気情報やバッテリー残量を表示したり、音楽ファイルの再生や音量調整ができるスキン、ランチャーやタスクバーを含んでいるものなど、デフォルト以上の機能があるものがほとんどです。
スキンの表示を好みにカスタマイズして保存
スキンは好きな位置に配置できるほかに、最前面に表示したり、透明度を変更したり、ほかのモニターに表示するように設定できます。
ほかには、特定のスキンをお気にいりに追加したり、自分に最適なスキンのレイアウトを「テーマ」としてバックアップしておくことができます。上級者向けに Rainmeter やスキンの設定ファイルを直接編集する機能もあります。
多数のサードパーティのスキンがダウンロード可能
Rainmeter は、システムを監視したり情報を表示する便利な機能をデスクトップに一括して追加できるソフトウェアです。デフォルトのスキンで物足りない場合は好みのサードパーティのスキンを探すと良いでしょう。
機能
- デスクトップガジェット(スキン)を表示
- 表示するスキンの選択
- スキンの追加
- 設定ファイルの編集
仕様
使い方
インストール方法
- ダウンロードしたインストーラ(EXE ファイル)を実行すると、インストール時に使用する言語の選択画面が表示されます。言語を確認または選択して[OK]をクリックします。

- セットアップウィザードが開始します。インストール方法を選択して[次へ]ボタンをクリックします。
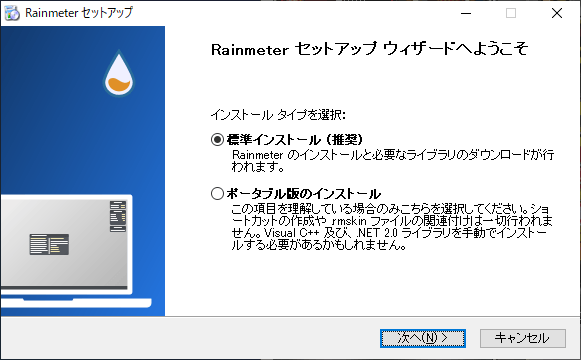
- インストール先と追加の設定です。インストールとオプションを確認または選択して[インストール]ボタンをクリックしてインストールを開始します。
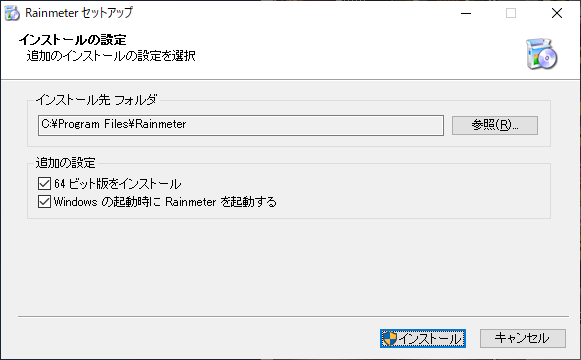
- インストールが完了しました。[完了]ボタンをクリックしてセットアップ画面を閉じましょう。
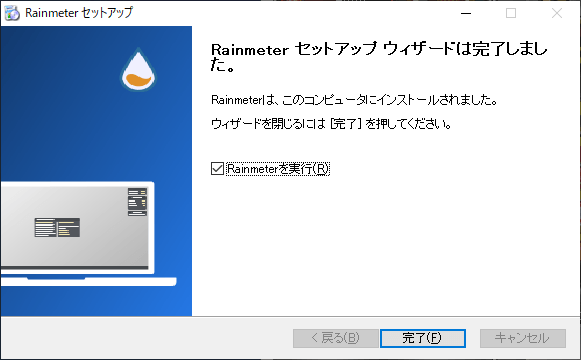
使い始めるには
1.スタート(Welcome 画面)
Rainmeter を起動するとデスクトップにスキン(デスクトップガジェット)が表示されます。
- 最初はウェルカム画面が表示されますが、おそらく必要ないと思うので、右クリックメニューの「スキンを閉じる」を選択して閉じましょう。
2.スキン(デフォルト)
デフォルトでは「Clock」「System」「Disks」の 3 つのスキンがデスクトップに表示されます。
- スキンの位置はをドラッグして変更できます。必要のないスキンは、右クリックメニューの「スキンを閉じる」を選択して閉じることができます。
3.システムトレイ
- システムトレイには、 Rainmeter のアイコンが表示されます。右クリックメニューからスキンを閉じたり、ほかのスキンを表示したり、管理画面を開くことができます。
ほかのスキンを表示する
1.スキンの選択と表示
トレイアイコンを右クリック >「管理ツール」を選択すると管理画面が開きます。画面左のボックスには、インストールされているすべてのスキンが表示されます。Rainmeter のデフォルトでは「illustro」というスキンがインストールされています。
- illustro の「Network」スキンを表示したい場合は、Network.ini ファイルを選択して[読み込む]ボタンをクリックします。
- すると「Network」のスキンが追加されます。
1-1.補足
- スキンの右クリックメニューや、システムトレイアイコンの右クリックメニューからも、同じようにスキンを選択して表示 / 非表示にできます。
2.スキンの切り替え
スキンによってはスキンの表示方法を別のタイプに切り替えることができます。
- スキンの右クリックメニュー >「スキンの切り替え」から別の ini ファイルを選択すると、ほかの表示方法に切り替えできます。
新しいスキンをインストールする
デフォルトの illustro 以外のスキンを追加したい場合、「https://www.rainmeter.net/discover/」のページのリンク先(deviantArt など)からダウンロードできます。
1.rmskin ファイルの場合
ダウンロードしたスキンのファイルの拡張子が「.rmskin」の場合は、ファイルをダブルクリックして実行するとインストールできます。
- スキンの作者やバージョン、スキンの内容が表示されます。[Install]ボタンをクリックするとインストールされます。
2.ZIP ファイルの場合
ダウンロードしたスキンが ZIP ファイルの場合は、ZIP ファイルを解凍してフォルダを Rainmeter の「Skins」フォルダーに移動すればインストールは完了です。
- Skins フォルダは ドキュメントフォルダの「Rainmeter」フォルダ内にあります。フォルダ移動後は Rainmeter の再起動が必要です。
3.新しいスキンを表示する
トレイアイコンを右クリック >「管理ツール」 を選択すると、管理画面にインストールした新しいスキンが表示されます。
- 表示したいスキンのフォルダを開いて ini ファイルを選択し、[読み込む]ボタンをクリックするとスキンが表示されます。
3-1.補足
トレイアイコンの右クリックメニューの「スキン」からスキンを選択して表示 / 非表示にすることもできます。
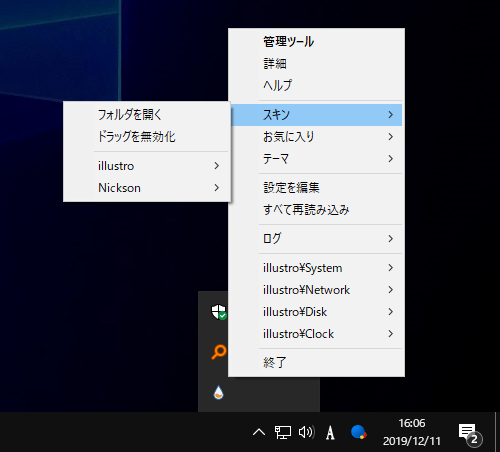
管理ツール
トレイアイコンを右クリックして「管理ツール」 を選択すると、管理画面が開きます。
1.スキンタブ
- 「スキン」タブでは、表示するスキンを選択したり、選択したスキンの設定ができます。
・読み込む/閉じる:スキンを表示または非表示にします
・再読み込み:スキンを読み込んで更新します
・編集:スキンの設定ファイルを編集します
・すべて再読み込み:すべてのスキンを読み込んで更新します
・設定を編集:Rainmeter の設定ファイルを編集します
・ログを開く:Rainmeter の動作ログを開きます
・表示位置:ほかのウィンドウに対するデスクトップ上のスキンの Z 位置
・読み込む順序:ほかのスキンに対するデスクトップ上のスキンのロード順序
・透明度:スキンの透明度。
・ホバー時:スキンのマウスオーバー時の動作を選択
・ドラッグを許可:スキンのドラッグを有効にする
・クリックをスルー:スキンのクリック操作を無効にする
・すべてを画面上に表示:スキンをづくリーン内に表示(はみ出さないようにする)
・位置を記憶:スキンの位置を保存する
・端に合わせる:ドラッグでスキンの端に合わせるようにします
・お気に入り:Rainmeter の右クリックメニューのお気に入りのリストに追加します
1-1.補足
- スキンの表示や位置の設定は、スキンの右クリック >「設定」からすることもできます。
2.テーマタブ
- 名前を入力して[保存]ボタンを押すと現在のスキンのレイアウトを保存できます。
- 右のボックスで選択して[読み込む]ボタンを押すとそのレイアウトを読み込んで表示します。
3.設定タブ
・言語:Rainmeter で使用する言語
・エディター:設定ファイルを編集するエディターを指定できます
・アップデートを自動的に確認:有効になっていると、Rainmeter 起動時にアップデートをチェックします
・ドラッグを無効化:有効にすると、スキンをドラッグできません
・通知領域にアイコンを表示する:トレイアイコンを非表示にします
・Use hardware acceleration (Requires restart):ハードウェアアクセラレーションを使用する(再起動が必要)
・デバッグモード:デバッグモードでログに記録します
・ログをファイルに保存:デバッグモードのログをファイルに保存します