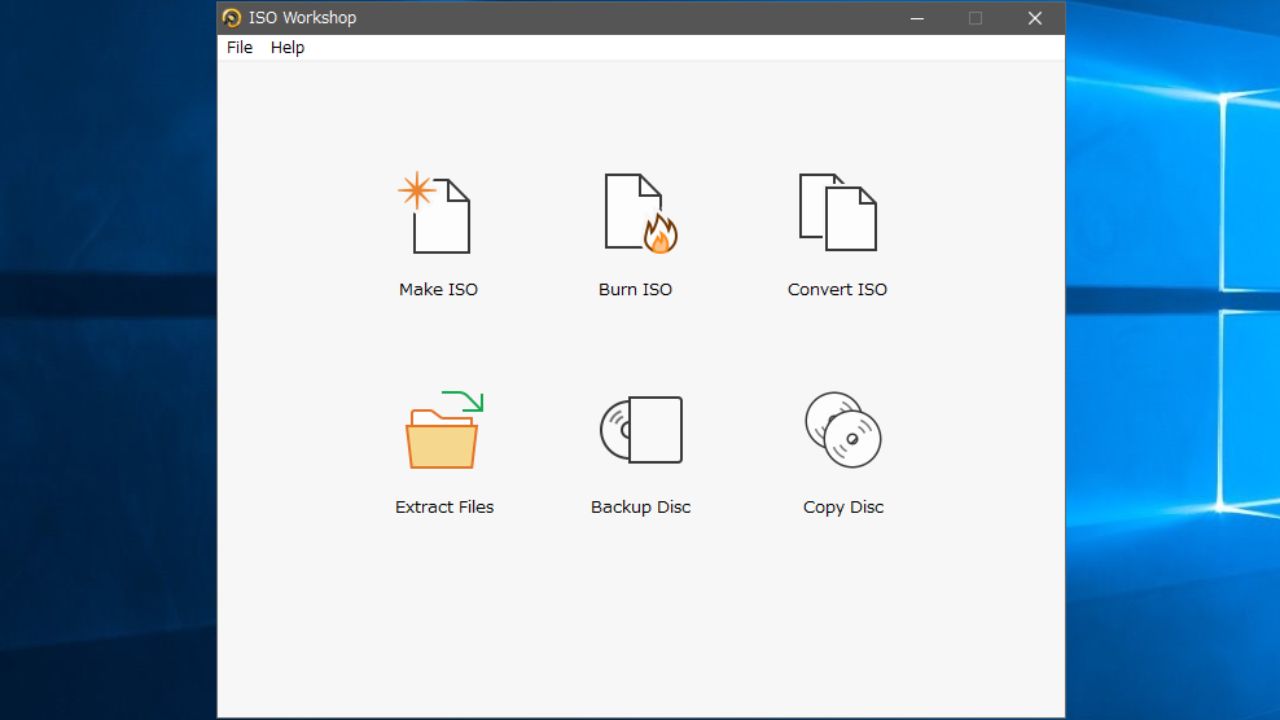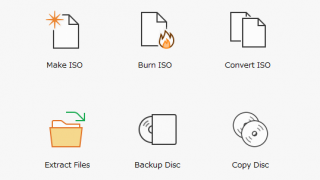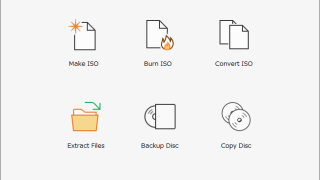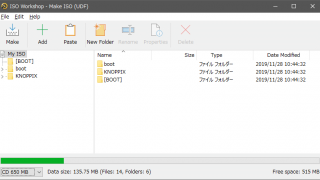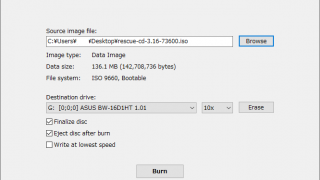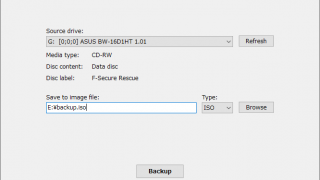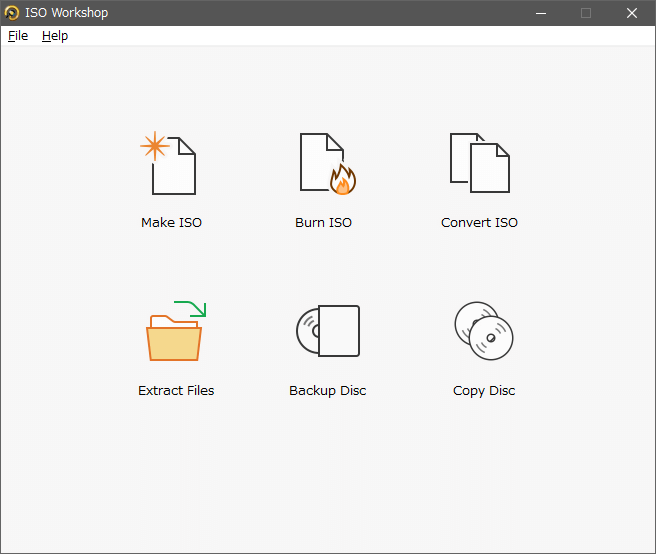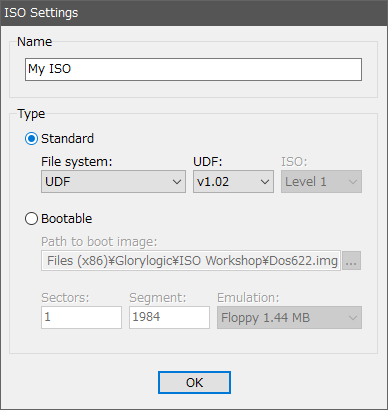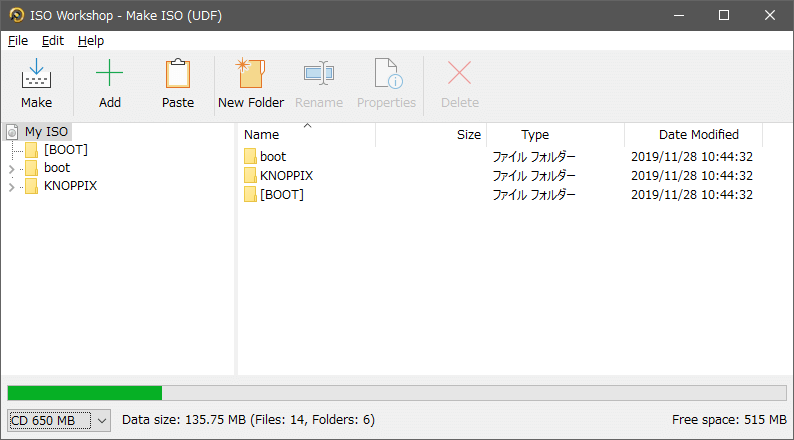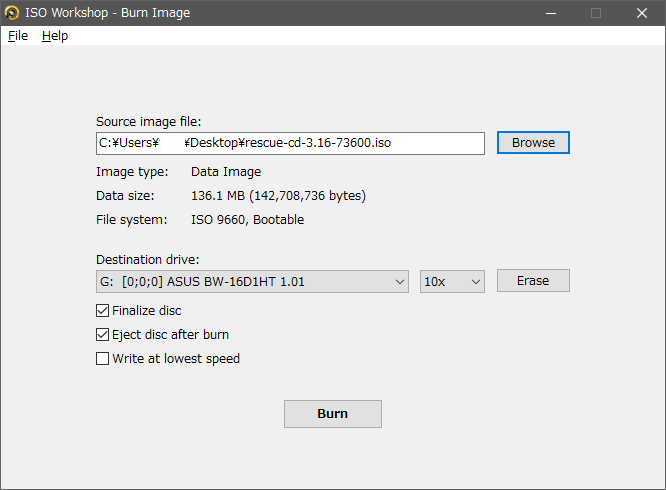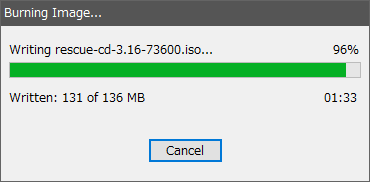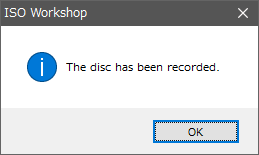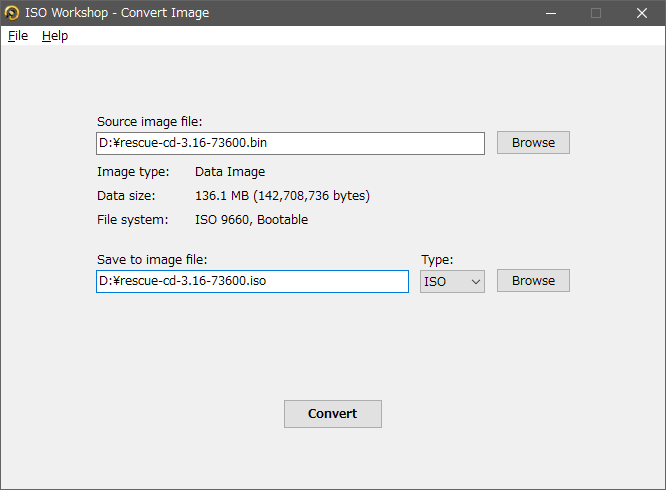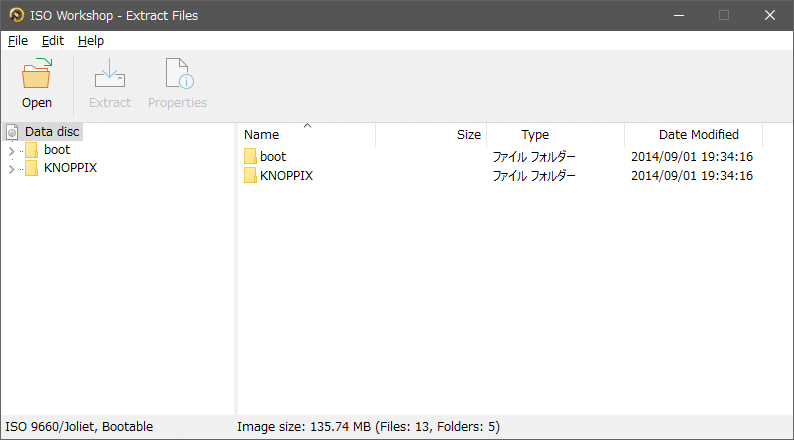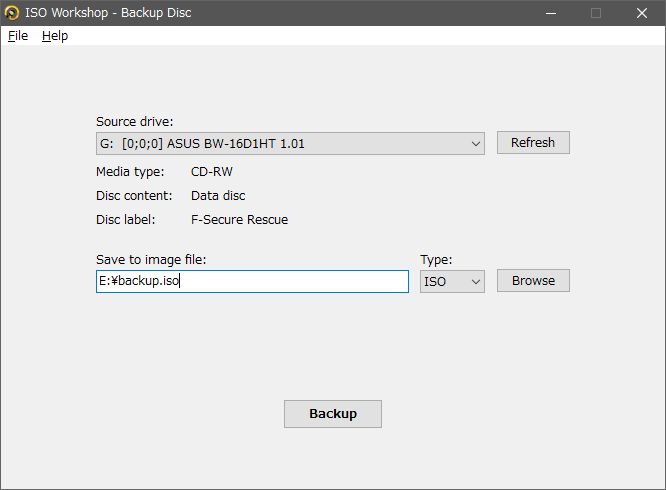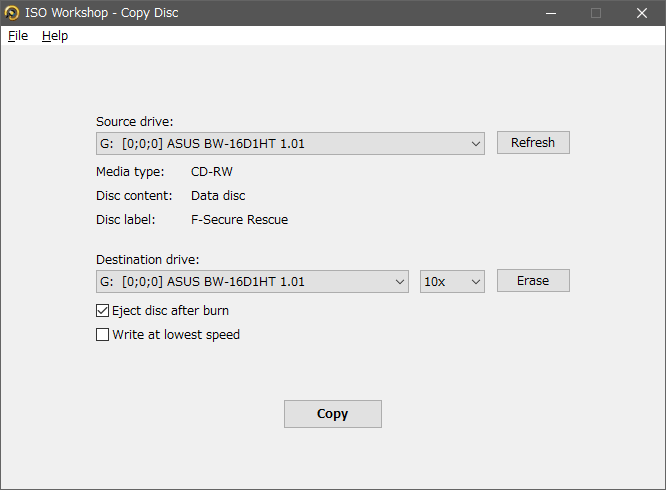ISO イメージの作成やファイルの抽出、変換などができる ISO 管理ツール
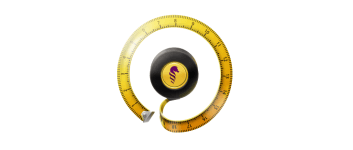
標準またはブータブル ISO イメージの作成、ディスクへの書き込み、ISO への変換、ISO イメージからのファイルの抽出、ディスクのバックアップ、ディスク間のコピーなどができる無料の ISO 管理ツールです。
ISO Workshop の概要
ISO Workshop は、ISOイメージの管理と変換、 CD / DVD / Blu-ray ディスクへの書き込みやディスクのバックアップとコピーを簡単に行うことができる無料の Windows デスクトップアプリケーションです。シンプルで使いやすいユーザーインターフェイスが特徴で、ISOイメージの作成やファイルの抽出、ディスクイメージの書き込みなどの機能を利用できます。(データ / ブータブル / ビデオディスクを作成したい場合は同作者の「True Burner」をおすすめします。)
ISO Workshop の機能
ISO Workshop では次の 6 つの機能が利用できます。
| ISO の作成 | スタンダードまたはブータブル ISO ファイルの作成 |
| ISO の書き込み | ISO / BIN / NRG / IMG / DMG イメージをディスクに書き込み |
| ISO に変換 | ISO / BIN / NRG / IMG / DMG などのイメージを ISO / BIN に変換 |
| ファイルの抽出 | ISO / BIN / NRG / IMG / DMG などのイメージの参照とファイルの抽出 |
| ディスクのバックアップ | ディスクを ISO / BIN イメージでハードディスクに保存 |
| ディスクのコピー | CD / DVD / Blu-ray ディスクをディスクへ直接コピー |
簡単な操作で ISO の作成やディスクのバックアップができます
ISO Workshop は、シンプルな画面を操作してすべての機能を簡単に行えるように設計されています。起動時に表示されるメイン画面で目的の機能を選択し、あとは数回の手順を実行するだけで、ISO の作成や抽出、ディスクへの書き込みなどを行なうことができます。
ISO Workshop は日本語に対応していませんが、英語でも問題なくすべての機能をスムーズに利用できるでしょう。
ISO イメージの作成
このツールでは、UDF(DVD / BD 用) / ISO 9660(CD-ROM用) / ISO 9660+Joilet(拡張)/ UDF+ISO 9660 / USF+ISO 9660+Joilet ファイルシステム(各リビジョン含む)およびブータブルの ISO イメージを作成できます。例えば UDF+ISO9660 は通常のデータディスクの場合に適しています。
ISO に関連するすべての機能を備えています
普通の書き込みソフトでは、イメージのファイルの抽出や変換などの機能がないので、ISO Workshop は ISO の作成や書き込みを行うだけでなく、起動しない ISO イメージを作り直したり、ファイルを編集したり、ほかのイメージを ISO に変換する場合に特に役に立ちます。ファイルを抽出したり変換できるイメージファイル形式も多いのもこのツールの特徴です。
ディスクのバックアップ
ディスクのバックアップ機能は、ディスクの完全なコピーをハードディスク保存できる機能です。大事なディスクのデータを複製して PC にバックアップしたり、コピーしたディスクのファイルを抽出したり、PC 上でディスクを編集することができます。
すべての機能を簡単に使えるディスク書き込みツール
BurnAware Free は、無料でありながら完全な基本的な機能を持っているディスク書き込みツールです。有償の Pro または Premium には、オーディオ CD からトラックの抽出やディスクからディスクへのコピー、読み取り不能なディスクのファイルの復元などの機能があるので興味がある方は試してみてください。
機能
- ファイルとフォルダから標準またはブートディスクイメージ(ISO)を作成
- ISO / BIN / NRG / IMG / DMG イメージをディスクに書き込み
- イメージを ISO /BIN イメージに変換
- イメージファイルのファイルを参照・抽出
- ディスクを ISO / BIN イメージにバックアップ・保存
- ディスクをディスクにコピー
- ディスクの消去
対応イメージファイル(変換/抽出):
- ISO /BIN/ NRG / CDI / MDF / IMG / GI / PDI / DMG / D5I / D6I
仕様
使い方
インストール
- インストーラの EXE ファイルを実行するとインストール時に使用する言語の選択ダイアログが表示されます、言語を確認または選択して[OK]ボタンをクリックします。
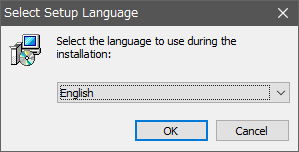
- セットアップウィザードが開始します。[Next]をクリックして進みます。
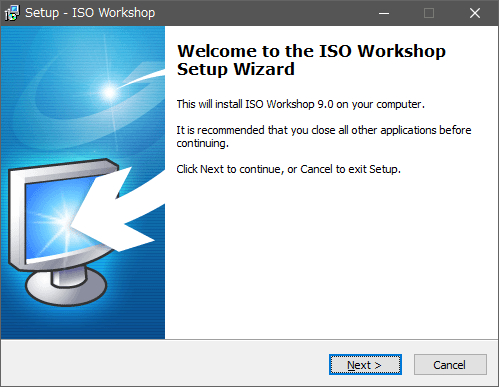
- 使用許諾契約書が表示されます。「I accept the agreement」を選択して[Next]をクリック。
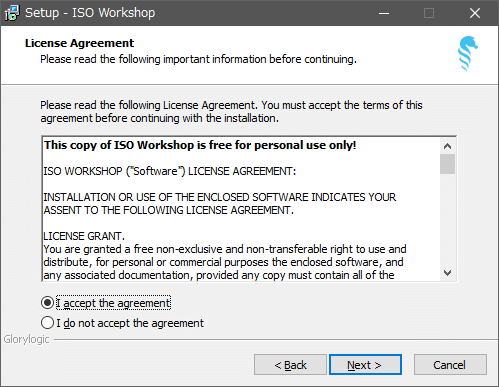
- インストール先の指定です。変更しない場合はこのまま[Next]をクリック。
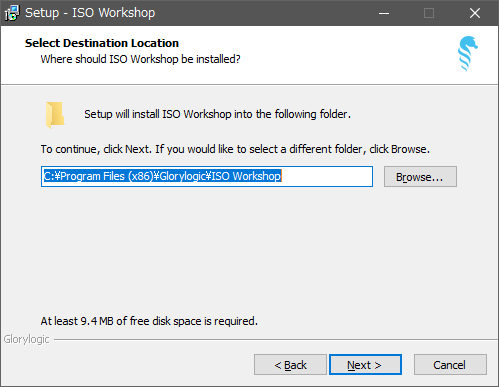
- スタートメニューに作成するフォルダの設定です。変更しない場合はこのまま[Next]をクリック。
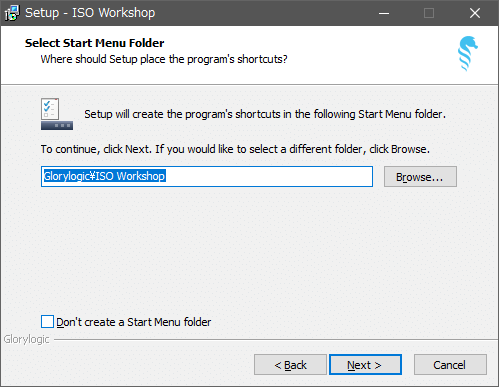
- 作成するアイコンを選択して[Next]をクリック。
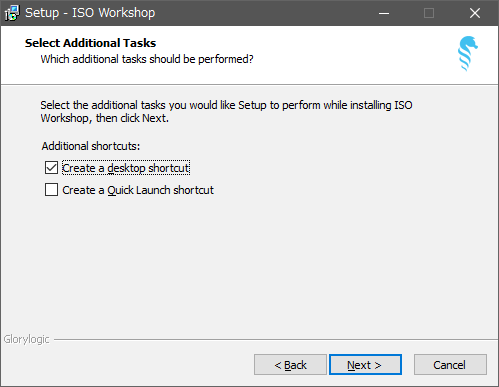
- インストールの準備ができました。[Install]をクリックするとインストールを開始します。
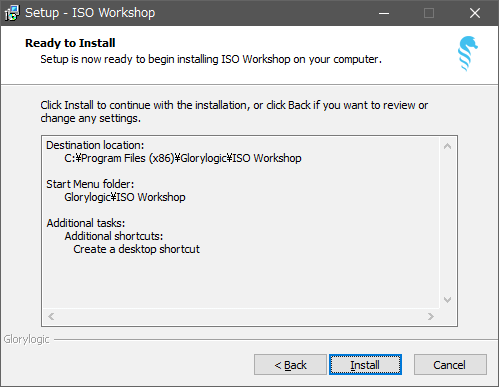
- インストールが完了しました。[Finish]ボタンをクリックしてセットアップウィザードを閉じます。
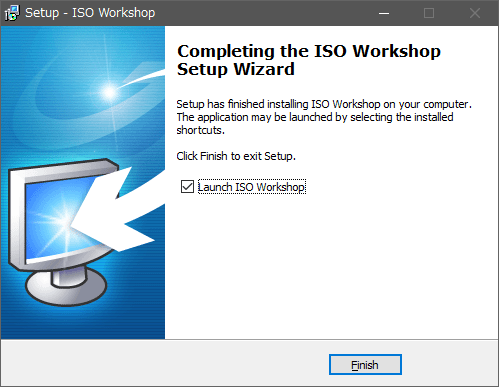
インターフェース
1.インターフェース
ISO Workshop を起動すると、画面に利用可能な機能の一覧が表示されます。
- 各機能をクリックするとそれぞれの画面が開きます。
・Burn ISO:ISO をディスクに書き込む
・Convert ISO:イメージファイルを ISO / BIN に変換
・Extract Files:ISO からファイルを抽出
・Backup Disc:ディスクを ISO で保存
・Copy Disc:ディスクをディスクにコピー
ISO を作成する
1.作成の準備
メイン画面の「Make ISO」を選択すると、ISO の作成画面が開きます。ここれは標準またはブータブルの ISO ファイルを作成できます。
- 初めに設定画面が表示されるので、作成する ISO のラベル名と作成する ISO の形式を設定します。
Type:
・Stabdard:標準
─ File System:UDF(DVD / BD 用) / ISO 9660(CD-ROM用) / ISO 9660+Joilet(拡張)/ UDF+ISO 9660 / USF+ISO 9660+Joilet からファイルシステムを選択できます
─ Restrictions:UDF のバージョンと ISO Level を選択できます
・ Bootable:ブータブル(起動可能)
2.ファイルの入力と作成
作成画面が開いたら、書き込むファイル/フォルダをドラッグ&ドロップするか、[+Add]ボタンをクリックしてファイル/フォルダを追加します。
- [Make]ボタンをクリックすると ISO の作成を開始します。
・Add:ファイル/フォルダを追加
・Paste:貼り付け
・New Folder:新しいフォルダを作成
・Rename :名前変更
・Properties:プロパティ表示
・Delete:削除
イメージファイルを書き込む
1.書き込む準備と開始
メイン画面の「Burn ISO」を選択すると、ISO イメージや BIN / NRG / IMG / DMG イメージをディスクに書き込むことができます。
- Source image file の[Browse]ボタンをクリックして書き込む ISO ファイルを選択します。
- Destination Drive で出力先のドライブと書き込み速度を設定します。
- [Burn]ボタンをクリックすると書き込みを開始します。
・Finalize disc:ディスクをファイナライズする(仕上げを行い追記できないようにする)
・Eject disc after burn:書き込み完了後にディスクを取り出す
・Write at lowest speed:最低速度で書き込む
2.書き込みの開始
- [Burn]ボタンを押して書き込みを開始すると進捗状況が表示されます。
- 書き込みが完了すると下のメッセージが表示されます。
イメージファイルを変換する
1.イメージファイルを ISO / BIN に変換
メイン画面の「Convert ISO」を選択すると、ISO / BIN/ NRG / CDI / MDF / IMG / GI / PDI / DMG / D5I / D6I イメージを ISO /BIN イメージに変換できます。
- Source image file の[Browse]ボタンをクリックして変換するイメージファイルを選択します。
- Save to image file で保存先とファイル名、ファイル形式を設定します。
- [Convert]ボタンをクリックすると変換を開始します。
イメージファイルからファイルを抽出する
1.イメージファイルを展開
メイン画面の「Extract Files を選択すると、ISO / BIN/ NRG / CDI / MDF / IMG / GI / PDI / DMG / D5I / D6I イメージを参照し、ファイルを抽出することができます。
- 画面が開いたら、抽出したいイメージファイルをドラッグ&ドロップするか、[Open]ボタンをクリックしてイメージファイルを選択します。
- イメージファイルの内容が表示されます。
- 抽出したいファイル/フォルダを選択し、[Extract]ボタンをクリックするとファイルを抽出して保存できます。
・Extract:ファイルを抽出する
・Properties:プロパティを表示する
ディスクをバックアップする
1.コピーの準備と開始
メイン画面の「Backup Disc」を選択すると、CD や DVD ディスクをバックアップして、ISO イメージでハードディスクに保存できます。
- バックアップするディスクをドライブに挿入し、Source drive で読み込むドライブを選択します。
- Save to image file で保存先とファイル名、ファイル形式を設定します。
- [Backup]ボタンをクリックするとバックアップを開始します。
ディスクをコピーする
1.書き込みの準備と開始
メイン画面の「Copy Disc」を選択すると、ディスクからディスクに直接内容ををコピーすることができます。
- コピーするディスクをドライブに挿入し、Source drive でコピー元のドライブを選択します。
- Destination drive でコピー先のドライブと書き込み速度を選択します。
- [Copy]ボタンをクリックするとコピーを開始します。
・Write at lowest speed:最低速度で書き込む