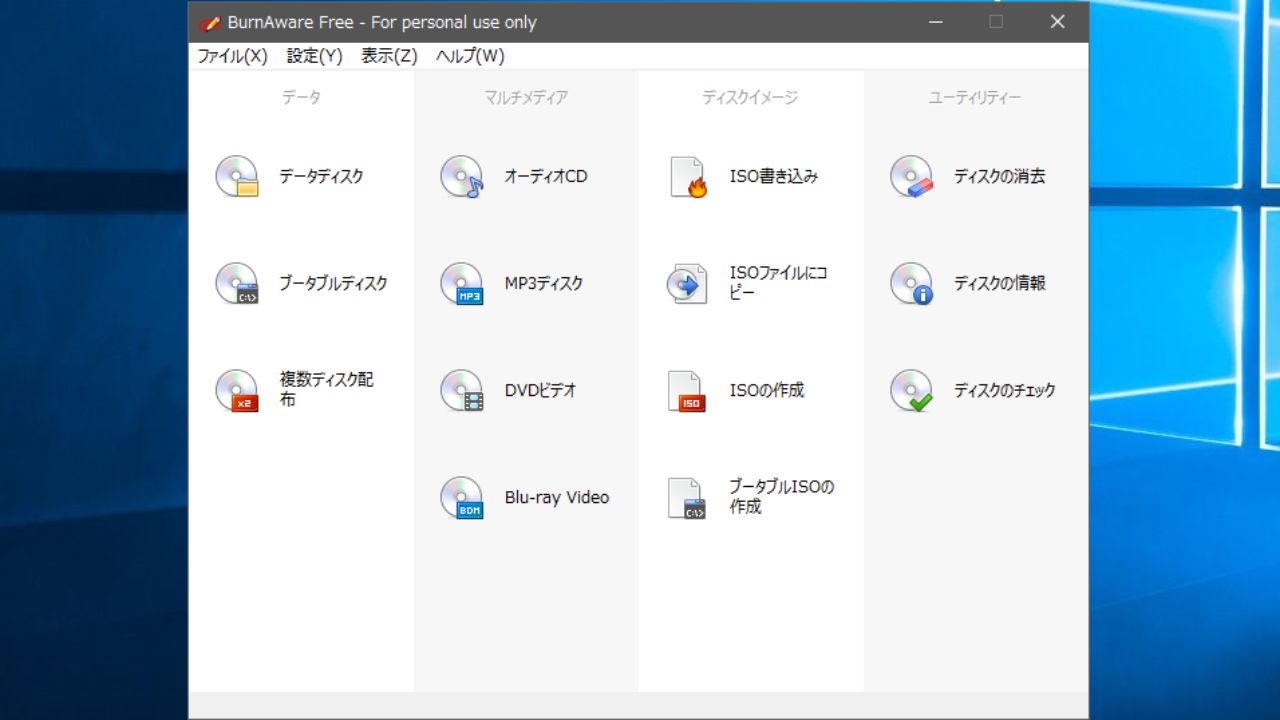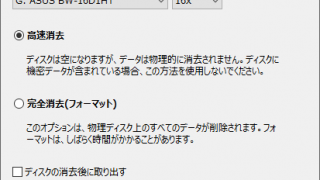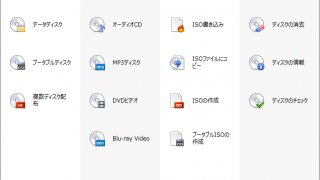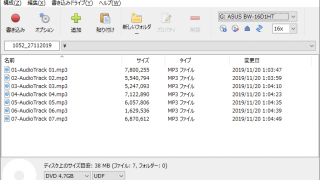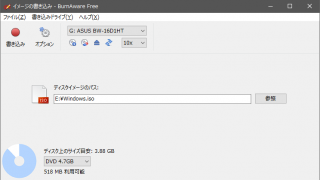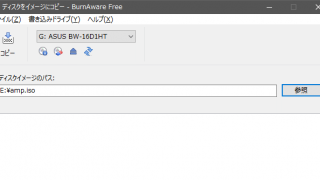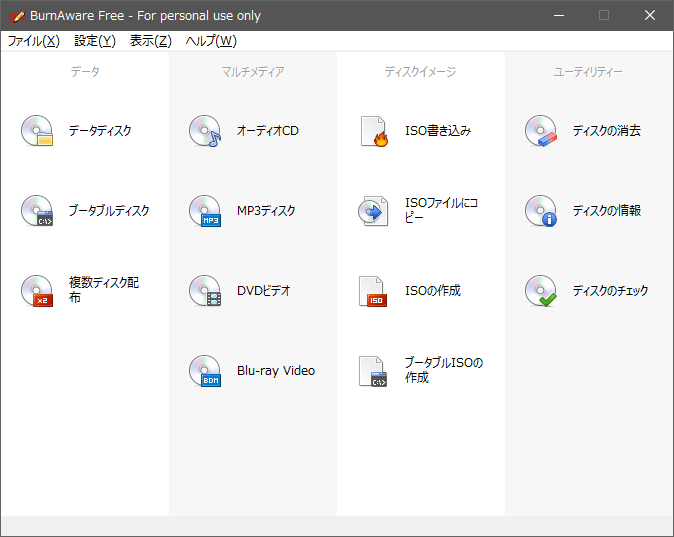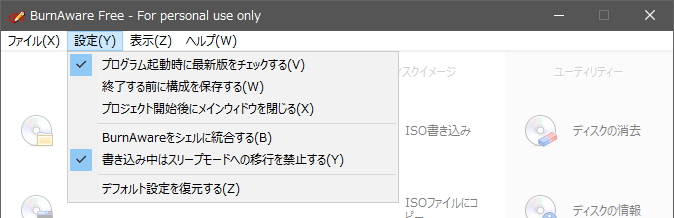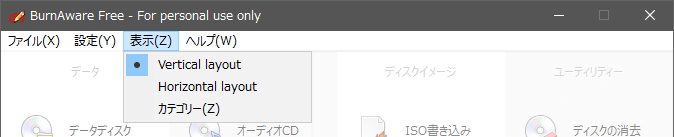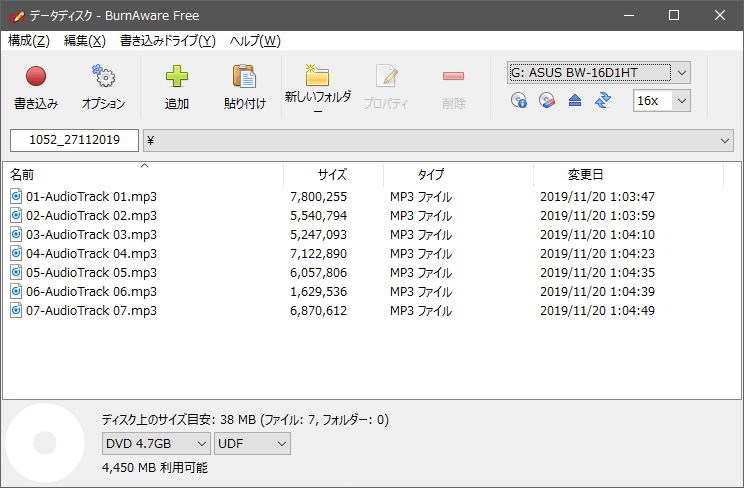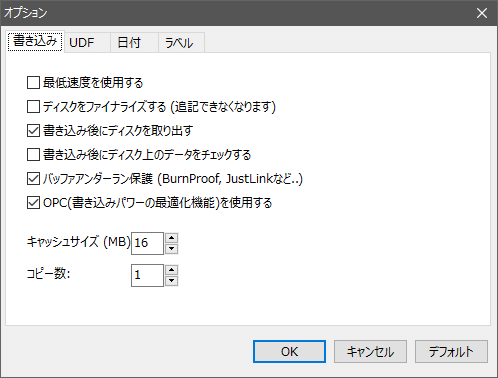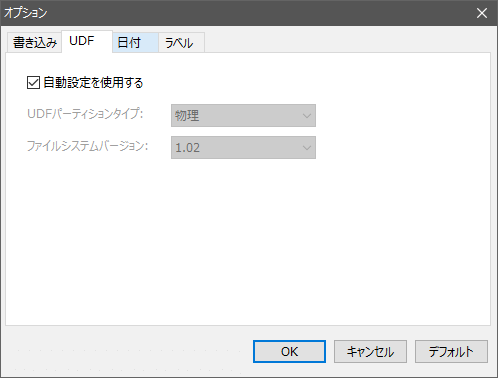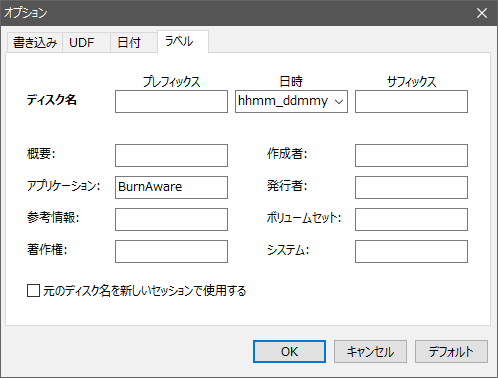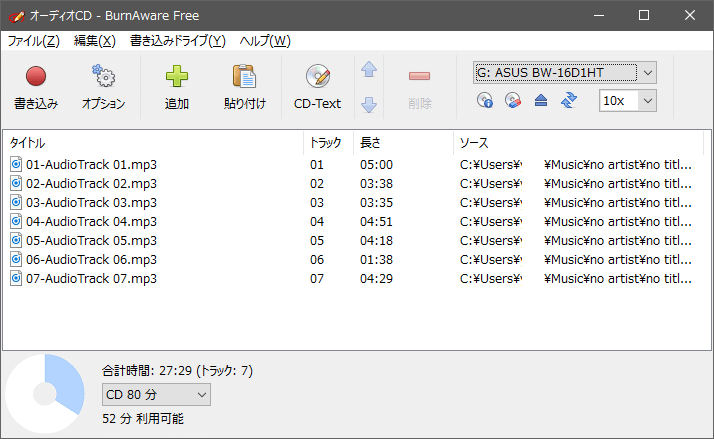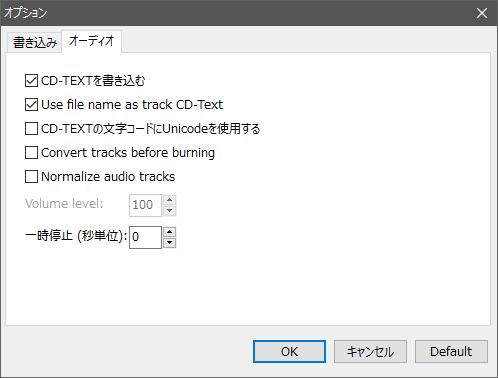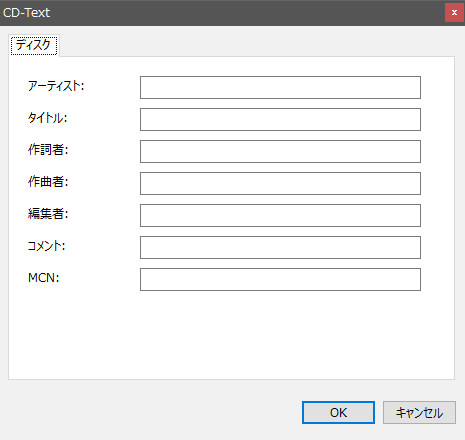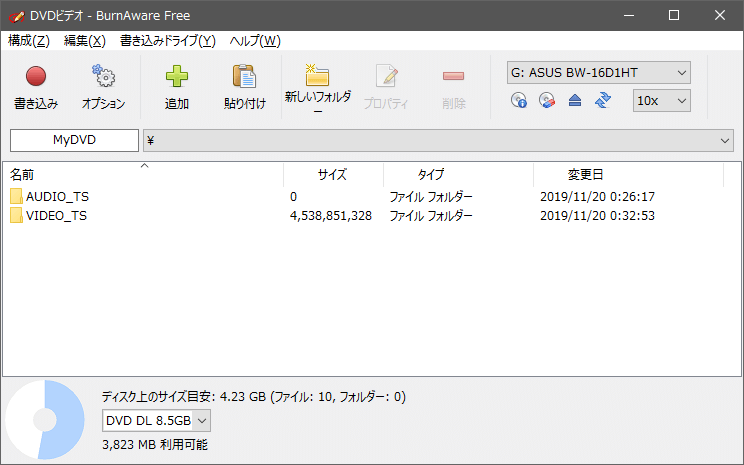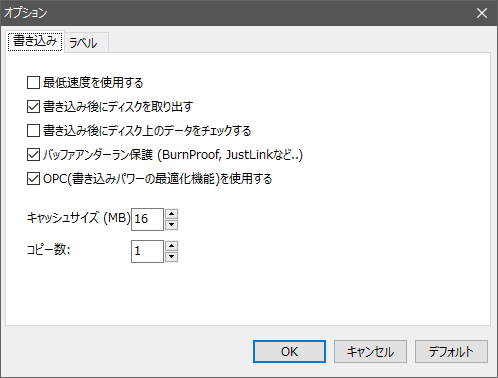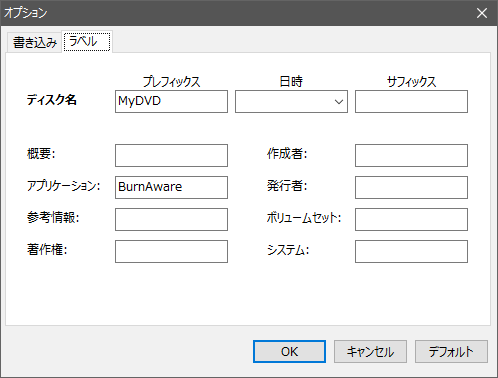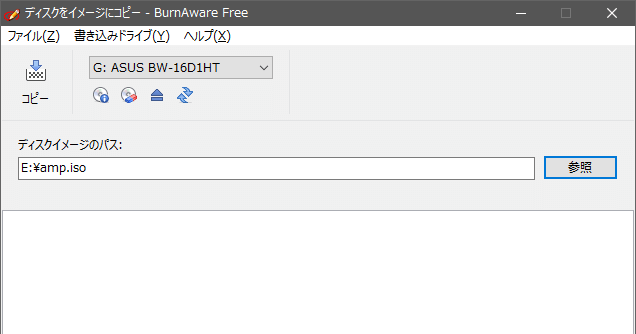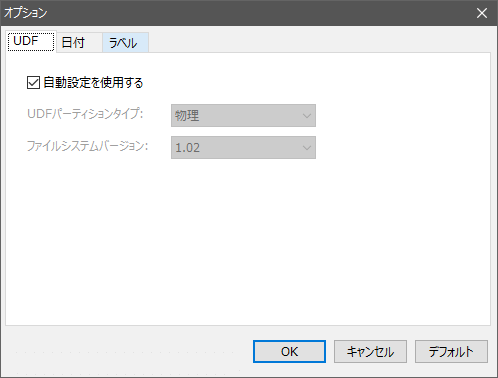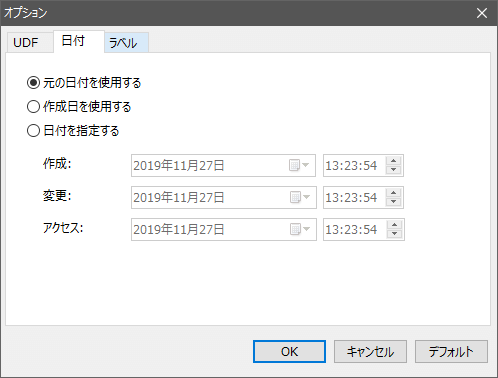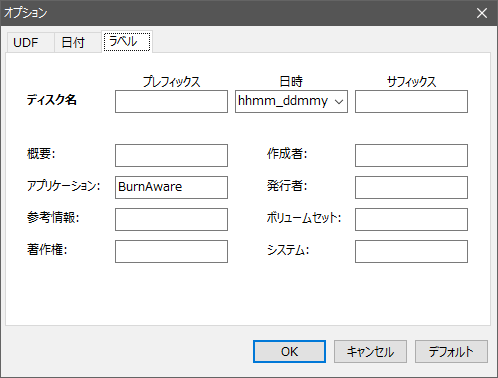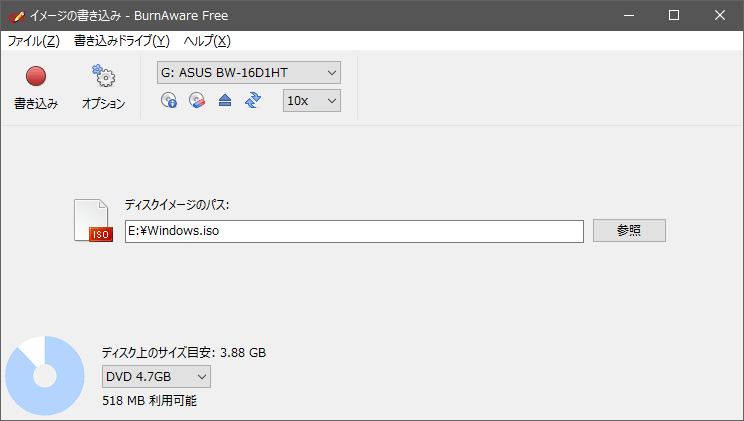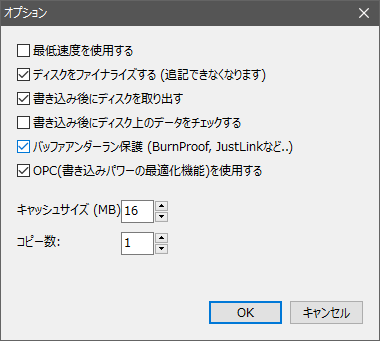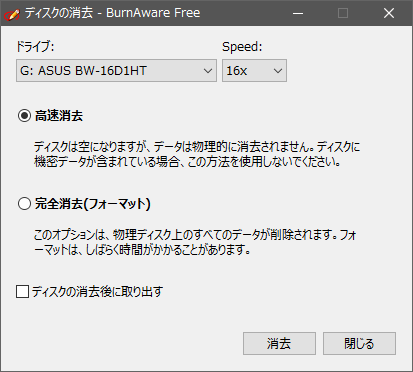データ・オーディオ・ビデオディスクの作成やコピーができる書き込みソフト
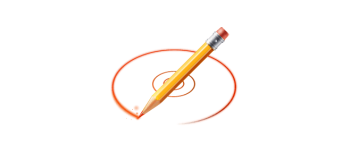
オーディオ、ビデオ、データディスクの作成、ディスクイメージの書き込み、DVD / CD / Blu-ray のコピーなどができる無料の CD / DVD / HD DVD / Blu-ray 書き込みアプリ。初心者からパワーユーザーまで適したソフトウェアです。
BurnAware Free の概要
BurnAware Free は、写真・アーカイブ・ドキュメント・音楽・ビデオなどのあらゆる種類のファイルを CD / DVD / Blu-ray ディスクに書き込んで、ブータブルまたはマルチセッションディスク、高品質のオーディオ CD やビデオ DVD を作成できるソフトウェアです。
BurnAware Free の機能
BurnAware Free では次の機能がすべて無料で利用できます。
| データ | マルチメディア | ディスクイメージ | ユーティリティ |
| データディスク作成 | オーディオ CD 作成 | ISO 書き込み | ディスクの消去 |
| ブータブルディスク作成 | MP3 CD 作成 | ISO ファイルにコピー | ディスクの情報 |
| 複数ディスクに書き込み | DVD ビデオ作成 | ISO の作成 | ディスクのチェック |
| Blu-ray ビデオ作成 | ブータブル ISO の作成 |
簡単な手順でディスクの作成やコピーができます
BurnAware Free のすべての機能は、作業のはじめから終わりまで、簡単な手順で完了できるように設計されているので、初心者でも安心してディスクの作成や書き込みができます。
例えばオーディオCDを作成したい場合は、ファイルをドラッグアンドドロップで追加して[書き込み]ボタンを押すだけです。詳しいユーザーのために、書き込み方式や CD-Text などのオプションも用意されています。
データまたはイメージファイルの書き込み
BurnAware Free は、写真やアーカイブなどのデータを単純にディスクに保存したり、mp3 の音楽ディスクを作成したり、アプリケーションのブータブルイメージなどのイメージファイルを CD や DVD ディスクに書き込む場合にとても便利です。BurnAware Free は、BIN / CUE / IMG / ISO / NRG / DMG のイメージファイルに対応しています。
ビデオ DVD / ブルーレイの作成
BurnAware Free を使うと、DVD ビデオ形式(VOB ファイルと IFO を含む VIDEO_TS フォルダ)に変換した映像や動画から DVD ビデオを作成して、DVD プレーヤーで再生することができます。自分が作成または編集した動画を DVD で配布したい場合にとても便利です。
ディスクのコピー
ディスクのコピーは、ディスクの完全なデータをハードディスクにコピーして保存することができる機能です。ディスクのデータはディスクが損傷すると読み込めなくなってしまうので、大事なディスクのデータをハードディスクに複製してバックアップするのに役立ちます。オーディオ CD をバックアップした場合は BIN, CUE 形式できちんと保存されます。
ディスクのベリファイ・ファイナライズ
「ベリファイ」はディスクのエラーをバイト単位でチェックして、 読み取り不能でないかどうかを調べる機能です。オプションでディスクへの書き込み後に実行したり、単体のディスクをチェックすることができるので信頼性の高いディスクを作成できます。「ファイナライズ」はディスクにファイルが追加されたり編集されないようにセキュリティの処理することです。
ディスクの高速消去と完全消去
BurnAware Free では、2つのパターンのディスクの消去方法が利用可能で、ひとつは一般的なディスク消去方法の「高速消去」です。この方法でディスクを消去した場合、データの復元が可能です。
もうひとつはデータを復元できないように完全に消去する「完全消去(フォーマット)」で、この方法で消去すると安全にデータを抹消できます。
すべての機能を簡単に使えるディスク書き込みツール
BurnAware Free は、無料でありながら完全な基本的な機能を持っているディスク書き込みツールです。有償の Pro または Premium には、オーディオ CD からトラックの抽出やディスクからディスクへのコピー、読み取り不能なディスクのファイルの復元などの機能があるので興味がある方は試してみてください。
機能
書き込み:
- ファイルとフォルダを CD / DVD / HD DVD / Blu-ray ディスクに書き込み
- マルチセッションディスクを追加または更新
- イメージファイル(標準またはブートディスクイメージ)の書き込み
- 複数のディスクにデータを書き込み
作成:
- ブート CD または DVDを作成
- オーディオ CDを作成
- DVD-Video ディスクを作成
- MP3 CD / DVD / Blu-ray ディスクを作成
- 標準またはブートディスクイメージを作成
コピー:
- CD / DVD / Blu-ray ディスクを ISO イメージにコピー
その他:
- ディスクをバイトごとに検証(ベリファイ)
- 書き換え可能なディスクの消去とフォーマット
- 詳細なディスクおよびドライブ情報を表示します。
- 複数のディスクにファイルを書き込む。
対応イメージファイル/メディアファイル:
- *.BIN, *.CUE, *.IMG, *.ISO, *.NRG, *.DMG イメージを書き込み,
- VIDEO_TS フォルダ , VIDEO_TS.IFO から DVD 作成
- MP3, WAV, WMA, OGG, M4A, AAC, FLAC ファイルまたは M3U プレイリスト からCD 作成
仕様
使い方
インストール
- インストーラの EXE ファイルを実行するとインストール時に使用する言語の選択ダイアログが表示されます、言語を確認または選択して[OK]ボタンをクリックします。
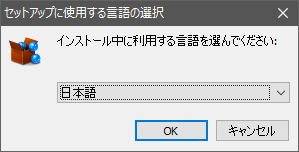
- セットアップウィザードが開始します。[次へ]をクリックして進みます。
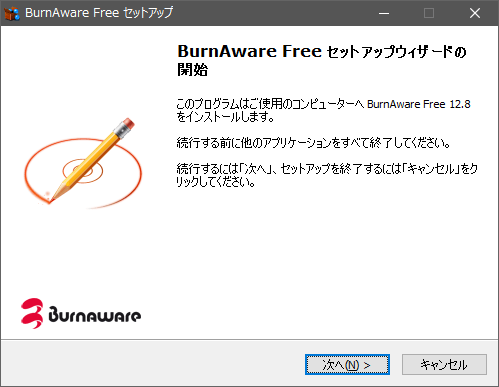
- 使用許諾契約書が表示されます。「同意する」を選択して[次へ]をクリック。
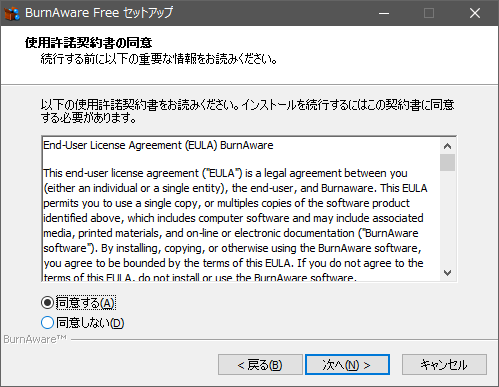
- インストール先の指定です。変更しない場合はこのまま[次へ]をクリック。
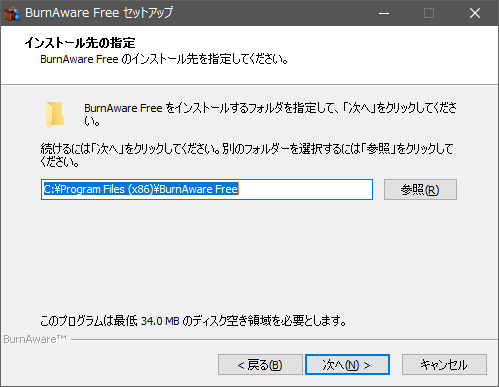
- スタートメニューに作成するフォルダの設定です。変更しない場合はこのまま[次へ]をクリック。
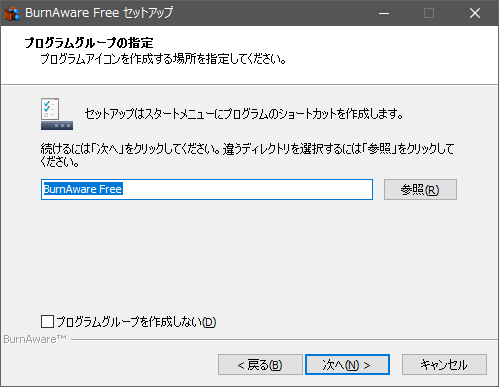
- 作成するアイコンを選択して[次へ]をクリック。
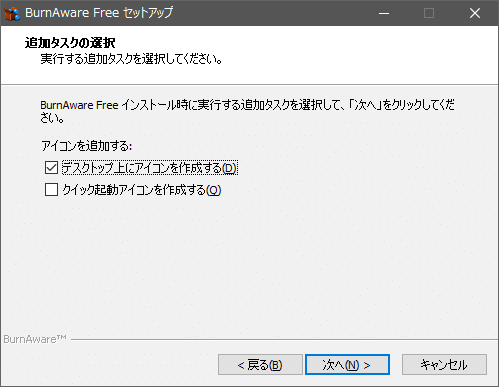
- インストールの準備ができました。[インストール]をクリックするとインストールを開始します。
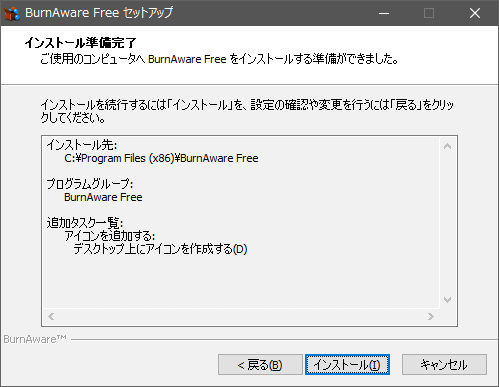
- インストールが完了しました。[完了]ボタンをクリックしてセットアップウィザードを閉じます。
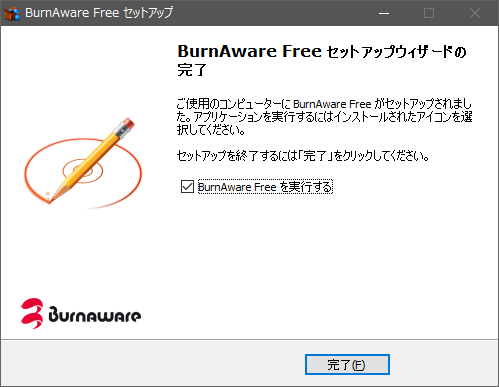
インターフェース
1.インターフェース
BurnAware Free を起動すると、スタート画面に利用可能な機能の一覧が表示されます。
- プロジェクト(作業)を開始するには各機能をクリックします。
2.メニュー
2-1.ファイルメニュー
- 「ファイル」メニューには機能の一覧がリストされます。ここから各機能に進むことができます。
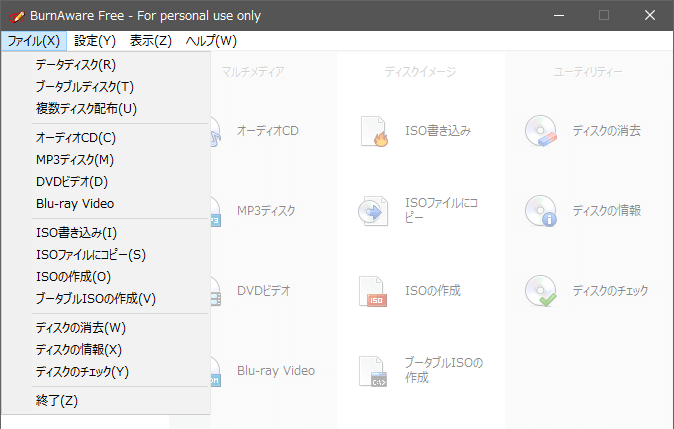
2-2.設定メニュー
「設定」メニューでは、プログラムの設定ができます。
・終了する前に構成を保存する:終了時に設定を保存します。オプションを変更した場合は有効にしましょう
・プロジェクト開始時にメインウィンドウを閉じる:機能の画面を開くときにこの画面を閉じます
・BurnAware をシェルに統合する:※ 動作確認できず
・書き込み中はスリープモードへの以降を禁止する:有効になっている場合、書き込み中に PC をスリープモードにしません
・デフォルト設定を復元する:デフォルトの設定に戻します
2-3.表示メニュー
- 「表示」メニューでは、プロジェクトの一覧の表示方法を変更できます。
・Horizontal layout:横並び
・カテゴリ:カテゴリ別に表示
2-4.ヘルプメニュー
- 「ヘルプ」メニューではヘルプとバージョン情報を表示できます。
データディスクを作成する
1.書き込む準備と開始
メイン画面の「データディスク」を選択するとデータディスク作成の画面が開きます。
- 画面上に書き込むファイルをドロップするか、ツーツバーの[追加]ボタンをクリックして書き込むファイルを選択します。
- ツールバーの右の「出力先のドライブ」と「書き込み速度」を確認または変更する。
- [書き込み]ボタンを押して書き込みを開始します。
2.オプション
[オプション]ボタンをクリックすると書き込みやディスクラベルの設定ができます。
- 「書き込み」では、書き込み速度や作成枚数、ベリファイ、ファイナライズなどの設定ができます。
・ディスクをファイナライズする (追記できなくなります):作成したディスクを仕上げして編集不可にする場合はチェック
・書き込み後にディスクを取り出す:
・書き込み後にディスク上のデータをチェックする:書き込み後にデータの検証を行う場合はチェック
・スバッファアンダーラン保護 (BurnProof, JustLinkなど..) :
・OPC(書き込みパワーの最適化機能)を使用する:
・キャッシュサイズ (MB):
・コピー数:複数枚作成する場合は枚数を指定します
- 「UDF」では、UDF の設定ができます。デフォルトは自動設定が有効になっています。
- 「日付」タブでは、タイムスタンプの変更ができます。
- 「ラベル」ではディスクラベルを設定できます。
3.書き込み中~完了
書き込み中は、上のログと下のバーで進捗状況が表示されます。
- 書き込みが完了すると「書き込みが完了しました」と表示されます。
オーディオ CD を作成する
1.書き込む準備と開始
メイン画面の「オーディオ CD」を選択すると、オーディオ CD 作成の画面が開きます。
- 画面上に書き込むファイルをドロップするか、ツーツバーの[追加]ボタンをクリックして書き込むオーディオファイルを選択します。
- ツールバーの右の「出力先のドライブ」と「書き込み速度」を確認または変更する。
- [書き込み]ボタンを押して書き込みを開始します。
2.オプション
[オプション]ボタンをクリックすると書き込みや CD-Text の設定ができます。
- 「書き込み」では、書き込み速度や書き込み方法、作成枚数などの設定ができます。設定が不明な場合は変更しなくても大丈夫です。
・書き込み後にディスクを取り出す:
・スバッファアンダーラン保護 (BurnProof, JustLinkなど..) :
・OPC(書き込みパワーの最適化機能)を使用する:
・書き込み方法:
─ Tracl-at-once:トラックごとに書き込む方式(追記可能)
─ Disk-at-once:一回の書き込みでディスクを完了する市販の音楽CDと同じ書き込み方式(追記不可能)
─ Disk-at-once /96:
・キャッシュサイズ (MB):
・コピー数:複数枚作成する場合は枚数を指定します
- 「オーディオ」では、CD-Text などの設定ができます。
・Use file name as track CD-Text:ファイル名を CD-Text として使用する
・CD-TEXTの文字コードにUnicodeを使用する:
・Convert tracks before burning:書き込み前にトラックを変換
・Normalize audio tracks:オーディオトラックの正規化(ノーマライズ)
・Volume level:音量レベル
・一時停止 (秒単位):ギャップ(トラック間のポーズ)の秒数
3.CD-Text
- 「CD-Text 」ボタンをクリックすると、CD テキスト(オーディオ CD にアルバム名、曲名、アーティスト名などの追加情報を保存するもの)を編集できます。
DVD ビデオの作成
1.書き込む準備と開始
メイン画面の「DVD ビデオ」を選択すると、ビデオプレーヤーで再生できるビデオ DVD の作成画面が開きます。
- 画面上に書き込む VIDEO_TSフォルダをドロップするか、ツーツバーの[追加]ボタンをクリックしてフォルダを選択します。
- ツールバーの右の「出力先のドライブ」と「書き込み速度」を確認または変更する。
- [書き込み]ボタンを押して書き込みを開始します。
2.オプション
[オプション]ボタンをクリックすると書き込みや CD-Text の設定ができます。
- 「書き込み」では、書き込み速度やベリファイ、作成枚数などの設定ができます。
・書き込み後にディスクを取り出す:
・書き込み後にディスク上のデータをチェックする:書き込み後にデータの検証を行う場合はチェック
・スバッファアンダーラン保護 (BurnProof, JustLinkなど..) :
・OPC(書き込みパワーの最適化機能)を使用する:
・キャッシュサイズ (MB):
・コピー数:複数枚作成する場合は枚数を指定します
- 「ラベル」では、DVD ビデオのディスク名を設定できます。
ディスクを ISO ファイルにコピー
1.コピーの準備と開始
メイン画面の「ISO ファイルにコピー」をクリックすると、ディスクの完全なコピーをハードディスクに作成できます。
- 読み込むドライブを選択します。
- 「ディスクイメージのパス」で、ファイルの保存先とファイル名を指定します。
- [コピー]ボタンを押すとコピーを開始します。
2.オプション
- 「UDF」では、UDF の設定ができます。デフォルトは自動設定が有効になっています。
- 「日付」タブでは、タイムスタンプの変更ができます。
- 「ラベル」ではディスクラベルを設定できます。
ISO イメージをディスクに書き込む
1.書き込みの準備と開始
メイン画面の「ISO 書き込み」をクリックすると、ディスクイメージをディスクに書き込むことができます。
- 読み込むドライブと書き込み速度を選択します。
- 「ディスクイメージのパス」で、書き込むイメージファイル名を選択します。
- [書き込み]ボタンを押すと書き込みを開始します。
2.オプション
- 「オプション」ボタンをクリックすると、書き込み速度やファイナライズなどの設定ができます。
・ディスクをファイナライズする:書き込み後に処理を行って追記できないようにします
・書き込み後にディスクを取り出す:
・書き込み後にディスク上のデータをチェックする:書き込み後にデータの検証を行う場合はチェック
・スバッファアンダーラン保護 (BurnProof, JustLinkなど..) :
・OPC(書き込みパワーの最適化機能)を使用する:
・キャッシュサイズ (MB):
・コピー数:複数枚作成する場合は枚数を指定します
ディスクの消去
メイン画面の「ディスクの消去」をクリックすると、RW または RE 仕様のディスクのデータを消去できます。各画面の「書き込みドライブ」メニューからもディスクの消去を行うことができます。
- 消去するディスクのドライブを選択します。
- 消去方法を選択します。(通常は「高速消去」)。
- [消去]ボタンを押すと消去を開始します。
・完全消去(フォーマット):データをゼロで上書きしてディスクから削除します。 内容は復元できません。 完全な消去を繰り返すとコンテンツを再構築できない可能性が高くなります。