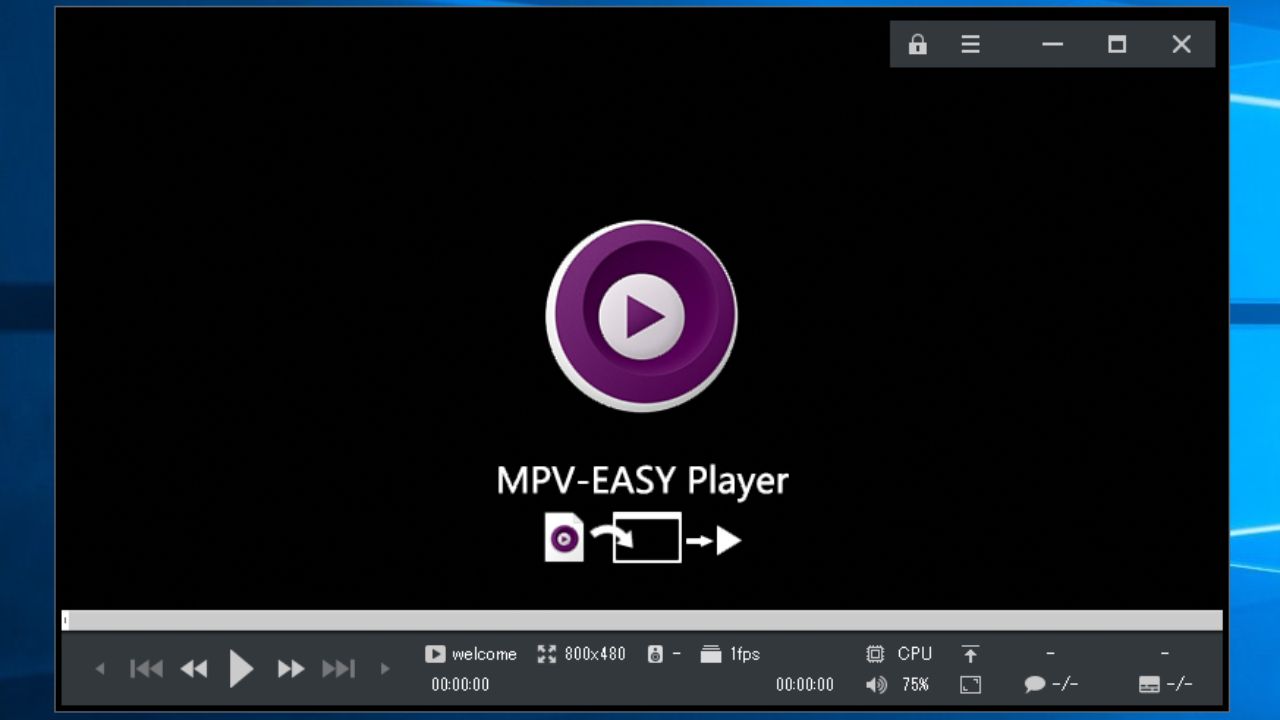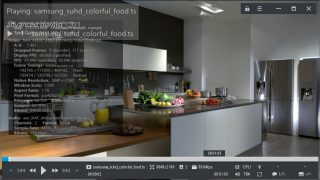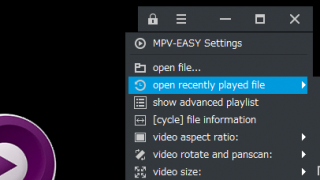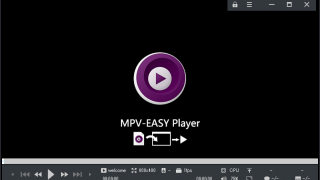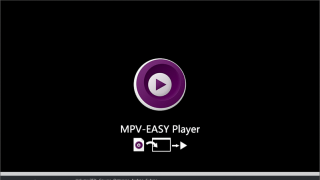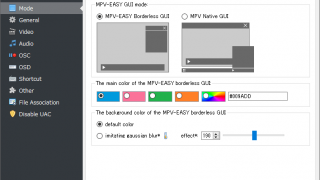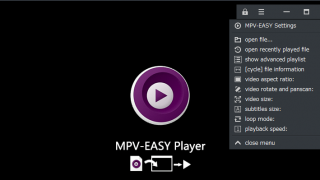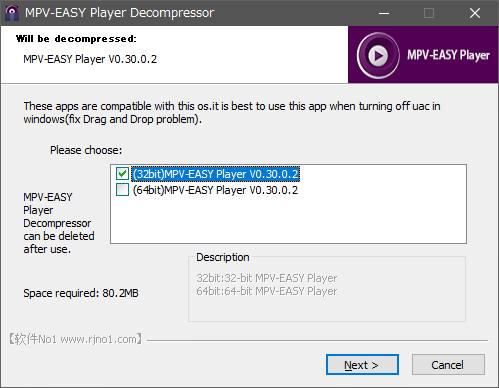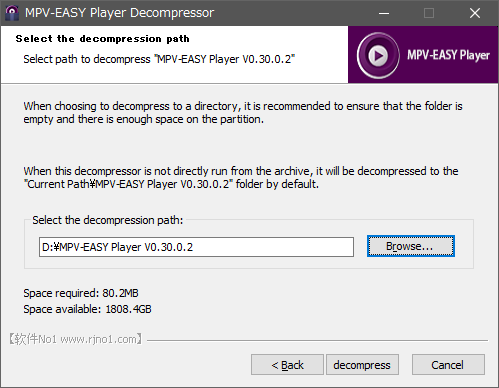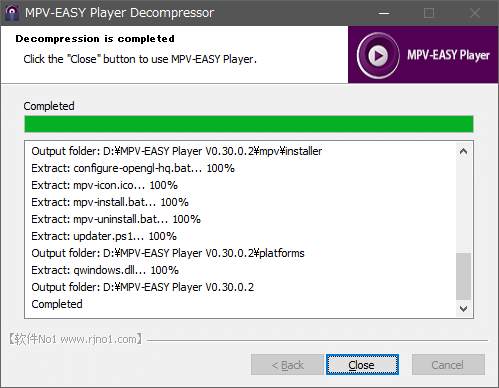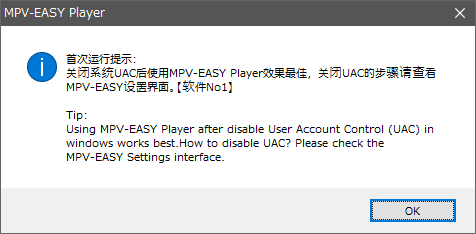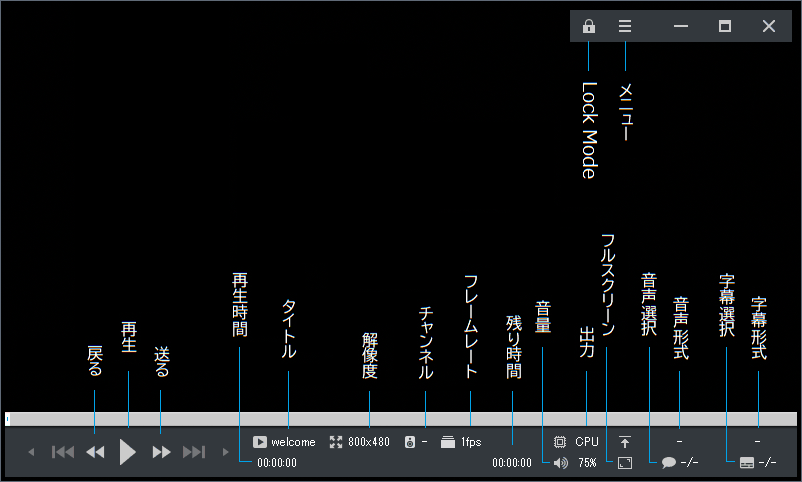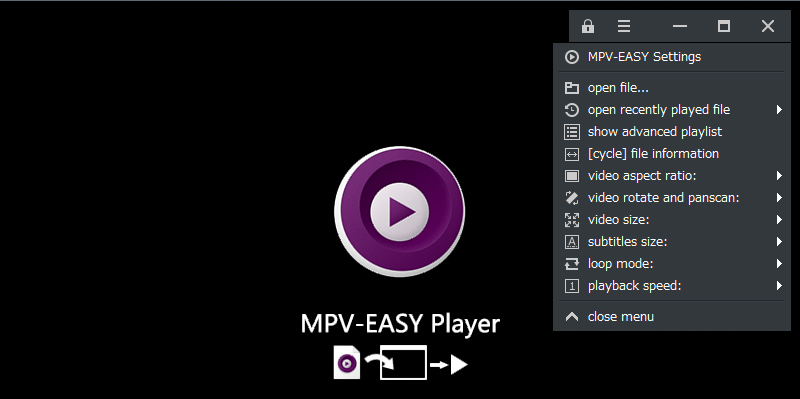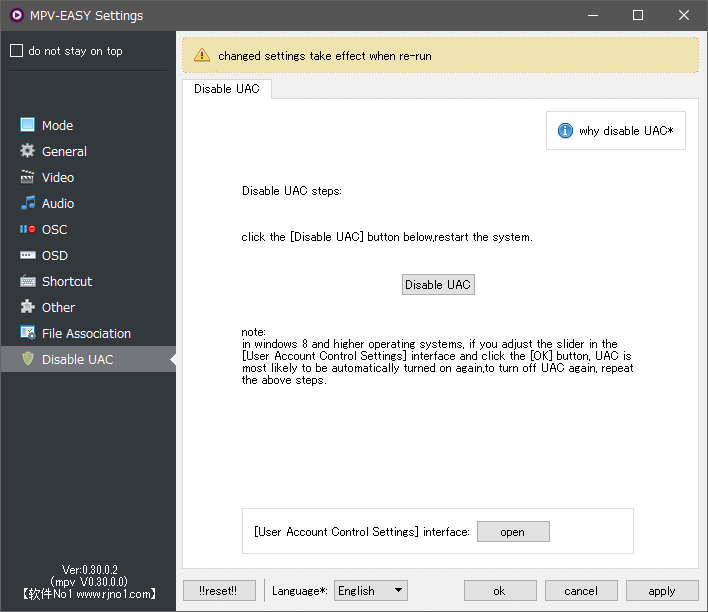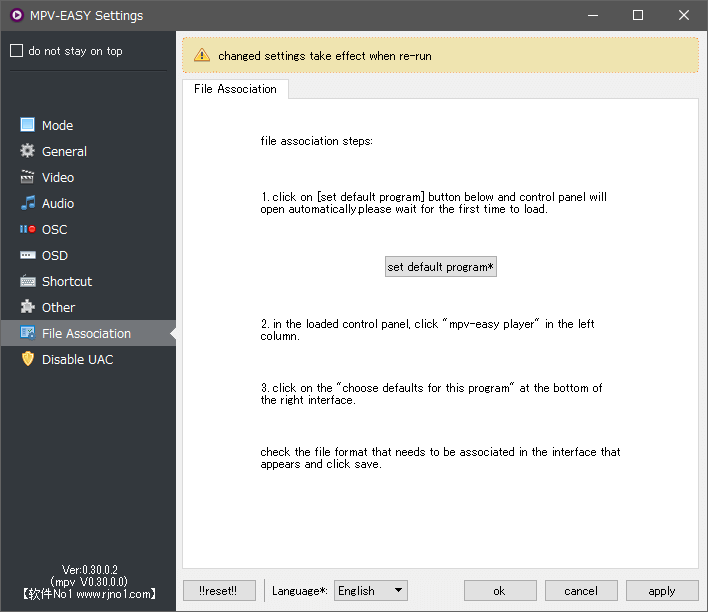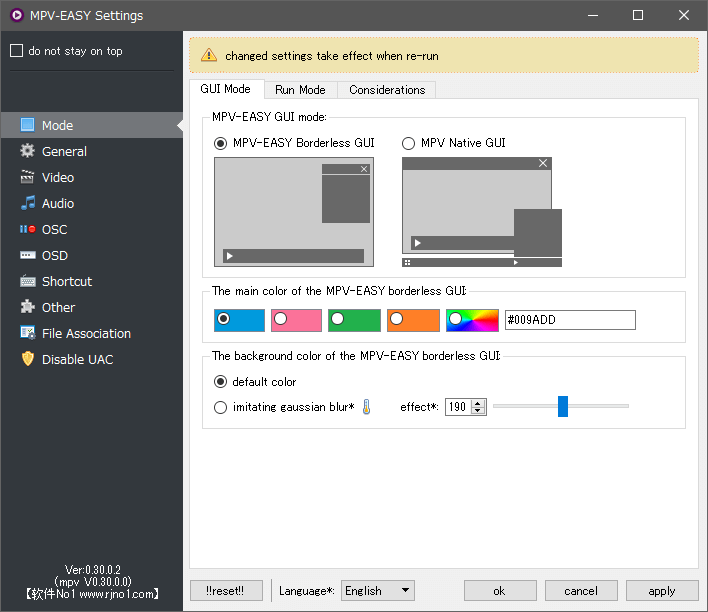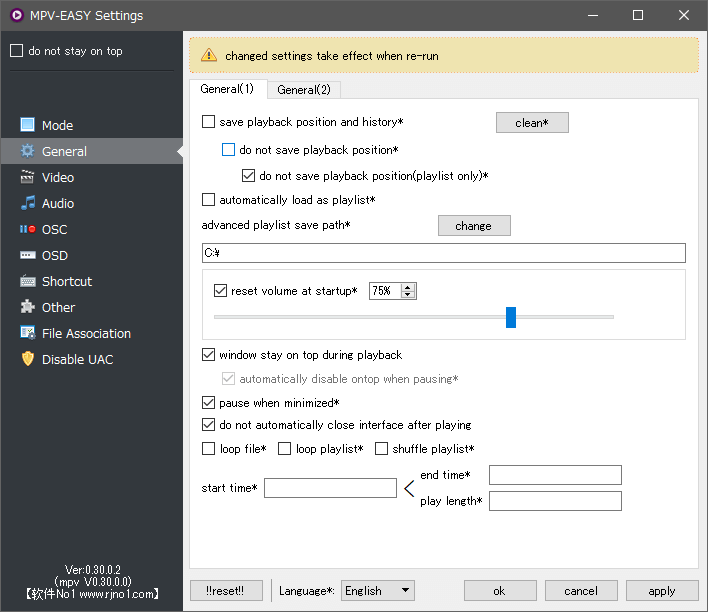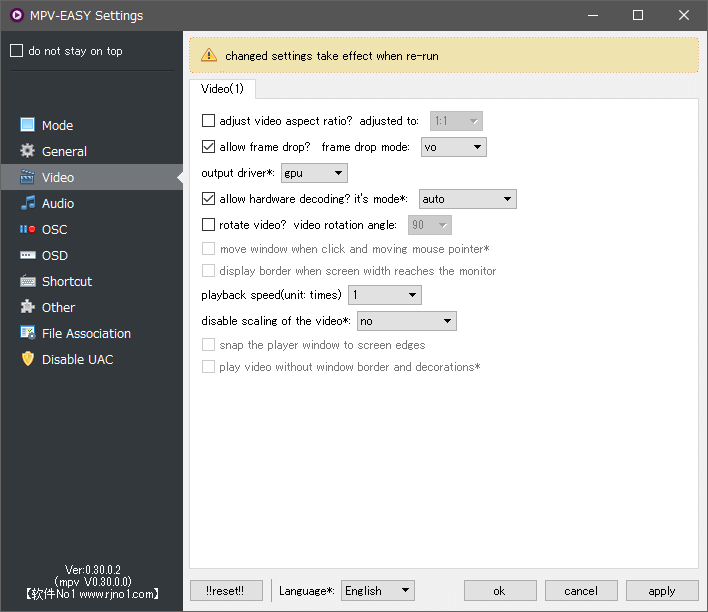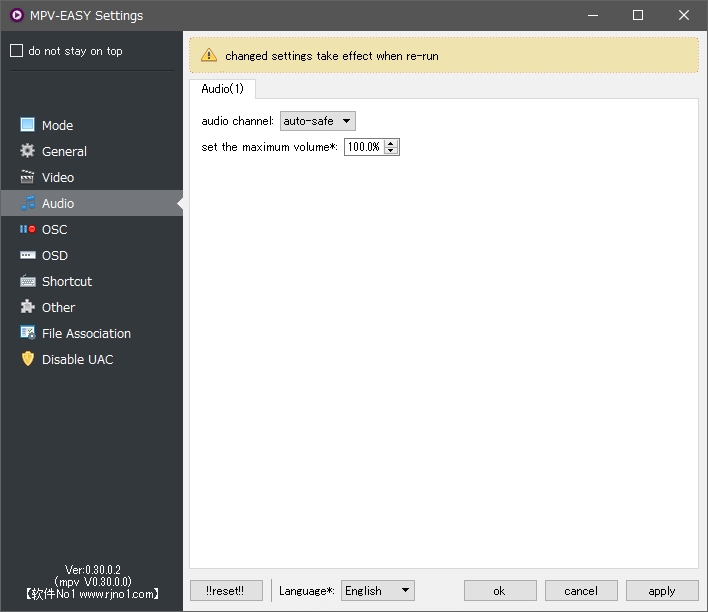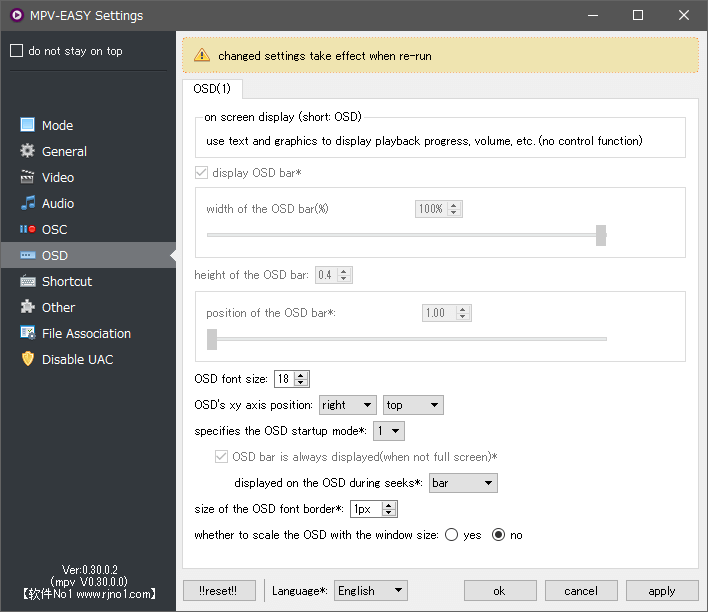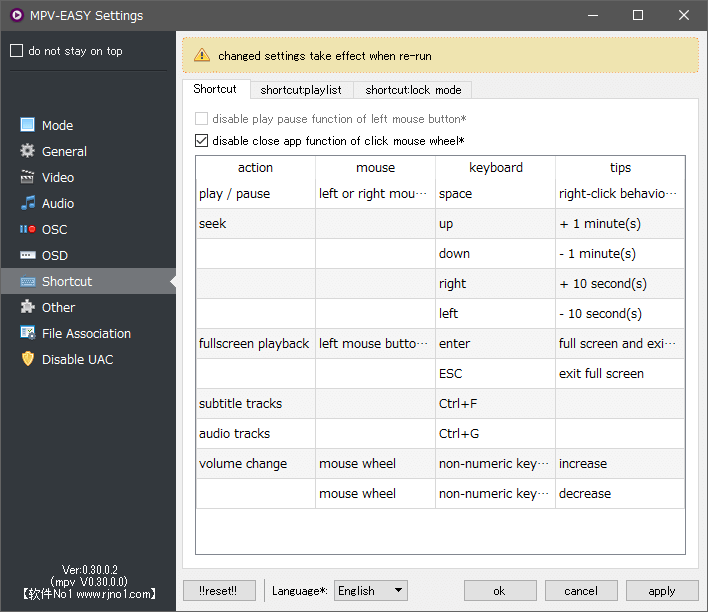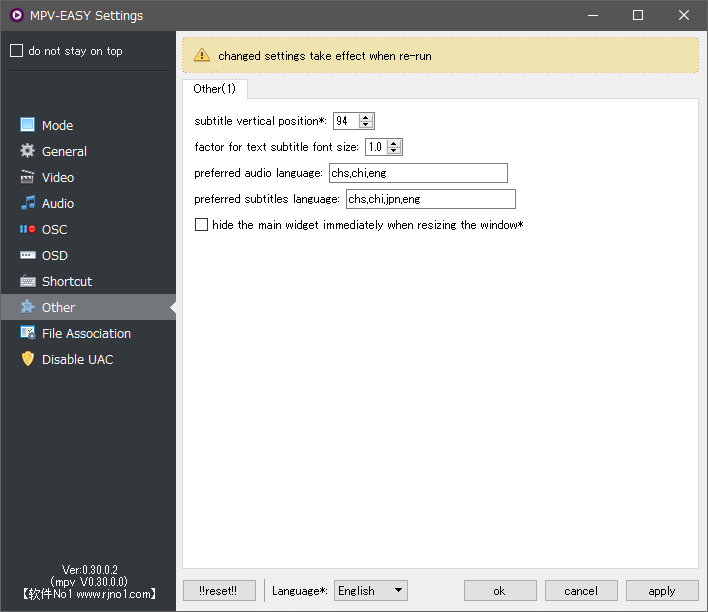GUI と機能が拡張された Windows 向けの mpv プレーヤー

mpv ベースの WIndows 用メディアプレーヤー。使いやすいメニューや設定インターフェースを備えており、GUI と機能が拡張されているのが特徴です。あらゆる動画や音声ファイルを再生できます。
MPV-EASY Player の概要
MPV-EASY Player は「mpv」ベースのメディアプレーヤーです。mpv は良いプレーヤーですが、オリジナルはマウスとショートカットキーのみで操作を行い、設定はファイルを編集して行なうプレーヤーなのでそのままでは一般ユーザーは使いにくいです。MPV-EASY Player は GUI が強化されていて、SMPlayer などのプレーヤーと同じような機能メニューや設定インターフェースを備えているので Windows ユーザーなら誰でも使うことができます。
MPV-EASY Player の機能
MPV-EASY Player は、GUI や機能が拡張されている「MPV-EASY ボーダレス GUI」と オリジナルの MPV に基づいた「MPV ネイティブ GUI」のどちらかのインターフェースを選択して使用できます。
MPV-EASY では、再生操作ができるパネルやメニュー、設定画面が利用可能で、プレイリストやファイル情報は OSD に表示されます。
マウスの左ボタンでウィンドウのドラッグや一時停止/再生、全画面表示を行うことができます。
機能メニュー
メニューから、アスペクト比やビデオサイズ、字幕サイズ、再生速度の変更。最近再生したファイルの再生、ループ再生や画面の回転を行なうことができます。
マウスの右クリックでオン・オフできる「Lock mode」は画面に映像以外を表示しないモードで、邪魔をされずにに画面に集中したい場合に便利です。
カスタマイズと設定
MPV-EASY の GUI では、再生バーなどに使われるメイン色を変更したり、プレーヤーの背景をぼかすことができます。再生関連では起動時の音量を調整したり、シャッフル再生やリピート再生を有効にできます。
デフォルトではハードウェアデコードが可能な場合は GPU でデコードされるようになっているので、高画質な映像を再生できます。
Windows 向けの mpv プレーヤー
MPV-EASY は、mplayer/mpv を Windows で気軽に使用できるようにしたメディアプレーヤーです。コマンドやショートカットを使わずに mpv の機能を最大限利用してメディアを再生できます。
機能
- MPV ベースのメディアプレーヤー
- 機能メニューと設定インターフェース
仕様
使い方
インストール
1.インストール
MPV-EASY Player はポータブルアプリケーションです。セットアップで解凍先などを指定して任意の場所に解凍してください。
- ダウンロードした EXE ファイルを実行するとセットアップ画面が開きます。32 bit と 64 bit どちらを使うかを選択して[Next]をクリックします。
- 解凍先を確認、または[Browse…]ボタンで選択して[decompress]ボタンをクリックします。
- 解凍が完了しました。[Close]ボタンを押してセットアップ画面を閉じます。
2.起動
- 解凍先の「MPV-EASY Player.exe」を実行するとプレイヤーが起動します。
- 起動時に、「Windows でユーザーアカウント制御(UAC)を無効にした後に MPV-EASY プレイヤーを使用するのが最適です。 UAC を無効にするには MPV-EASY の設定を確認してください。」というメッセージが表示されます。[OK]をクリックして閉じます。
インターフェース
1.GUI
GUI の各ボタンの説明です。
- 音量調整や音声/字幕の選択などはボタンをクリックすると操作できます。
2.メニュー
- 右上の「≡」をクリックすると、再生関連の操作ができるメニューが開きます。
・open file:ファイルを開く
・open recently player file:最近再生したファイル
・show advanced playlist:プレイリストを開く
・[cycle file information]:ファイル情報を表示
・video aspect ratio:アスペクト比の変更
・video rotate and panscan:回転
・video size:画面サイズの変更
・subtitle size:字幕サイズの拡大縮小
・loop mode:繰り返し再生
・playback speed:再生速度の変更
使い始めるための設定
1.ユーザーアカウント制御(UAC)を無効にする
MPV-EASY Player では、快適に利用するために Windows の UAC を無効にすることを推奨しています。以下の方法で UAC を無効にできます。
- メニューの「MPV Easy Settings」を選択して設定を開き、「Disable UAC」の項目に移動します。
- [Disable UAC]ボタンをクリックすると UAC は無効になります。
2.既定のアプリに設定する
動画ファイルを MPV-EASY Player に関連付ける(ダブルクリックで再生する)には既定のアプリの設定が必要です。以下の手順で MPV-EASY Player を既定のビデオプレーヤーに設定できます。
- メニューの「MPV Easy Settings」を選択して設定を開き、「File Association」の項目に移動します。
- [set default programs]ボタンをクリックして、Windows の規定のアプリの設定画面を開きます。
- 「ビデオプレーヤー」の項目で「MPV-EASY Player」を選択します。
設定
メニューの「MPV Easy Settings」を選択すると設定画面を開くことができます。設定を変更したら[Apply]→[OK]ボタンを押しましょう。
1.Mode
- 「Mode」の「GUI Mode」では、一般的なプレーヤーと同じようなナビゲーションを備えた「MPV-EASY Borderless GUI」か、MPV に基づく最小限の GUI の「MPV Native GUI」を選択できます。
・MPV-EASY Borderless GUI:MPV-EASY の GUI を使う
・MPV Native GUI:MPV と同様の GUI を使う
・The main color of the MPV-EASY borderless GUI:再生バーなどに使用される色を選択できます
・The background color of the MPV-EASY borderless GUI:GUI の背景色
─ default color:デフォルト
─ imitating gaussian blur*:ぼかしを使用する(effect で調整)
※ GUI の戻し方が分からなくなった場合は「data」フォルダの「rjno1.ini」を削除すると、元に戻ります
・player running mode:互換性のモード(デフォルトの mode 1 を推奨)
・use only one running process*:プロセスを多重起動しない
・select the priority for mpv process*:mpv のプロセスの優先度を選択
2.General
- 「General(1)」では、再生に関する設定(履歴の保存、プレイリストの場所、起動時の音量など)ができます。
─ do not save playback position*:再生位置と履歴を保存しない
── do not save playback position(playlist only)*:再生位置と履歴を保存しない(プレイリストのみ)
・automatically load as playlist*:プレイリストとして自動的にロード
・advanced playlist save path*:アドバンスドプレイリストの保存先パス
・reset volume at startup*:起動時の音量を固定する [音量 %] ・window stay on top during playback:再生中はウィンドウを常に前面に表示
─ automatically disable ontop when pausing*:一時停止時は前面に表示しない
・pause when minimized*:最小化した時に一時停止する
・do not automatically close interface after playing:プレイ後にインターフェースを自動的に閉じない
・loop file*:ループ再生する
・loop playlist*:プレイリストをループ再生する
・shuffle playlist*:プレイリストをシャフル再生する
─ start time*:開始時間
─ end time*:終了時間
─ play length*:再生時間
3.Video
- 「Video」では、ハードウェアデコードなどのビデオ出力の設定ができます。
・allow frame drop? frame drop mode::フレームドロップモードを指定
・output driver*:出力ドライバ(GPU/Direct3d)を選択
・allow hardware decoding? it’s mode*:ハードウェアデコードのモード
・rotate video? video rotation angle:ビデオを回転する(角度)
・move window when click and moving mouse pointer*:マウスのクリックでウィンドウを移動する
・display border when screen width reaches the monitor:画面幅がモニターに達したときに境界線を表示
・playback speed(unit: times) :再生速度(倍率)
・disable scaling of the video*:ビデオのスケーリングを無効にする
・snap the player window to screen edges:プレイヤーウィンドウを画面の端にスナップ
・play video without window border and decorations*:窓枠や装飾なしでビデオを再生
4.Audio
- 「Audio」は、オーディオ出力の設定です。
・set the maximum volume:最大ボリューム
5.OSD
- 「OSD(オンスクリーンディスプレイ)」は、テキストとグラフィックスを使用して、再生の進行状況、音量などを表示する設定です。
・display OSD bar*:OSD バーを表示する
・width of the OSD bar(%):OSD バーの幅
・height of the OSD bar:OSD バーの高さ
・position of the OSD bar*:OSD バーのポジション
・OSD font size:OSD のフォントサイズ
・OSD’s xy axis position:OSD の XY 軸の位置
・specifies the OSD startup mode*:OSD のスタートアップモード
・OSD bar is always displayed(when not full screen)*:OSDバーを常に表示(フルスクリーン以外)
・displayed on the OSD during seeks*:シーク中に OSD に表示
・size of the OSD font border*:OSD フォントの境界線のサイズ
・whether to scale the OSD with the window size:ィンドウサイズに合わせてOSDをスケーリングする(yes/no)
6.Shortcut
- 「Shortcut」では利用可能なショートカットを確認できます。
7.Other
- 「Other」では、字幕位置やデフォルトで使用する音声/字幕の言語の設定ができます。
・factor for text subtitle font size:テキスト字幕のフォントサイズ
・preferred audio language:優先する音声の言語(eng,jpg,fra のように優先する言語の順番で入力する)
・preferred subtitles language:優先する字幕の言語(jpg,eng,fra のように優先する言語の順番で入力する)
・hide the main widget immediately when resizing the window*:ウィンドウのサイズを変更したらメインウィジェットを非表示にする