自分のメールアドレスとユーザー名の漏洩をチェックするツール
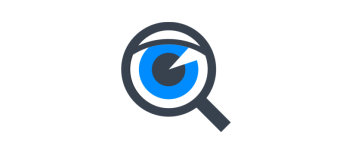
自分が使用しているメールアドレスとユーザー名が漏洩しているかをチェックできるツール。個人情報漏洩事件で流出したデータの中に自分のアカウントがあるかどうかを調べたり、漏洩があった場合は、どのサイトがいつ何のデータを漏洩したのかを確かめることができます。
Spybot Identity Monitor の概要
Have I Been Pwned によると、現在 85 億以上のアカウント情報がハッキングなどによるデータ侵害により外部に漏洩しています。ハッカーは漏洩したアカウントを使って別の新しいアカウントを作ったり、アカウントの乗っ取りや売買を行います。
Spybot Identity Monitor を使うと、自分のアカウントのメールアドレスやユーザー名が漏洩していないかどうかを Have I Been Pwned のデータベースで調べて、漏洩していた場合はいつどこで何のデータが漏洩したかを確認することができます。また、最新のデータベースに更新して自分のメールアドレスとユーザー名の漏洩を監視できます。
Spybot Identity Monitor の機能
Spybot Identity Monitor では、自分の「メールアドレス」または「ユーザー名」を入力して、そのアカウントが漏洩しているかどうか、または公開されているかをチェックできます。
漏洩の結果(Breaches)が「0」の場合はそのアカウントは問題ありませんが、どこかの Web サイトやサービスからアカウントが漏洩していた可能性がある場合は、漏洩したサイトまたはサービスの数が表示されます。
ツールで確認できる情報
自分のアカウント情報が漏洩していた、または公開されている場合、次の詳細情報を確認できます。
| 漏洩(Breaches)に関する情報 | 公開(Pastes)に関する情報 |
|---|---|
| ・漏洩したサイト / サービスの数 ・漏洩したサイト / サービス名、ドメイン ・漏洩した日時 ・漏洩した情報の種類 (メールアドレス、ユーザー名、パスワード など) ・そのサイト / サービスで漏洩したアカウントの数 |
・公開されているサイト / サービスの数 ・公開されているサイト / サービス名、ドメイン |
※ 公開されているかどうかをチェックできるのはメールアドレスのみです。
流出したパスワードを確認
Spybot Identity Monitor では、アカウントの漏洩の有無のほかに、入力したパスワードが安全かどうかをチェックできます。もし入力したパスワードと同じパスワードが過去に流出していた経歴がある場合は「In use」と表示されます。流出していない場合にはパスワードの強度がチェックできます。
自分のアカウントが漏洩していたらどうすれば良い?
もし自分のメールアドレスまたはユーザー名が「P」というサイトで漏洩していた場合は、「P」のサイトに行ってパスワードを変更しましょう(アカウントを継続使用しない場合はアカウントを削除しても良いです)。次に、その漏洩したアカウントと同じパスワードを「P」以外のサイトやサービスでも使用している場合、悪用を防ぐために、ほかのすべての場所のパスワードも変更したほうが良いです。
自分のアカウントの保護と監視ができるツール
Spybot Identity Monitor はインターネットを利用するすべての人に役に立つツールで、自分のアカウントの安全を確認したり、乗っ取りや悪用などの被害を食い止めたり防ぐことができます。ツールに追加したメールアドレスとユーザー名は最新のデータベースを利用していつでもまたはシステム起動時にチェックすることができるので、自分のメールアドレスとユーザー名をすべて登録しておけば心配ありません。
機能
- メールアドレスの漏洩をチェック
- ユーザー名の漏洩をチェック
- パスワードの漏洩履歴および強度をチェック
- ログオン時に自動で漏洩テストを実行
仕様
ダウンロード
使い方
インストール方法
1.インストール
- ダウンロードしたセットアップファイルを実行するとインストール時に使用する言語の選択画面になります。[OK]をクリックして進みます(ここでは英語を選択)。
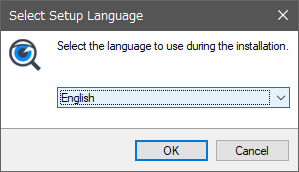
- 使用許諾契約が表示されます。「I accept the agreement」を選択して[Next]をクリックします。
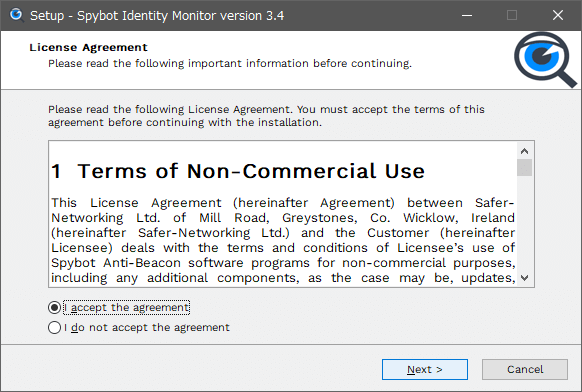
- インストール先の指定画面になります。変更しない場合はこのまま[Next]をクリックします。
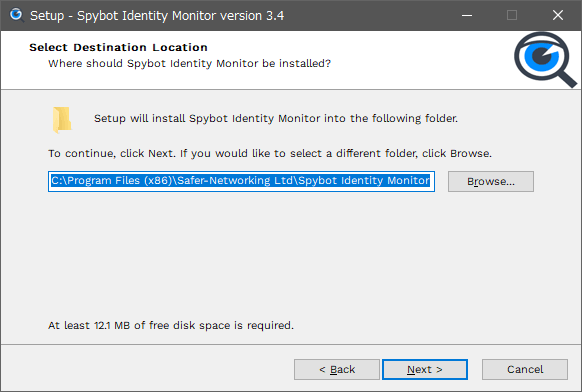
- 追加するタスクを選択して[Next]をクリックします。
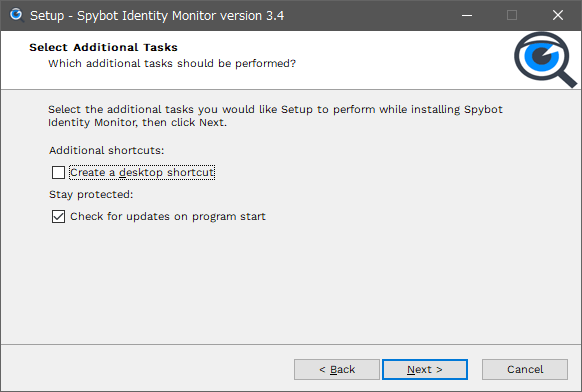
・Create a desktop shortcut:デスクトップショートカットを作成する
Stay protected:保護の設定
・Check for updates on program start:プログラム起動時にアップデートを確認する
- [Install]ボタンをクリックするとインストールを開始します。
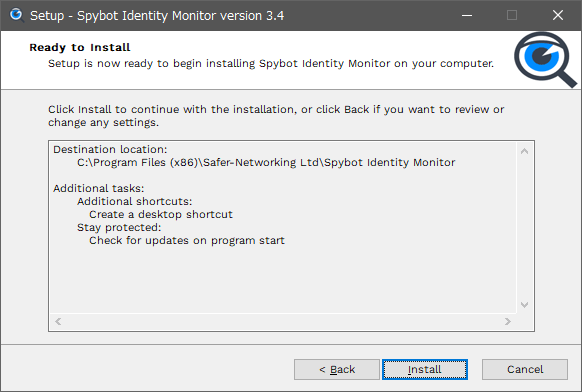
- インストールが完了しました。[Finish]をクリックしてセットアップウィザードを閉じます。
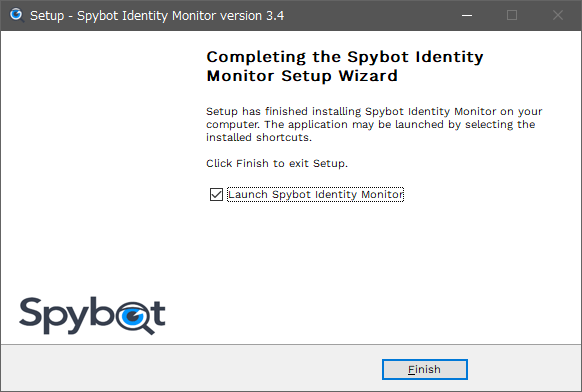
インターフェース
1.インターフェイス
Spybot Identity Monitor のメイン画面です。
- メールアドレスまたはユーザー名をチェックするには、① の「My Accounts」をクリックします。
- 前の画面に戻るには、右下の「Back」をクリックします。
② Services:チェック可能なサービスの一覧を表示
③:チェック可能なサービスとアカウントの数と更新日
④ Settings:設定
⑤ About:バージョン情報の表示
アカウントの漏洩をチェックする
1.アカウントをチェックする
[My Accounts]をクリックすると、アカウントの画面に移動します。
- メールアドレスを調べたい場合は、[Add email address…]をクリックし、確認したいメールアドレスを入力して[OK]を押します。
- ユーザー名を調べたい場合は、[Add user name…]をクリックし、確認したいユーザー名を入力して[OK]を押します。
2.結果の概要の表示
[OK]をクリックして少し経つと、メールアドレスまたはユーザ名の横に結果が表示されます。
- 「Breaches」の下の数字はデータが漏洩したサイトまたはサービスの数です。漏洩していない場合は「0」と表示されます。Breaches が 25 の場合は過去に 25 のサイトでそのメールアドレスやユーザ名が漏洩したことを示します。
- 「New」の下の数字は、Breaches のうちの未確認のものの数です、漏洩の詳細画面で確認済みにすると数が減ります、新しく漏洩が発見された場合は数が増えます。
- 「Pastes」の下の数字は、そのメールアドレスが公開されているサイトまたはサービスの数です。
2-1.漏洩したサイトを確認する
メールアドレスまたはユーザ名をクリックすると、「Breaches Sites(漏洩したサイト)」または「Pastes(公開されているサイト)」の一覧を確認できます。
- 漏洩の詳細情報を確認する場合は、確認したいサイト名(サービス名)をクリックして進みます。
・Domain:ドメイン名
・Acknowledged:自分が確認済みかどうか
・Date of breach:漏洩した日時
・Information Update:情報の更新日
2-2.漏洩データの詳細を確認する
「Breaches Sites」のサイト名またはサービス名をクリックすると、そのサイトで漏洩があった日時や何のデータが漏洩したのかといった詳細を確認できます。
- このサイトの漏洩の確認が済んでいる場合は、一番上の「I have acknowledged and reacted to the breach」の右のスイッチをクリックして[Yes]にしましょう。そうすると、このサイトは New breach の数に含まれなくなります。
・Breach Date:漏洩した日時
・My Breached data:漏洩したデータの種類
・Was the breach verified?:漏洩が確認されたかどうか
・How many accounts where affected:影響を受けるアカウントの数
・Breach identified since:特定された日時
・Source of information:情報源
3.漏洩していた場合の対策
「Breaches」に 1 以上の数があった場合は、そのメールアドレスまたはユーザ名が漏洩しているので必ず対策が必要です。そのアカウントを継続利用する場合は次の方法で対策して安全にしましょう。
- 「Breaches Sites」に載っているサイトのパスワードを変更します。
- そのメールアドレスまたはユーザ名と同じパスワードを使用した可能性があるほかのすべてのサイト/サービスのパスワードを変更します。
- サイトやサービスで 2 段階認証や SMS 認証などの認証方法が利用できれば追加します。
4.使用後の画面
- メールアドレスまたはユーザー名の漏洩がある場合は「breaches」と表示されます。
- 真ん中の円のバーは安全度の割合(確認済みの漏洩の割合)を示します。
5.アカウントの削除
- [My Account]のメールアドレスまたはユーザー名をクリックし、右上の[Remove from monitoring]をクリックするとそのメールアドレスまたはユーザー名を Spybot Identity Monitor から削除します。
パスワードをテストする
Spybot Identity Monitor では、パスワードが以前に漏洩して使用されていたかどうかと、パスワードの強度をテストすることができます。
1.パスワードをテストする
メイン画面から[My Account]>[Test Password]と進むと、パスワードをテストする画面が開きます。
- パスワードのテストを行うには[Test]ボタンをクリックします。
- ボックスが表示されるので、テストするパスワードを入力して[OK]をクリックします。
2.結果の確認
パスワードのテストが完了すると、真ん中のバーでパスワードの安全度の高さが表示され、そのほかの情報が表示されます。
- 入力したパスワードと同じパスワードが過去に漏洩していた場合センターに「In use(使われている)」と表示され、右下に数が教示されます。
- 漏洩がない場合は、「Weak(弱い)」「Unique(唯一)」といったようなパスワードの強度の情報が表示されます。
・Passwords tested:テストしたパスワードの数
設定
1.プログラムの設定
- 「Settings」をクリックすると設定画面に移動します。
・Re-test breaches at each Logon (via Scheduled Task):システム起動時に漏洩をチェックする(タスクスケジューラを使用する)
・Check for updates on program start:起動時にプログラムの更新を確認する
User Interface
・Dark Mode:ダークモードの設定
─ Based on global system setting:システム設定に基づく
─ Allways off:常にオフ
─ Allways on:常にオン(ダークモードを使用する)
Network
・Proxy:プロキシの設定
─ Use system proxy:システムプロキシを使う
─ Do not use a proxy:プロキシを使わない
Privacy
・Always show connections:接続を常に表示する

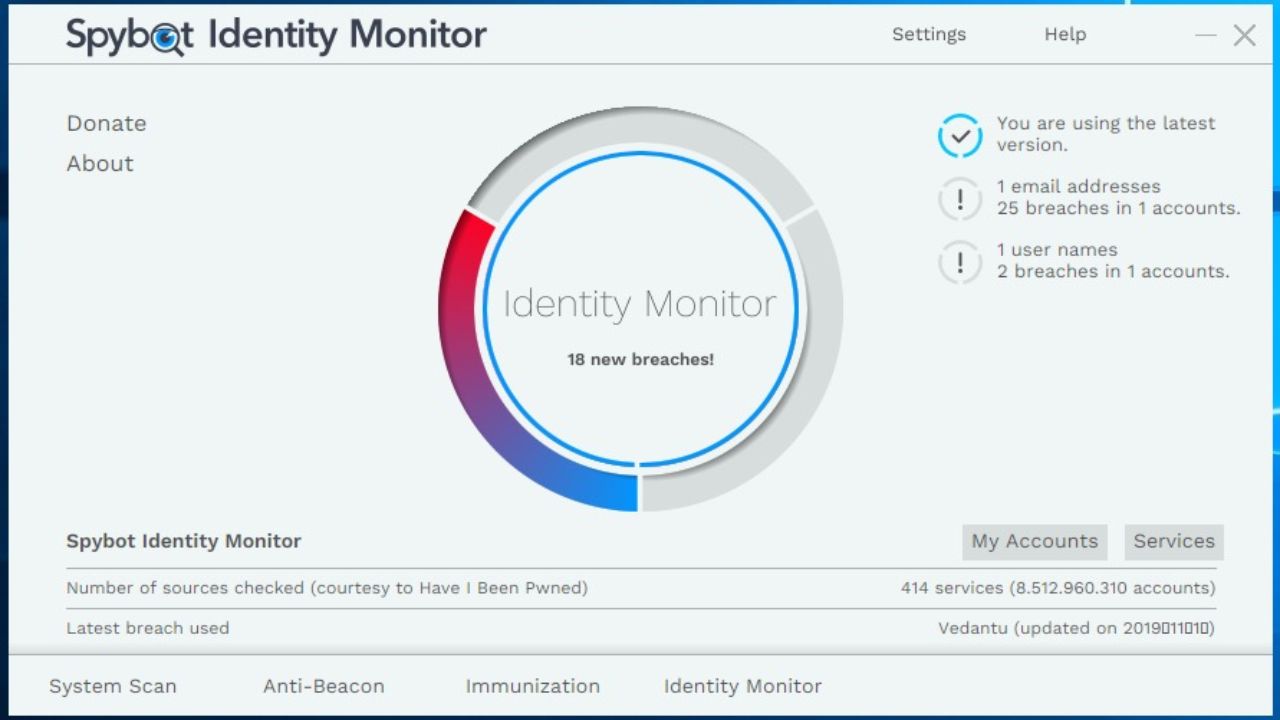
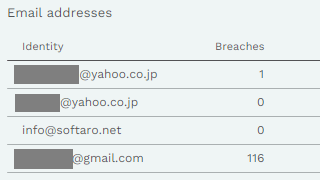
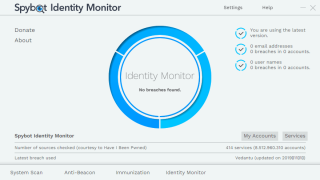
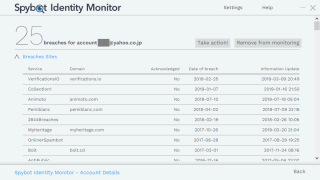
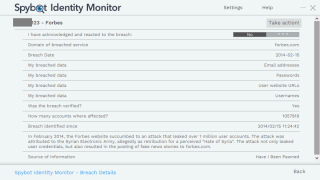
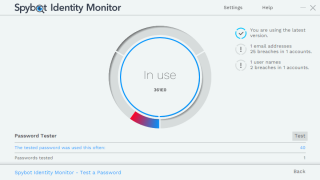
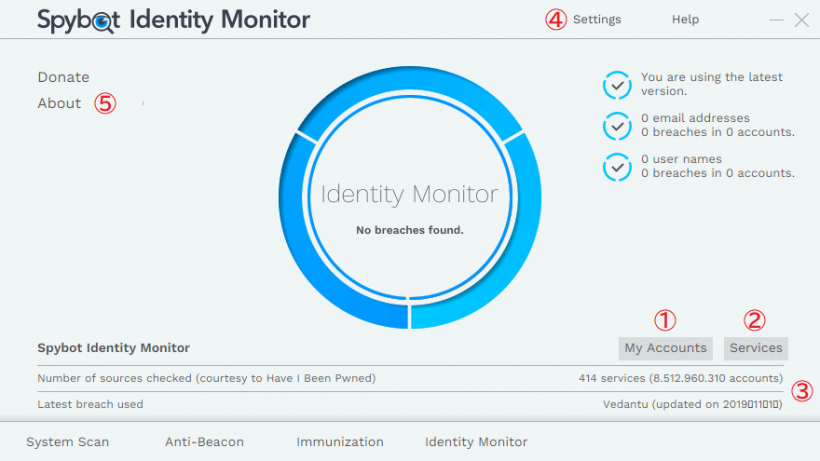
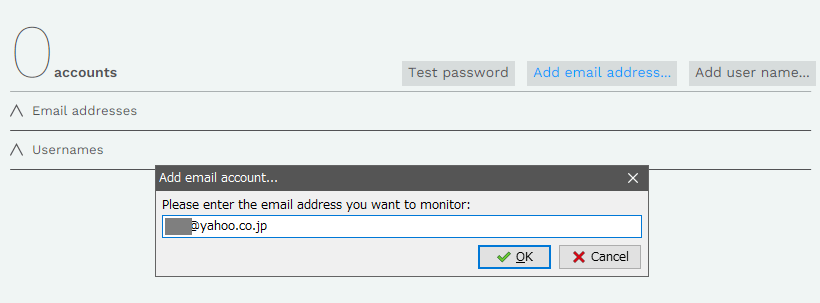
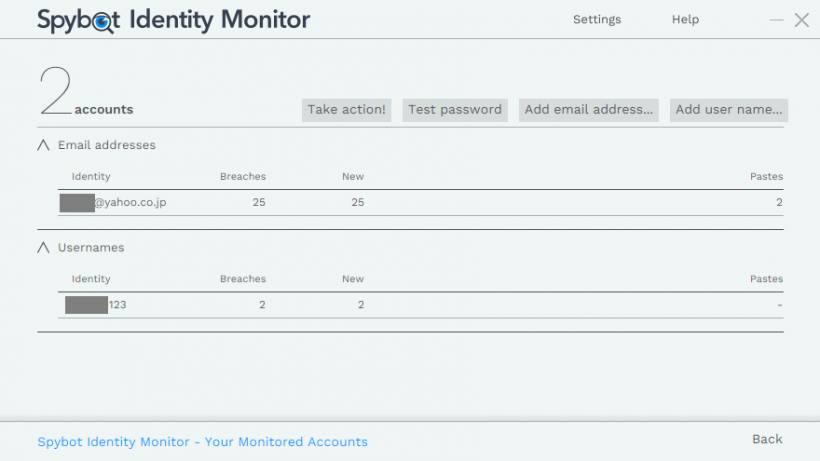
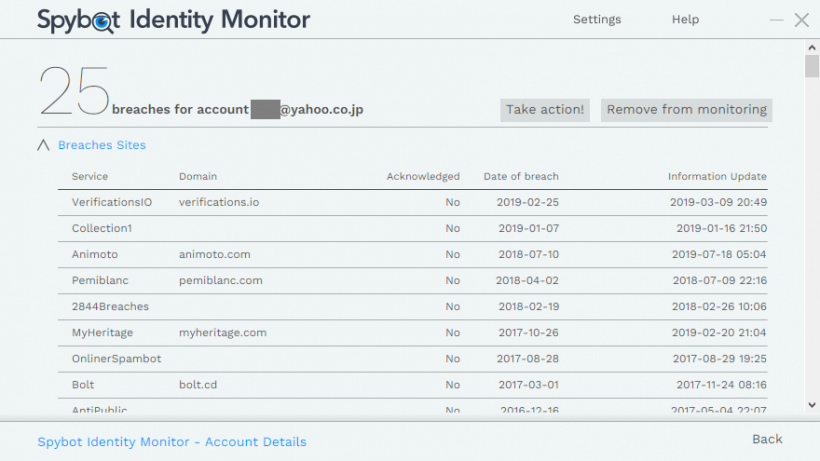
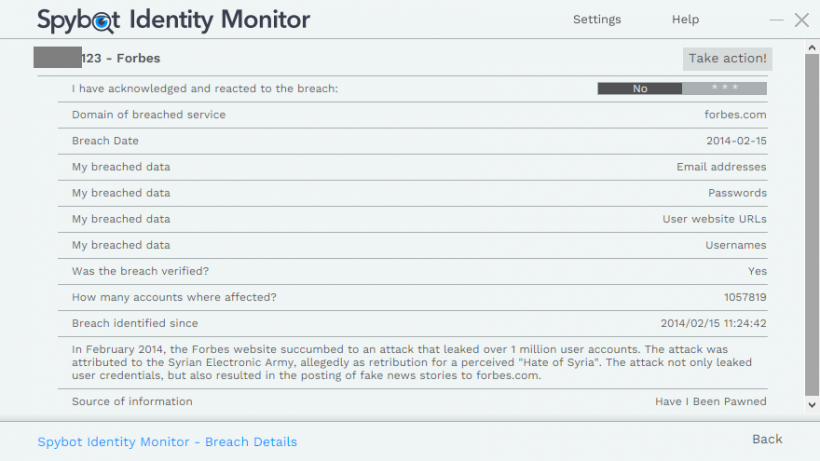
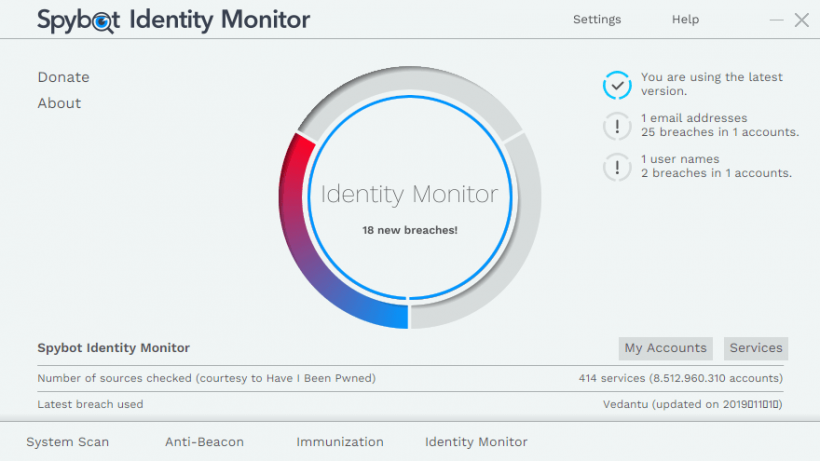
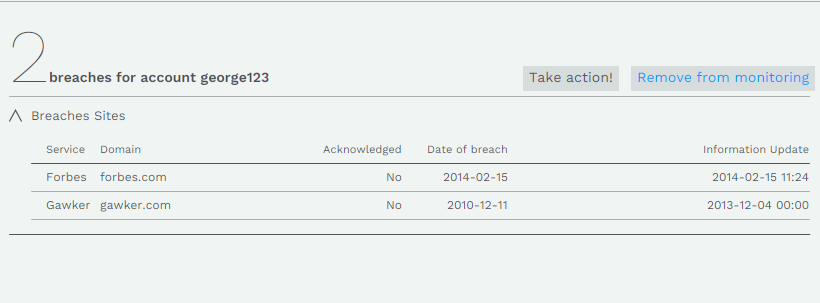
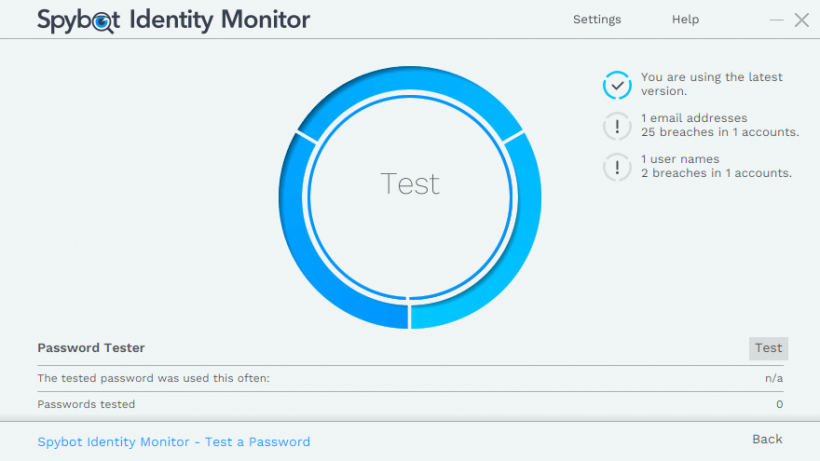
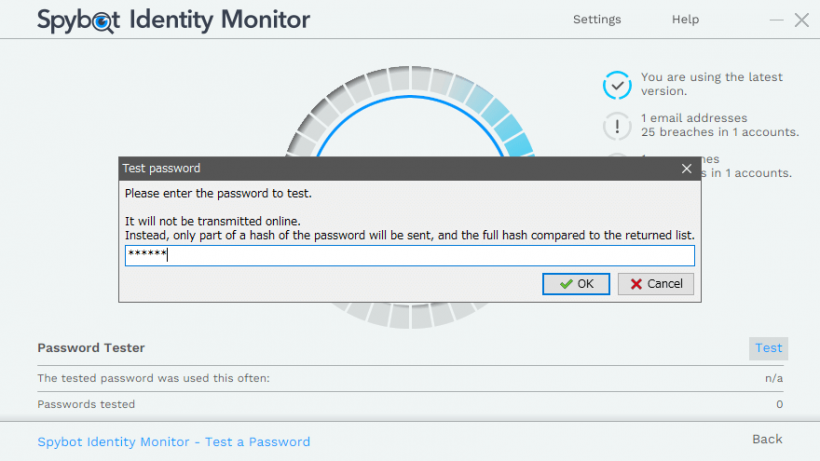
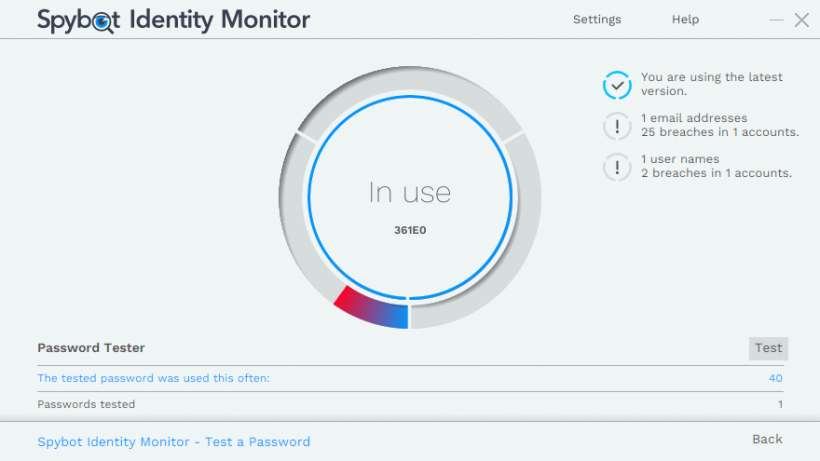
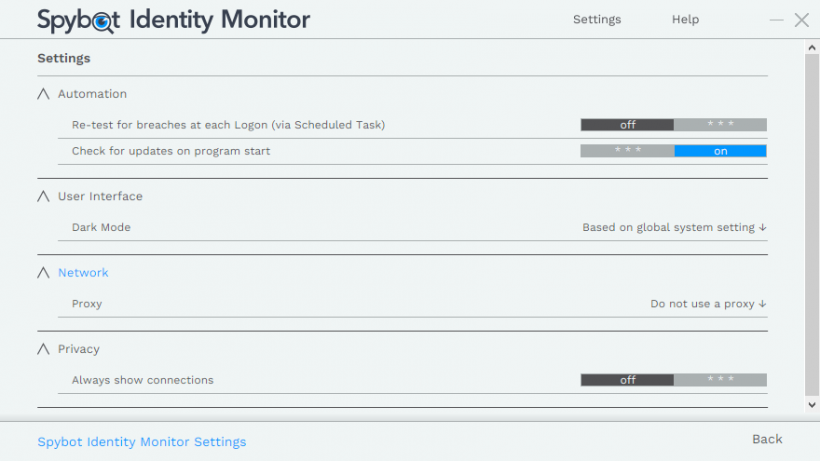
Spybot Identity Monitor は個人や家庭、または商用環境で無料で使用できます。継続使用したり支援をしたい場合は寄付を検討してください。