不良セクタのチェックと修復ができるチェックディスクツール

ハードディスクをテストして不良セクタがあるかないかを調べることができるポータブルなチェックディスクツール。ディスクに不良セクタが見つかった場合には修復を試みて再検査し、SSD や HDD がまだ使えるか、交換が必要かをすばやく判断できます。
Hard Disk Validator の概要
Hard Disk Validator は、ディスク上に不良セクタがあるかどうかをテストして、ハードディスクが寿命かどうかを手早く確認するためのユーティリティです。HDD・SSD・USB メモリ(フラッシュドライブ)などをテストできます。
不良セクタとは?
「不良セクタ」はハード的なものとソフト的なものの 2 種類があり、ハード的なものは摩耗や損傷などのいわゆる物理的な障害です。ソフト的なものは主に停電などによる突然のシャットダウンによって発生します。Hard Disk Validator はハードとソフトの両者の不良セクタを見つけ、後者のソフト的な不良セクタに対して修復することができます。
Hard Disk Validator の機能
Hard Disk Validator では、次の 4 つのテストを行うことができます。
| ① Read | ハードドライブの表面全体をスキャンして不良セクタを見つけるテスト |
| ② Read + Wipe + Damaged + Read | スキャンして不良セクタが見つかった場合は、修復を試みて、その後に再度確認するテスト |
| ③ Read + Write + Verify + Restore | テストパターンを書き込み、確認して、元のデータを復元するデータの正常性を検証するテスト |
| ④ Write +Verify | テストパターンの書き込みのみを行ってデータの正常性を検証するテスト |
不良セクタを調べる場合は ① の「Read」、チェックと修復をする場合は ② が最速のテスト方法です。③ と ④ はドライブに問題があると思われる場合の検査に適しています。「Write +Verify」テストはドライブの全データを消去するので、バックアップ済のドライブや特に使用していないドライブのテストに向いています。
テストする場合の注意点
OS が入っているシステムドライブで実行可能なテストは「Read」テストのみです。「Read」以外のテストの実行中はそのドライブは一時的に利用できなくなり、テストが完了すると利用できます。テストが完了するまでの時間はディスクの容量や性能、テスト方法で異なります。当環境で 3TB の HDD で ② のテストをした結果、約 9 時間かかりました。
簡単なテストで分かりやすく表示
テスト方法はとても簡単で、テストするドライブを選び、テスト方法を選択して[Start]ボタンを押すだけです。
画面上に小さなドット(四角)がグリーンで表示されていれば正常で、不良セクタなどの損傷が見つかった場合は「赤」、エラーは「茶色」のドットで表示されます。不良セクタを上書きして修復した箇所は「白」で表示されます。
テスト完了後に[Copy Log]ボタンを押すと、読み取りエラーがあったセクタの場所などを記録した詳細なログをコピーできます。
手軽にハードディスクのテストができるユーティリティ
Hard Disk Validator は、ハードディスクの不良セクタをすばやくチェックして修復したいユーザーに最適なツールです。不良セクタの数が急速に増えているような場合はハードディスクの障害が発生する可能性が高いので、重要なデータはバックアップして、このツールを使用して定期的なテストすることをおすすめします。
機能
- ハードディスクのテスト
- 不良セクタの検出
- 不良セクタの修復
- ディスクの正常性の検証
仕様
使い方
インストール方法
Hard Disk Validator はスタンドアロンアプリなのでインストール不要で使用できます。
- ダウンロードした ZIP ファイルを解凍して、「HardDiskValidator.exe」を実行するとアプリケーションを起動できます。
不良セクタをチェックする
1.インターフェースと使い方
以下の方法でドライブをテストできます。画像の下の各テストの説明と注意点を読んでから行ってください。
- ドロップダウンリストからテストするドライブを選択します。
- 「Select Test」からテスト方法を選択します。
- [Start]ボタンを押してテストを開始します。
- テスト完了後に[Copy Log]ボタンを押すとテストを行った記録をコピーできます。
・Read:
ディスクに不良セクタがあるかどうかを調べるテストです。ハードドライブの表面全体をスキャンして不良セクタを検出します。
・Read + Wipe + Damaged + Read:不良セクタの検出と修復
不良セクタの検出と修復を行うテストです。ハードドライブの表面全体をスキャンして、不良セクタが見つかった場合は上書きして修復を試み、正常に書き込まれたことを確認するために再度読み取りテストを行います
・Read + Write + Verify + Restore:
データの正常性をテストします。テストパターンをディスクに書き込み、パターンが正常に書き込まれたことを確認してから元のデータを復元します
・Write +Verify:
データの正常性をテストしますが 元のデータは失われます。テストパターンをディスクに書き込み、パターンが正常に書き込まれたことを検証します(※ このテストを行うとディスクのデータは削除されます)
1-2.テストを行う場合の注意点
- ※ OS がインストールしてあるシステムディスクをテストする場合は「Read」以外のテストは行わないでください。
- 「Read」以外のテストを開始するとテスト中はそのドライブは一時的に使用できなくなります。
・ディスクをほかの PC のセカンダリディスクとして接続してテストを行う。
・Windows PE(CD / DVD、または USB)から PC を起動し、Mono を使用して Hard Disk Validator を起動する。
- 「Write +Verify」テストを開始すると「このテストを行うと、選択したディスク上のすべてのデータを消去します、よろしいですか?」という確認画面が表示されます。[はい]をクリックするとテストを続行します。
2.テストの実行と結果
テストを開始すると、ドライブ名とテスト項目部分がグレーアウトして、タイルにテストの進捗状況が表示されます。
- 「Speed」に速度、「Position」にテスト中の場所の情報が表示されます。
- テストが完了すると元の画面表示に戻り、タイルの色で結果が表示されます。■ または ■ がある場合はディスクに問題があることを示しています。
■:OK(問題なし)
■:上書き成功
■:不良セクタなどの損害がある
■:IO エラーがある

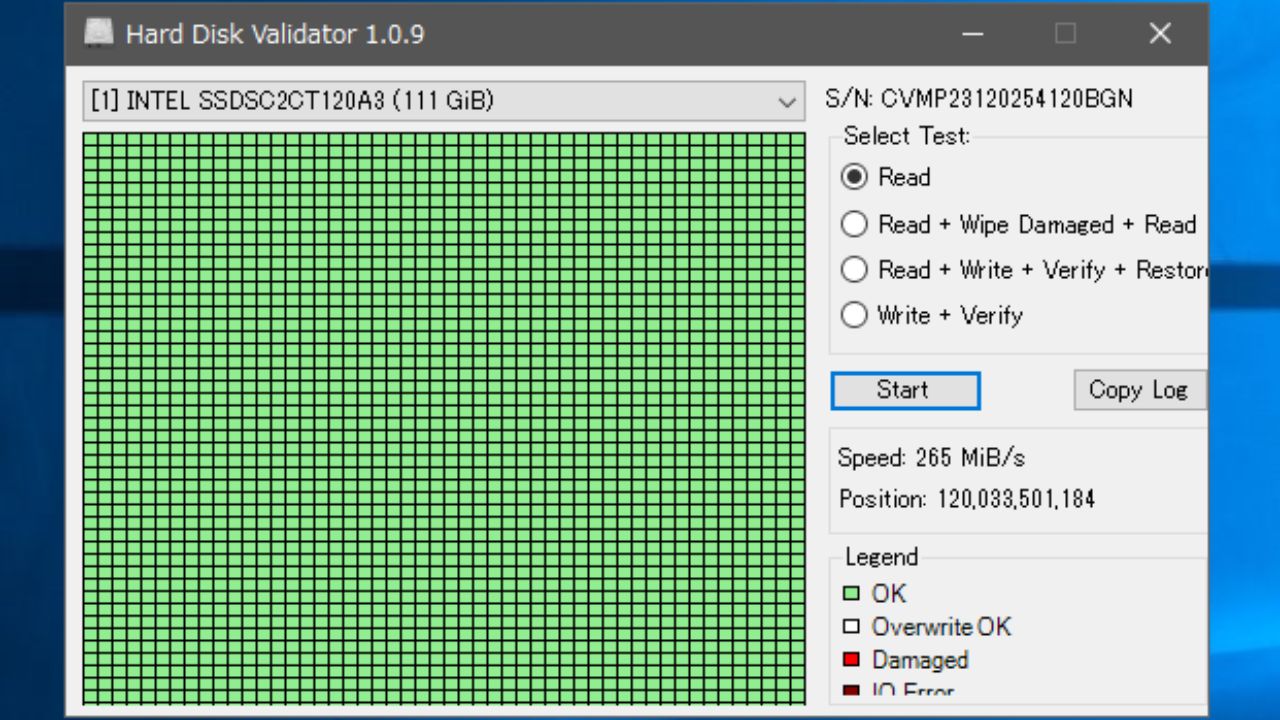
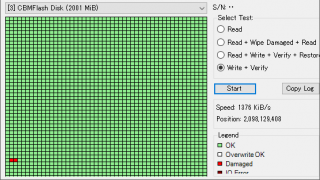
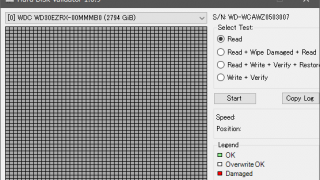
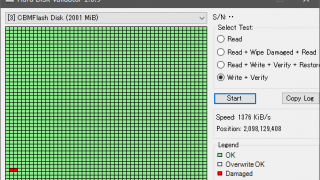
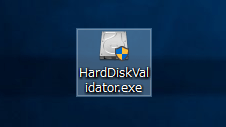
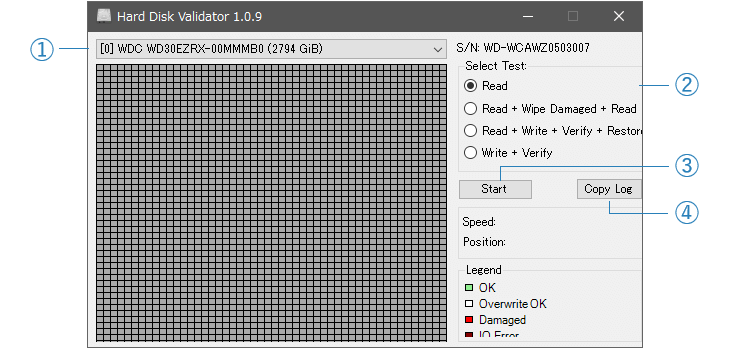
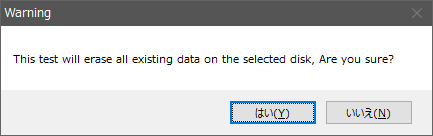
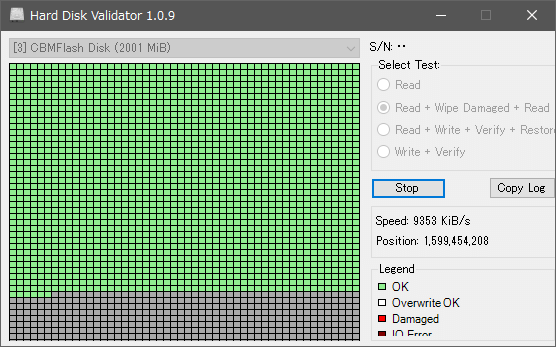
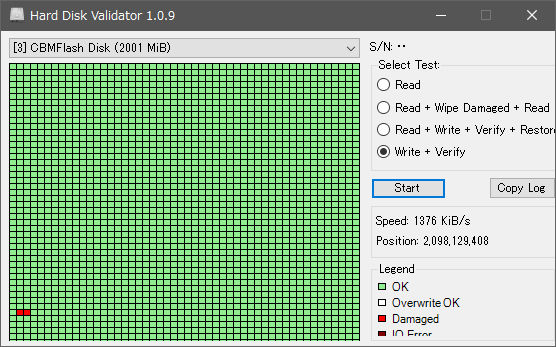
URL:https://github.com/TalAloni/HardDiskValidator