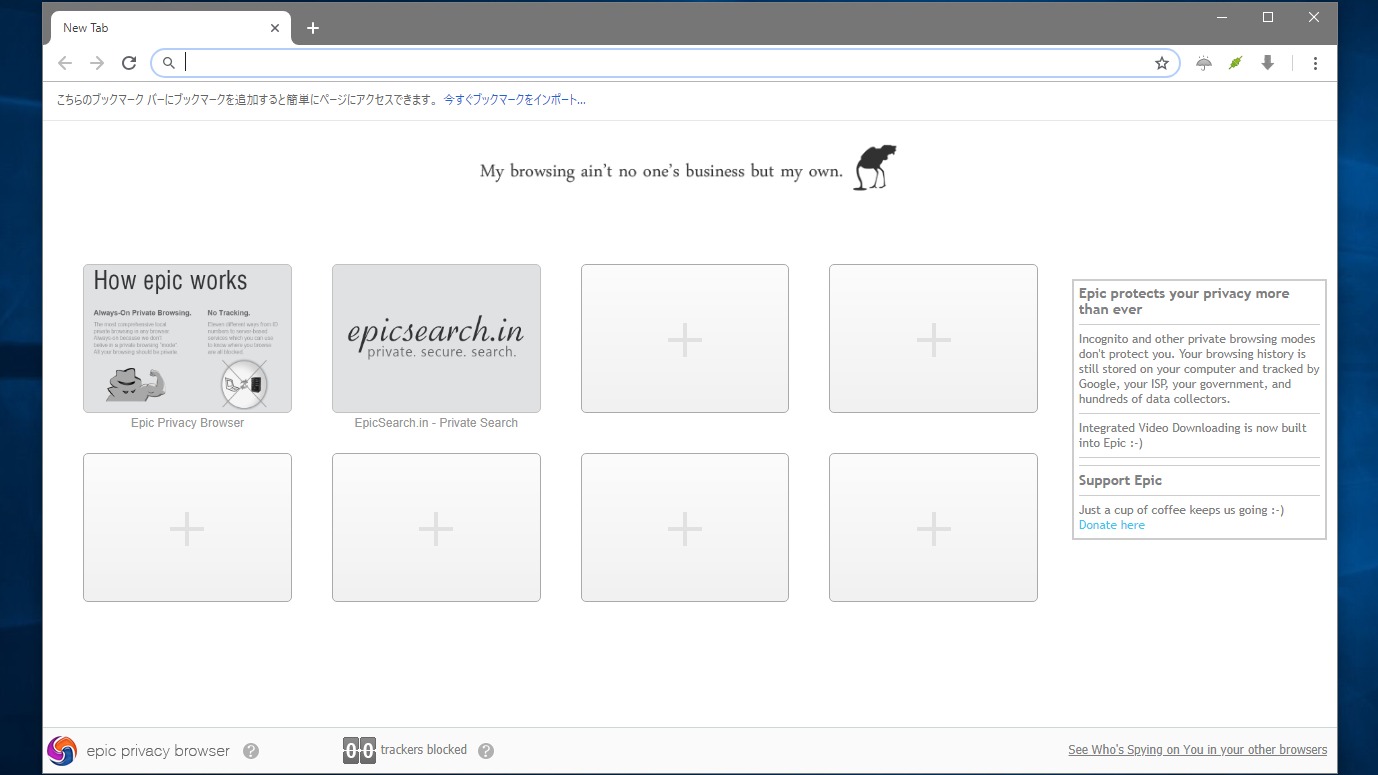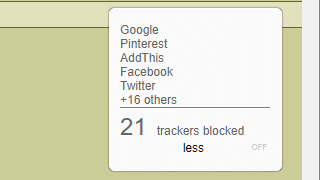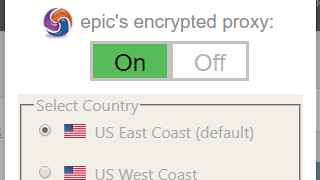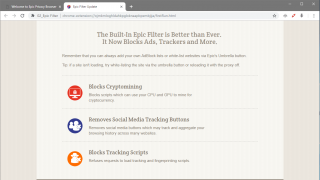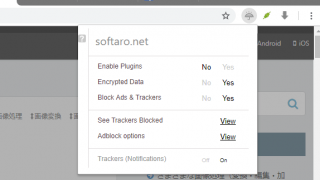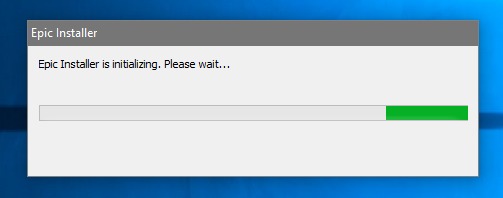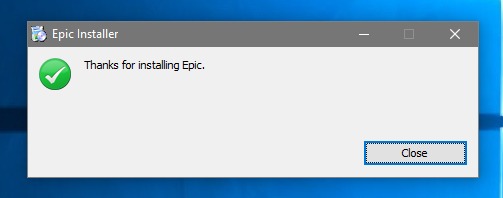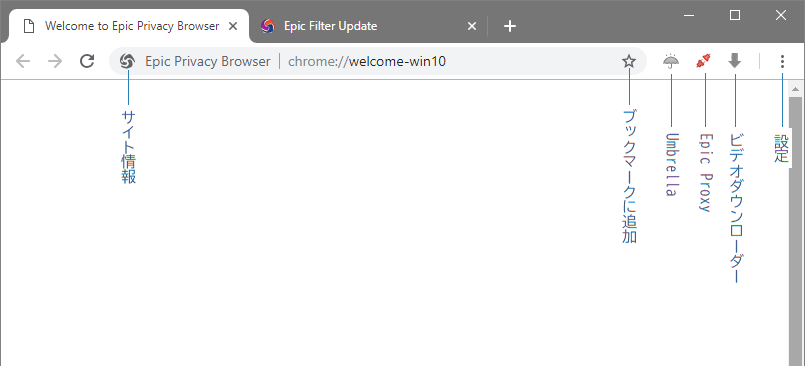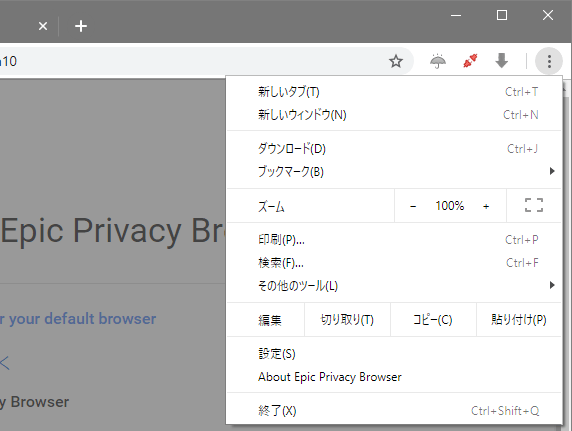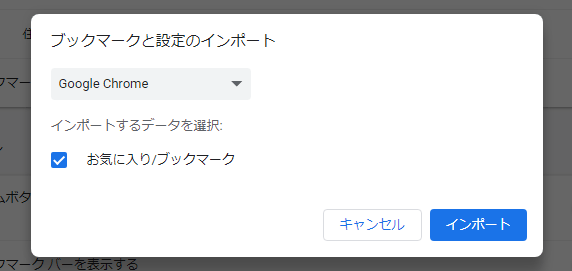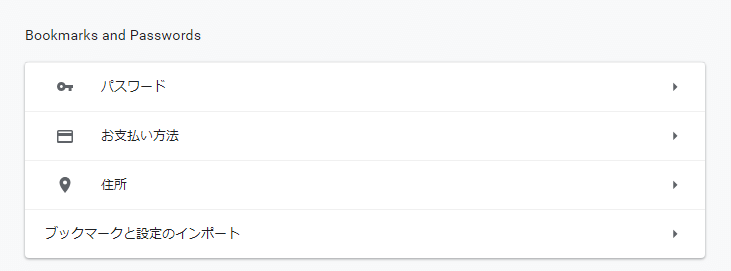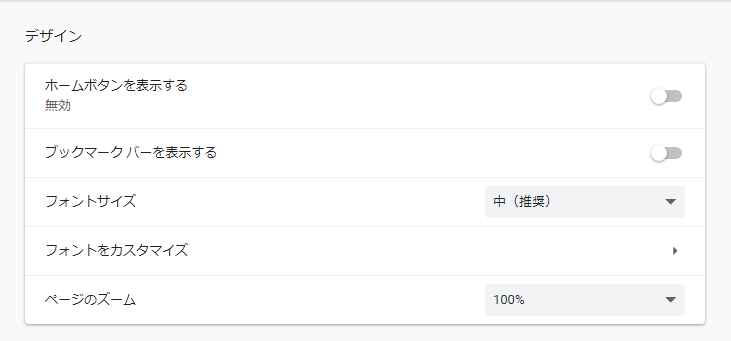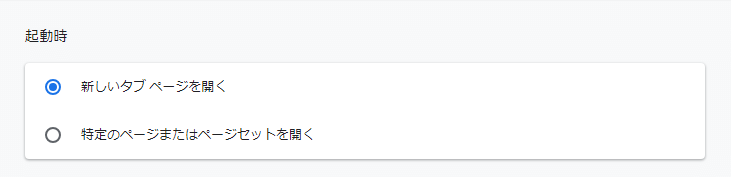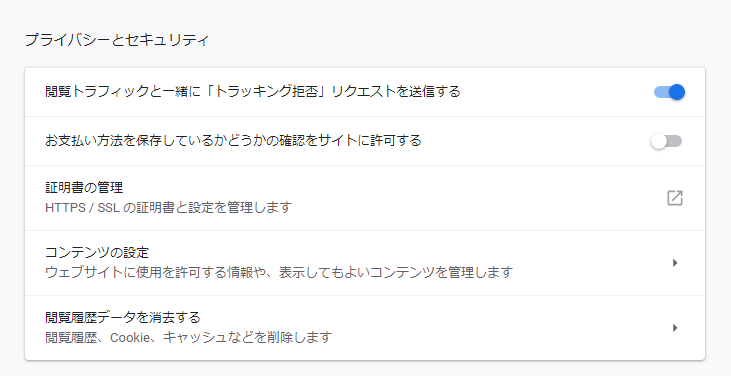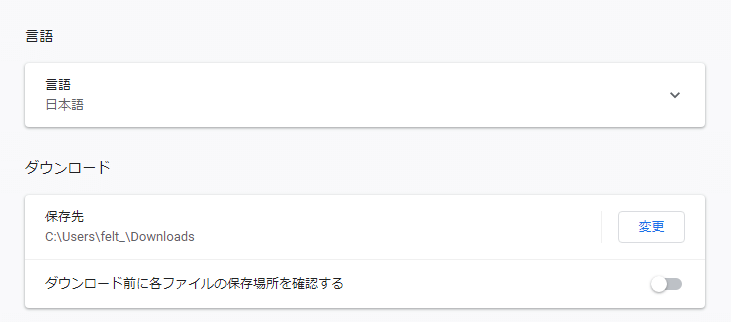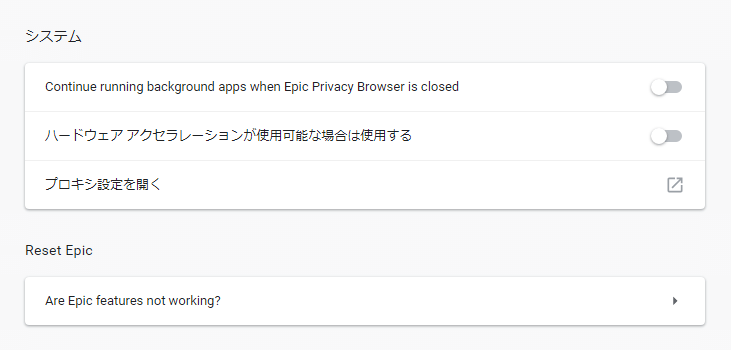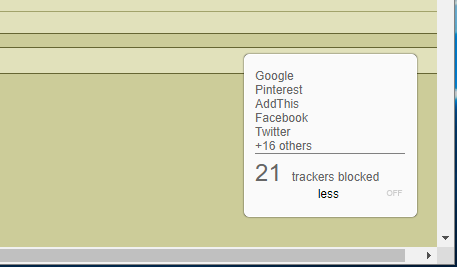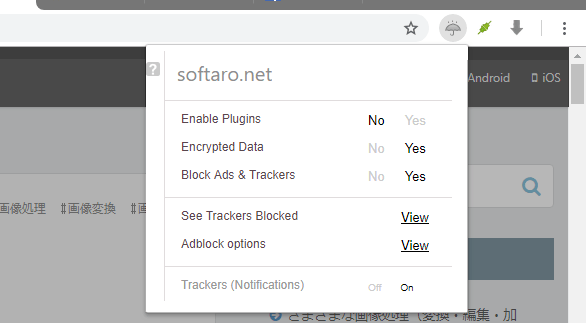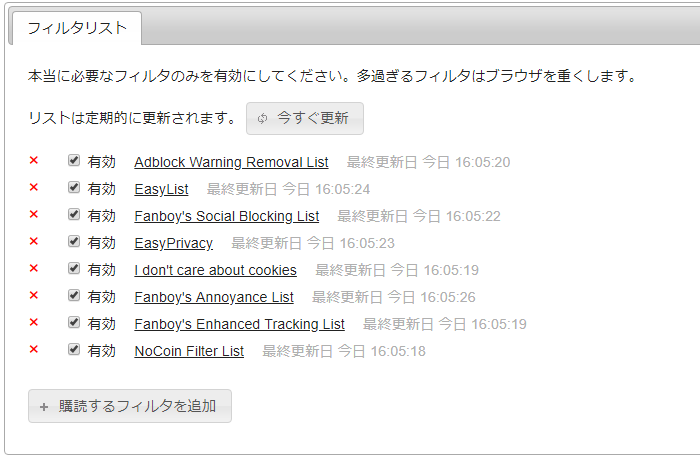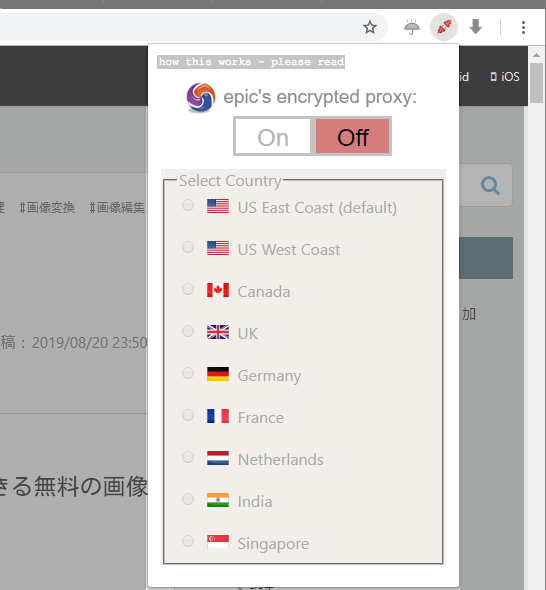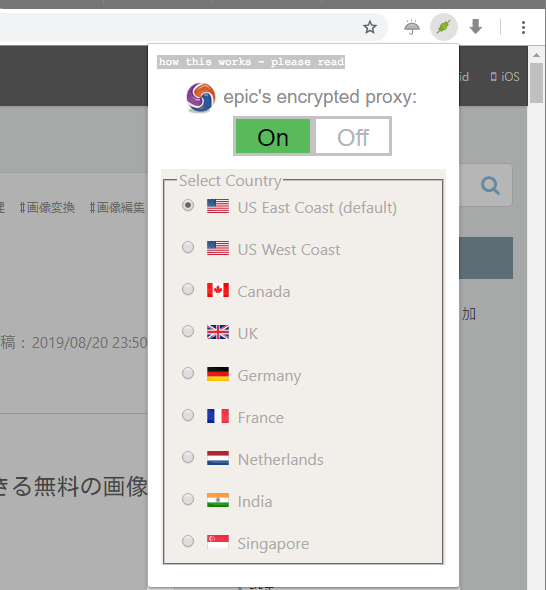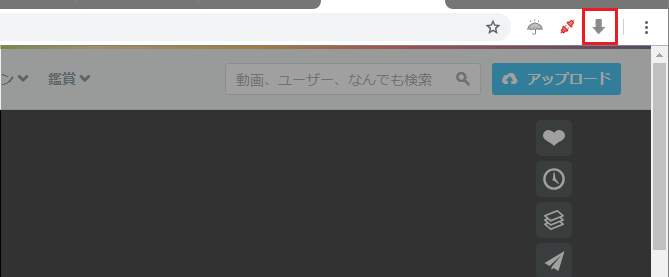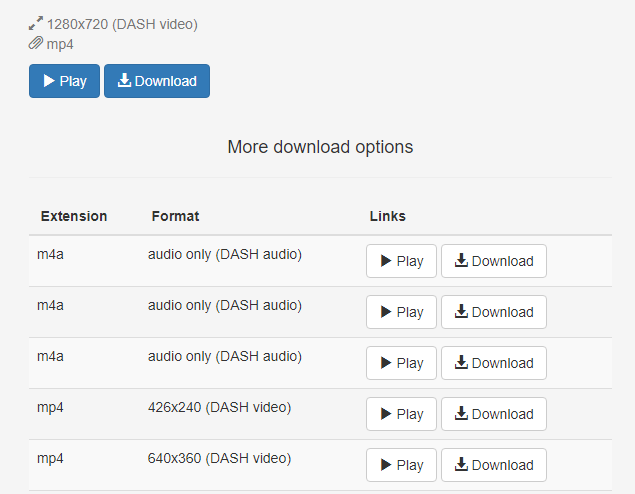高速なプロキシやトラッキング対策機能を持ったプライベートブラウザ
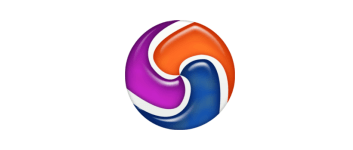
高速で安全な暗号化プロキシや広告&トラッキングブロックなどの機能が組み込まれている Web ブラウザ。追跡や広告をブロックして Web サイトにアクセスしたり、自分の IP を隠してブロックされているサイトにアクセスすることができます。
Epic Privacy Browser の概要
Epic Privacy Browser は、インターネットを利用するユーザーのプライバシーを保護することを目的としたChromium ベースの Web ブラウザです。このブラウザはデフォルトで履歴などを保存しないシークレットモード(プライベートモード)で動作し、広告とトラッカー(追跡)ブロックや暗号化プロキシ(無料の VPN)などの機能が内蔵されているのが特徴です。
Epic Privacy Browser の機能
Epic Privacy Browser は、一般的なブラウザにはない次の機能を備えています。
| 広告&トラッカーブロック | トラッキングを行う広告をブロックする Adblock 機能 |
| 暗号化接続 | 暗号化されていないサイトで暗号化接続を試行 |
| プラグイン無効化 | ブラウザのプラグインの使用を無効化 |
| Epic Proxy | データが暗号化される安全で高速なプロキシ(無料の VPN)を利用可能 |
| ビデオダウンローダー | Web ページの動画をダウンロード |
また、Epic Privacy Browser はプライバシーを保護するために次の設定で動作します。
| 常時プライベートモード | 閲覧履歴・Cookie とサイトデータ・フォーム入力情報をブラウザに保存しない |
| 無効になっているもの | ・同期と Google サービス ・検索エンジンの選択(検索エンジンは epicsearch.in に固定) ・拡張機能のインストール |
広告&トラッカーのブロックとは?
Web サイトにアクセスすると、ユーザーがどこから来たのかとか何を検索しているのか、何の商品に興味があるのかといったような行動がサードパーティのオンライン広告などによって追跡されます。
追跡は Cookie や HTML ストレージなどを使って行われますが、 Epic ブラウザを使うと、広告の読み込みを停止してその追跡を行うトラッカーをすべてブロックすることができます。
ブロックされた内容は画面に通知で表示され、ブロックはサイトによってオン・オフを簡単に切り替えできます。
無料の VPN(暗号化プロキシ)
「Epic (Encrypted) Proxy 」は、ほかのサーバーを経由してインターネットにアクセスする機能で、自分の IP アドレスを隠して Web サイトにアクセスできます。
Epic Proxy は通常のプロキシと比べて安全性が高く高速なのが特徴で、プライバシーを保ちながら通常と同じようにネットにアクセスできます。IP や場所でブロックされているサイトを閲覧したい場合にも便利です。
プライバシーを重視する人に適したブラウザ
Epic Privacy Browser は、プライバシーの漏洩に対する強力な保護を提供する信頼性の高い Webブラウザです。ブラウザは Chromium ベースなので使いやすく、フィルタリングやプロキシを簡単に切り替えて使用できます。Epic は Chrome のシークレットモードと同じで、パスワードとブックマーク以外はブラウザ終了時に削除されるので気を付けて使用してください。
機能
- Web ページをプライベートモードで閲覧
- 暗号化プロキシを使用(VPN)
- 広告&トラッカーをブロック
- サイトへの接続を暗号化(https)
- 動画ダウンロード
仕様
ダウンロード
使い方
インストール方法
1.インストール
※ インストールにはインターネット接続が必要です。
- ダウンロードしたインストーラを実行すると、ダウンロードとインストールが開始します。セットアップウィザードは表示されません。
- インストールが完了すると下のメッセージが表示されるので[Close]ボタンを押して閉じましょう。
ユーザーインターフェース
1.ユーザーインターフェース
インターフェースの簡単な説明です。
- 右の拡張機能のアイコン以外は基本的に Chrome と同じです。
・Epic Proxy:暗号化プロキシ(VPN)機能
・Umbrella:ブラウザプラグイン・データの暗号化・広告とトラッカーのブロックのオン・オフ、ブロックしたトラッカーの表示、アドブロックの設定
2.設定
- ウィンドウの右上の[︙]をクリックするとメニューが開きます、Chrome と比べると履歴とシークレットウィンドウの機能がないのでシンプルです、ここからブラウザの機能やブラウザの設定を利用できます。
・新しいウィンドウ:新しいウィンドウを開く
・ダウンロード:ダウンロードページを開く
・ブックマーク:ブックマークの表示 / ブックマークの機能にアクセス
・ズーム:ページの拡大縮小 / フルスクリーン表示
・印刷:表示中のページを印刷
・キャスト:タブや動画、デスクトップ画面などを Chromecast デバイスにキャストする
・検索:ページ内を検索
・その他のツール:
─ 名前を付けてページを保存:ページを保存する
─ ショートカットを作成:デスクトップにページのショートカットを作成する
─ 閲覧履歴を消去:閲覧履歴・Cookie・キャッシュを削除する
─ 拡張機能:インストール済みの拡張機能を管理する
─ タスクマネージャ:タスクマネージャを開く
─ デベロッパーツール:デベロッパーツールを開く
・設定:設定ページを開く
・About Epic Privacy Browser:バージョン情報の表示
・終了:ブラウザを終了する
ブックマークと設定をインポートする
設定 >「ブックマーク」>「ブックマークと設定をインポート」を選択すると、ほかのブラウザのブックマークとお気に入りをインポートできます。
- インポートしたいブラウザと項目をチェックして[インポート]ボタンを押すとインポートできます。
ブラウザの設定
ウィンドウ右上の設定ボタンをクリックし、メニューの「設定」を選択するとブラウザの設定ページが開きます。ブラウザの設定方法はほかの一般的なブラウザと同じですが、Web サービスやデータ送信などの一部の機能は排除されています。
1.パスワードとブックマークの設定
- デフォルトでは、パスワードとお支払い方法、住所などの情報はブラウザに保存される設定になっています。保存しないようにするには「Bookmark and Passwords」の項目をクリックしてオフにしましょう。
・お支払い方法:支払いフォームに入力した情報
・住所やその他の情報:そのほかのフォームに入力した情報
2.デザイン表示の設定
「デザイン」では、ホームのボタンの表示やホームページの設定、ブックマークバーの表示、フォントの設定ができます。
- ホームページを設定する場合は「ホームボタンを表示する」をオンにして、ページを指定しましょう。
3.検索エンジンの設定
「検索エンジン」は Epic 以外利用できません。
4.起動時に開くページなどの設定
- Epic Privacy Browser には履歴が保存されないため「前回開いていたページを開く」の選択肢はありません。新しいタブページが指定したページを選択できます。
・新しいタブページを開く:初回起動時に表示されたページを開く
・前回開いていたページを開く:前回終了時に開いていたページを起動時に開く
5.プライバシーとセキュリティの設定
「詳細設定」>「プライバシーとセキュリティ」の項目です。Epic Privacy Browser には、同期とページのプリロードの機能はありません。
- デフォルトでは「…『トラッキング拒否』リクエストを送信する」は有効になっています。実際はこの設定を有効にしてもトラッキングがブロックされるわけではありません。トラッキングは Epic Privacy Browser のほかの機能でブロックされます。
6.言語とダウンロードの設定
- Epic Privacy Browser はシステム言語でインストールされます。ほかの言語に変更する場合は「言語」をクリックして「言語を追加」から使用したい言語を追加してください。
- 「ダウンロード」ではファイルの保存先とダウンロード時の確認の設定ができます。
・ 保存先:ダウンロードするファイルの保存先
・ダウンロードする前に各ファイルの保存先を確認する:オンにすると、ダウンロード時に保存先の確認画面を表示します
7.システムの設定と設定のリセット
- 「詳細設定」>「システム」の項目は英語になっていますが内容は Chrome と同じです。
- 設定をリセットする場合は「Reset Epic」から行います。
・Continue running background apps when Epic Privacy Browser is closed:Epic Privacy Browser を閉じた際にバ
Reset Epic:
・Are Epic features not working?:Epic が機能しない場合など、設定をリセットする場合にクリックします
トラッカーのブロックの設定
1.トラッカー(追跡)や広告のブロック
Epic Privacy Browser では、デフォルトで Web サイトの広告とトラッカーがブロックされる設定になっています。
- Web ページにアクセスすると、ウィンドウの右下にブロックされた主なトラッカーおよびトラッカーの総数が表示されます。
2.ブロックの設定
- ツールバーの「Ambrella」ボタンをクリックするとブロックの設定ができます。
セキュリティやプライバシーが心配な場合は「No」、ブラウザのプラグインを有効にする場合は「Yes」を選択します
・Encrypted Data:
Epic ブラウザは安全でないサイトで安全な接続を強制しようとします。サイトの接続が安全な場合は「Yes」、安全でない場合は「No」が選択されます(ページが正しく表示されない場合は No を選択して http:// で始まる URL を入力してください)
・Block Ads and Trackers:
表示中のサイトで広告とトラッカーをブロックしない場合は「No」を選択します
・Adblock options:「View」をクリックすると、Adblock の設定を開きます
・Trackers (Notifications):トラッカーの通知を表示しない場合は「Off」をクリックします
3.Adblock オプション
「Adblock options」 の「View」をクリックすると Adblock のオプションが表示されます。Adblock はデフォルトで有効になっていてデータは自動的に更新されます。
- フィルタリストのチェックを外すとそのフィルタは使用されません、「×」をクリックするとフィルタは削除されます。フィルタ名をクリックすると、そのフィルタのサイトを訪問します。
- 「+ 購読するフィルタを追加」ボタンをクリックすると、そのほかのフィルタを選択して追加できます。上級者はカスタムフィルタを追加することもできます。
Epic Proxy の使い方
「Epic (encrypted) Proxy 」は、暗号化された安全で高速なプロキシを使用してインターネットにアクセスできる機能です。ツールバーのコンセントのアイコンをクリックすると「Epic Proxy 」の画面が開きます。
- デフォルトではオフになっています。「On」をクリックするとプロキシは有効になります。
- 「Epic Proxy 」が有効になるとアイコンとスイッチが緑色で表示されます。「Select Country」からどの国のプロキシを使用するか選択できます。
動画ダウンロードの使い方
- 動画をダウンロードしたいページで矢印「↓」のアイコンをクリックします。
- ページが解析されるまで少し待ちます。ダウンロード可能な場合は下のような画面が表示されるので、[Download]ボタンをクリックして音声または動画ファイルをダウンロードできます。