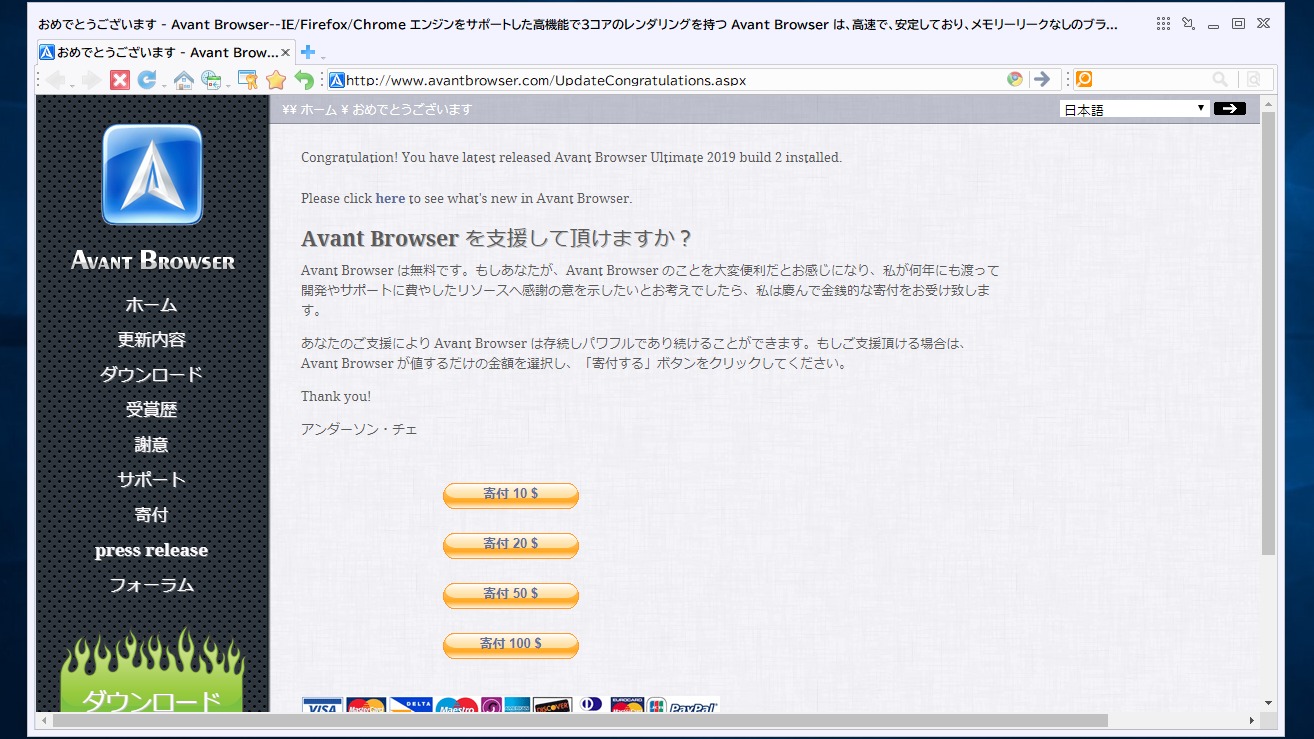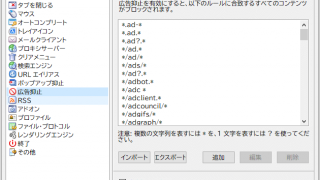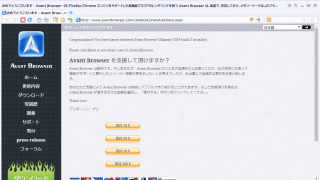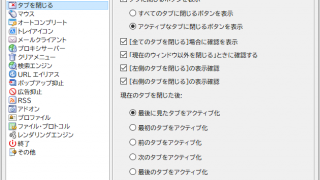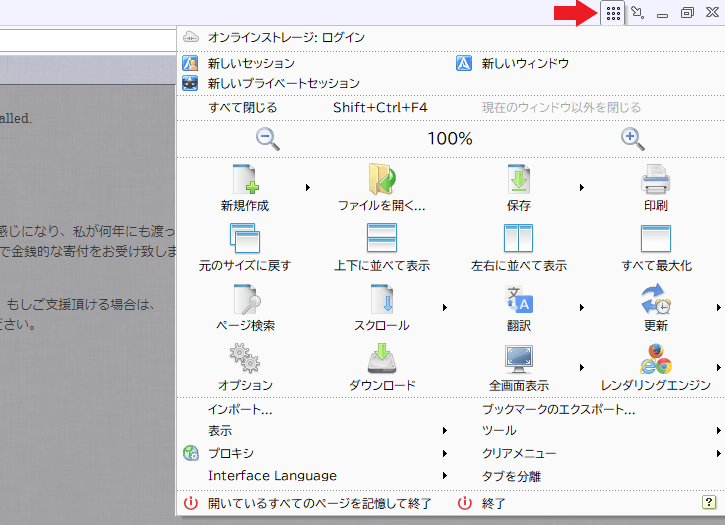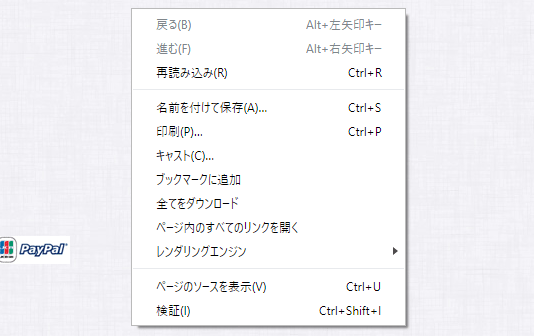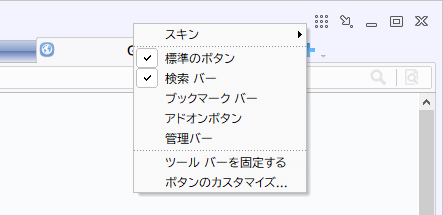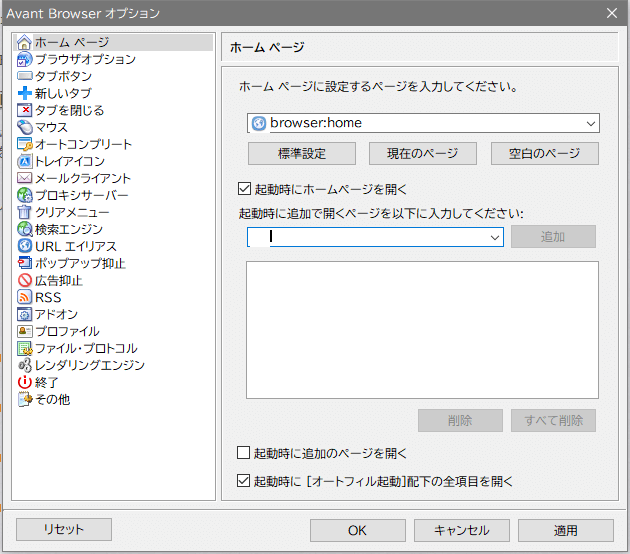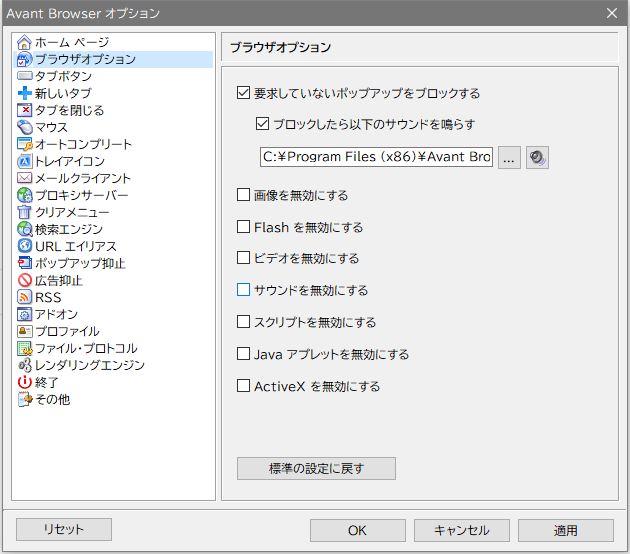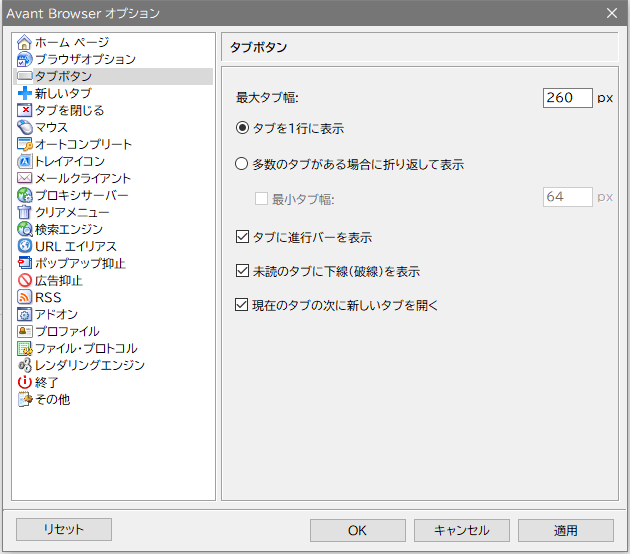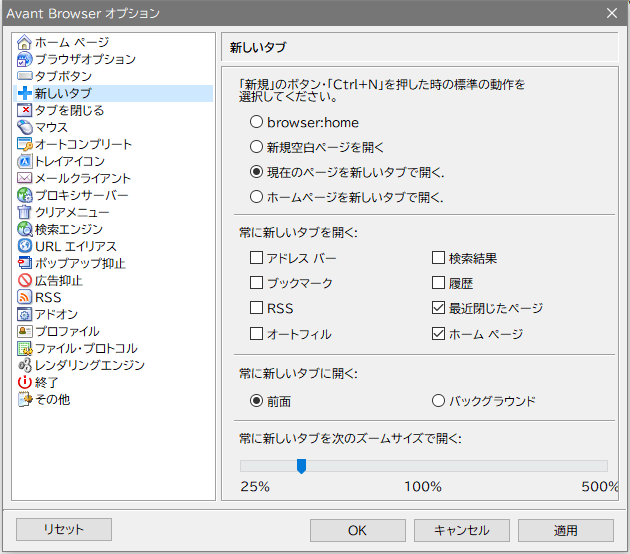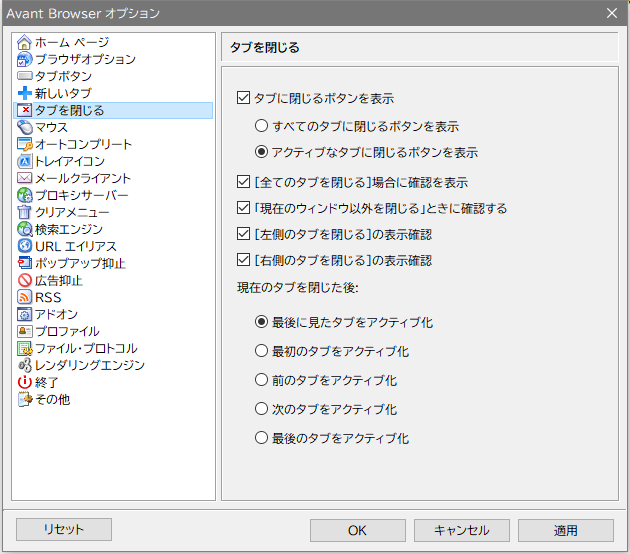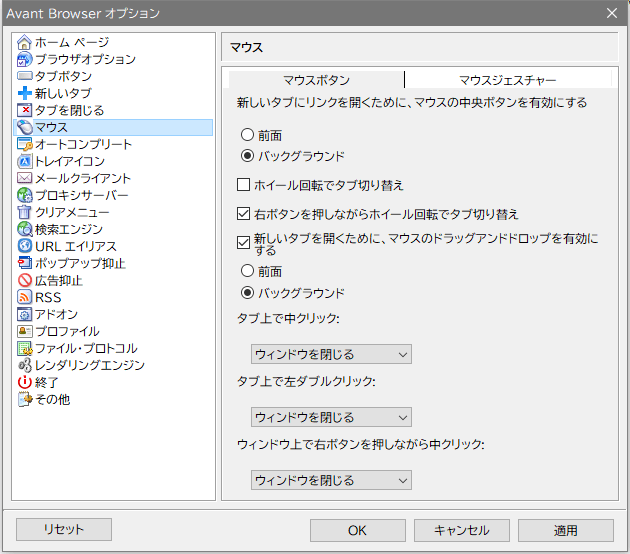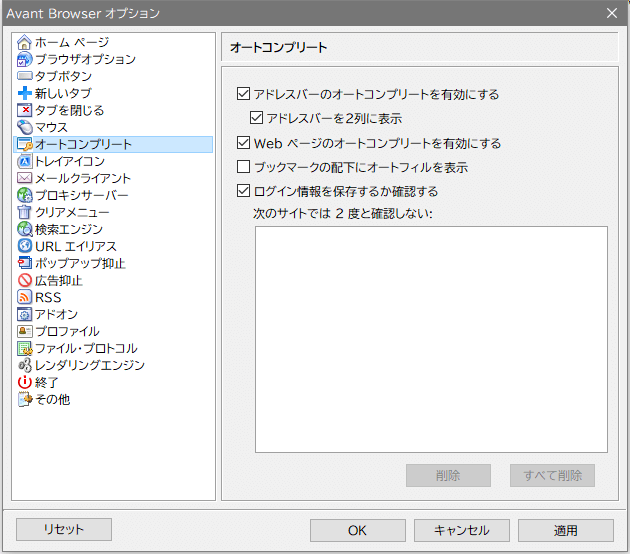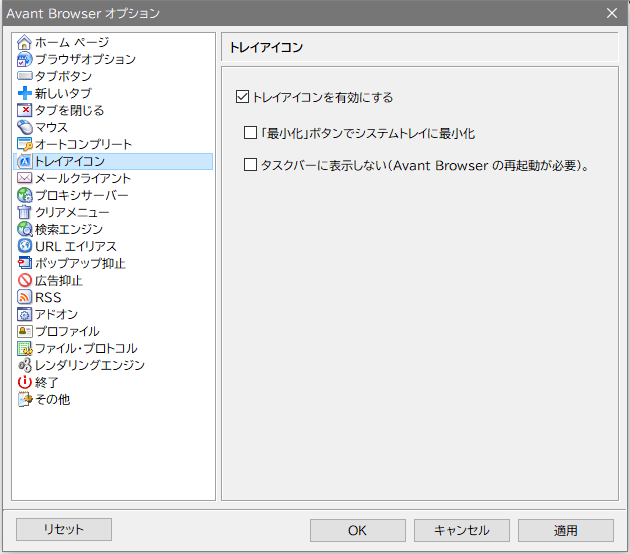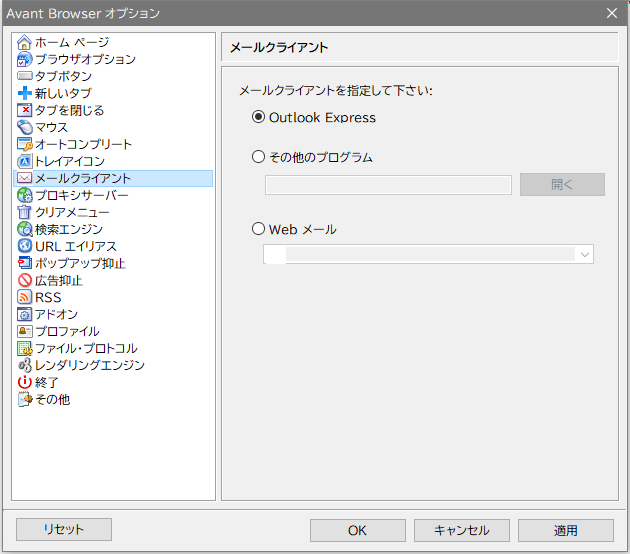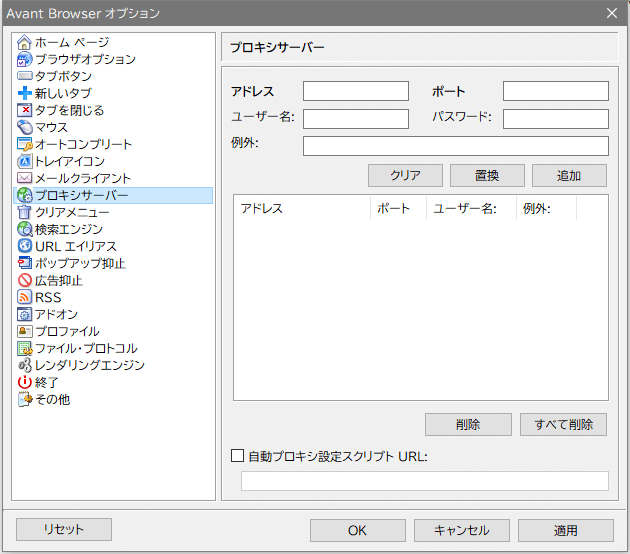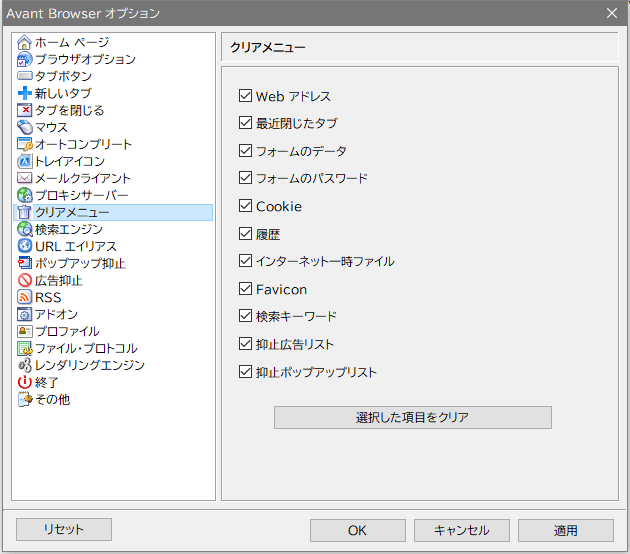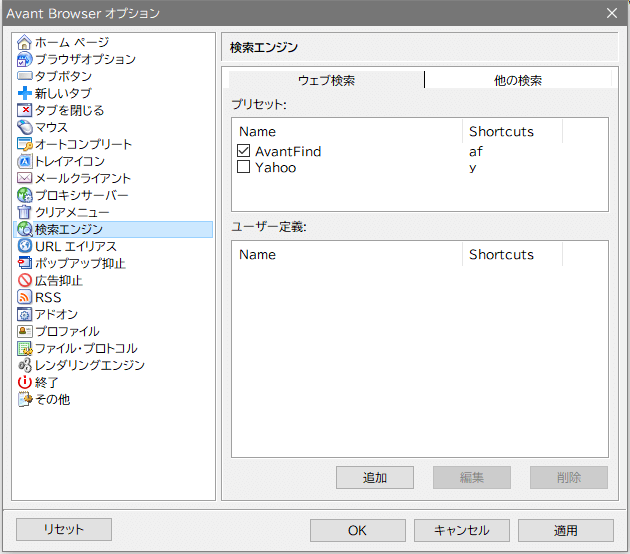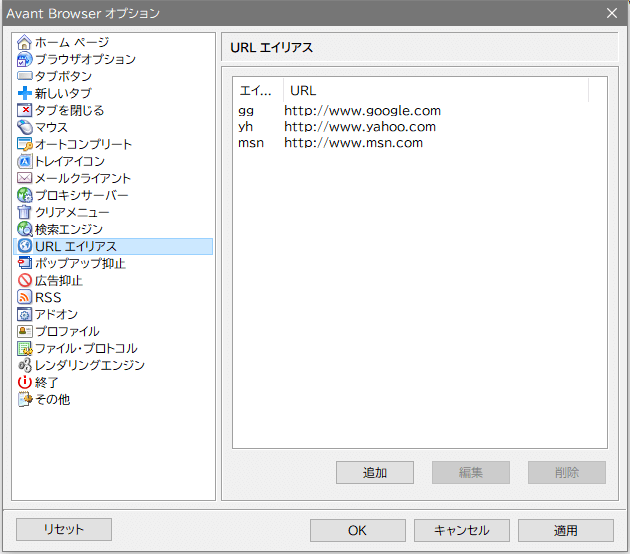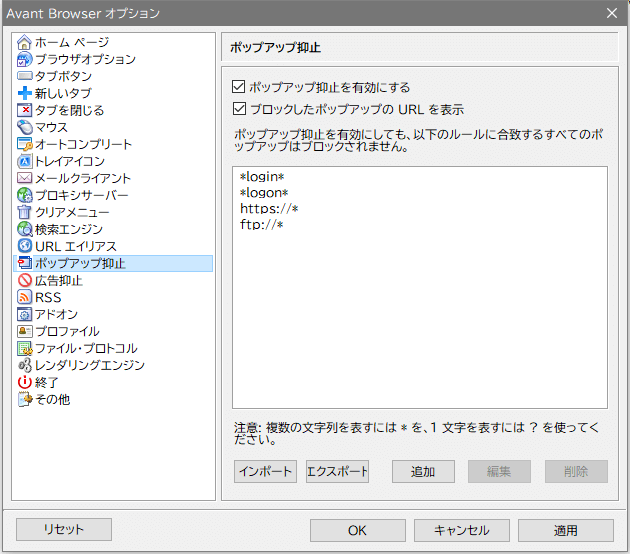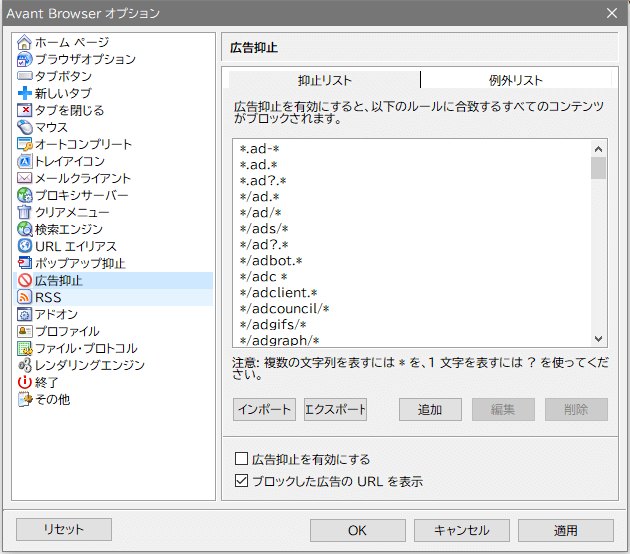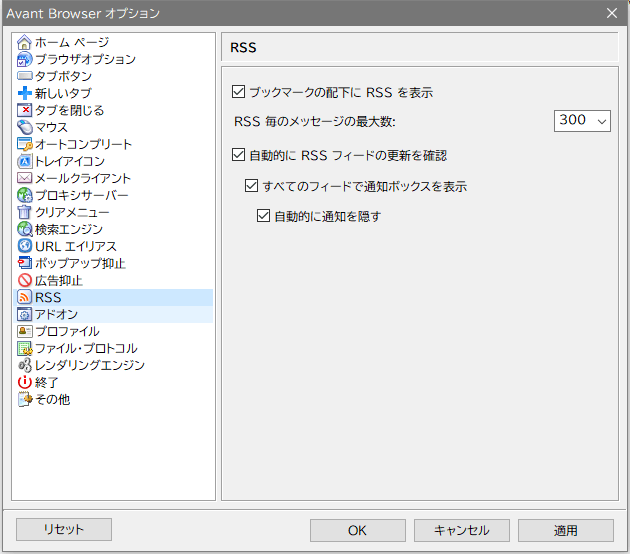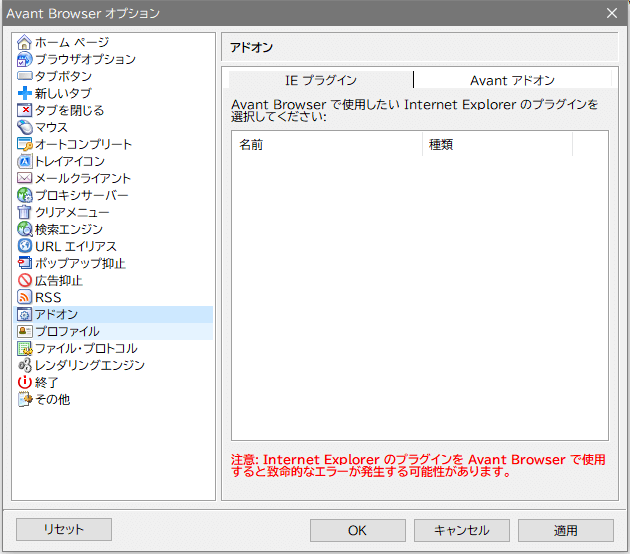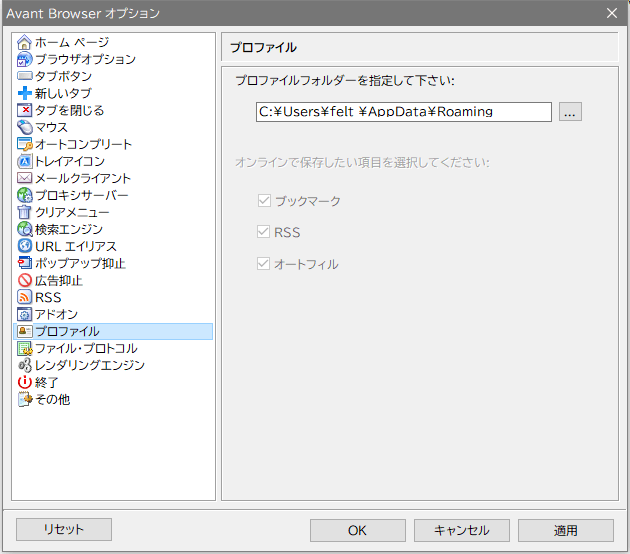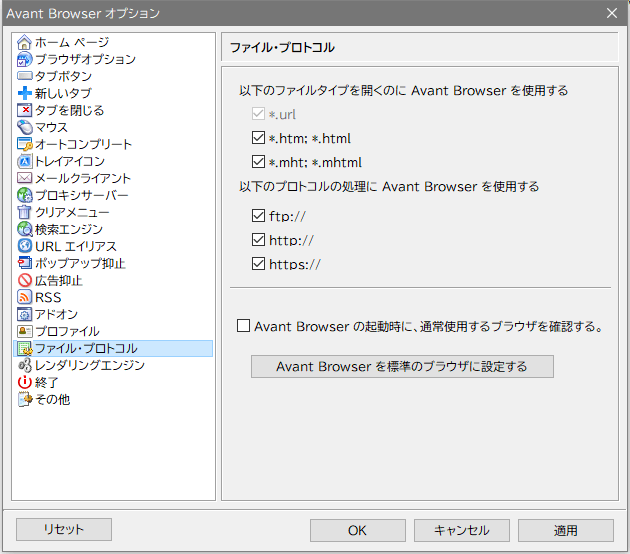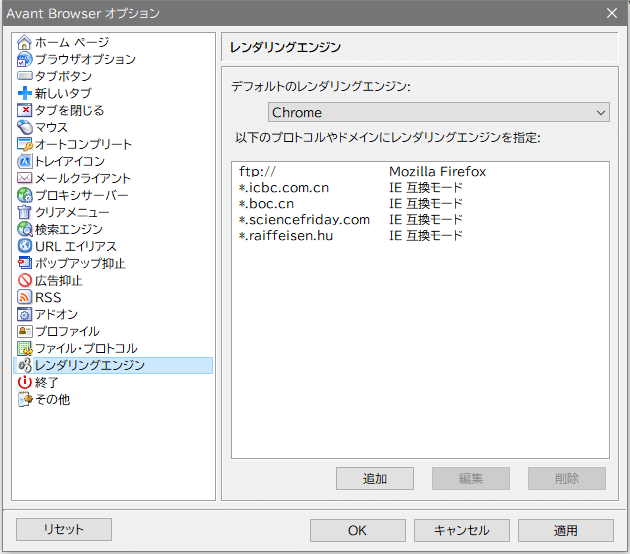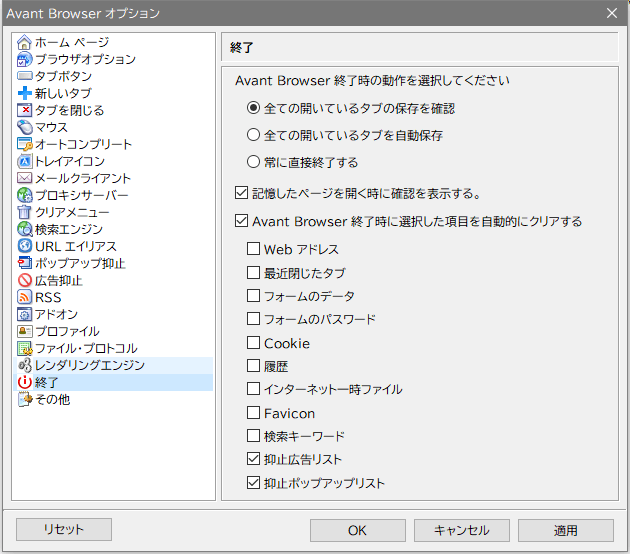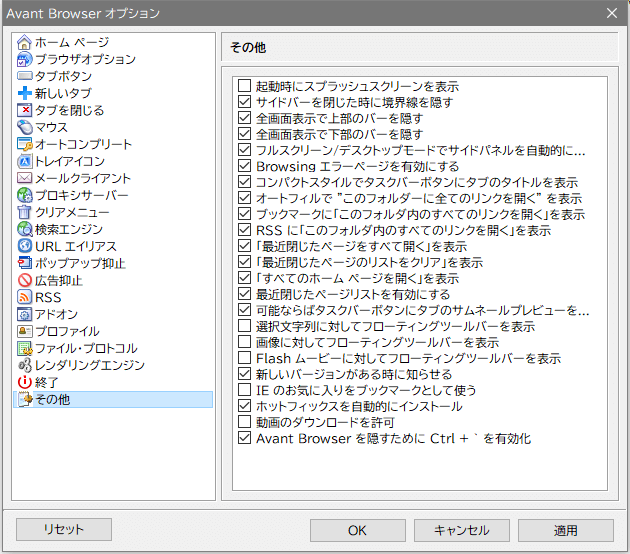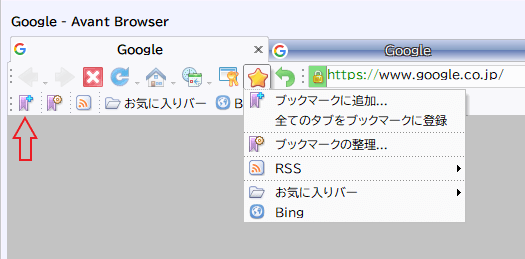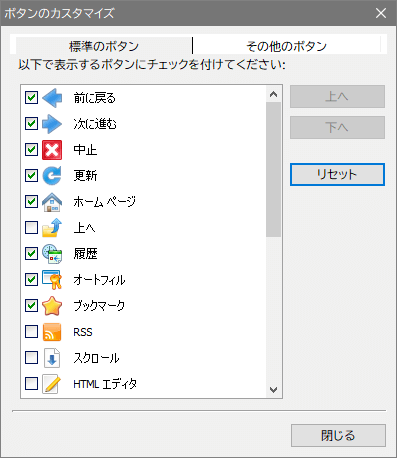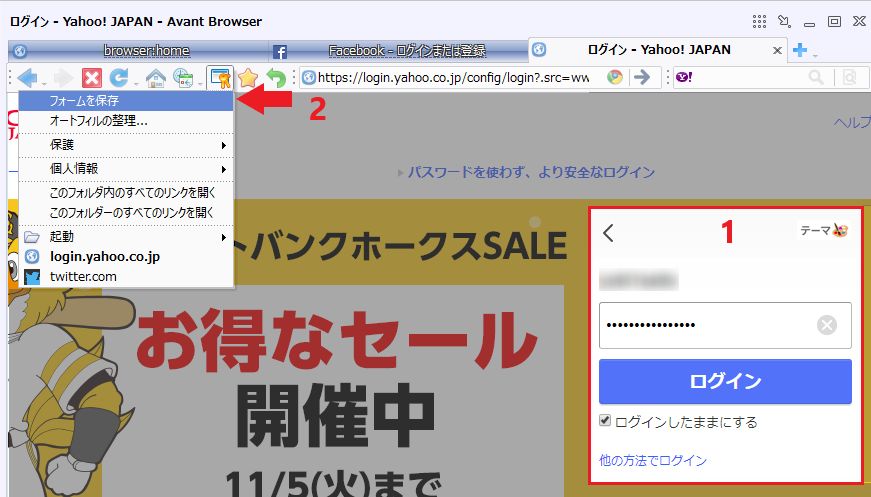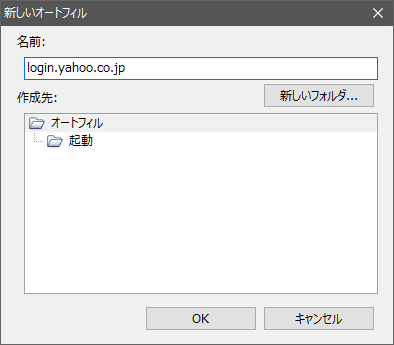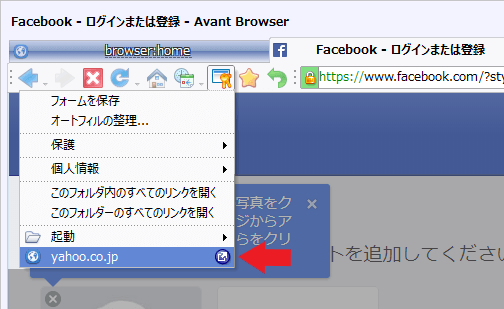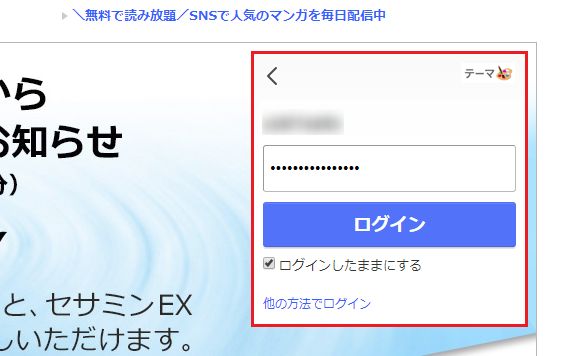IE・Firefox・Chrome の 3 つのエンジンを使用できるブラウザ

Chrome・Firefox・IE の 3 つのレンダリングエンジンを搭載した Web ブラウザ。メモリリークやフリーズの心配なく低い CPU 使用率で動作するのが特徴で、広告やポップアップブロック、オートフィルなどの便利な機能を備えています。
Avant Browser の概要
Avant Browser には 2 つのバージョンがあり、「Lite」は IE のレンダリングエンジンのみを内蔵しているバージョン、「Ultimate」は IE・Firefox・Chrome の3つのレンダリングエンジンを内蔵しているバージョンです。 Ultimate は IE 以外のエンジンを使いたい人や、タブのエンジンを別のエンジンに切り替えたい人に適しています。
Avant Browser の機能
Avant Browser には、一般的な機能のほかに次の特徴的な機能があります。
| タブの分割表示 | 複数のタブを上下や左右に分割して表示 |
| レンダリングエンジン | IE・Firefox・Chrome のエンジンを切替(Ultimate のみ) |
| プライベートセッション | 履歴やサイトデータを保存しないブラウジング |
| オートフィル | パスワードやフォーム入力情報の保存と自動入力 |
| ダウンローダー | 高速ダウンロードとダウンロードの管理ができる内蔵ダウンローダ |
| 広告・ポップアップ抑止 | カスタマイズ可能な広告およびポップアップブロック機能 |
| フィルター | ページの Flash・画像・動画・音声・ActiveX・スクリプトを無効化 |
| そのほか | スキンの変更、ボタンのカスタマイズ、マウスジェスチャー、URL エイリアス |
表示と動作をカスタマイズ
Avant のユーザーインターフェースは以前の IE のデザイン似ているので好みが分かれるかもしれませんが、スキンを変更したりツールバーに配置するボタンを変更できます。タブ関連だと、タブのサイズ(幅)の調整や、タブ数が多い場合にタブを折り返し表示にすることができ、タブを閉じる時に確認を表示したり、タブを閉じた後にどのタブをアクティブにするかを設定できます。
マウスとキーボードの入力をサポート
入力関連では、アドレスバーや検索ボックス、Web ページ上に入力した語句の入力をサポートするオートコンプリートと、「google.co.jp=gg」というように URL の入力を短縮できる URL エイリアスを使うことができます。マウスジェスチャーはデフォルトで有効になっていて、マウス操作でタブを移動したり新しいタブを開くなどの様々な操作をすることができます。
広告とポップアップの抑止機能
Avant Browser の広告とポップアップ抑止の機能は、Adblock のように完全なフィルタリングがされているわけではありませんが、基本的な広告コンテンツとポップアップをほど良くブロックできます。
にデフォルトではポップアップの抑止は有効、広告の抑止は無効になっているので、広告をブロックしたい場合はオプションから変更が必要です。
ほかのブラウザにない機能を使いたい場合に便利なブラウザ
Avant Browser は、ブラウザのエンジンを切り替える必要がある人や、以前の IE の便利な機能を使いたい人に特に需要があるブラウザだと思います。当方の環境だと拡張機能/アドオンのインストールと使用、動画のダウンロード機能の動作が確認できなかったのでその点はマイナスです。
機能
- Web ページの閲覧
- 3 つのレンダリングエンジン
- オートフィル機能
- Flash や画像、スクリプトなどを無効化
- マウスジェスチャー
- プライベートブラウジング
- オンラインプロファイルストレージ
- 広告・ポップアップブロッカー
- RSS / ATOMリーダー
- プライベートブラウジングモード
仕様
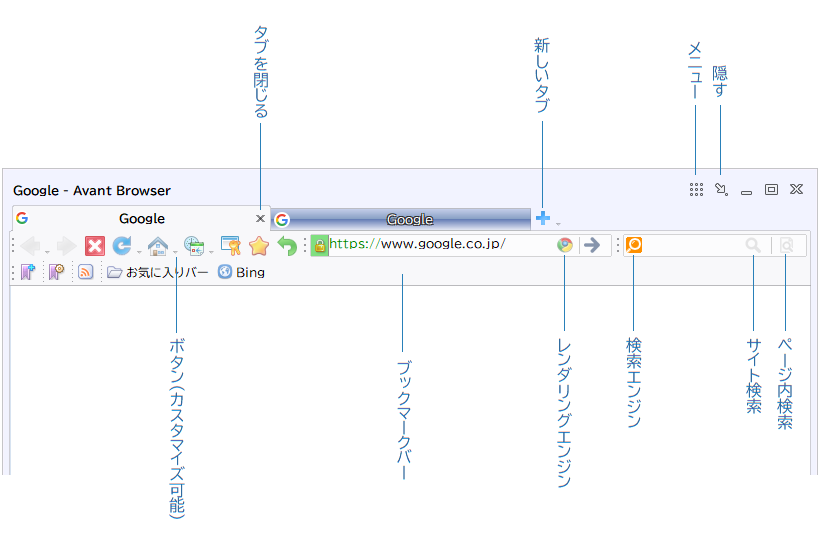
ダウンロード
使い方
インストール方法
1.インストーラ版
- ダウンロードしたセットアップファイルを実行するとセットアップが開始します。既定のブラウザの設定やショートカット作成の設定をするために「カスタム」を選択して[次へ]をクリックします。
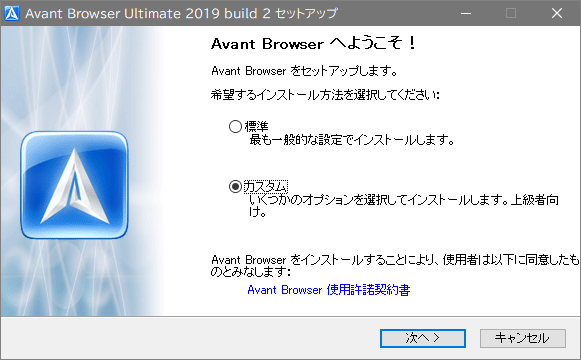
- インストール先の指定画面です。変更しない場合はこのまま[次へ]をクリックします。
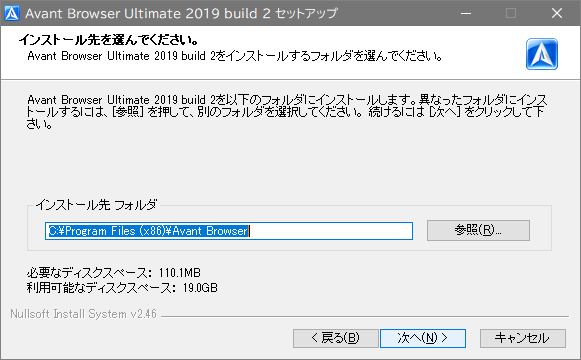
- インストールのオプションを設定します。ショートカットを作成しない場合や、Avant を既定のブラウザにしない場合はチェックを外して[インストール]をクリックします。
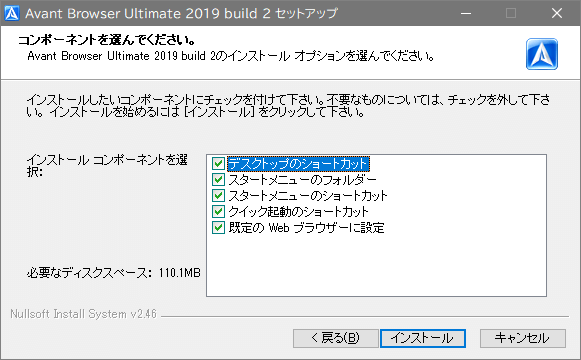
- インストールが完了しました。[完了]をクリックしてセットアップウィザードを閉じます。
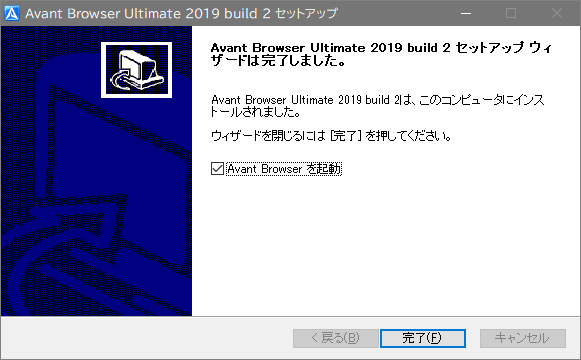
2.USB(ポータブル)版
- ポータブル版の実行ファイルは自己解凍書庫です。ダブルクリックして実行して解凍先を指定して[Extract]ボタンを押すと avant のフォルダが作成されます。
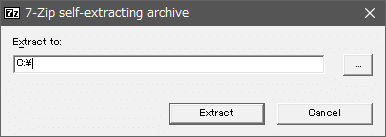
- フォルダ内の「avant.exe」を実行すると Avant Browser を起動できます。
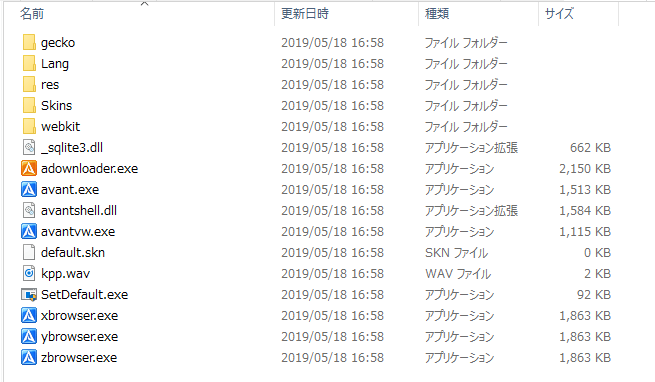
ユーザーインターフェース
1.各ボタンの説明
- インターフェースの簡単な説明です。
・ボタン:ホーム・履歴・ブックマーク・オートフィルなどのカスタマイズ可能なボタン、ボタンの横の[▼]をクリックするとメニューが表示されます
・レンダリングエンジン:タブごとにレンダリングエンジンの切り替えが可能
・検索エンジン:検索エンジンの切り替え
2.メニュー
- タイトルバーの右のアイコンをクリックするとメニューが開きます。ここから各機能を使用したりブラウザの設定ができます。
・新しいセッション:新しいセッションを開く
・新しいウィンドウ:新しいウィンドウを開く
・新しいプライベートセッション:プライベートモードのウィンドウを開く
・新規作成:新しいタブを開く
・ファイルを開く:HTML ファイルを開く
・保存:ページを HTML・テキスト・画像で保存
・印刷:
・元のサイズに戻す、上下に並べて表示…:タブの表示操作
・ページ検索:ページ内検索
・スクロール:スクロール速度を変更
・翻訳:ページを翻訳
・更新:現在のページまたはすべてのタブを更新
・オプション:ブラウザの設定を開く
・ダウンロード:Avant ダウンローダーを開く
・全画面表示:全画面表示、タスクバーを残して全画面表示
・レンダリングエンジン:デフォルトのレンダリングエンジンの選択、各エンジンの設定などを開く
・ブックマークのエクスポート:Avant のブックマークをエクスポート
・表示:スキンの変更。バーの表示/非表示・ボタンのカスタマイズ
・ツール:広告や表示するコンテンツなどを無効
・プロキシ:プロキシの設定
・クリアメニュー:履歴・データ・Cookie などの消去
・Interface Language:UI の言語の変更
・タブを分離:タブを別のウィンドウで開く
3.右クリックメニュー
- ページの右クリックで表示されるメニューです、メニューの項目はレンダリングエンジンやクリックする場所によって異なります。
4.ツールバーメニュー
- タイトルバーやツールバー、ブックマークバーの右クリックで表示されるメニューから、スキンの変更、バーの表示/非表示、ボタンのカスタマイズを行うことができます。
ブックマークをインポートする
1.ほかのブラウザからブックマークを移行する場合
メニュー >「インポート」を選択すると Avant にほかのブラウザのブックマークをインポートできます。
- ウィザードか開くので、インポートしたいブラウザを選択して[進む]をクリックするとインポートが実行されます。
ブラウザの設定
メニューの「オプション」を選択するとブラウザの設定画面が開きます。
1.ホームページの設定
- 「ホームページ」では、ホームページまたはブラウザ起動時に開くページを設定できます。
・起動時にホームページを開く:起動時にホームページを開かない場合はチェックを外す、ほかのページまたは複数のページを開く場合は下にページを追加します
・起動時に追加のページを開く:有効にすると、起動時に上のフィールドに追加したページを開きます
・起動時に[オートフィル起動]配下の全項目を開く:有効にすると、起動時にオートフィルの「起動」フォルダのリンクを開きます
2.ブラウザオプション
- 「ブラウザオプション」では、ポップアップやページの Flash やスクリプトなどのコンテンツを無効にできます。
3.タブボタン
- 「タブボタン」では、タブの幅の調整や折り返し表示、新しいタブの開き方などの設定ができます。
・タブを一行で表示:タブを横一列に表示するデフォルトの設定です
・多数のタブがある場合に折り返して表示:タブが多い場合次の行に表示します
・タブに進行バーを表示:タブにプログレスバーを表示します
・未読のタブに下線(破線)を表示:未読のタブ名の下に破線を表示します
・現在のタブの次に新しいタブを開く:現在のタブのすぐ右に新しいタブを開きます、無効にすると一番右に新しいタブ開きます
4.新しいタブ
- 「新しいタブ」では、新しいタブで開くページと、新しいタブで開くアイテムの設定ができます。
5.タブを閉じる
- 「タブを閉じる」では、タブを閉じるボタンを非表示にしたり、タブを閉じる時の確認や、タブを閉じたあとの動作を設定できます。
6.マウス
- マウスの操作を変更したり、マウスジェスチャーを有効にする場合は「マウス」で設定します。
7.オートコンプリート
- 「オートコンプリート」は、アドレスバーなどの入力しているときに予測して入力したり、入力の候補を表示する機能です。デフォルトでは有効になっているので、必要ない場合はここで無効にすると良いでしょう。
8.トレイアイコン
- デフォルトでは、システムトレイに Avant のアイコンが表示されます。トレイアイコンを非表示にする場合や、最小化時にトレイに格納する場合はここで設定します。
9.メールクライアント
- 「メールクライアント」では、メールを開くデフォルトのクライアントを選択できます。
10.プロキシサーバー
- 接続にプロキシを使う場合はここで設定します。
11.クリアメニュー
- 「クリアメニュー」では、履歴や Cookie・パスワード・フォームに入力したデータなどのブラウザに保存してあるデータを消去できます。[選択した項目をクリア]ボタンを押すとアイテムは削除されます。
12.検索エンジン
- 「検索エンジン」では、Web 検索に使用する検索エンジンを追加できます。デフォルトは英語の検索サイトなので、無効にして日本の検索サイトを追加しましょう。
13.URL エイリアス
- 「URL エイリアス」を使用すると、アドレスバー URL の入力を短縮できます(例えば「gg」と入力すると google.com を開きます)。よく開くサイトを追加しておくと便利です。
14.ポップアップ抑止
- 「ポップアップ抑止」では、ポップアップのブロックの有効・無効と、ブロックの設定ができます。
15.広告抑止
- 「広告抑止」は、広告ブロックの設定です。ブロックの設定と、ブロックしない例外サイトの追加ができます。
16.RSS
- デフォルトでは、ブックマークのメニューに RSS が表示されます。RSS を使用しない場合は無効にすると良いでしょう。
17.アドオン
- 「アドオン」には、IE と Avant にインストールされているアドオンが表示されます。Avant のアドオンがここから追加できます。
18.プロファイル
- 「プロファイル」では、ブラウザの設定とデータを保存するファイルを変更できます。
19.ファイル・プロトコル
- 「ファイル・プロトコル」では、Avant で開くファイルの種類とプロトコルの種類の設定、既定のブラウザにする設定ができます。
20.レンダリング・エンジン
- 「レンダリング・エンジン」では、Avant のデフォルトのレンダリングエンジンを指定できます。
21.終了
- 「終了」では、ブラウザ終了時の動作を設定できます。デフォルトでは終了時に開いているタブの確認が表示されるので、表示したくない場合は個々で変更します。
22.その他
- 「その他」では、主に表示に関する細かい設定ができます。
ブラウザの機能
1.ブックマークの追加と管理
- ツールバーの[☆]ボタンをクリックすると、ブックマークのメニューが表示され、追加や管理ができます。
- ブックマークバーの左のボタンからも、ブックマークの追加や整理ができます。
- メニュー >「ブラウジングライブラリー」>「ブックマーク」>一番下の「すべてのブックマークを表示」をクリックするとブックマークを管理できます。
2.ボタンのカスタマイズ
- ツールバーやタイトルバー上を右クリックして、「ボタンのカスタマイズ」を選択すると、ツールバーに表示するボタンの追加や変更ができます。
オートフィルの使い方
1.ログインユーザー名とパスワードを保存する
- ログインするサイトでユーザー名とパスワード情報を入力します。
- オートフィルのボタンをクリックして「フォームを保存」を選択します。
- 保存する名前を場所を指定して[OK]をクリックするとログイン情報が保存されます。
2.オートフィルを使って自動入力・ログインする
- オートフィルのメニューを開いて、保存済の名前をクリックすると、そのサイトのログインページにジャンプします。
- ページが開くとログイン情報が自動で入力されます。