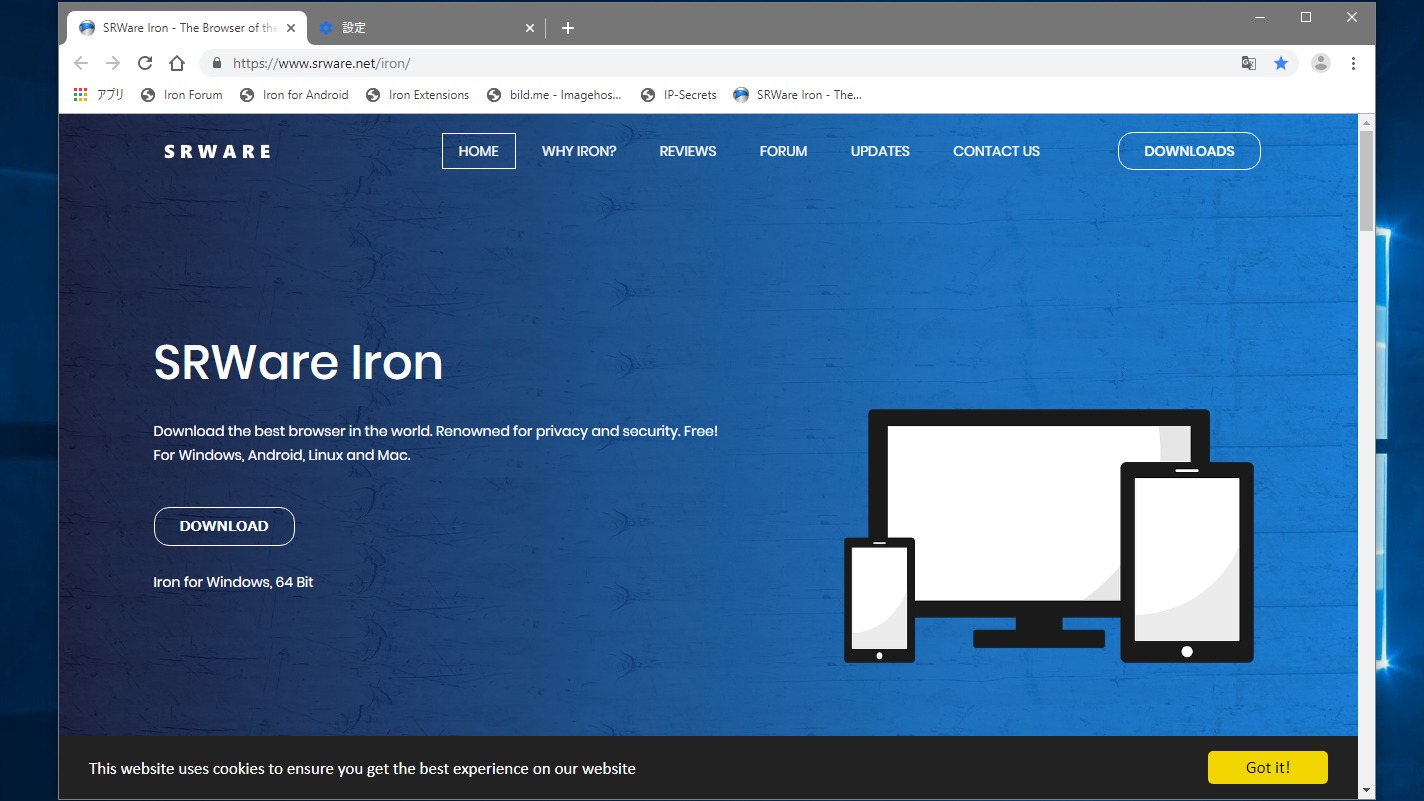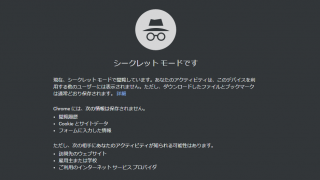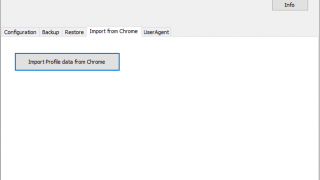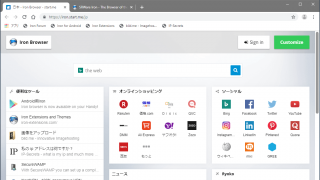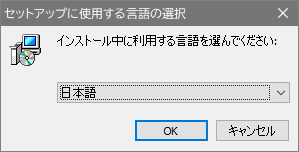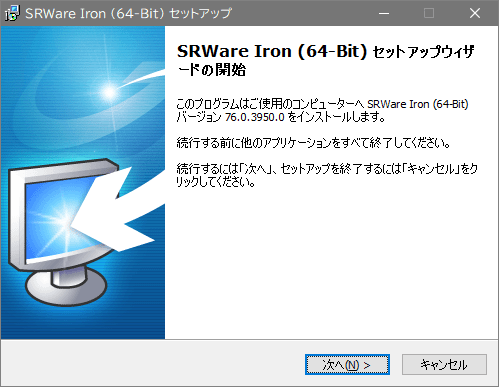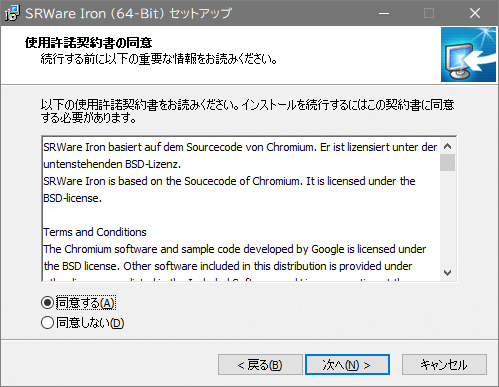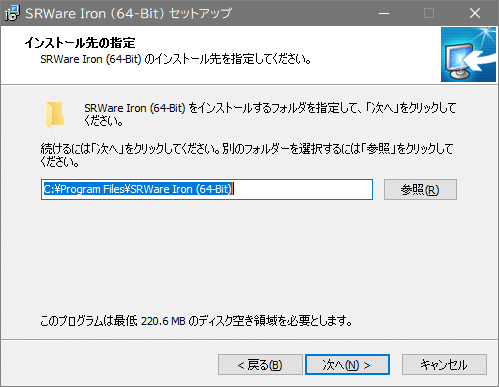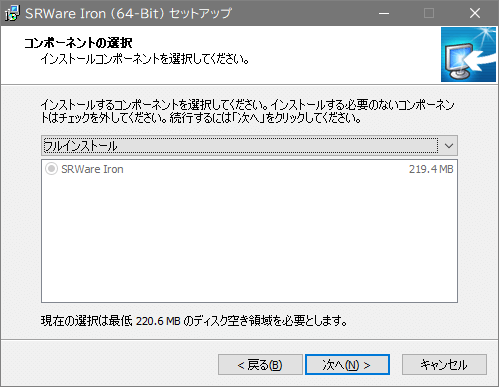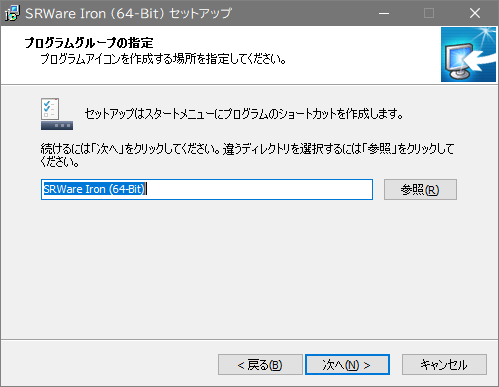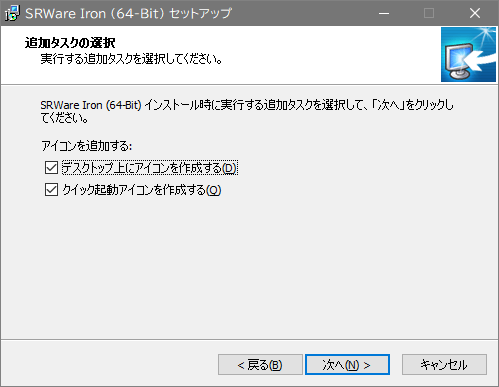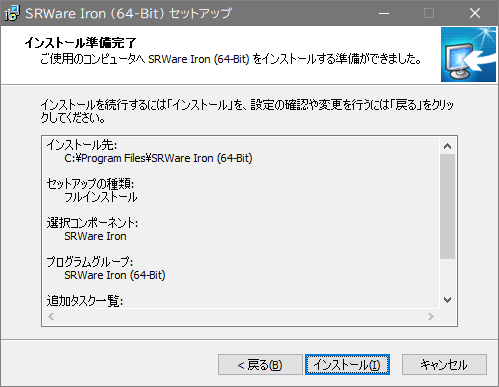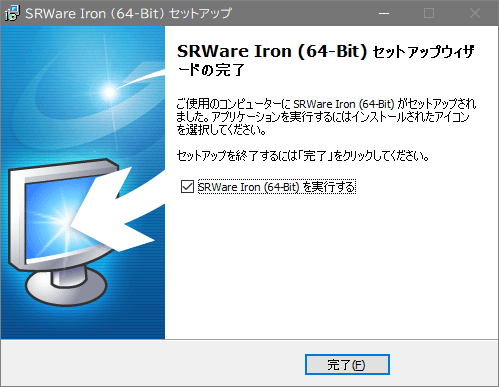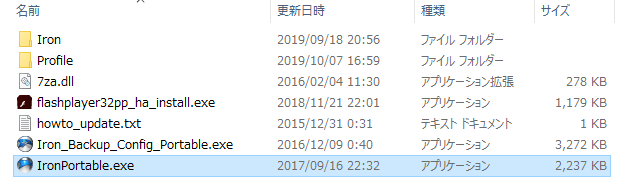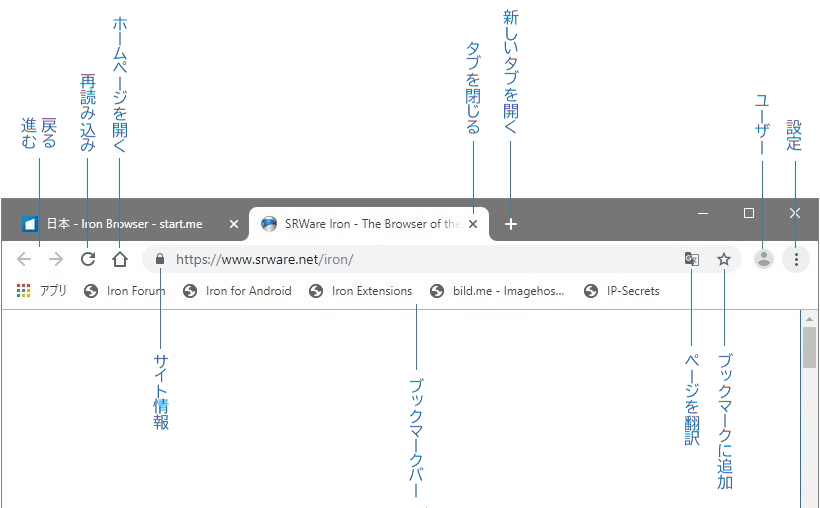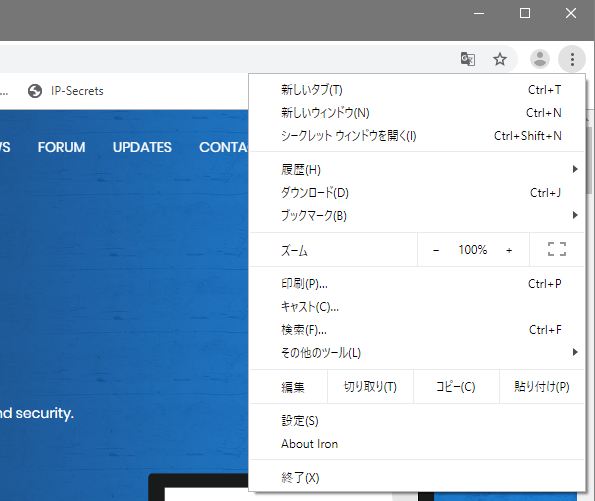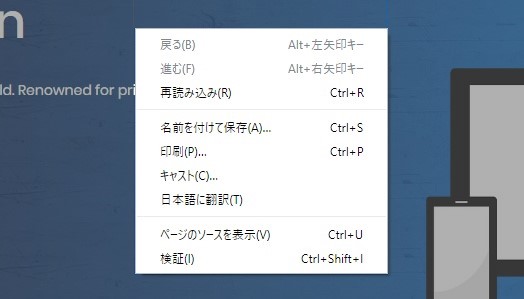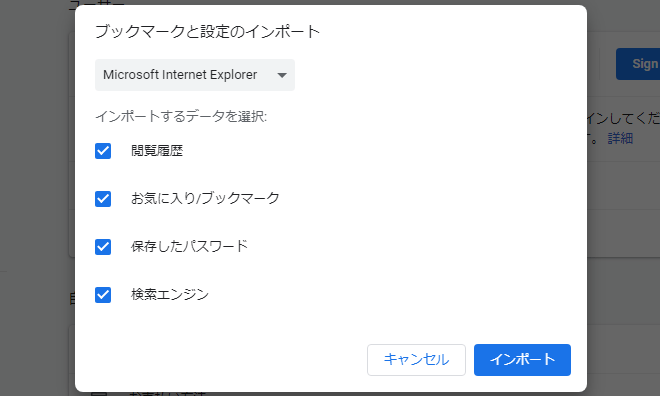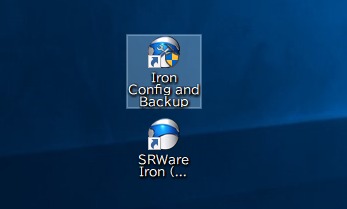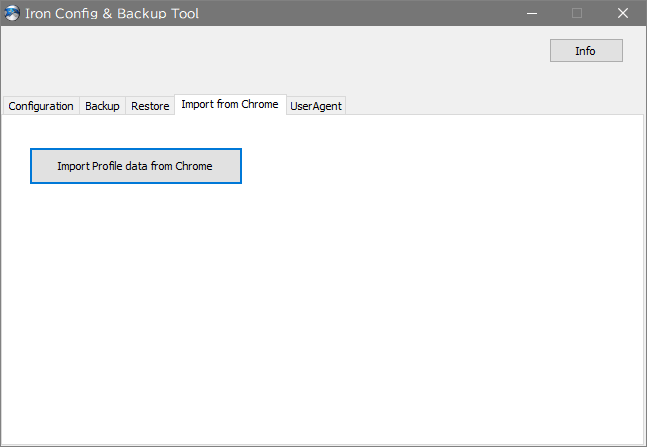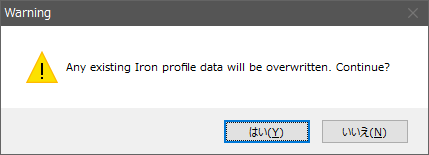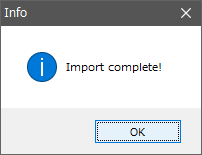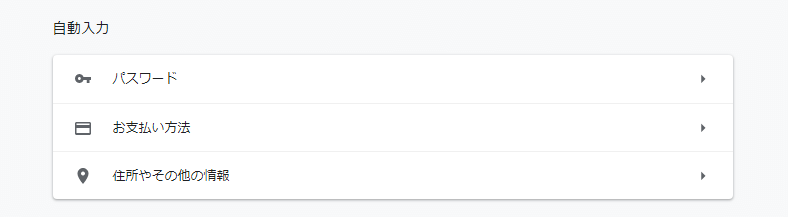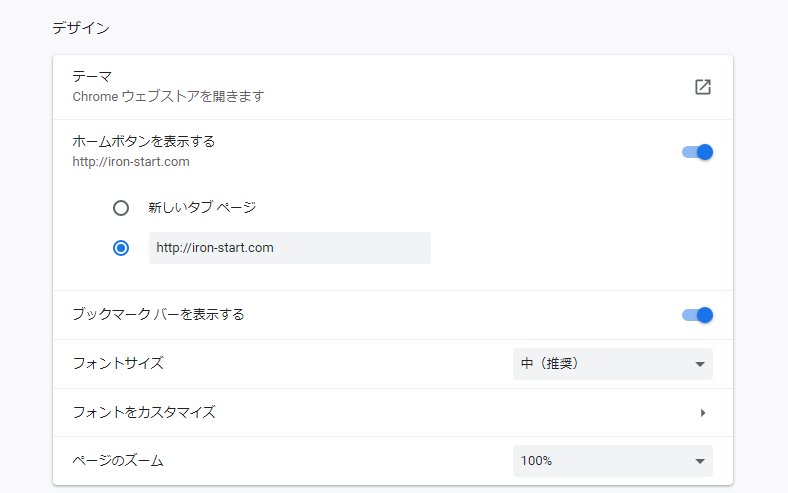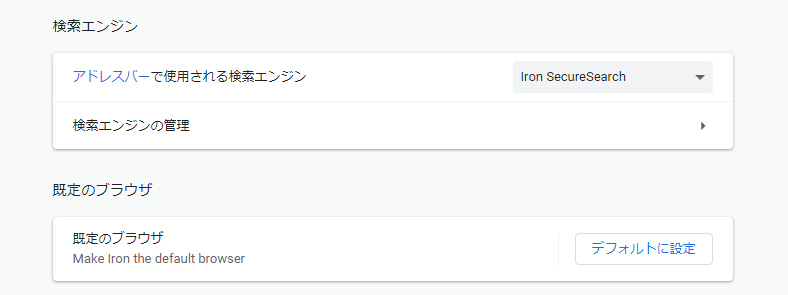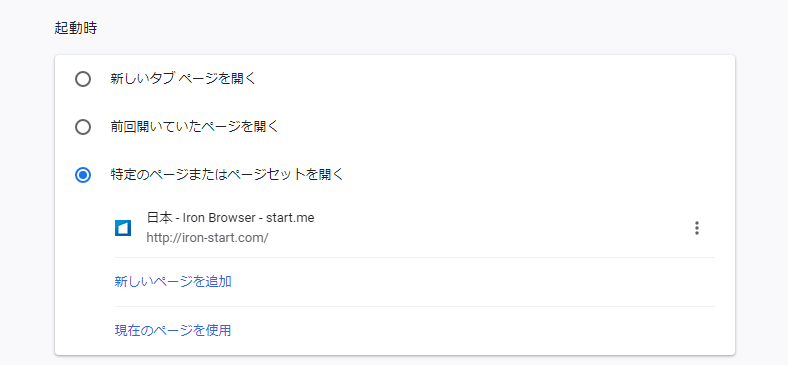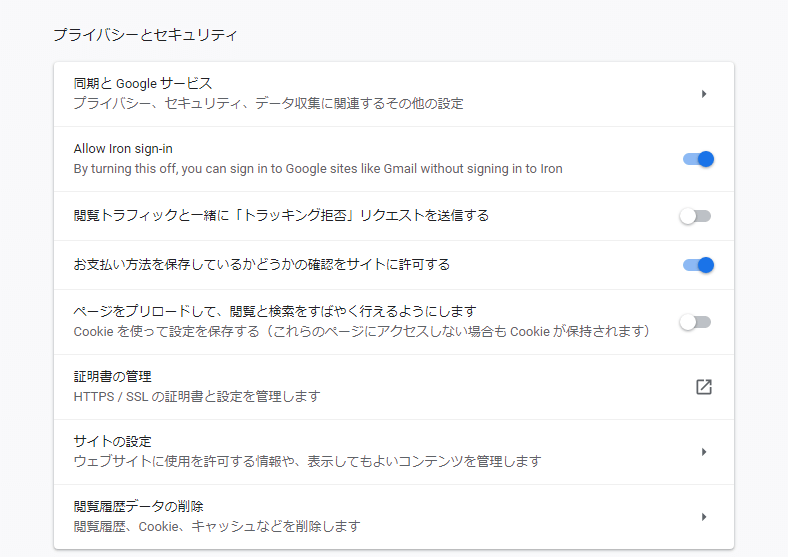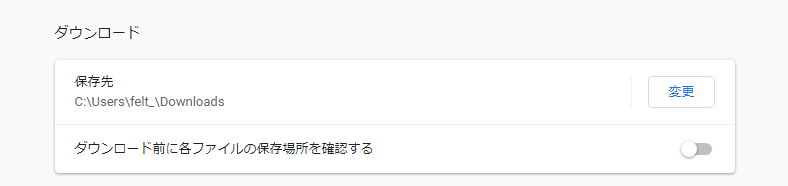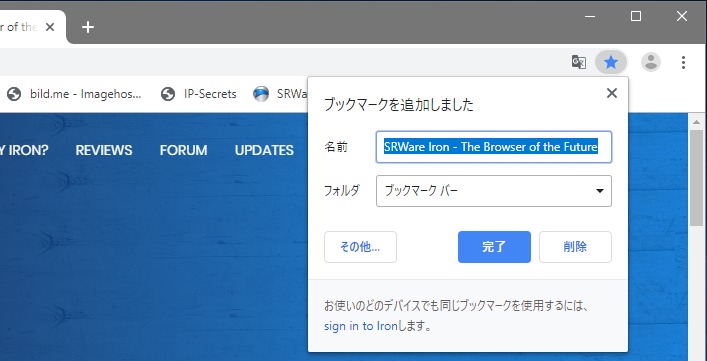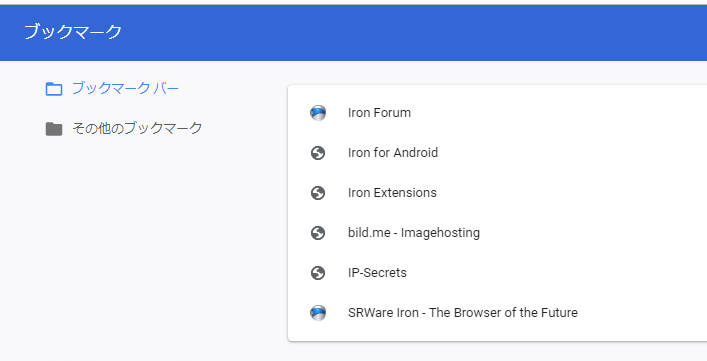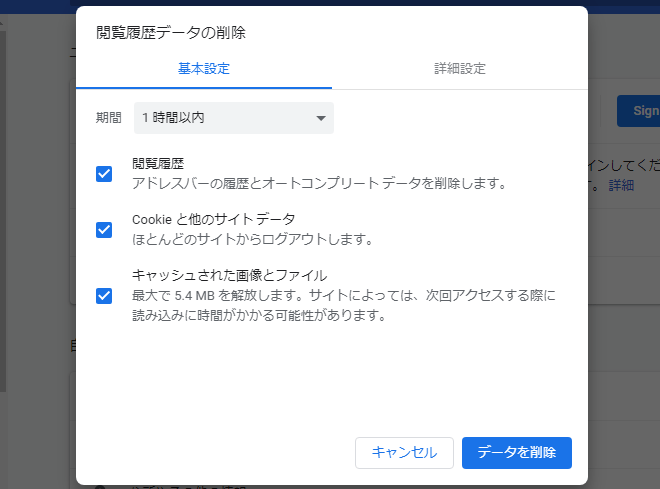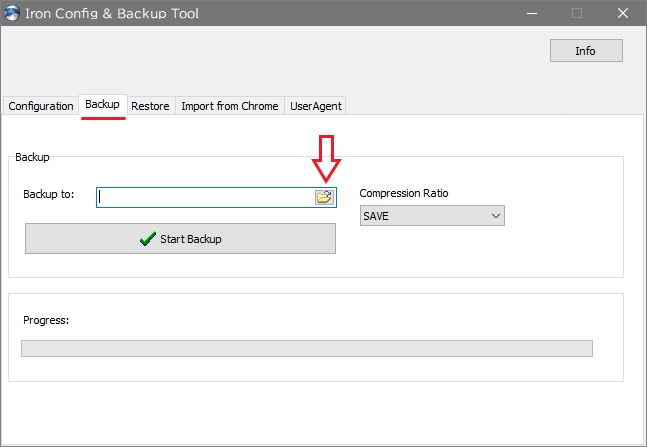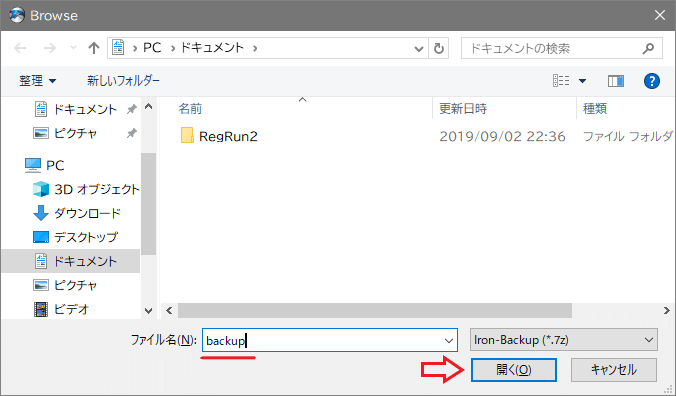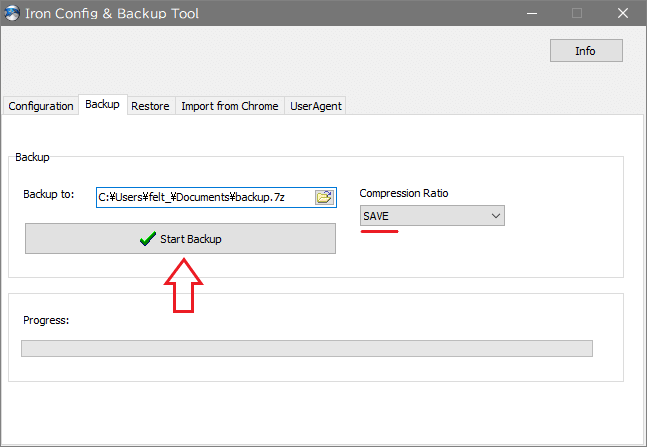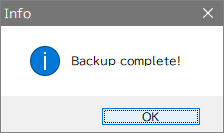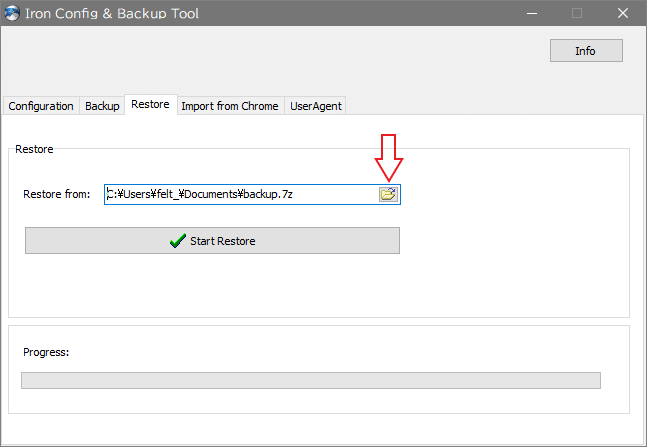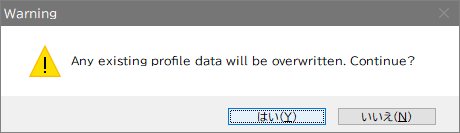Chrome からの代替えに最適なマルチプラットフォームブラウザ
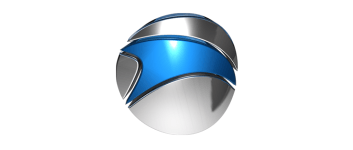
Google へのデータの送信やトラッキングなどの機能を削除した Chrome の改良版の Web ブラウザ。プライバシーとセキュリティの問題を気にせずに、Google Chrome と同じ機能を利用できます。
SRWare Iron の概要
SRWare Iron(アイアン) は、Google Chrome と同じ機能を提供する Chromium ベースの Web ブラウザです。ユーザーやデータ保護の専門家に懸念される Google へのデータの送信、トラッキングなどの機能を持っていないのが特徴です。
SRWare Iron の機能
SRWare Iron には、Chrome にある以下の機能は存在しません。
| インストール ID | インストールおよび最初の使用後に Google にインストール番号を送信 |
| 提案 | 提案を表示するために、アドレスバーに入力した情報を Google に送信 |
| エラーの表示 | エラー表示のため、アドレスバーに間違ったアドレスを入力した場合に Google に送信 |
| エラー報告 | クラッシュまたは障害に関する詳細を Google のサーバーに送信 |
| RLZ トラッキング | Chrome がいつ、どこでダウンロードされたかなどの情報を Google に送信 |
| URL トラッカー | 起動後にバックグラウンドで Google ホームページを開く |
Google に送信されるデータとは?
ブラウザの便利な機能を使う場合、いろいろな情報が Google に送信されます、例えば、検索語句や URL をオートコンプリート(予測表示)する場合には、アドレスバーや検索ボックスに入力した検索語句が送信されます。ページが見つからない場合にほかのページを表示する場合には、アクセスしようとしているページのアドレスが Google に送信されます。Chromeでは、セキュリティの改善のために、アクセスした一部のページの URL とシステム情報などが Google に送信されます。Iron ではこれらの機能は無効になっています。
シークレットモードで Web を閲覧
Iron で「プライベートウィンドウ」を使用すると、閲覧履歴やなどをブラウザに保存せずにブラウジングできます。この機能は、同じ PC を使用するほかのユーザーに閲覧履歴などを見られたくない場合や、それらのデータを保存したくない場合に便利です。
PC にデータ(閲覧履歴と Cookie、サイトデータやフォームに入力した情報)は保存されませんが、訪問したサイトやシステム管理者にバレないというわけではないので注意しましょう。
Chrome からプロファイルをインポート可能
Iron ブラウザには「Iron Config & Backup Tool」というツールが付属していて、Chrome からブックマークや履歴をインポートすることができます。
また、Iron のプロファイル(ブックマーク・パスワード・閲覧履歴、ブラウザの設定・拡張機能などが格納されたデータ)のバックアップを作成したり、バックアップから復元を行うことができるので、データ損失などのトラブルが起こった場合でも安心です。
Chrome と同じ機能を利用可能
Iron は Chrome 拡張機能の追加やテーマの変更はもちろん、Chrome と同じく同期、パスワードやお支払い情報の保存、ブックマーク、履歴などの機能が使用できます。検索エンジンとホームページの設定が SRWare になっているので、気に入らない場合は変更すると良いでしょう。セーフブラウジング(危険なサイトからの保護)を使いたい場合は有効にできます。
あらゆるタイプのユーザーに適した Web ブラウザ
Chrome は高速なサイトレンダリングを行う洗練されたシンプルな Web ブラウザですが、Iron はそれをさらにシンプルにしたブラウザです。プライバシーとセキュリティの問題を気にする人だけでなく、ブラウザを軽量化したい多くの Chrome ユーザーにおすすめできます。
機能
- Web ページの閲覧
- プライベートモードでのブラウジング
- Chrome からブックマークと設定をインポート
- プロファイルのバックアップと復元
仕様
使い方
インストール方法
1.インストーラの場合
- インストーラを実行するとインストールで使用する言語の選択画面になります。言語を確認して[OK]をクリックして進みます。
- セットアップウィザードが開始します。[次へ]をクリック。
- 使用許諾契約書が表示されるので、[同意する]を選択して[次へ]をクリック。
- インストール先の指定画面です。変更しない場合はこのまま[次へ]をクリック。
- インストールするコンポーネントの選択画面です。このまま[次へ]をクリック。
- スタートメニューショートカットのフォルダの設定画面です。変更しない場合はこのまま[次へ]をクリック。
- アイコンを作成しない場合はチェックを外して[次へ]をクリック。
- インストールの準備が完了しました。[インストール]をクリックするとインストールを開始します。
- インストールが完了しました。[完了]をクリックしてセットアップウィザードを閉じます。
2.ポータブル版
ダウンロードした Zip ファイルを解凍して、フォルダ内の IronPortable.exe を実行するとブラウザが起動します。
ユーザーインターフェース
1.各ボタンの説明
- インターフェースの簡単な説明です。
・設定:設定とカスタマイズを行うページを開く
2.メニュー
- ウィンドウ右上の[︙]アイコンをクリックするとメニューが開きます。ここから機能を使用したりブラウザの設定ができます。
・新しいウィンドウ:新しいウィンドウでを開く
・シークレットウィンドウを開く:閲覧履歴や入力情報を保存しないシークレットモードでブラウザを開く
・履歴:閲覧履歴のページを開く / 最近の履歴を表示
・ダウンロード:ダウンロードページを開く
・ブックマーク:ブックマークの表示 / ブックマークの機能にアクセス
・ズーム:ページの拡大縮小 / フルスクリーン表示
・印刷:表示中のページを印刷
・キャスト:タブや動画、デスクトップ画面などを Chromecast デバイスにキャストする
・検索:ページ内を検索
・その他のツール:
─ 名前を付けてページを保存:ページを保存する
─ ショートカットを作成:デスクトップにページのショートカットを作成する
─ 閲覧履歴を消去:閲覧履歴・Cookie・キャッシュを削除する
─ 拡張機能:インストール済みの拡張機能を管理する
─ タスクマネージャ:タスクマネージャを開く
─ デベロッパーツール:デベロッパーツールを開く
・設定:設定ページを開く
・About Iron:バージョン情報を表示
・終了:Iron を終了する
3.右クリックメニュー
- ページを右クリックして表示されるメニューです、メニューの項目はクリックする場所によって異なります。
・進む:次のページに進む
・更新:ページを再読み込み
・再読み込み:ページを更新する
・名前を付けて保存:Web ページを保存する
・印刷:ページを印刷する
・キャスト:選択したコンテンツを Chromecast デバイスにキャストする
・日本語に翻訳:ページを日本語に翻訳する
・ページのソースを表示:HTML のソースを表示する
・検証:検証ツールを開く
設定とデータをインポートする
1.ほかのブラウザからブックマークと設定をインポートする場合
メニュー >「ブックマーク」>「ブックマークと設定をインポート」から、ほかのブラウザのブックマークやパスワードなどをインポートできます。
- インポートしたいブラウザと項目をチェックして[インポート]ボタンを押すとインポートされます。
2.Chrome からブックマークと設定をインポートする場合
付属の「Iron Config & Backup Tool」ツールを使用すると、Chrome から簡単にブックマークや履歴をインポートできます。
- スタートメニューまたはデスクトップアイコンの「Iron Config and Backup」を開きます。
- ポータブル版の場合は「Iron_Backup_Config_Portable.exe」を開きます。
- Iron Config & Backup Tool が起動したら、「Import from Chrome」タブの[Import profile data from Chrome]ボタンをクリックします。
- 「既存の Iron のプロファイルデータはすべて上書きされます。 続行しますか?」という渓谷が表示されるので、[はい]をクリックします。
- インポートが完了しました。
ブラウザの設定
メニューの「設定」を選択するとブラウザの設定画面が開きます。
1.パスワードなどの保存の設定
- デフォルトでは、パスワードとお支払い方法、住所などの情報は保存する設定になっています。保存しないようにするには「設定」>「自動入力」の該当の項目をクリックしてオフにしましょう。
・お支払い方法:支払いフォームに入力した情報
・住所やその他の情報:そのほかのフォームに入力した情報
2.デザインの設定
- 「設定」>「デザイン」では、ホームのボタンの非表示やホームページの設定、ブックマークバーの表示、フォントの設定ができます。
3.検索エンジンと既定のブラウザの設定
- 「設定」>「検索エンジン」と「既定のブラウザ」の設定です。
・アドレスバーで使用される検索エンジン:使用する検索エンジンを選択します
・検索エンジンの管理:デフォルトの検索エンジンの変更や、検索エンジンの編集・削除・追加を行う場合はクリックして進みます
・Iron をデフォルトのブラウザにする場合は[デフォルトに設定]ボタンをクリックします
4.起動時に開くページの設定
- デフォルトでは、Iron のサイトがスタートページになっています。「設定」>「起動時」から設定を変更できます。
・特定のページを開くように設定する場合は「特定のページまたはページセットを開く」を選択します。
5.プライバシーとセキュリティの設定
- 「設定」>「詳細設定」>「プライバシーとセキュリティ」では、利用するサービスや表示を許可するコンテンツなどの設定ができます。
・Allow Iron sign-in:Iron にサインインする場合は有効にします、オフにすると、Iron にサインインせずに Gmail などのGoogle サイトにサインインできます
・閲覧トラフィックと一緒に「トラッキング拒否」リクエストを送信する:訪問したサイトにトラッキングを拒否するリクエストを送信します(トラッキングされなくなるわけではありません)
・お支払い方法を保存しているかどうかの確認をサイトに許可する:お支払い情報をブラウザに保存しない場合はオフにしても良いでしょう
・ページをプリロードして、閲覧と検索をすばやく行えるようにします:オンにすると、ページを事前読み込みしてページの表示速度を速くします
・証明書の管理:ブラウザに証明書をインポートする
・サイトの設定:ウェブサイトに使用を許可する情報や、表示してもよいコンテンツを管理します
・閲覧履歴データの削除:閲覧履歴・Cookie・キャッシュなどを削除する場合はクリックします
6.ダウンロードの設定
- 「設定」>「詳細設定」>「ダウンロード」では、ファイルのダウンロードの設定ができます。
─ 保存先:ダウンロードするファイルの保存先
─ ダウンロードする前に各ファイルの保存先を確認する:オンにすると、ダウンロード時に保存先の確認画面を表示します
7.ブラウザの設定をリセットする
- 「設定」>「詳細設定」>「設定のリセット」では、ファイルのダウンロードの設定ができます。ブラウザの設定をリセットできます。設定のリセットは、ブラウザが正しく動作しない場合などに有効です。
ブラウザの機能
1.ブックマークの追加と管理
- アドレスバーの右の[☆]をクリックすると、表示中のページがブックマークに追加されます。
- 名前と保存先を変更する場合は画面上で変更して[完了]をクリックます。
- メニューの「ブックマーク」>「ブックマークマネージャ」と進むと、ブックマークの管理画面でブックマークを整理できます。
2.閲覧履歴を消去
- 期間とアイテムを選択して、[データを削除]ボタンを押すと削除できます。
プロファイルをバックアップする・復元する
付属の「Iron Config & Backup Tool」ツールを使用すると、Iron の設定とデータをバックアップしたり、バックアップしたファイルから設定を復元することができます。
1.設定とデータをバックアップする
- スタートメニューまたはデスクトップアイコンの「Iron Config and Backup」を開きます。
- ポータブル版の場合は「Iron_Backup_Config_Portable.exe」を開きます。
- 「Backup」タブを開き、フォルダのアイコンをクリックします。
- 保存するファイル名を入力して[開く]をクリックします。
- 「Compression Retio」でファイルの圧縮率を選択して、[Start Backup]ボタンを押すとバックアップが開始します。
- バックアップが完了しました。保存したファイルを確認しましょう。
2.設定とデータを復元する
- スタートメニューまたはデスクトップアイコンの「Iron Config and Backup」を開きます。
- ポータブル版の場合は「Iron_Backup_Config_Portable.exe」を開きます。
- 「Restore」タブを開き、フォルダのアイコンをクリックしてバックアップしたファイルを選択します。
- [Start Restore]ボタンをクリックすると復元処理が開始します。
- プロファイルを上書きしますという警告が表示されるので、[はい]をクリックします。以上で復元は完了です。