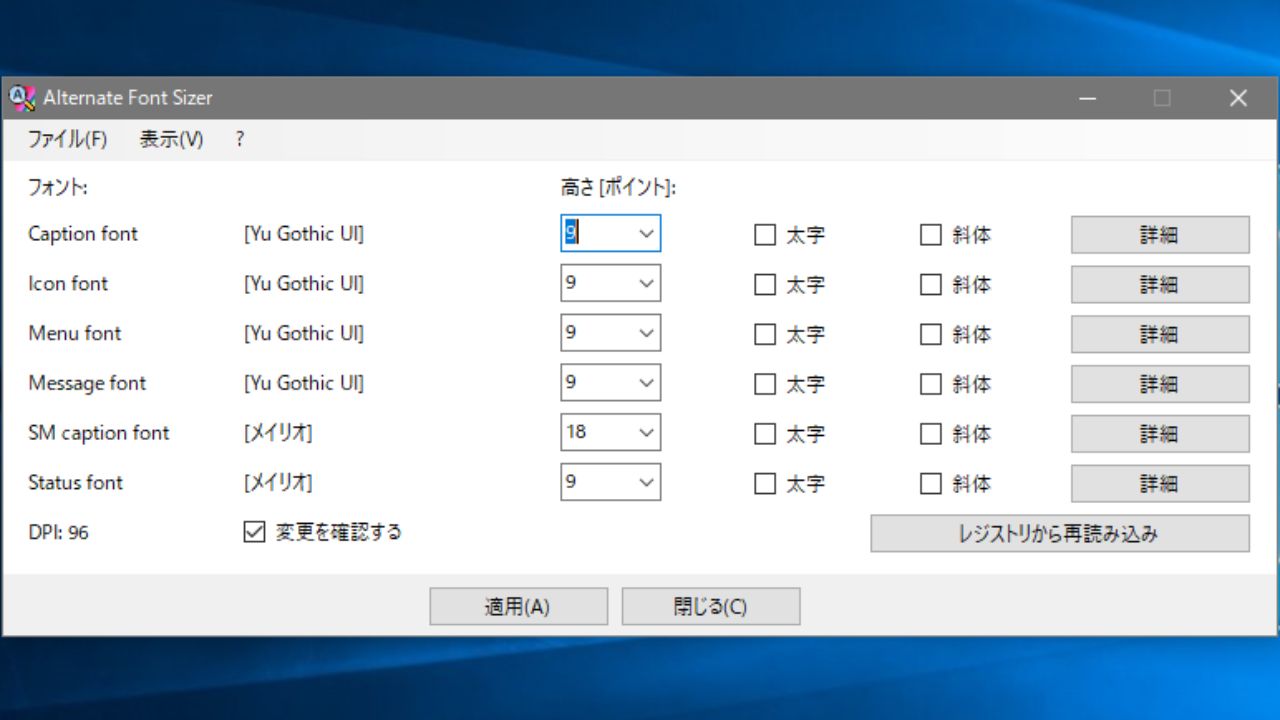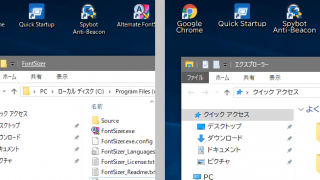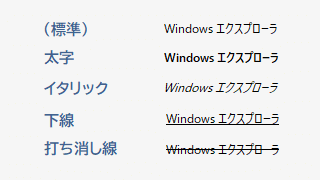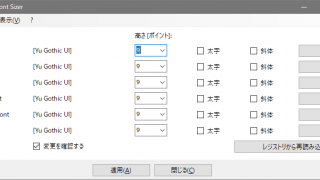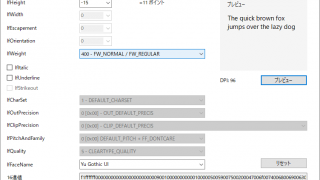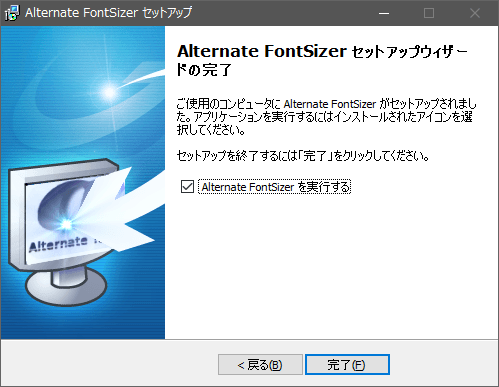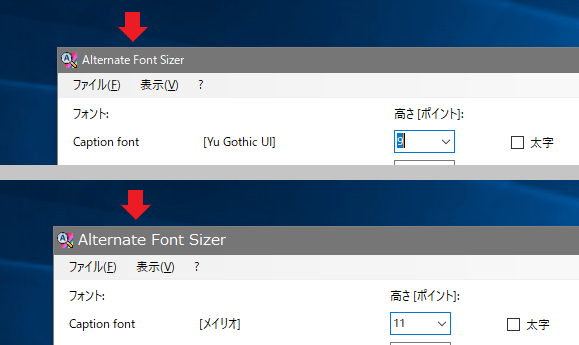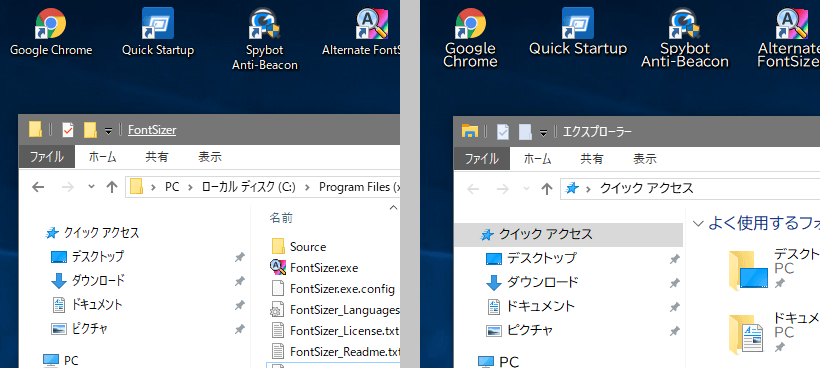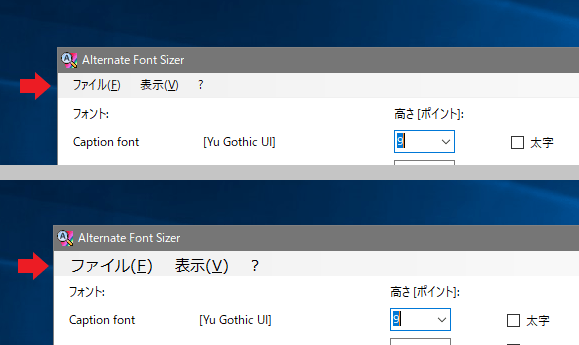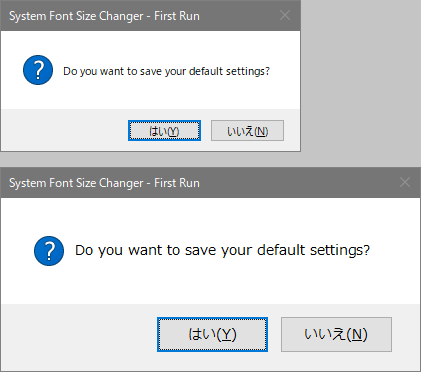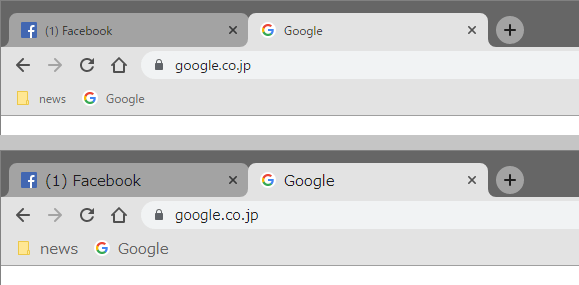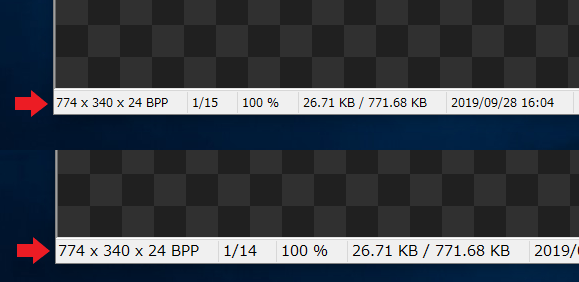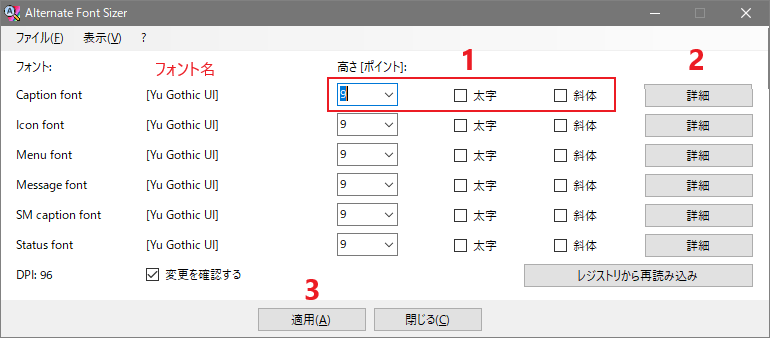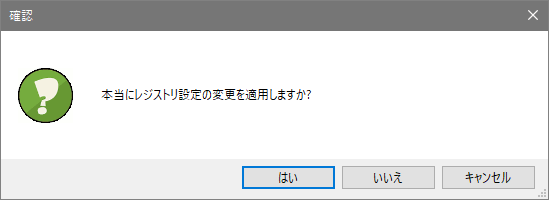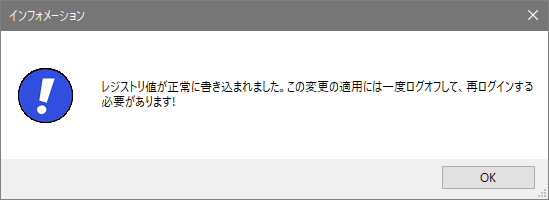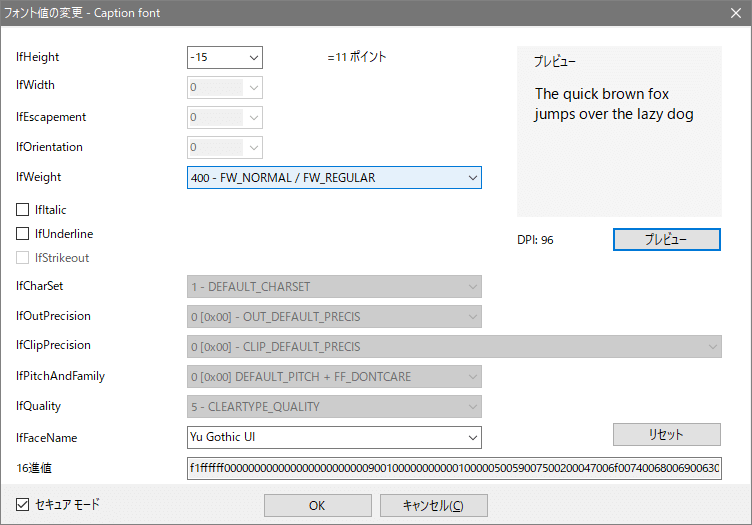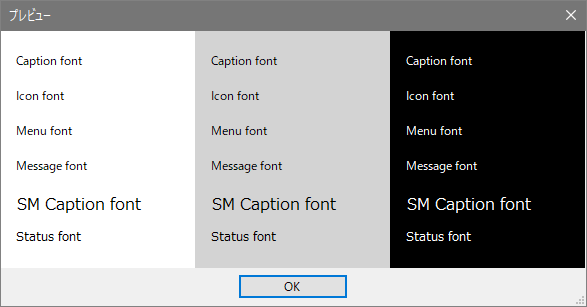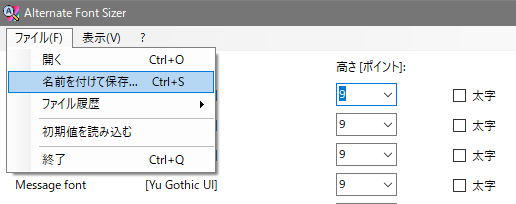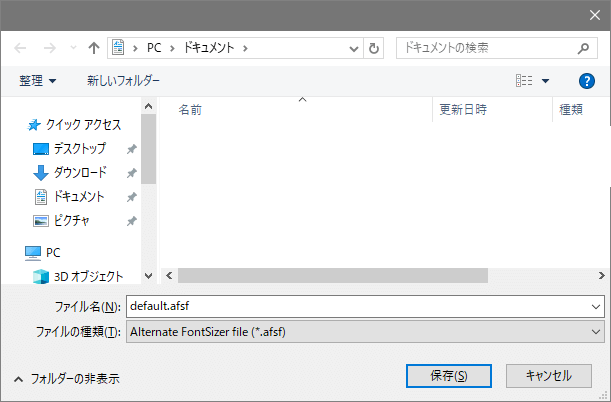Windows のフォントサイズやフォントの種類を簡単に変更
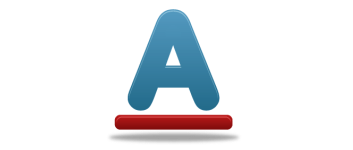
Windows のデスクトップやアプリで表示されるフォントサイズを好みに変更できるツール。Windows のアイコンやタイトルバー、メニューなどのフォントサイズや使用するフォントの種類などを変更できます。
Alternate Font Sizer の概要
Alternate Font Sizer は、Windows のシステムフォントのサイズなどを調整するプログラムです。Windows 10 に付属している文字を大きくする機能は全体を拡大するだけですが、このツールはフォントのサイズをそれぞれ個別に変更可能で、サイズを変更するほかに、フォントを太字と斜体にすることができます。さらにオプションを使用して、フォントの種類やスタイルなどの詳細な設定をカスタマイズすることができます。
Alternate Font Sizer の機能
このツールでは、以下のフォントの設定を変更できます。
| 基本設定 | ・フォントサイズの変更 ・太字に変更、斜体に変更 |
| 詳細オプション | ・フォントの種類の変更 ・フォントの太さの調整(0 – 900) ・下線や打ち消し線の追加 ・フォントの幅、出力品質、出力精度などの属性の変更(上級者向け) |
変更可能な箇所
Alternate Font Sizer では、『タイトルバー』『アイコン』『メニュー』『メッセージボックス』『ステータスバー』部分のフォントの変更が可能で。それぞれ個別に設定ができます。詳しくは、下の使い方の「変更可能なフォントの箇所」の説明を読んでください。
Windows のフォントが小さくて見づらく感じたり、キレイなほかのフォントに変更したい場合は、このツールを使って簡単に変更できます。
詳細オプション
詳細オプションでは、フォントの種類を変更できます。そのほかに、文字を太字にした場合のフォントの太さ(font-weight)を調整することができます、この機能はデフォルトの太さだと文字が細く見えてしまうようなフォントを使う場合に役に立ちます。
また、右の画像のように文字をイタリック体にしたり、文字に下線を付けることもできます。
設定のバックアップと復元
フォントの変更後は Alternate Font Sizer から OS の初期設定(デフォルト)にいつでも戻すことができるので、安心してフォントの設定を変更できます。また、変更したお気に入りのフォントの設定をファイルに保存することができるので、ほかの PC でも同じフォントの設定をしたい場合に便利です
システムフォントを好みに変更
このツールは、Windows のフォントサイズやフォントを変更したいと考えている人に最適なツールです。初心者でも簡単に使用できて、上級者に適したオプションも用意されているので、あらゆるタイプのユーザーが使用できます。
機能
- Windows のフォント(フォントサイズ・スタイル・フォントの種類)の変更
- フォントの属性の詳細設定
- 設定のバックアップと復元
仕様
使い方
インストール
- セットアップファイルを実行すると、インストールに使用する言語の選択画面になります。言語を確認して[OK]をクリックします。
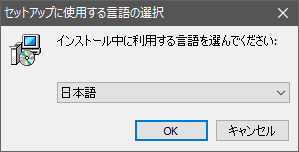
- セットアップウィザードが開始します。[次へ]をクリック。
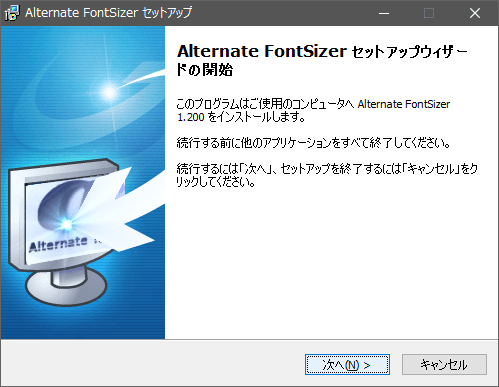
- 使用許諾契約書が表示されます。「同意する」を選択して[次へ]をクリック。
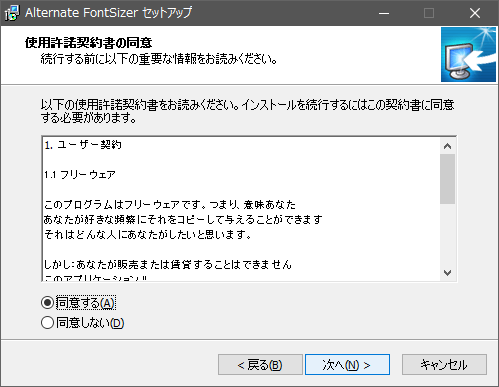
- インストール先の設定です。変更しない場合はこのまま[次へ]をクリック。
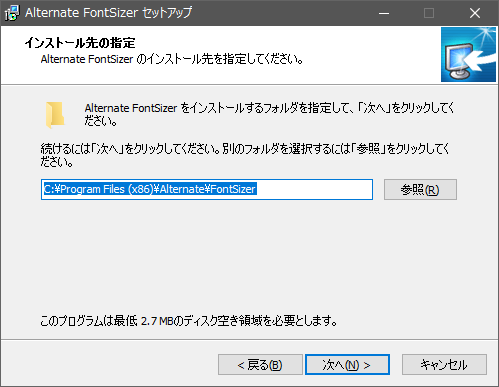
- 次は、スタートメニューのショートカットを作成するディレクトリの設定です。変更しない場合はこのまま[次へ]をクリック。
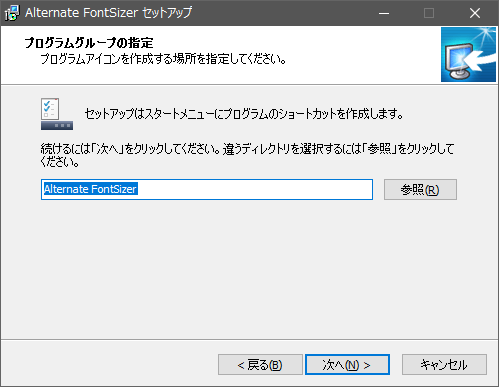
- デスクトップアイコンとスタートメニューのアンインストーアイコン、クイック起動のアイコンを作成する場合はチェックして、[次へ]をクリック。
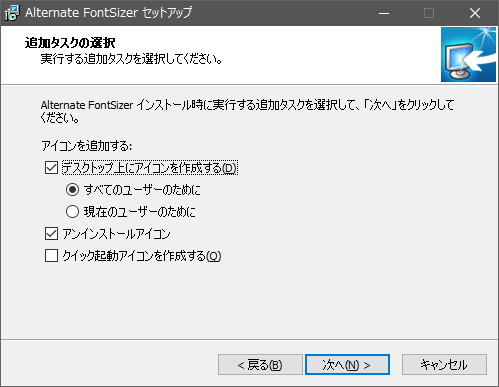
- インストールの準備画面です。[インストール]をクリックするとインストールを開始します。
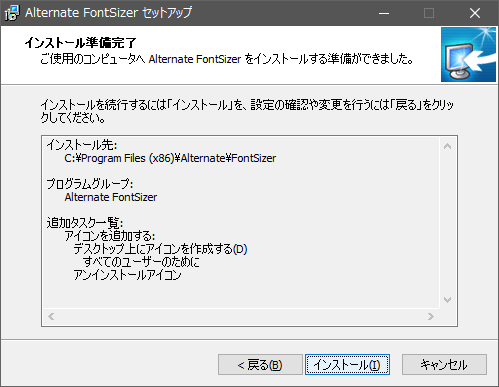
- プログラムの情報(更新履歴)が表示されます[次へ]をクリックして進みます。
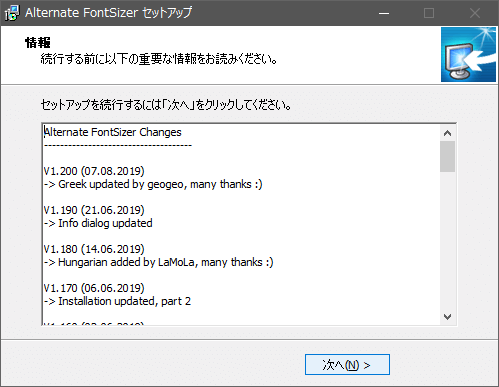
- インストールが完了しました。[完了]をクリックしてセットアップウィザードを閉じます。
変更可能なフォントの箇所
Alternate Font Sizer では 6 箇所のフォントを変更できます。以下の説明から変更される箇所を確認して、フォントの変更操作を行ってください。
1.Caption font
- 「Caption font」はタイトルバーのフォントを変更します。
2.Icon font
- 「Icon font」は、アイコンの文字のフォントを変更します。エクスプローラやファイル名のフォントも変更されるようです。
3.Menu font
- 「Menu font」は、アプリのメニュー部分のフォントを変更します。
4.Message font
- 「Message font」はメッセージボックスのフォントを変更します。
- 「Message font」を変更するとブラウザのフォントも変更されるようです。
5.SM Caption
- 「SM Caption」のフォントの変更箇所は不明です。
6.Status font
- 「Status font」はアプリのステータスバーのフォントを変更します。
フォントの変更方法
1.変更操作
Alternate Font Sizer の画面のには、「フォント(の箇所)」と現在使用中の「フォント名」が表示されます、「高さ(フォントサイズ)」「太字・斜体」「詳細オプション」を使用してフォントのスタイルを変更できます。
- フォントを変更したい箇所の行の「高さ(フォントサイズ)」を調整、または適用したいスタイル「太字・斜体」を選択します。
- フォントやそのほかを変更する場合は[詳細]ボタンをクリックします。
- [適用]ボタンを押して変更を適用します。
・太字:文字を太字(ボールド)にします
・斜体:文字を斜体(イタリック)にします
・詳細:そのほかの変更や詳細設定をする場合は使用します
・変更を確認する:適用ボタンを押した後に確認を表示します
・レジストリから読み込み:現在の値をレジストリから読み込みます
1-2.確認ダイアログ
- [適用]ボタンを押すと以下の確認画面が表示されます。[はい]を押すと変更を適用します。
- 変更が完了すると以下の画面が表示されます。[OK]をクリックして閉じます。
2.詳細オプション
「詳細」ボタンを押すと、フォントの変更やそのほかの詳細な調整ができます。
- [プレビュー]ボタンを押すと変更後のフォンtのをプレビューできます。
- [セキュアモード]のチェックを外すとすべての箇所が変更できます。
・IfWidth:文字幅
・lfEscapement:文字の送りの方向と X 軸との角度
・lfOrientation:ベースラインと X 軸との角度
・lfWeight:フォントの太さをドロップダウンメニューから選択できます
・lfItalic:イタリック体(斜体)
・lfUnderline:下線付き
・lfStrikeOut:打ち消し線付き
・lfCharSet:キャラクタセット
・ lfOutPrecision:出力精度
・lfClipPrecision:クリッピングの精度
・lfPitchAndFamily:ピッチとファミリ
・lfQuality:出力品質
・lfFaceName:フォント名
3.プレビュー
- 「表示」メニューの「プレビュー」を選択すると変更後の状態をプレビューできます。
設定のバックアップと復元
1.バックアップする
- 「ファイル」メニューの「名前を付けて保存」を選択すると、現在のフォントの設定をファイルに保存することができます。
- 適当な場所とファイル名でファイルを保存しましょう。不ファイルは「.afsf」という拡張子のファイルで保存されます。
2.復元する
2-1.初期値に復元する
- 「ファイル」メニューの「初期値を読み込む」を選択すると、OS の初期設定を読み込みます。設定を変更する場合は[適用]ボタンをクリックしましょう。
2-2.バックアップしたファイルから復元する
- 「ファイル」メニューの「開く」を選択してバックアップしたファイルを開きます。すると設定が読み込まれます。設定を変更する場合は[適用]ボタンをクリックしましょう。