PC やそのほかのデバイスで Kindle 本を読むための必須の読書アプリ

スマートフォン・タブレット・コンピュータで Kindle 本を読むための無料読書アプリ。Amazonで購入したマンガや小説などの Kindle 本を PC などのデバイスダウンロードして読むことができます。フォントサイズや明るさの変更、2 ベージ表示などの便利な機能があります。
Amazon Kindle for PC の概要
Kindle アプリは、Amazon で購入した本を PC や Mac・iPhone/iPad(iOS)・Android の端末でも読むことができる読書アプリです。このページの内容は Windows 向けの Kindle for PC についての説明になりますが、Windows 版のほかに iOS と Android 版の Kindle アプリもダウンロードできます。
Amazon Kindle for PC の機能
Amazon Kindle for PC は 2 つの画面で構成されていて、主に以下の機能が利用できます。
| ホーム(ライブラリ)画面 | 読書画面 |
| ・購入した Kindle 本を一覧表示 ・タイトルや著者で検索 ・タイトル / 著者 / 新しい順に並べ替え ・リスト表示 / グリッド表示 ・同期 ・PDF の表示 ・前回読んだページに移動 |
・表示 / 目次 / 最初 / 指定ページに移動 ・2 ページ表示(漫画) ・拡大縮小(漫画) ・フォントスタイル / カラーモード の変更 ・ページをブックマーク ・メモとハイライト / フラッシュカード機能 ・メモやハイライトをエクスポート |
「同期」は、ほかの Kindle デバイスや Kindle アプリがインストールしてあるデバイスに、ブックマーク、メモ、最後に読んだページなどを同期して、中断した場所から読書を再開できる機能です。
無料でマンガや小説、そのほかの本を読める
Amazon には無料の Kindle 本、期間限定で無料の本、無料で試し読みできる本が多数あります。
Kindle アプリをインストールしたら、Amazon で『Kindle 無料』で検索して「¥0円」の読みたい本を購入すれば、すぐにアプリを使って無料で読むことができます。利用には Amazon のアカウントが必要です。
購入した Kindle 本は Amazon に保存され『コンテンツと端末の管理』ページで管理できます。
最適な環境で読むための表示オプション
小説などの本では、フォントサイズや行間・ページ幅・ページの明るさを調整して好みの環境で読書できます。画面の背景は「白」「黒」「セピア」の 3 つのからモードから選択できます。
マンガ本では、2 ページ分の見開き表示や 400% までの拡大表示を使用して読むことができます。もちろんフルスクリーン表示も可能です。
ハイライトとメモ、辞書機能
Kindle アプリを使うと、テキストを選択してハイライト表示したり、自由なメモを追加することができます。分からない単語は辞書を使って意味を調べたり、Wikipedia や Google で検索することができます。
「フラッシュカード」という単語帳の機能も使用できるので、勉強にも役立ちます。
便利で使いやすい PDF 変換アプリ
Amazon Kindle for PC は Kindle デバイス以外で Kindle 本を読むために必要なツールです。それほど多機能ではありませんが、基本的な読書の機能とカスタマイズと同期の機能を利用できます。
機能
- 購入した Kindle 本の読書
- ブックマーク
- 辞書機能
- メモ・ハイライト機能
- PDF の表示
使い方
インストール方法(PC)
- ダウンロードしたインストーラを実行すると自動的にインストールが開始されます。操作は必要ありません。
- Kindle アプリが開くとAmazonへのログイン画面が表示されるので、自分のアカウントへログインします。
インターフェース
1.ホーム(ライブラリ)画面
- ホーム画面(ライブラリ)には、Amazon Kindle ストア で購入した本が一覧表示されます。
・並べ替え:タイトル・著者・新しい商品で順序を並べ替え
・表示方法:グリッドまたはリスト表示の切り替え
・同期:クリックすると、本やドキュメントをダウンロードします
・コンテンツ:購入済みまたはダウンロード済みの本の数、インポートした PDF の数が表示されます
2.読書画面
- ライブラリの本をダブルクリッククリックすると読書画面でページがが開かれます。
ブックマーク:ページがブックマークに追加されます
- 読書画面は、読むコンテンツによって表示と機能が多少異なります(下は漫画)。
ハイライト・メモ・辞書・フラッシュカード機能
1.文章のハイライト・メモ・辞書の使用
- 文章を選択して右クリックすると、ハイライトの追加やメモの追加、辞書での検索などができます。
・メモを追加:メモを追加できます
・コピー:文字列と書籍の情報をクリップボードにコピーします
・辞書:選択した文字列を辞書で検索します
・本文検索:本文内で選択した文字列を検索します
2.ハイライトとメモの追加
右上の「ノートブックを表示」をクリックすると、保存されているメモとハイライトの情報を表示できます。
- ハイライト部分にメモを追加することができます。
3.辞書の使い方
右クリックの辞書を選択すると辞書が開きます(初回時は辞書がダウンロードされます)。
- 右上の歯車のアイコンをクリックするとほかの辞書をダウンロードできます。
4.フラッシュカードの使い方
「フラッシュカード」は、単語帳のように言葉を表裏に意味などをに書いて保存しておくことができる機能です。
- 右上の「ノートブックを表示」をクリックしてハイライトした項目を表示し、[+フラッシュカード]をクリックします。
- フラッシュカードデッキの作成ダイアログが開くので、自分が分かりやすい名前を入力して[OK]を押します。
- フラッシュカードが表示されます「デッキの編集」をクリックするとカードを編集できます。
- 編集画面です。上の白い背景が表、下のグレーの背景に入力した内容が裏に表示されます。
- 入力が完了したら「保存」をクリックしてカードを保存します。
メニュー
1.ファイルメニュー
・本を閉じる:読書中の本を閉じます
・端末から削除:端末から本を削除する
・クラウドと端末から削除:クラウドと端末の両方から削除する
・ダウンロード:
・PDF をインポート:ローカルの PDF を読み込む
・終了:プログラムを終了する
2.表示メニュー
・表示オプション:フォントなどを変更する表示オプションを開く
・テーマ:カラーテーマを変更する(ホーム画面)
・並べ替え:最近表示したアイテム/著者/タイトルで並べ替え(ホーム画面)
・表紙のサイズ:ライブラリの本の表示サイズを「小・標準・大」から選択
・表紙と著者を非表示:タイトルと著者名を非表示
・ノートブックを非表示:ノートブックを閉じる
・目次を表示:左側に目次を開く
・ポピュラー・ハイライト:ほかのユーザーのハイライトを表示する
・ブックマーク:登録済みのブックマークを表示する
・拡大:拡大方法を選択
・カラーモード:「白・黒・セピア」から選択
・列のオプション:「1列・2列・自動で列を調整」から選択
3.移動メニュー
・表紙:表紙に移動する
・目次:目次ページに移動する
・最初のページ:最初のページに移動する
・次のページまたは位置No.に移動:指定したページに移動
4.ツールメニュー
・コンテンツと端末の管理:Amazon のコンテンツと端末の管理ページを開く
・読み進めた最後のページに同期:前回最後に開いたページに移動する
・読み上げ機能を開始:音声読み上げを開始する
・オプション:オプション画面を開く
4-1.オプション
・登録:登録ユーザーの表示と登録の解除
・コンテンツ:コンテンツの保存場所の表示と変更(コンテンツのダウンロード後は変更できません)
・注釈:メモとハイライトのバックアップとポピュラー・ハイライトの設定
・言語:ユーザーインターフェースの言語の変更
・辞書:辞書の有効/無効
・ネットワーク:プロキシ設定
・クラッシュレポート:クラッシュレポートの送信の無効/有効

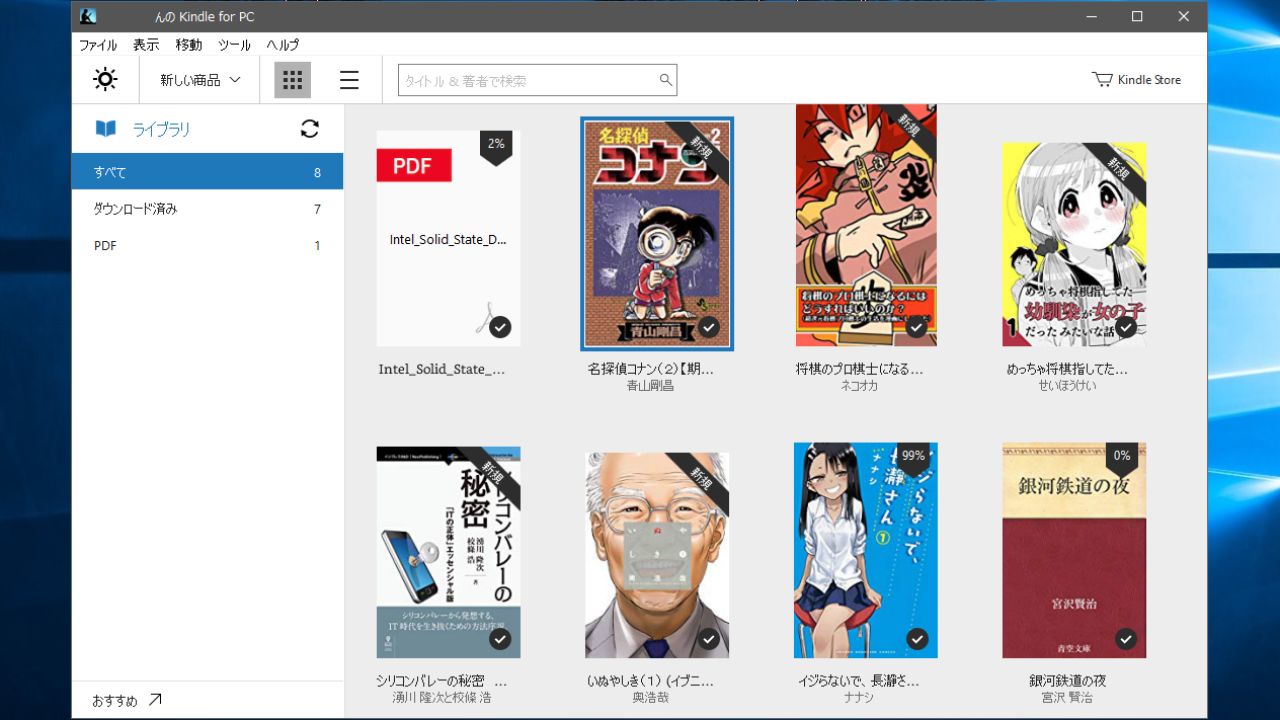
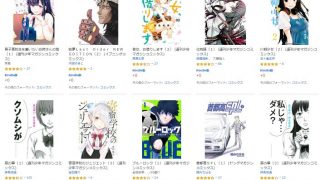
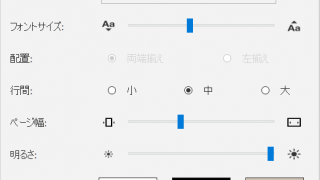
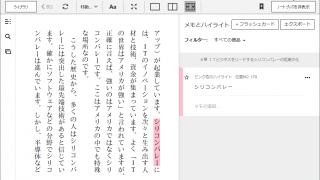
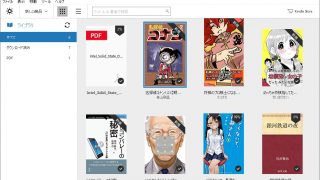
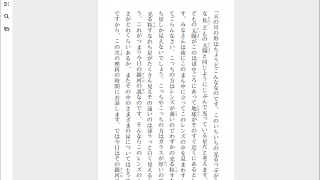

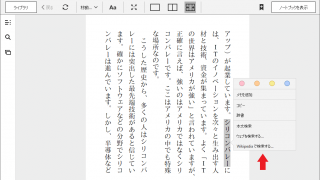
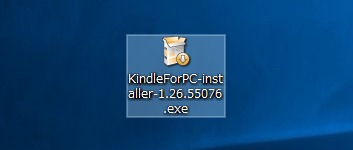
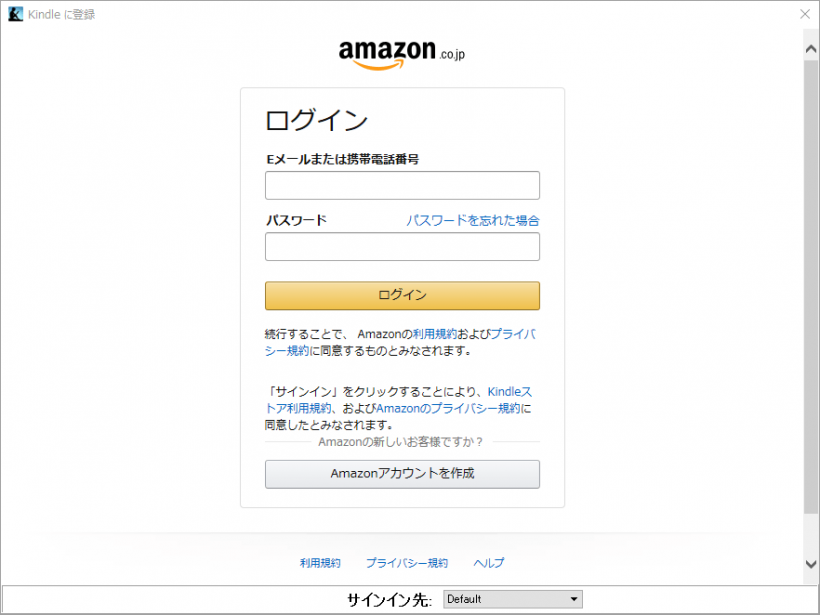
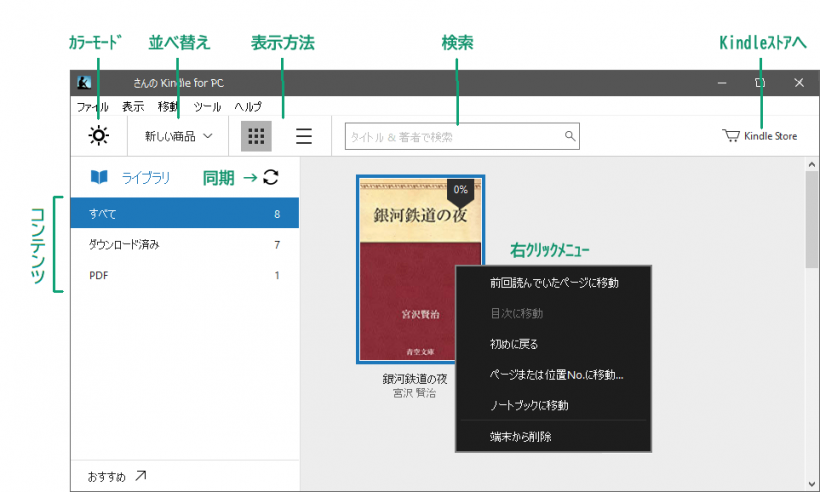
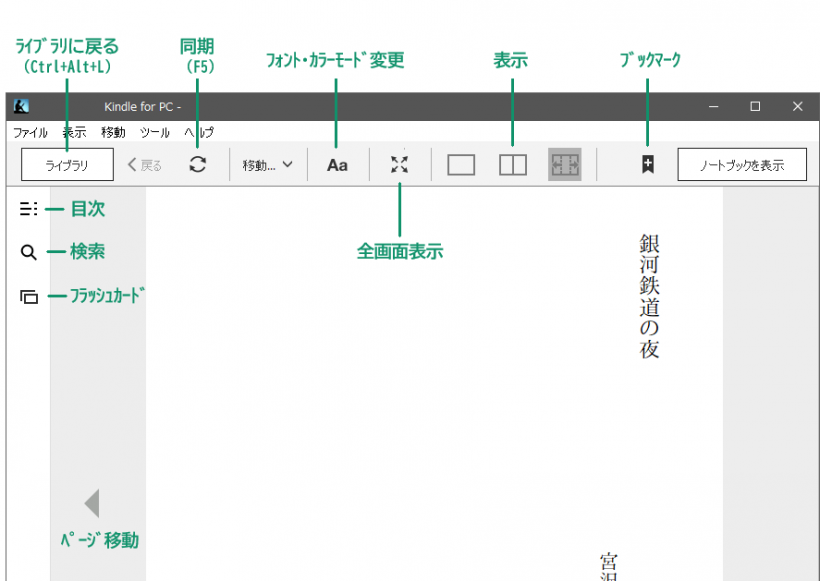
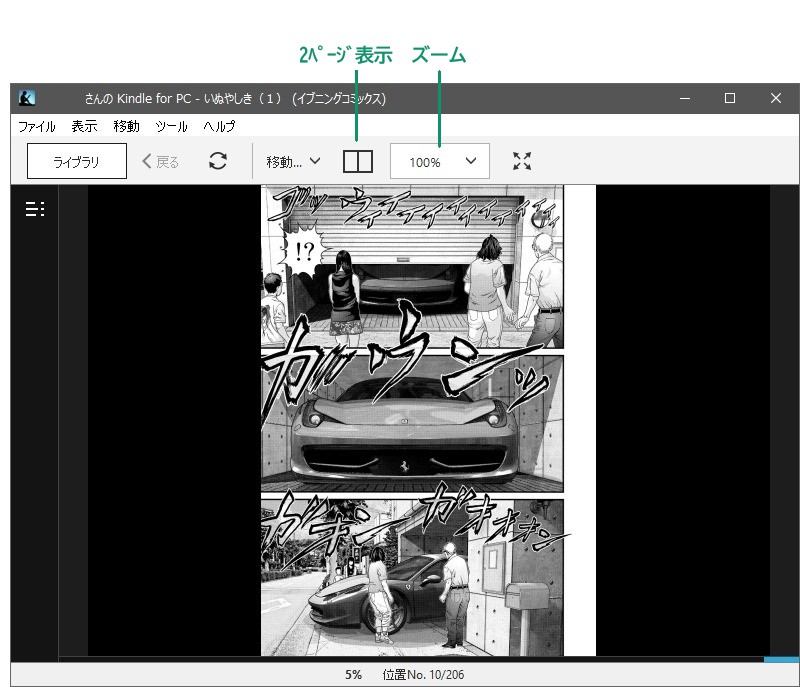
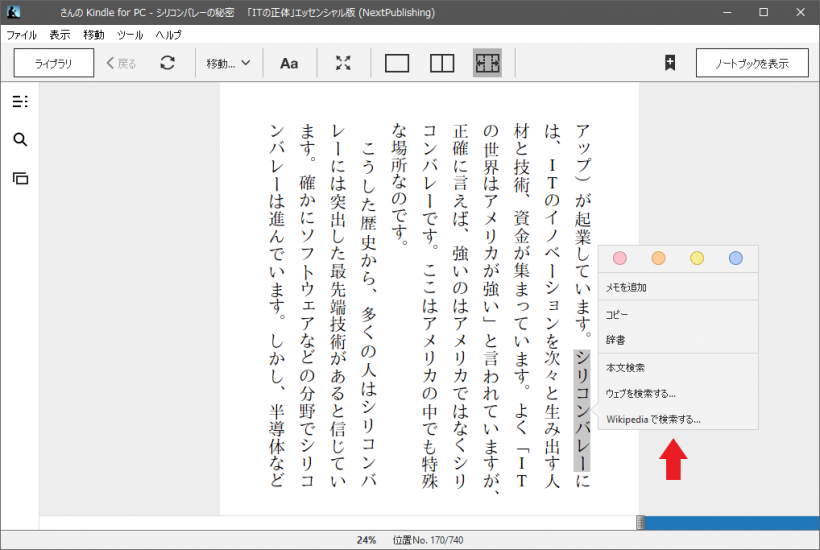
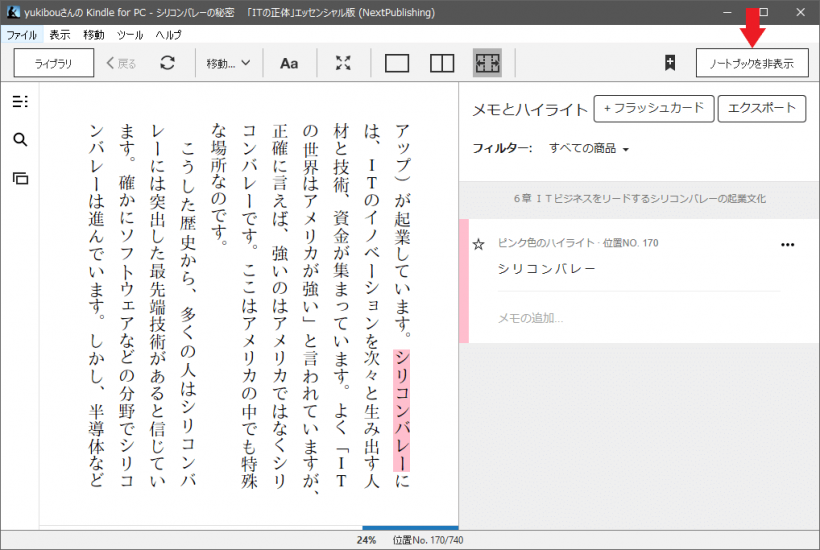
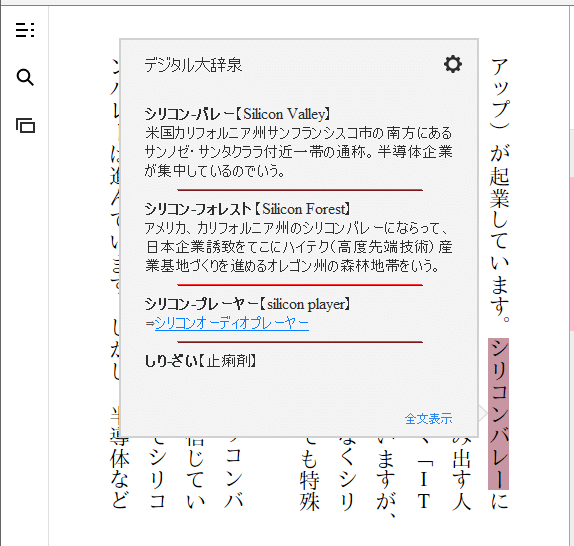
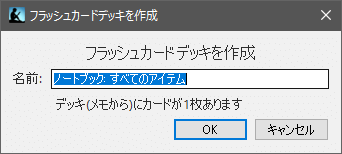
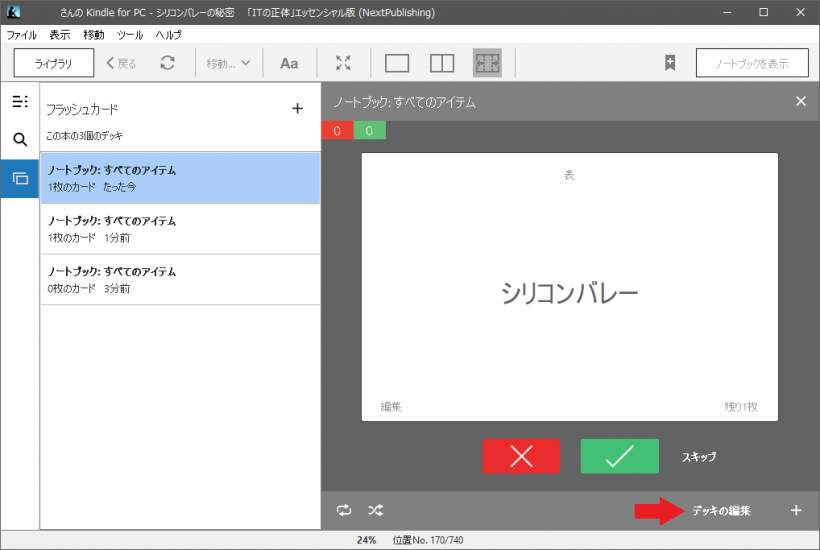
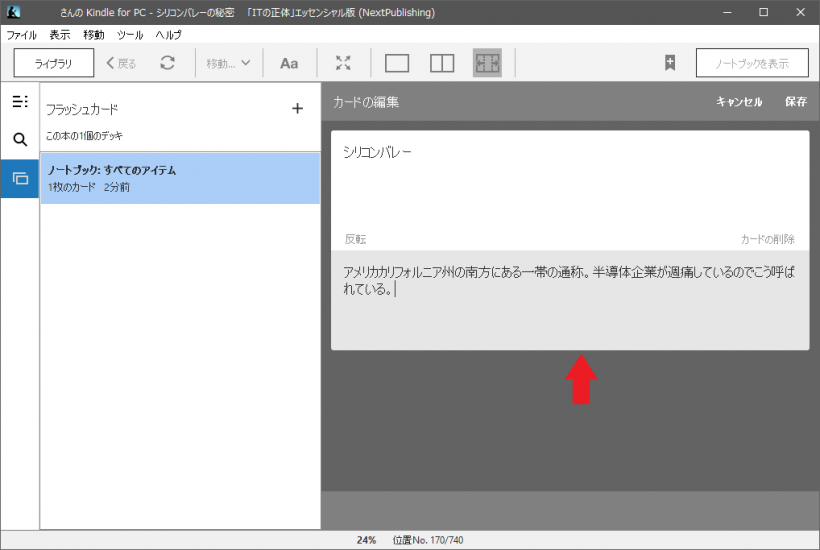
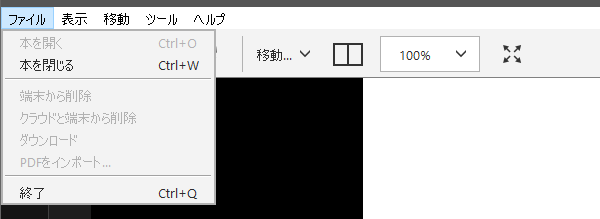
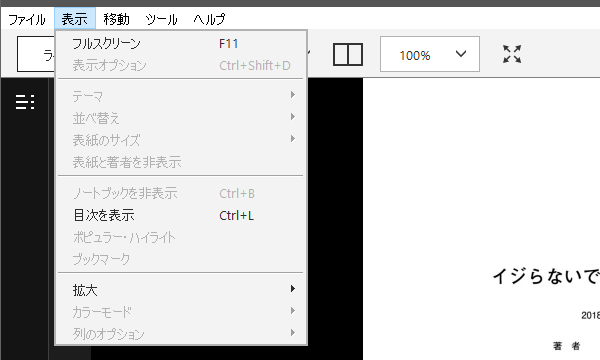
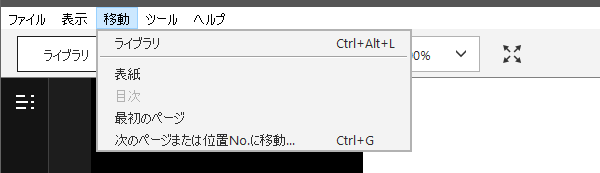
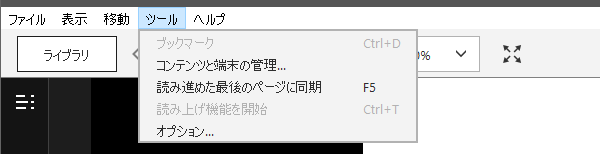
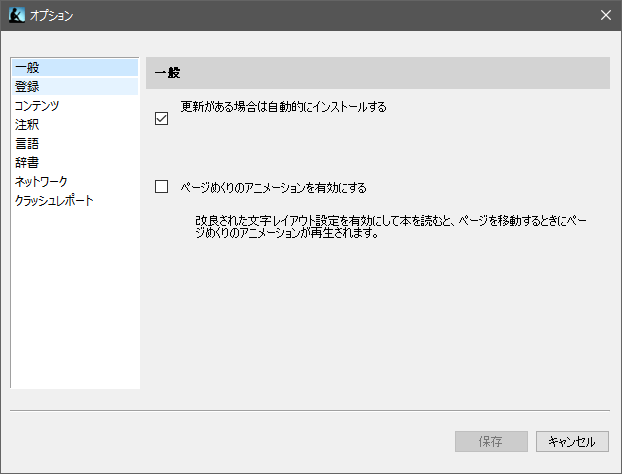
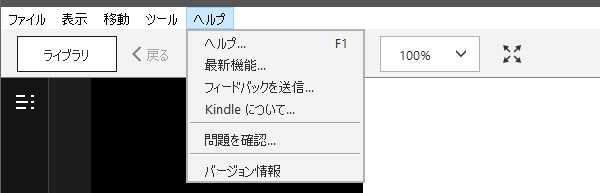
「https://www.amazon.co.jp/mykindle」ページに移動してダウンロードしたい本を選択し、[配信]ボタンをクリックします。