クラウド共有もできる無料の PDF 閲覧ソフト
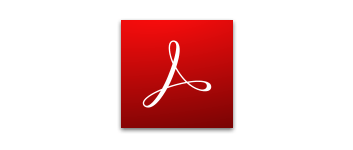
PDF ファイルの表示や印刷、文書内の検索ができる無料の PDF 閲覧ソフト。PDF ファイルを開いて読むほかに、テキストやオブジェクトに注釈を追加したり、PDF のフォームへの記入や署名などをすることができます。
Adobe Acrobat Reader の概要
Acrobat Reader は、Adobe が開発した PDF(Portable Document Format)デジタルドキュメントフォーマットを作成したり、あらゆるデバイスや OS で PDF を正確に表示するために必要なソフトウェアです。
Adobe Acrobat Reader の機能
PDF の閲覧などの機能は無料で利用できますが、PDF の編集や Office 形式のファイルへの変換(書き出し)、保護の追加などの機能を利用するにはサブスクリプションの購入が必要です。
| 無料 | 有料 | |
| ・PDF の閲覧 ・ノート注釈 ・テキスト注釈 ・描画ツール(図形・線・矢印など) ・スタンプ ・ものさし ・証明書(電子署名・タイムスタンプ) ・ファイル添付 |
・編集 ・作成 ・書き出し ・結合 ・ページを整理 ・墨消し ・保護 ・フォームを準備 ・PDF を最適化 |
・スキャン補正 ・印刷工程 ・PDF 規格 ・カスタムツールの作成 ・ファイルを比較 ・アクセシビリティ ・アクションウィザード ・リッチメディア ・リッチメディア… など |
PDF を正確に表示して閲覧
Acrobat Reader は軽快に PDF ファイルを閲覧できるのが特徴で。ページの移動やズームイン/ズームアウトををスムーズに行うことができます。
PDF の編集の機能を使用しない閲覧が主なユーザーは、「Ctrl+H」キーを押して「閲覧モード」に切り替えたり、「Ctrl+L」キーでフルスクリーン表示すると良いでしょう。
いろいろな形の注釈を追加
「注釈」は、PDF 内のテキストや画像またはそのほかのオブジェクトに、レビューなどのコメントを追加して、ポップアップやリストで表示できる機能です。
ドキュメントのテキストにハイライトや下線、取り消し線を追加して注釈を入れたり、ノート注釈や注釈のテキストを挿入することができます。
Adobe Document Cloud
Adobe アカウントにサインアップすると、オンラインストレージと Web アプリケーション が利用できる「Adobe Document Cloud」を利用できます。ここでは、 Acrobat Reader から Document Cloud に PDF をアップロードしてほかのデバイスやユーザーと共有したり、画像やテキストファイルなどを PDF に変換したり、PDF を圧縮してサイズを最適化することができます。
クラウドと上記の機能は無料で利用できるので、PDF の管理や共有、編集をする人は登録しておくことをおすすめします。
最も普及している PDF 閲覧ソフト
Adobe Acrobat Reader は、アップデートごとに新しい機能を提供している先進的な PDF リーダーです。多様な管理および表示オプションと、PDF を操作するために必要なすべてを備えています。
機能
- PDF の閲覧
- ノート注釈(付箋)やテキスト注釈(ハイライトや置換など)を追加
- PDF のフォームへの入力や署名の入力
- PDF 内の検索
- 音声読み上げ
無料版で制限されている機能:
- 各ツール(編集・書き出し・作成・結合…など)
仕様
使い方
インストール方法
1.インストール(オンライン版)
- インストーラを実行すると、Adobe Acrobat Reader のダウンロードが開始されるので完了するまで待ちます。
- ダウンロードが完了すると自動的にインストールされます。[完了]をクリックしてインストーラを閉じましょう。
- Adobe Acrobat Reader を起動すると、PDF を開く既定のアプリにするかどうかの確認が表示されます。する場合は[はい]をクリックします。
PDF を開く
1.PDF の閲覧
- 「CTRL+H」キーを押すか、「表示」メニューの「閲覧モード」を選択するとシンプルな閲覧モードで PDF を表示できます。
2.ツールについて
- PDF を開くと右側のパネルに利用可能な機能が表示されます。無料で使用できるのは「注釈」と「入力と署名」の機能のみです。
PDF に注釈を追加する
右側の「注釈」のアイコンをクリックすると注釈のツールバーが開いて注釈の追加ができます。
1.ノート注釈とテキスト注釈
- ツールバーのアイコンをクリックするか、テキストを選択して右クリックすると注釈の機能を利用できます。
- ハイライトの注釈「1」を追加した場合の例です。ツールバーの「2」で色を選択できます。右のパネルの「3」にコメントを入力します。
2.そのほかの注釈ツール
- 描画などのツールはツールバーの右側から利用できます。
- 描画マークアップツールをクリックすると、線、矢印または図形注釈の追加ができます。
3.スタンプの適用
- ツールバーのスタンプアイコンをクリックすると、PDF へスタンプを適用できます。予め用意されているスタンプのほかに、スタンプを自分で作成することもできます。
メニュー
※ 有料の機能は説明を省略しています。
1.ファイルメニュー
・テキストとして保存:PDF をテキストファイルに保存
・プロパティ:文書の概要やセキュリティなどのプロパティを表示します
・印刷:印刷を開始
・終了:プログラムを終了する
2.編集メニュー
・選択を解除:すべての選択を解除
・ファイルをクリップボードにコピー:PDF 全体をコピーする
・スナップショット:PDF の領域を画像としてコピーする
・簡易検索:文字列で PDF を検索
・高度な検索:詳細な条件を指定して PDF を検索
・保護:セキュリティのプロパティを表示
・アクセシビリティ:スクリーンリーダー(PDF の読み上げ)や拡大鏡の設定
・ツールを管理:ツールを表示する
・環境設定:環境設定画面を開く
3.表示メニュー
・ページナビゲーション:ページを移動する
・ページ表示:ページの表示方法を変更する(単一ページ・見開き・スクロールの有効化など)
・ズーム:ページを拡大縮小する
・ツール:ツールを選択する
・表示切り替え:ツールバーやウィンドウを表示/非表示にする
・表示テーマ:テーマを変更する
・閲覧モード:閲覧のみのモードにする
・フルスクリーンモード:フルスクリーンの閲覧モードで表示する
・トラッカー:レビューに参加したりフォームを受信する
・読み上げ:音声読み上げをする
4.ウィンドウメニュー
・重ねて表示:タブを別のウィンドウで表示する
・並べて表示:ウィンドウを上下または左右に並べて表示する
・全てのウィンドウを最小化:ウィンドウを最小化する
5.ヘルプメニュー
・Adobe Acrobat Reader DC の詳細情報:ヘルプページを表示する
・Adobe Acrobat Reader DC について:バージョンなどを表示する
・Adobe プラグインについて:プラグイン情報を表示する
・システムレポートを生成:サポートなどに送信するシステムレポートを生成する
・インストールの修復:インストールされている Adobe Acrobat Reader DC を修復する
・アップデートの有無をチェック:更新を確認する

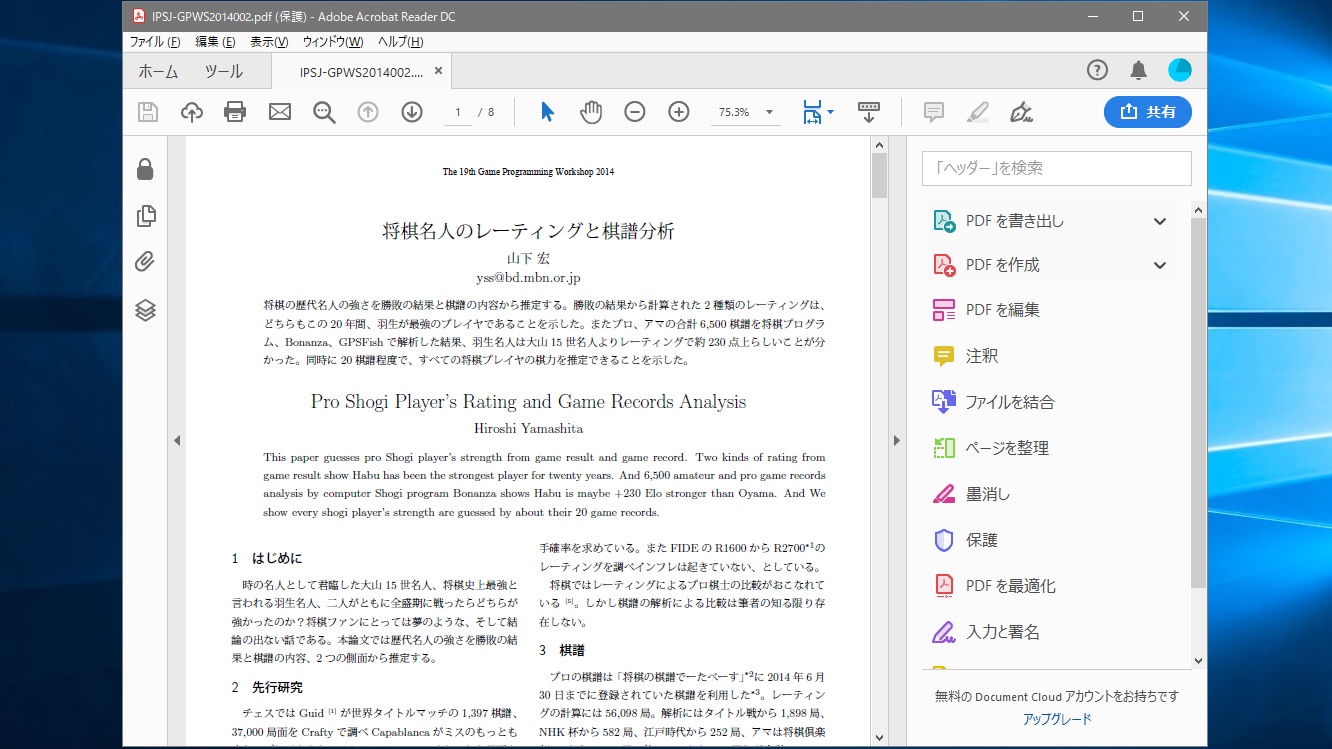
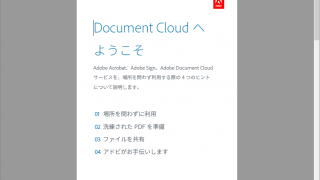
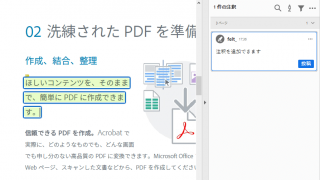
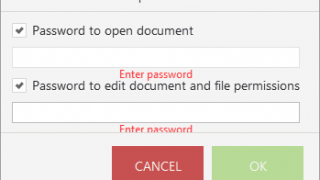
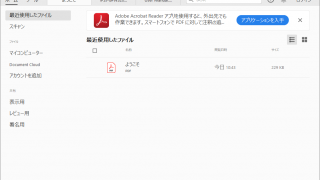
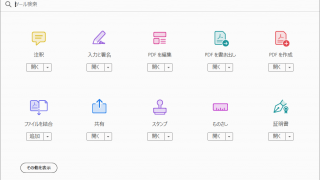
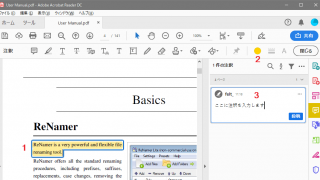
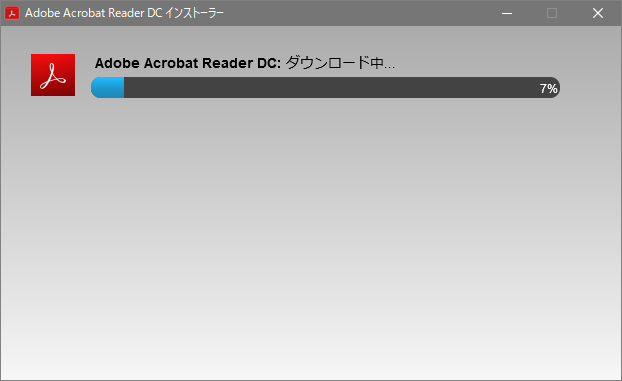
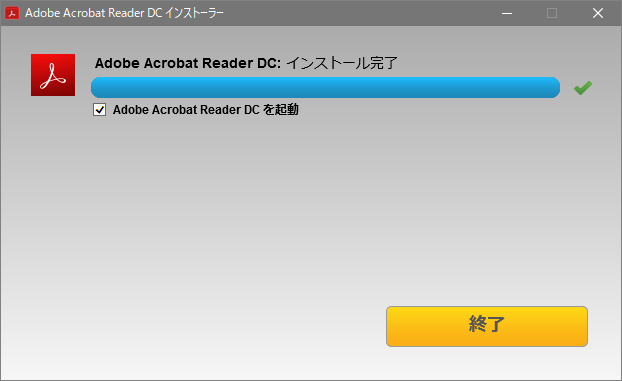
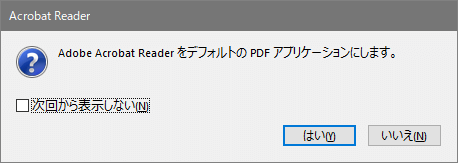
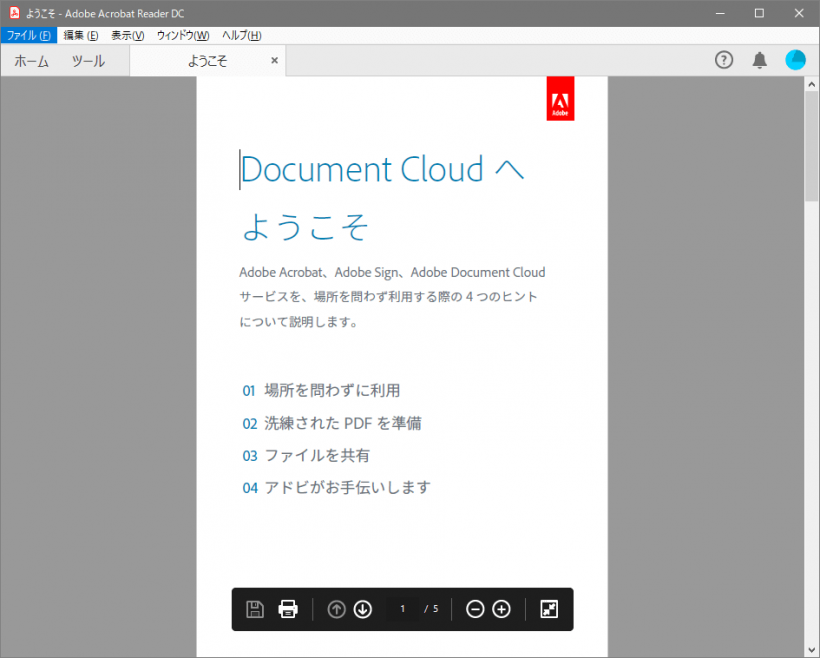
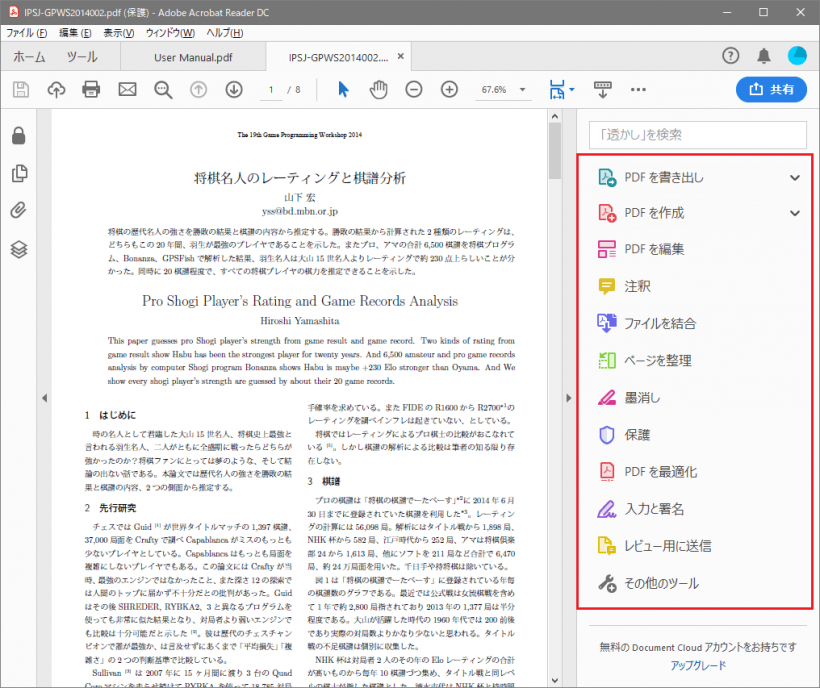
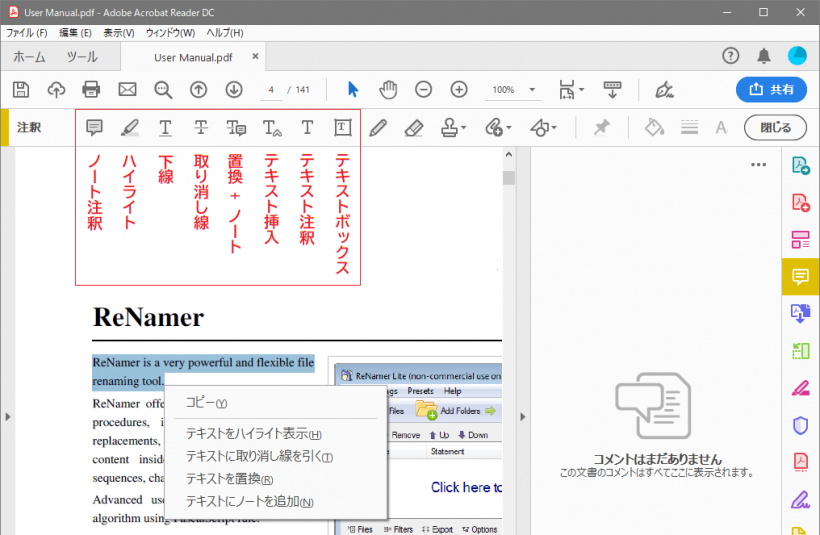
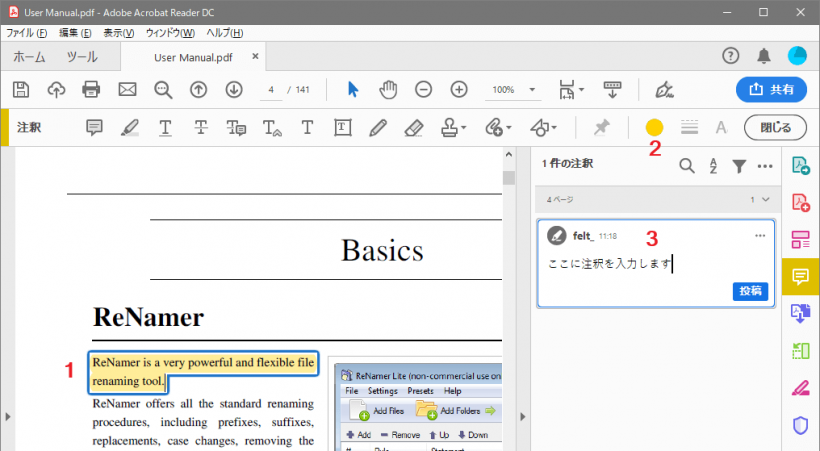
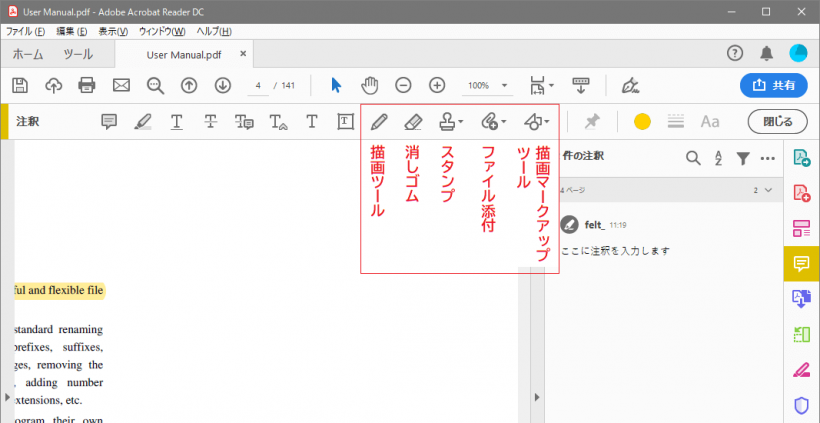
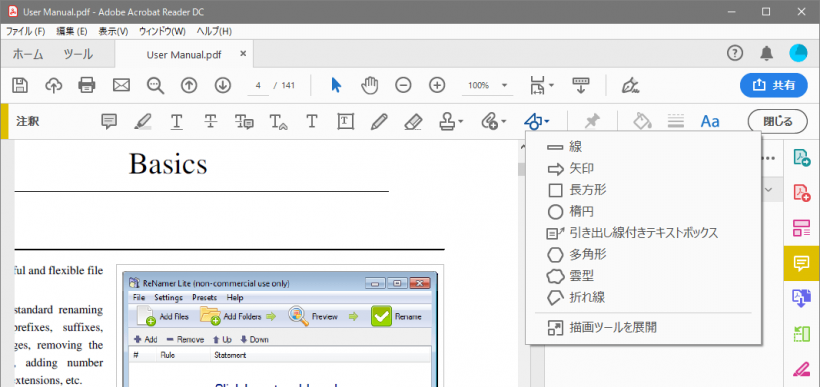
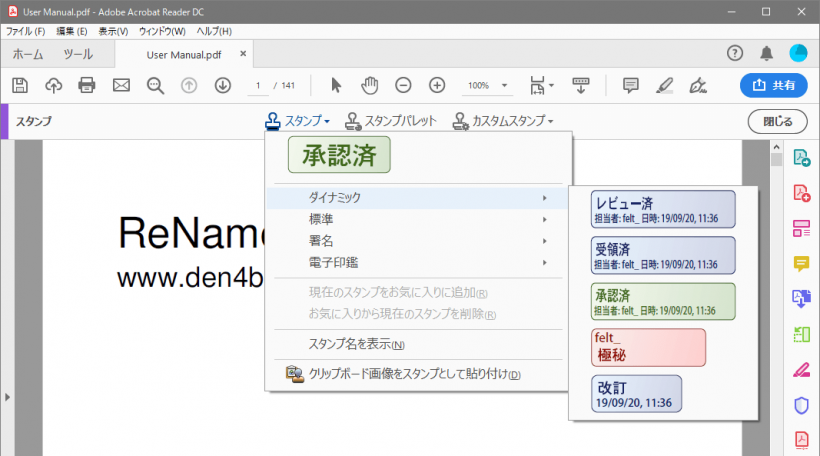

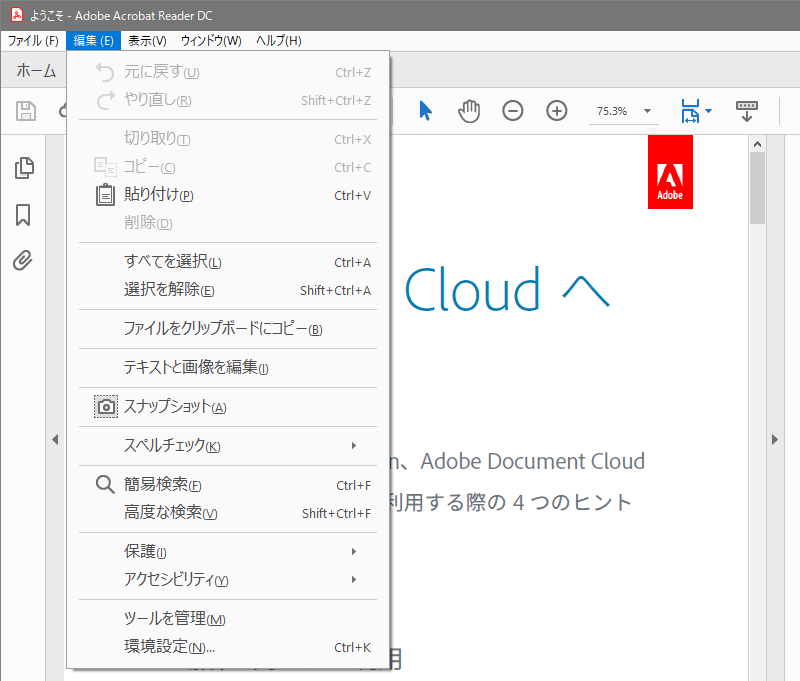
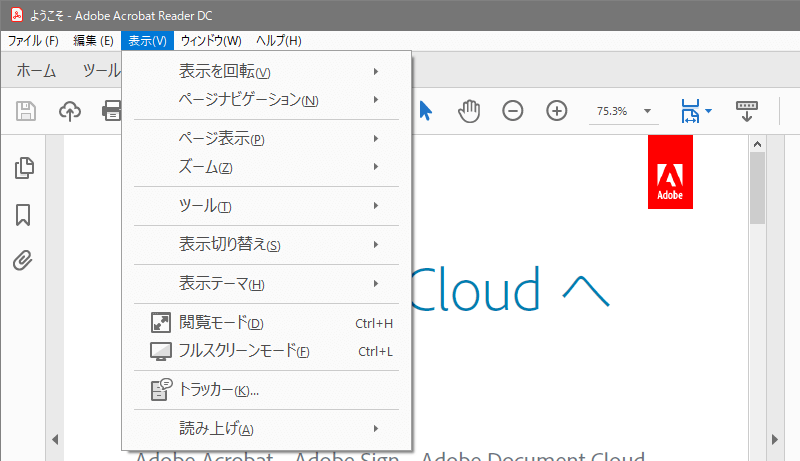
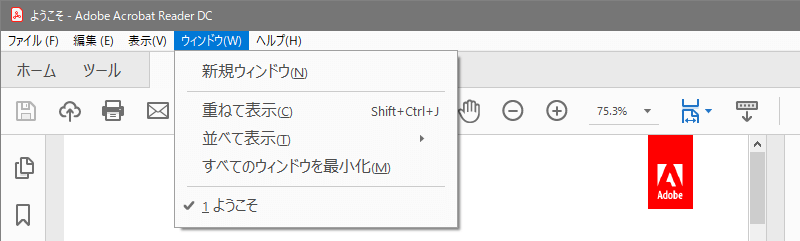
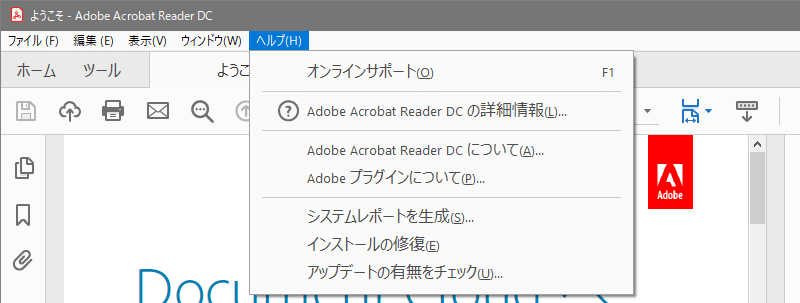
・https://acrobat.adobe.com/jp/ja/ のページの右上の「ログイン」をクリックすると Adobe アカウントにサインアップできます。サインアップするには、Adobe ID を作成するか、お持ちの Facebook または Google アカウントがあればログインきます。