カスタム検索や重複ファイルの検索ができるファイル検索ツール

システム内のファイルを簡単に検索できるユーティリティ。場所・ファイル名・ファイル更新日時・ファイル属性・ファイルの内容・ファイルサイズなどの複数の条件に一致したファイルをすばやく検索できます。
SearchMyFiles の概要
SearchMyFiles は、Windows のファイル検索機能では実行できない正確な検索を実行できる、初心者から上級者向けのファイル検索ツールです。ファイル名とファイル名以外の詳細な条件でファイルを検索して目的のファイルを一覧表示します。ファイルの内容の検索や重複ファイルの検索もできます。
SearchMyFiles の検索機能
SearchMyFiles では「過去 1 時間に作成された、サイズが500〜700KB のすべてのファイル」といったような検索設定ができます。ファイル検索で設定できる条件は以下の通りです。
・除外するフォルダ
・含めるフォルダ
・ファイル名(ワイルドカード)
・サブフォルダ(ワイルドカード)
・サブフォルダの階層
・除外するファイル
・ファイルの内容(テキストまたはバイナリ)
・ファイルサイズの範囲
・ファイル属性
・ファイル作成・更新・アクセス日時の範囲
・フォルダを検索
・シンボリックリンク/ジャンクションポイントの検索
重複ファイルの検索
SearchMyFiles では、ファイルサイズとバイナリを比較して同一のファイルを検索する「重複ファイル検索」機能を利用できます。重複ファイルは色で強調表示されて番号が振られるのでどのくらいの重複チャンクがあるか、ファイル数があるかを把握しやすいです。
ほかに、同じ名前を持つファイルを検索できる「重複ファイル名検索」を使うとファイル名だけが同じファイルや、ファイル名と内容の両方が同じファイルを検索できます。
履歴の確認とデータの保存
ファイルの検索結果の画面には以下のファイル情報が表示されます。表示されているファイルの情報は、クリップボードにコピーしたり text / html / csv / xml ファイルに保存することができます。
・ファイル名
・フォルダ
・サイズ
・作成日時 / 更新日時
・エントリ更新日時
・拡張子
・属性
・重複番号
・Duplicate Group
・ファイル内容に入力した文字列位置(バイト表示)
・ファイル内容に入力した文字列位置(周辺表示)
・ショートファイルネーム
・所有者
・Size On Disk(ディスク上のサイズ)
エクスプローラと同じようにファイルを開いたり削除したり、名前の変更やコピーなどの操作ができます。
ファイルをカスタム検索するツール
SearchMyFiles は、正確にすばやく検索結果を表示するファイル検索ツールです。検索結果の画面では、エクスプローラと同じようにファイルを開いたり削除したり、名前の変更やコピーなどの操作ができます。Windows の検索機能の代わりに使うのに適していますが、使いこなすにはワイルドカードの知識が必要です。
機能
- ファイルを検索
- 重複ファイル検索
- 検索結果をファイルに保存(txt, csv, html, xml)
- 検索オプション
- 検索オプションの設定をファイルに保存
- ワイルドカードの使用
- コマンドライン
仕様
ダウンロード
使い方
日本語化方法
1.日本語化する
- 上のダウンロードリンクから「japanese language file(searchmyfiles_japanese.zip)」ファイルをダウンロードします。
- searchmyfiles_japanese.zip ファイルを解凍し、「SearchMyFiles_lng.ini」ファイルを SearchMyFiles のフォルダ内にコピーまたは移動します。
- SearchMyFiles を起動すると日本語で表示されます。
検索方法
1.検索の設定
起動すると「検索オプション」の画面が開きます。この画面で検索条件を設定します。
- [検索開始]ボタンを押すと検索を開始します。
─ 通常の検索:通常の検索方法
─ 重複ファイル検索:重複ファイルのみを表示
─ 非重複ファイル検索:重複ファイルは表示しない
─ 概要モード(フォルダ構成一覧作成):フォルダの一覧を表示
─ Duplicate Name Search:同じ名前を持つすべてのファイルを表示
─ 検索場所:スキャンするフォルダを指定。複数指定可能(例:C:Intel; C:NVIDIA)
─ 除外フォルダ:スキャンから除外フォルダを指定。複数指定可能(例:C:Intel; C:NVIDIA)
─ Include Only Folders:検索するフォルダを指定します。ワイルドカード、複数指定可能(例:C:Intel; C:NVIDIA)
─ ファイル名のワイルドカード:ワイルドカードでファイル名や拡張子を指定。複数指定可能
─ サブフォルダ名の同上:ワイルドカードでサブフォルダ名を指定
─ 除外ファイル:検索から除外する拡張子またはワイルドカードを指定(例:exe, dll, ocx)
─ ファイル内容は次の通り:次のテキスト/バイナリの内容を含むファイルを検索
─ ファイル内容は次以外:次のテキスト/バイナリの内容を含まないファイルを検索
・Use Windows search handlers to find text inside Microsoft Office documents and other file types:Windows 検索ハンドラを使用して、Microsoft Officeドキュメントおよびその他のファイルタイプ内のテキストを検索する
5:特定の属性を持つファイルを検索
6:指定した時間の範囲の作成日時、更新日時、アクセス日時のファイルを検索
・フォルダ検出:フォルダを検索する場合は有効にします
2.検索結果の表示
- 検索結果はメイン画面に一覧表示されます。デフォルトはファイル名順で表示されますが、列の見出しをクリックして行をソートすることができます。
3.検索
- 「編集」メニューの「検索結果から文字列を検索」、または検索ボタンをクリックすると、文字列を含むファイルを検索できます。
4.ファイル操作
- 右クリックメニューからファイル/フォルダを開いたり、ファイルの削除やコピーなどの操作ができます。
表示スタイルの変更
1.表示する列をカスタマイズする
- 「表示」メニューの「表示する項目を選択」を選択すると、テーブルに表示または非表示にする列(項目)を選択したり、列の幅を設定できます。
2.表示スタイルを変更する
- 「表示」メニューの「グリッド線を表示」を選択すると、テーブルに境界線を表示して見やすくできます。
- 「表示」メニューの「列の幅を自動的に変更」を選択すると、列の幅を文字の長さに合わせて調整します。
- 「列と種目名の幅を自動的に変更」は、列と見出し(ヘッダ)の幅を調整します
重複ファイル検索
1.重複ファイル検索
- 検索オプションの検索方法で「重複ファイル検索」を選択すると、システム上の重複ファイルを検索することができます(※ 重複ファイル検索は、同じサイズのファイルをバイナリ比較します)。
- 検索が完了すると、重複ファイルは色でマークされて表示されます。
- 「重複番号」の列には、重複ファイルの各チャンクの番号が表示されます。
- 「Duplicate Group」は、重複ファイルのグループ内のファイルの番号を示します。
2.重複ファイル名検索
- 検索オプションの検索方法で「Duplicate Name Search」を選択すると、同じ名前を持つファイルを検索することができます。
- 右のドロップダウンリストで検索方法のオプションを選択できます。
・Show all duplicate names – only files, no folders:重複する名前をすべて表示(ファイルのみ)
・Show only duplicate names with identical content:同じ名前で内容が同じファイルを表示
・Show only duplicate names with non-identical content:同じ名前で内容が異なるファイルを表示
- 一番右はファイル名の検索方法のオプションです。
・Compare name without the extension:拡張子を含まない名前を比較
メニュー
1.右クリックメニュー
・ファイルがあるフォルダを開く:ファイルがある場所をエクスプローラで開く
・アプリケーションを選択してファイルを開く:ファイルを開く方法(アプリ)を選択して開く
・ファイルの場所をエクスプローラで開く:ファイルがある場所をエクスプローラで開く
・コピー:
・切り取り:
・ゴミ箱に移動:
・ゴミ箱を使わずに削除:
・名前を変更:ファイル名を変更する
・ファイルの情報を保存:選択したファイルのデータをファイルに保存
・ファイルの情報をコピー:選択したファイルのデータをクリップボードにコピー
・表示する項目を選択:表示する列や列の幅をカスタマイズする
・列の幅を自動的に調整:列の幅を文字の長さに合わせて調整する
・プロパティを開く:データを 1 つの画面で表示
・更新:データを更新する
2.ファイルメニュー
・現在のオプション設定を登録:現在の検索の設定をファイルに保存する
・登録中のオプション設定を読み込む:保存した設定を読み込む
・最近使用したオプション設定:使用した検索オプションの履歴が表示されます
・選択したファイルを開く:選択したファイルを既定のプログラムで開く
・ファイルがあるフォルダを開く:ファイルがある場所をエクスプローラで開く
・ファイルの場所をエクスプローラで開く:ファイルがある場所をエクスプローラで開く
・ゴミ箱に移動:
・ゴミ箱を使わずに削除:
・名前を変更:ファイル名を変更する
・ファイルの情報を保存:選択したファイルのデータをファイルに保存
・プロパティを開く:データを 1 つの画面で表示
・終了:プログラムを終了する
3.編集メニュー
・ファイルの情報をコピー:選択した行の情報をクリップボードにコピー
・フルパスをコピー:ファイルのパスをコピーする
・コピー:
・切り取り:
・すべてを選択:行を全て選択
・すべての選択を解除:すべての選択を解除
4.表示メニュー
・ツールチップを表示:ツールチップを表示します
・検索結果をブラウザで表示 – すべて:すべてのファイルのデータを HTML ファイルで表示
・検索結果をブラウザで表示 – 選択のみ:選択したファイルのデータを HTML ファイルで表示
・表示する項目を選択:表示する列や列の幅をカスタマイズする
・列の幅を自動的に調整:列の幅を文字の長さに合わせて調整する
・列と種目名の幅を自動的に調整:列の幅を文字の長さに合わせて調整する
・更新:データを更新する
5.オプションメニュー
・ 概要モード時のファイルサイズ表示単位:表示サイズを「バイト/KB/MB/GB/自動」から選択
・Duplicate Search Options:重複ファイルの表示方法を選択
・Duplicate Mark Color Set:重複ファイルの色を選択
・概要モード時のファイルサイズ表示にサブフォルダを含める:
・概要モード時に空フォルダを表示しない:
・グリニッジ標準時で時間を表示:
・検索オプションで履歴を表示しない:検索オプション内の履歴を保存しない
・Don’t Save Search Options Window:閉じる時に検索オプションの設定を保存しない
・ダブルクリックでファイルを開く:ファイルをダブルクリックで開く
・重複ファイルを強調表示:重複ファイルの背景を色分けして表示
・CSV やタブ区切りファイルに種目名を追加:データ保存時に「ファイル名」「フォルダ」などの見出しを追加
・所有者情報を読み込む:
・Retrieve Entry Modified Time (NTFS Only):エントリ変更時刻を取得する
・検索が始まったらフォーカスを移行:
・検索が終わったらフォーカスを移行:
・Auto Size Columns On Search End:検索完了時に列の幅を自動調整する
・検索オプションも同時に最小化/元に戻す:メイン画面と検索オプション画面の最小化/元に戻すを同期する
・検索が始まったら検索オプションを閉じる:
・フォルダの右クリックメニューに表示:フォルダのコンテキストメニューに SearchMyFiles の項目を追加
6.ヘルプメニュー
・バージョン情報:SearchMyFiles のバージョン情報などを表示する

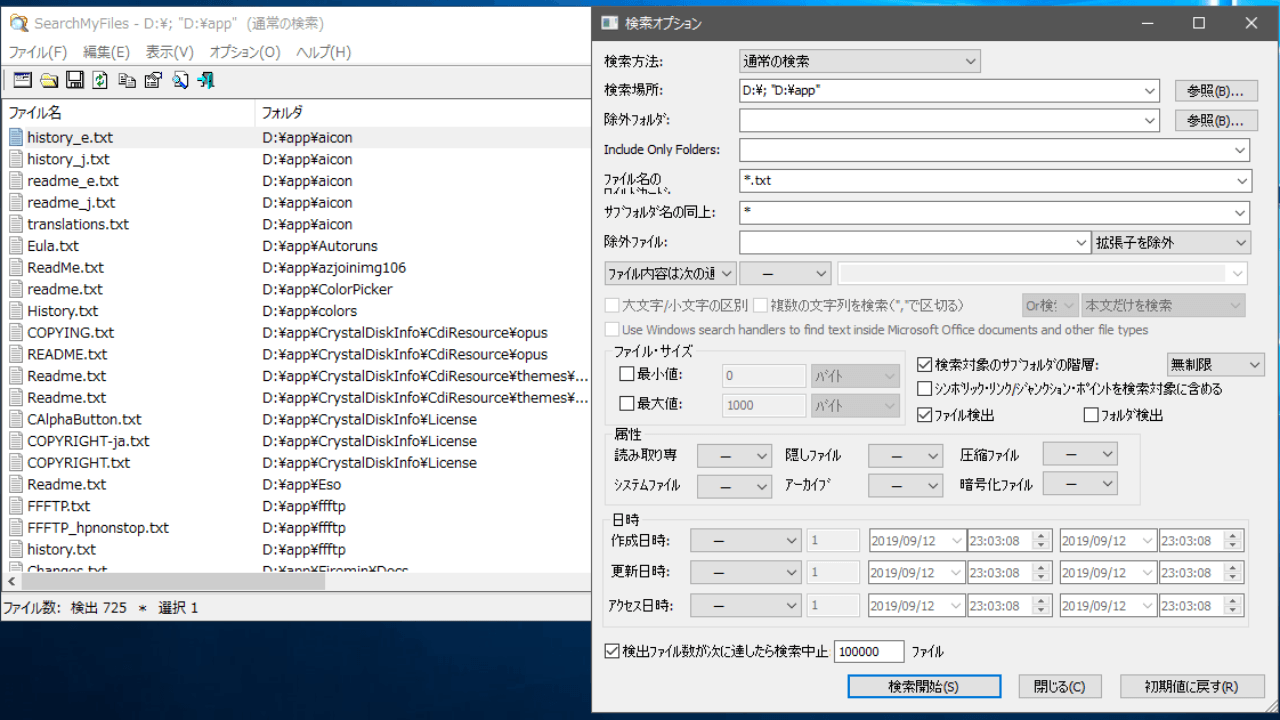
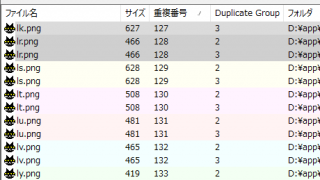
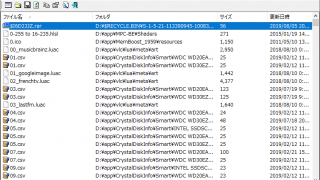
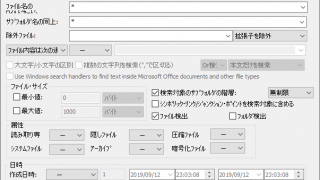
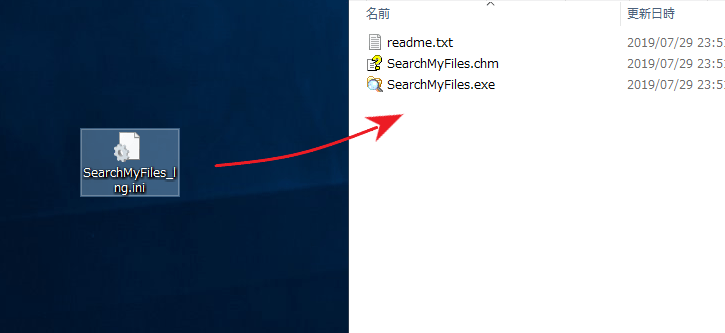
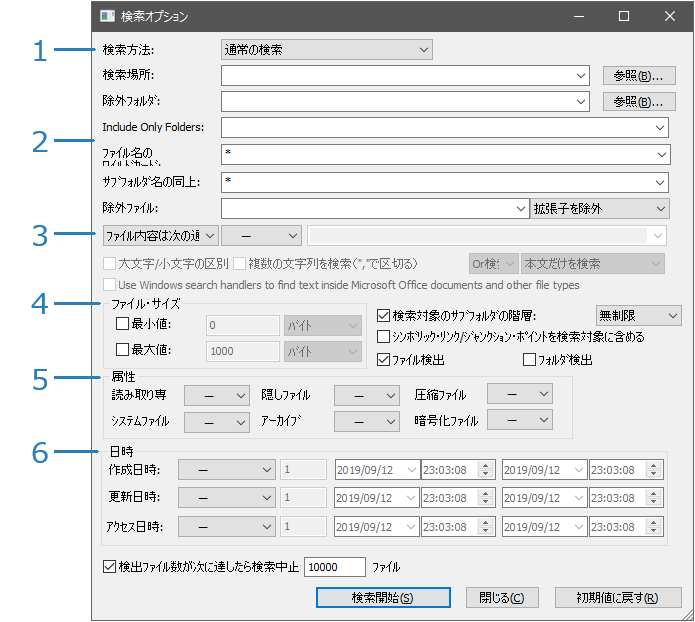
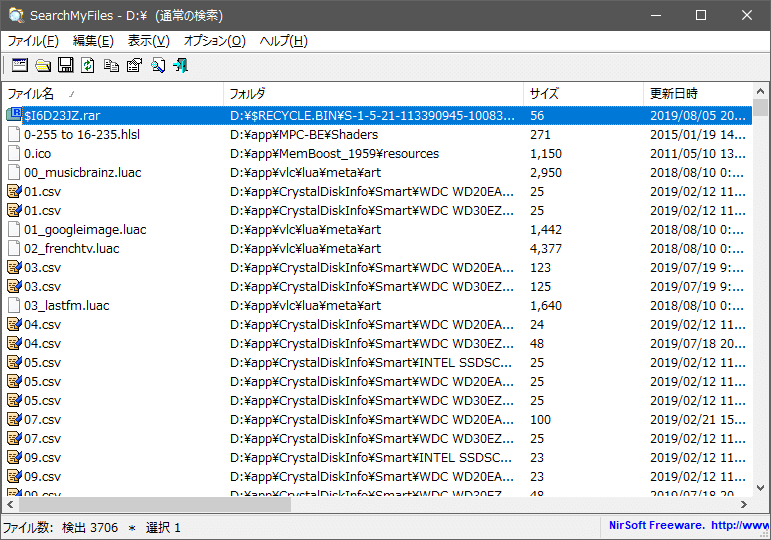
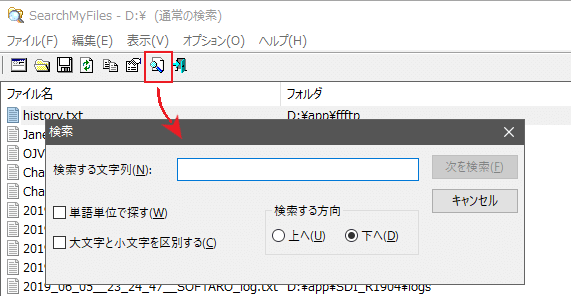
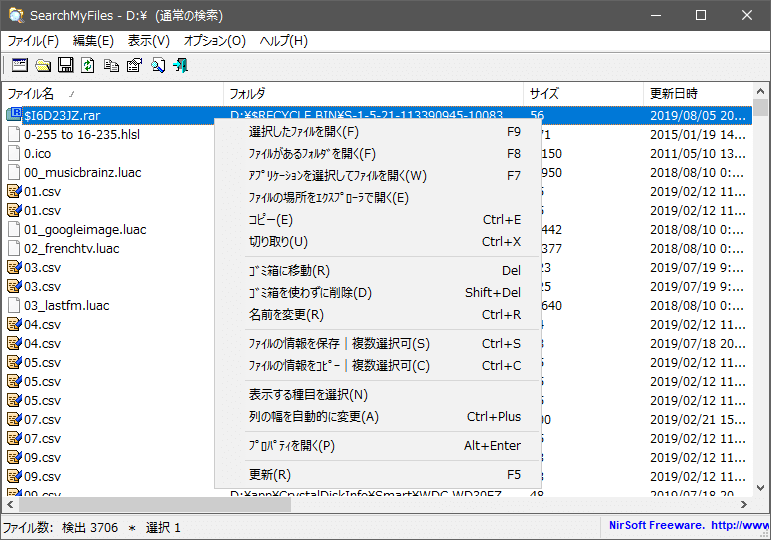
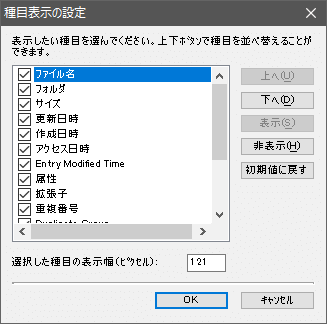
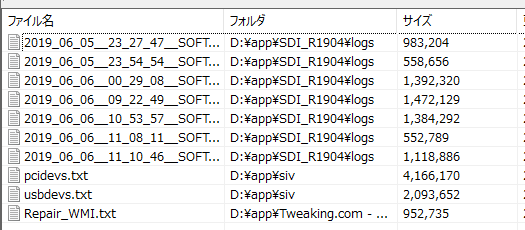
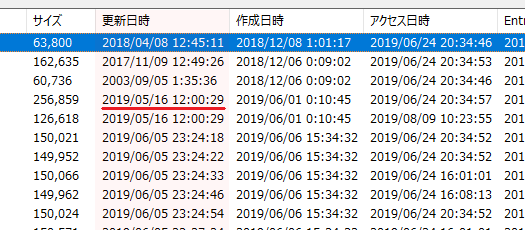
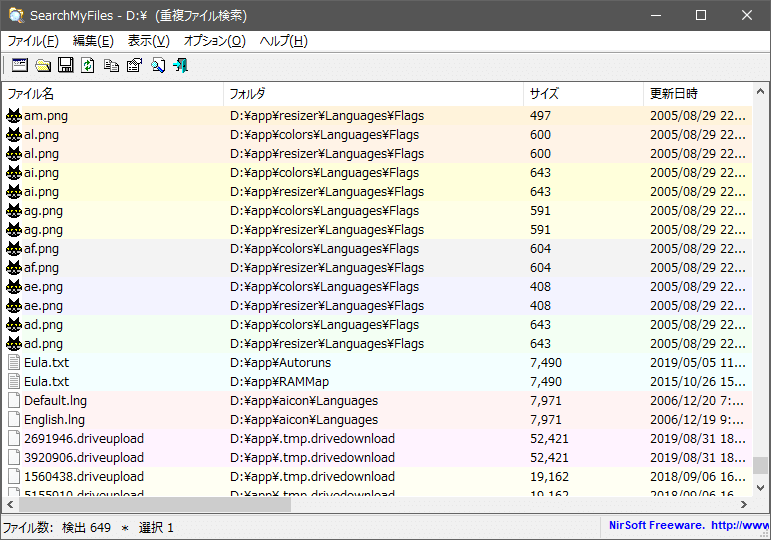
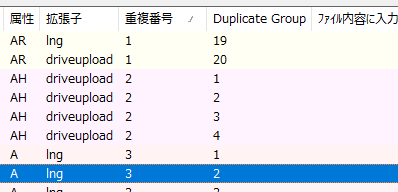


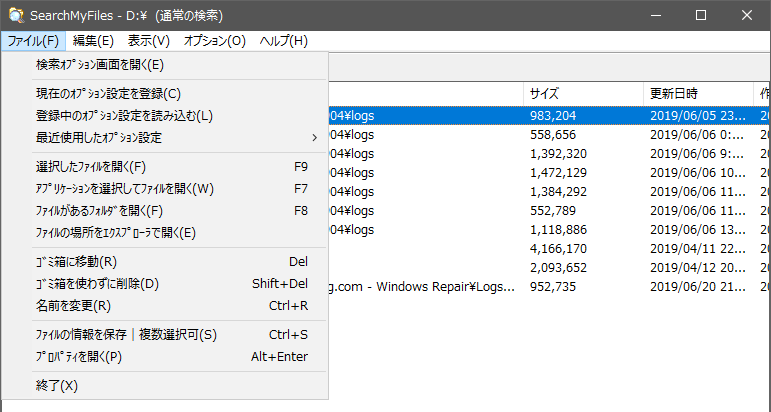
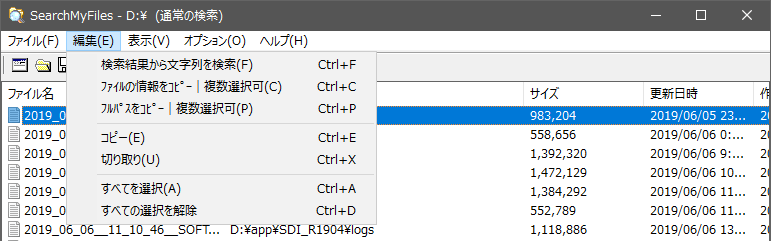

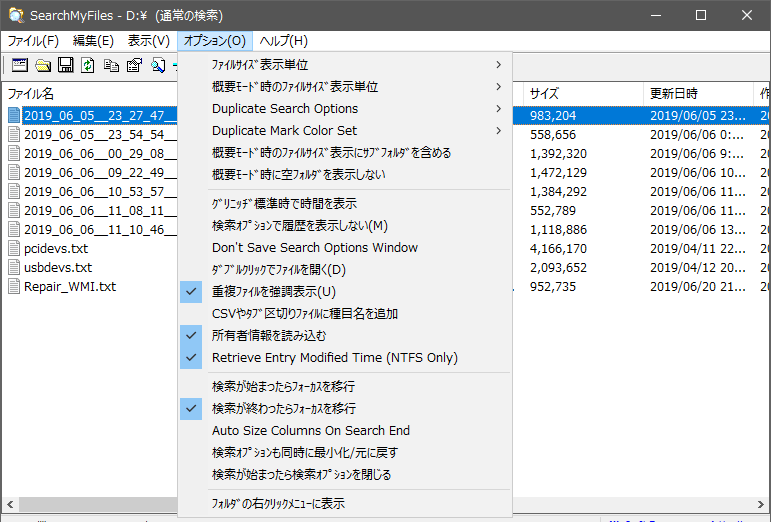

URL:http://www.nirsoft.net/utils/search_my_files.html