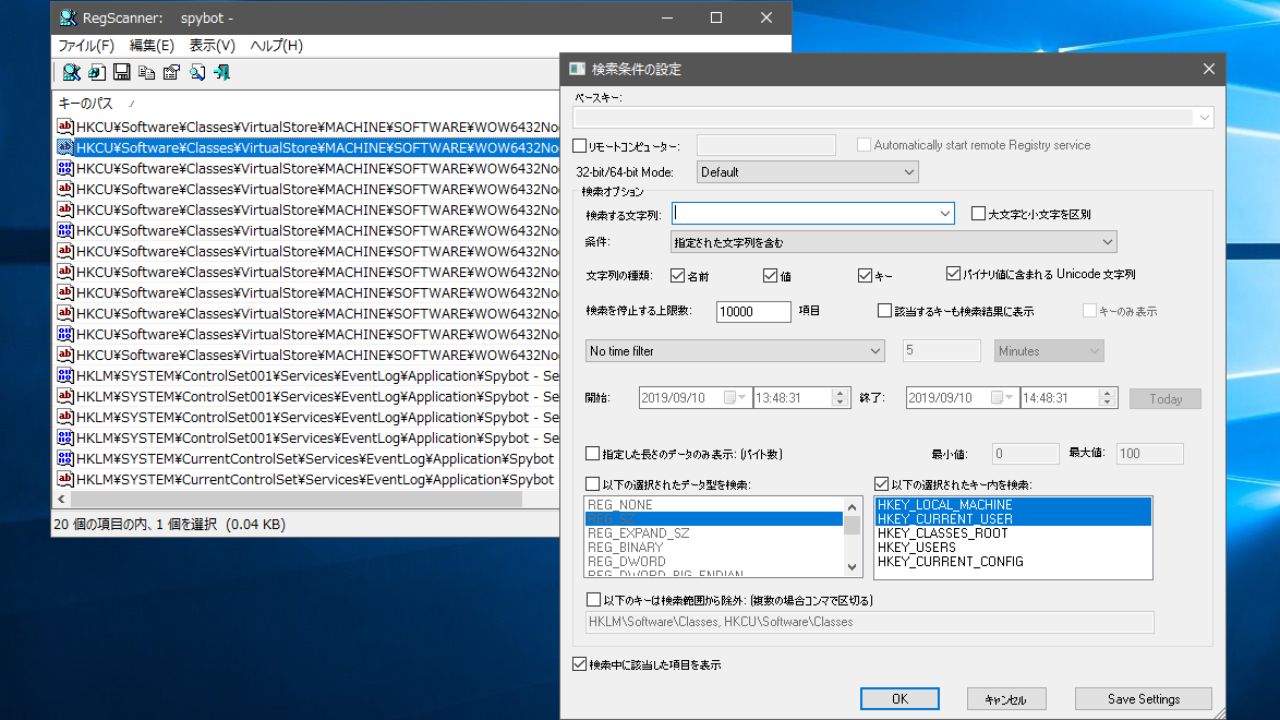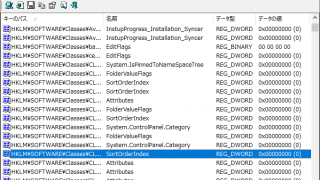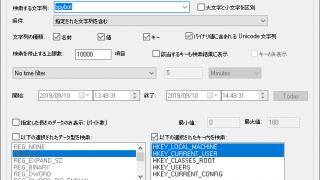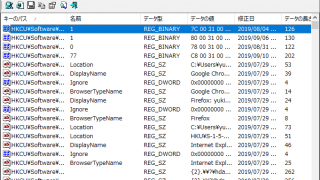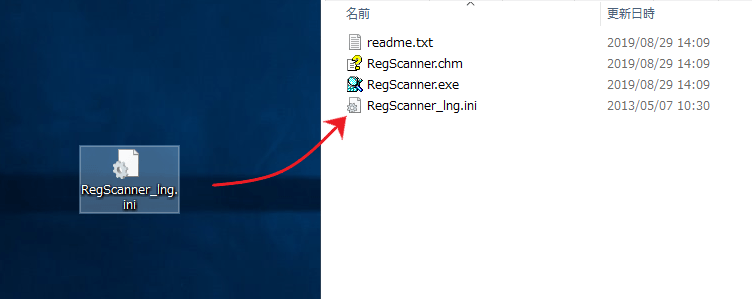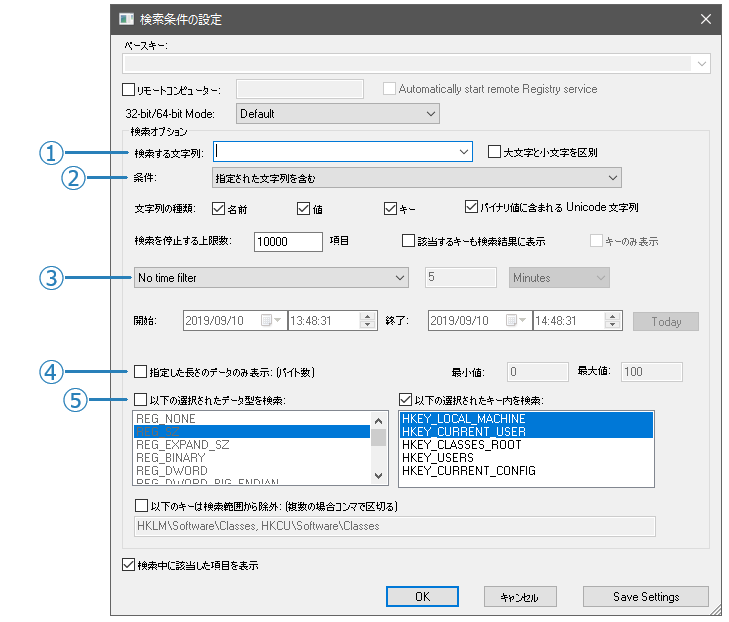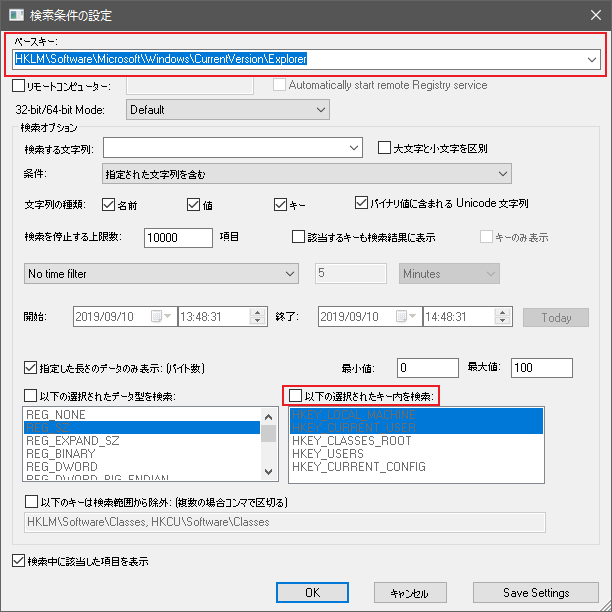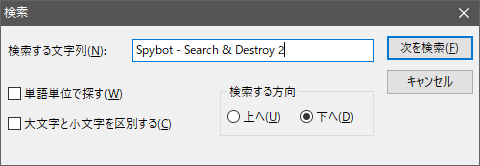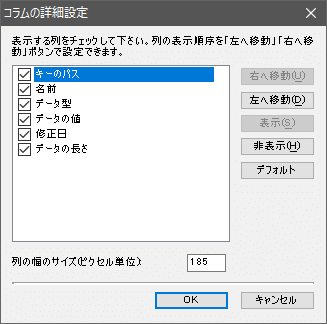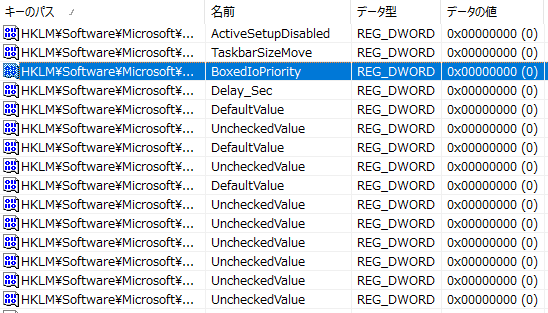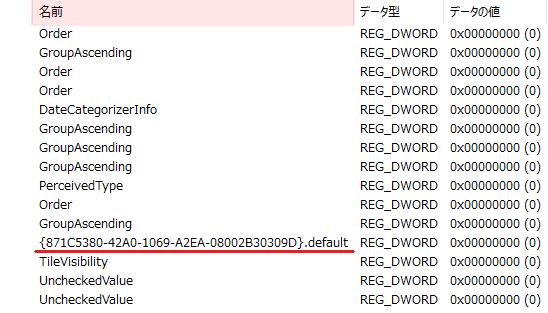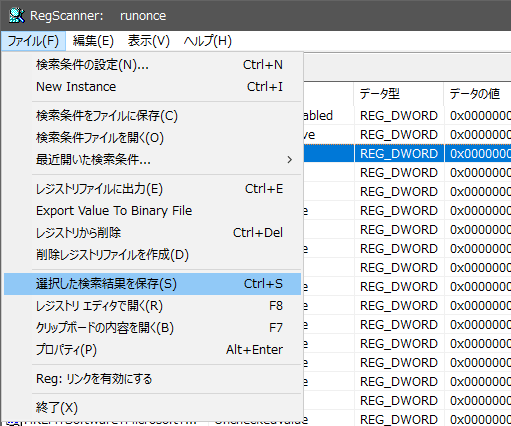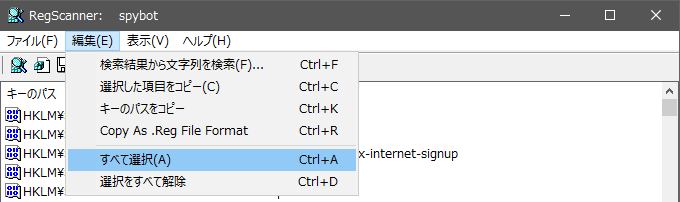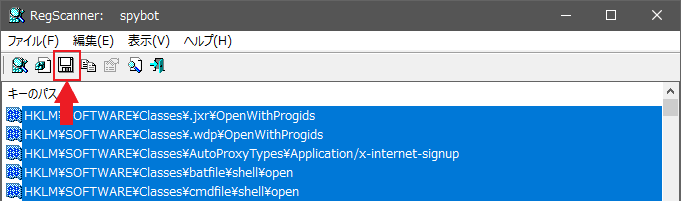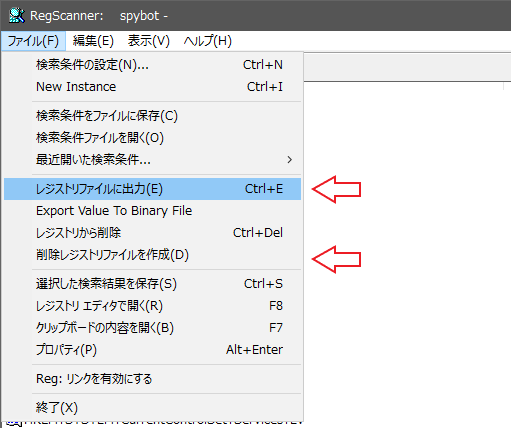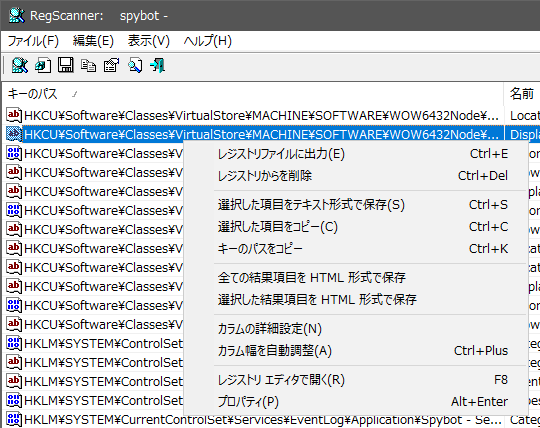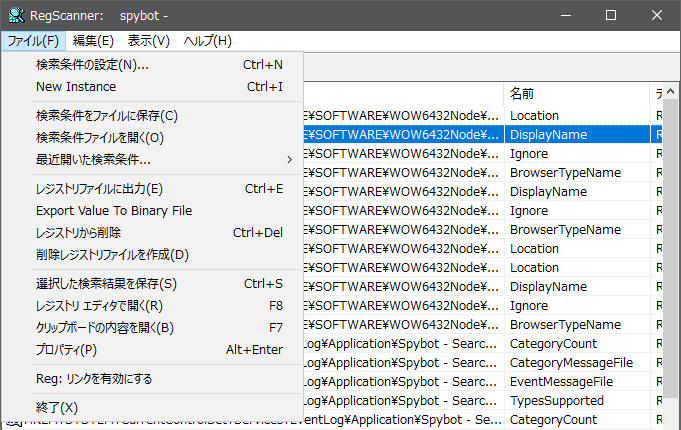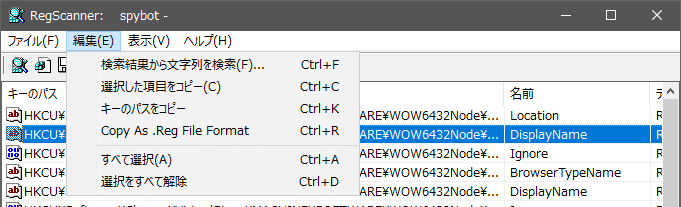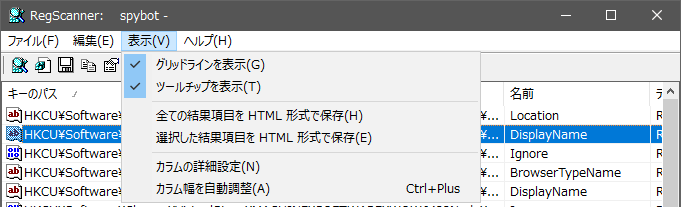目的のレジストリをすばやく見つけ出すレジストリ検索ツール
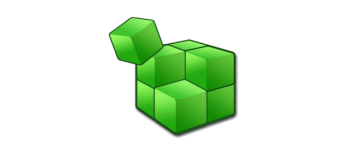
Windows のレジストリをスキャンして検索条件に一致するレジストリを検索して表示するレジストリ検索ユーティリティ。 検索結果の保存や Regedit へジャンプ、.reg ファイルへのエクスポート、レジストリの削除などを行うことができます。
RegScanner の概要
RegScanner は、レジストリの検索に特化した Windows ユーティリティで、高度な検索条件を設定して目的のレジストリをすばやく見つけ出すことができます。見つけたレジストリをダブルクリックしてレジストリエディタで開いたり、レジストリのエクスポートや削除などの操作ができます。
RegScanner の機能
RegScanner は、文字列での検索するほかに以下のような検索条件でレジストリを検索できるのが特徴です。例えば、特定のキー以下のすべてのレジストリ値を表示したり、過去数日間に変更されたすべてのレジストリのリストを表示することができます。
・DWORD値・バイナリ値の文字列を検索
・検索箇所を指定(名前 / キー / 値 / バイナリ値のユニコード文字列)
・レジストリの変更日で検索
・データの長さで検索
・値の種類(REG_SZ、REG_DWORD など)
・場所から検索(HKLM、HKCU または指定したキー)
検索結果を一覧表示
RegScanner でレジストリを検索すると、各レジストリおよびレジストリのパス・名前・データ型(値の種類)・データの値・修正日・データの長さといった詳細情報が 1 つの画面で表示されます。
検索結果をソート表示したり、検索結果の中からさらに目的のレジストリを検索することができます。
検索結果のコピーと .Reg ファイルに保存
検索結果のデータは、クリップボードにコピーしたり、TEXT や HTML ・CSV・XML ファイルに保存することができます。また、選択したレジストリを .Reg にエクスポートしてバックアップすることができ、レジストリを削除する用の .Reg ファイルへエクスポートすることもできます。
便利なレジストリ検索ツール
RegScanner は、Windows のレジストリエディタにはない高度な検索が可能な便利なソフトウェアです。レジストリの編集機能は持っていないので、Windows のレジストリエディタと併用して使う場合に適しています。
機能
- レジストリを検索
- 文字列・場所・変更時期・サイズ・値の種類でレジストリを検索
- 正規表現やワイルドカードを使用して検索
- レジストリエディタで開く
- レジストリを削除
- レジストリのデータをファイルにエクスポート
- レジストリのデータをクリップボードにコピー
- レジストリをレジストリファイル(.reg)にエクスポート
- レジストリをバイナリファイル(.bat, .bin)にエクスポート
- 検索条件の保存
仕様
ダウンロード
使い方
使用を開始する(日本語化)
1.日本語化する
- 上のダウンロードリンクから「japanese language file(regscanner_japanese.zip)」ファイルをダウンロードします。
- regscanner_japanese.zip ファイルを解凍し、「RegScanner_lng.ini」ファイルを RegScanner のフォルダ内にコピーまたは移動します。
- RegScanner を起動すると日本語で表示されます。
レジストリを検索する
1.検索条件の設定
- RegScanner を起動すると最初に検索条件の設定画面が開くので、以下の説明を参考に検索条件を設定して検索しましょう。
②:検索条件を選択
─ 特定の文字列は指定しない:文字列で検索せずに、条件に一致するすべてのレジストリ値を表示する場合などに使用します
─ 文字列は完全に一致:完全に一致するレジストリ値のみを表示
─ 指定された文字列を含む:文字列を含むレジストリ値を表示
─ 指定された複数の文字列のいずれかを含む:半角スペースやカンマで区切った複数の文字列のいずれかを含むレジストリ値を表示
─ 指定された文字列は DWORD 値:DWORD 値を検索
─ 指定された文字列は バイナリー値:バイナリ値を検索
─ 正規表現で指定された文字列を含む:正規表現で検索し、文字列を含むものを表示
─ 文字列は正規表現に完全に一致:正規表現で検索し、文字列に一致するものを表示
─ Registry item matches the specified wildcards (comma-delimited list):指定されたワイルドカードと一致(コンマ区切りリスト)
③:変更時期からレジストリを検索
─ No time filter:この検索方法を使用しない
─ Show only Registry keys modified in the last…:過去に変更されたレジストリキーを表示
─ Show only Registry keys modified in the specified time range:指定した期間内に変更されたレジストリキーを表示
④:検索するデータのタイプまたはキーの場所を指定
2.変更時期からレジストリを検索する
- 過去数分~数時間~数日の間に変更されたレジストリのみを検索するには「Show only Registry keys modified in the last…」を選択して、右のフィールドで期間を指定します。
- 特定の期間の範囲に変更されたレジストリのみを検索するには「Show only Registry keys modified in the specified time range」を選択して、下のフィールドで期間を指定します。
3.特定のキー以下レジストリを検索する
- 「以下の選択されたキー内を検索」のチェックを外して「ベースキー」に目的のキーを入力して検索します。
- キー以下のすべてのレジストリ値を検索する場合は、条件を「特定の文字列は指定しない」にすると良いでしょう。
表示を変更する
1.検索
- 「編集」メニューの「検索結果から文字列を選択」を選択すると、文字列を入力して検索することができます。
2.表示する列をカスタマイズする
- 「表示」メニューの「カラムの詳細設定」を選択すると、テーブルに表示または非表示にする項目を選択したり、列の幅を設定できます。
3.表示スタイルを変更する
- 「表示」メニューの「グリッドラインを表示」を選択すると、テーブルに枠線を表示して見やすくできます。
- 「表示」メニューの「カラム幅を自動調整」を選択すると、列の幅を文字の長さに合わせて拡張します。
ファイルに保存する
SimpleWMIView では、表示されているデータをテキストファイルに保存できます。
1.選択したデータをファイルにエクスポートする場合
- 保存したいデータの行を選択します。
- 「ファイル」メニューの「選択した検索結果を保存」を選択、またはツールバーの保存ボタンをクリックします。
- 保存ボックスが開くので、ファイル名とファイル形式を指定して[保存]ボタンをクリックします。
2.すべてのデータをファイルにエクスポートする場合
- 「編集」メニューの「すべてを選択」をクリックしてすべてを選択します。
- ツールバーの[保存]ボタンをクリックします。
- 保存ボックスが開くので、ファイル名とファイル形式を指定して[保存]ボタンをクリックします。
3.レジストリファイルにエクスポートする場合
- 保存したいレジストリを選択して、「ファイル」メニューの「レジストリファイルに出力」を選択するとレジストリファイル(.reg)に保存できます。
- レジストリを削除するレジストリファイルに保存する場合は「削除レジストリファイルを作成」を選択します。
メニュー
1.右クリックメニュー
・レジストリからを削除:選択したレジストリを削除する
・選択した項目をテキスト形式で保存:選択したレジストリのデータをファイルにエクスポートする
・選択した項目をコピー:選択したレジストリのデータをクリップボードにコピーする
・キーのパスをコピー:レジストリ値のパスをコピーする
・すべての結果項目を HTML 形式で保存:すべての表示データを HTML ファイルで表示
・選択した結果項目を HTML 形式で保存:選択した表示データを HTML ファイルで表示
・カラムの詳細設定:カラムの表示/非表示、列の幅を調整
・カラム幅を自動調整:列の幅を文字長に合わせて自動調整
・レジストリエディタで開く:選択したレジストリをレジストリエディタで開く
・プロパティ:選択したレジストリのプロパティを表示
2.ファイルメニュー
・New Instance:新しいインスタンス(新規ウィンドウ)を開く
・検索条件をファイルに保存:検索条件を保存する
・検索条件ファイルを開く:保存した検索条件ファイルを開く
・最近開いた検索条件:最近開いた検索条件を選択する
・レジストリファイルに出力:reg ファイルにエクスポート
・Export Value To Binary File:バイナリファイル(.bat, .bin)にエクスポート
・レジストリから削除:選択したレジストリ値を削除
・削除レジストリファイルを作成:選択したレジストリを削除するレジストリファイルをエクスポート
・選択した検索結果を保存:選択したレジストリのデータをファイルに保存
・レジストリ エディタで開く:選択したレジストリをレジストリエディタで開く
・クリップボードの内容を開く:クリップボートのキーをレジストリエディタで開く
・プロパティ:選択したレジストリのプロパティを表示
・Reg: リンクを有効にする:不明(REG_LINK を有効にする?)
・終了:プログラムを終了します
3.編集メニュー
・選択した項目をコピー:選択した行の情報をクリップボードにコピー
・キーのパスをコピー:レジストリキーのパスをクリップボードにコピー
・Copy As .Reg File Format:Reg ファイル形式でクリップボードにコピー
4.表示メニュー
・ツールチップを表示:マウスオーバー時にツールチップを表示します
・すべての結果項目を HTML 形式で保存:すべての表示データを HTML ファイルで表示
・選択した結果項目を HTML 形式で保存:選択した表示データを HTML ファイルで表示
・カラムの詳細設定:カラムの表示/非表示、列の幅を調整
・カラム幅を自動調整:列の幅を文字長に合わせて自動調整
5.ヘルプメニュー
・バージョン情報:RegScanner のバージョン情報などを表示する