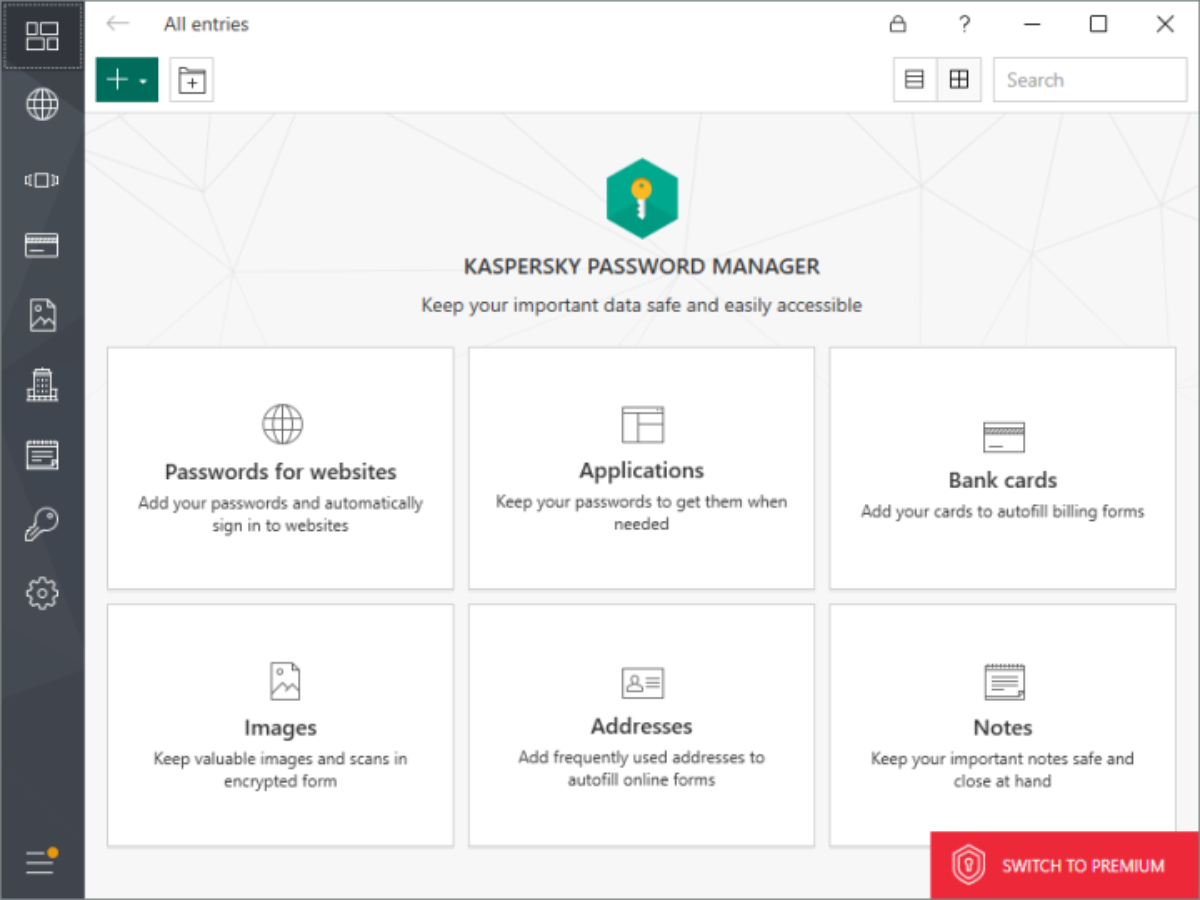パスワードなどの個人情報を安全な場所で保護
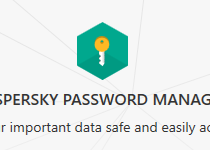
ウェブサイトの ログインID とパスワードと、クレジットカード情報、住所、写真、アプリの ID とパスワードの情報を保護。マネージャに登録された個人情報はカスペルスキーの暗号化されたクラウドストレージに保管されます。保管されたパスワードは、PC・Mac・スマホ・タブレット間で同期が可能です。
新しいウェブサイトにログインした時は、ワンクリックで簡単にパスワードマネージャに保存でき、次回そのサイトにログインする時にはそのパスワードは自動的に入力されログインできます。なのでパスワードを覚える必要はありません。
カスペルスキーを使う利点
自分のアカウントを不正ログインから守る方法は、大文字小文字、英数字、特殊な文字を含んだ安全な長いパスワードにすることと、同じパスワードを他のサイトで使わないことです。ですが、この方法だとパスワードを覚えられません。なので、アカウントを安全にするにためにはパスワードを保管しておくアプリケーションが必須になります。
2つ目に重要なのは、パスワードの保管場所が安全なことです。過去には実際に有名なパスワード管理ツールのサーバーがハッキングされて保管されていた情報が流出した事件がありました。この点でいうと、カスペルスキーの本業はサイバーセキュリティの会社なので保管の安全度はかなり信頼できます。
いろいろな種類の個人情報を保管
このパスワード管理ツールは、ウェブサイトのログイン情報の他に、パスポートや免許証などの機密写真、クレジットカード情報(カード番号と有効期限とセキュリティコード)、よく使うアプリのログイン情報、住所、ノートを保存しておくことができます。
保管したパスワードなどの情報は、PC / Mac / Android / タブレット / iPhone / iPad 間で同期が可能で、どのデバイスからでも引き出して使うことができます。パスワードマネージャにはパスワード生成ツールも内蔵されているので、安全で強力なパスワードを作ることができます。(パスワードマネージャは PC のみの機能)
試してみる価値はある
カスペルスキーパスワードマネージャを使うには、最初にマスターパスワードの設定が必要です。ひとつのマスターパスワードさえ覚えておけば他のパスワードは覚えておく必要はありません。日本語には未対応ですが、特に設定や操作が必要ないので、使い始めれば英語での使いにくさを感じません。
すでにブラウザにパスワードが保存されている場合、ブラウザからパスワードマネージャに一括インポートすることができます。また、他のパスワードマネージャからのインポートもできます。特徴的な機能は、オートロックというセキュリティ機能です。この機能はコンピュータが非アクティブになって一定の時間が経過するとアプリケーションをロックしてパスワード入力をできないようにします。
このツールを使う欠点
安全性と使いやすさは高く評価できますが、残念なのは、フリーでの使用は機能が制限されていて、15個の情報しか保存できないことです。なので、(ビジネス用などの)重要なサイトアカウントやカード情報だけこのパスワード管理ツールに保存しておいて、使ってみて気に入ったら購入するという位の限定した使い方をすれば良いんじゃないかなと思います。
ちなみに有償版は、カードと住所情報の自動保存、iPhone と iPad の顔認証と指紋認証、フォトギャラリーの中のドキュメントの自動認識の機能が利用できます。カスペルスキーの上位ソフト、Total Security と Security Cloud にはパスワードマネージャが含まれています。ですが、パスワード管理ツールも上位ソフトも日本の代理店には無く、サポート外なのでご注意下さい。
機能
- パスワードをセキュリティクラウドに保存
- ウェブパスワードの自動入力
- ウェブサイトに自動ログイン
- クレジットカード情報の保存
- 写真の保存
- 住所情報の保存
- アプリのパスワードの保存
- ノートの保存
仕様
画像
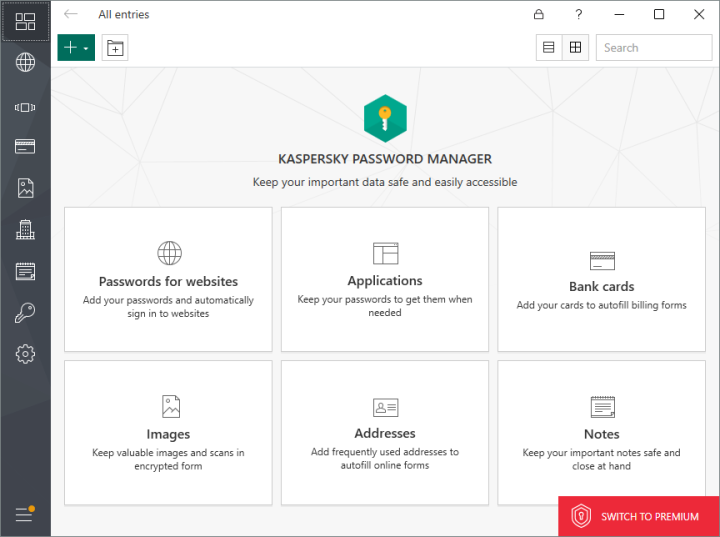
使い方
インストール方法
- ダウンロードしたファイルを実行すると言語の選択画面になります。
使用言語を選択して Continue をクリック。残念ながら現在日本語には対応していません。
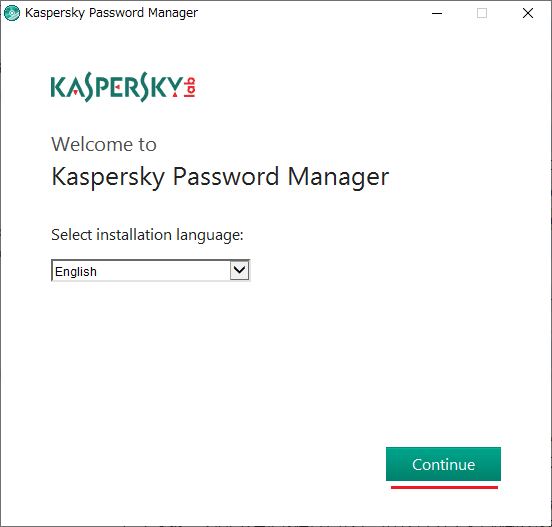
言語選択画面(Kaspersky Password Manager)
- Install をクリック。
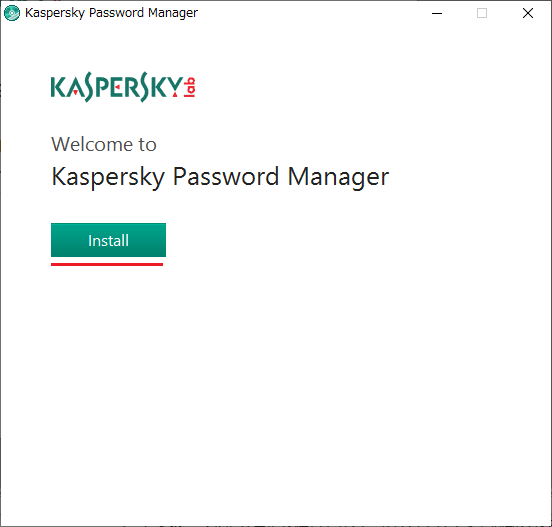
インストール開始(Kaspersky Password Manager)
- 利用規約とプライバシーポリシーに同意し、Accept をクリック。
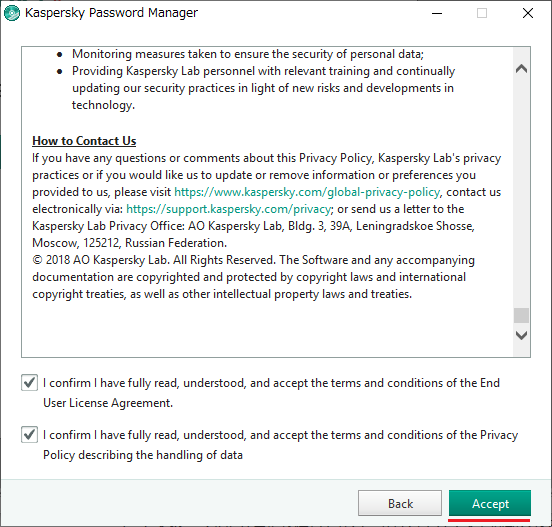
利用規約(Kaspersky Password Manager)
- ここは機能の紹介画面です。Skip を押すと飛ばせます。
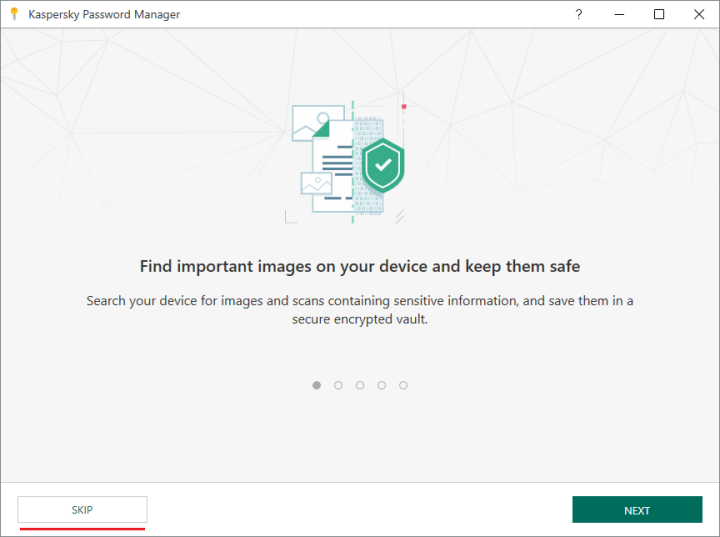
機能の紹介(Kaspersky Password Manager)
- 以前に Kaspersky password Manager を使ったことがある人は YES、無い人は NO を選択して次に。
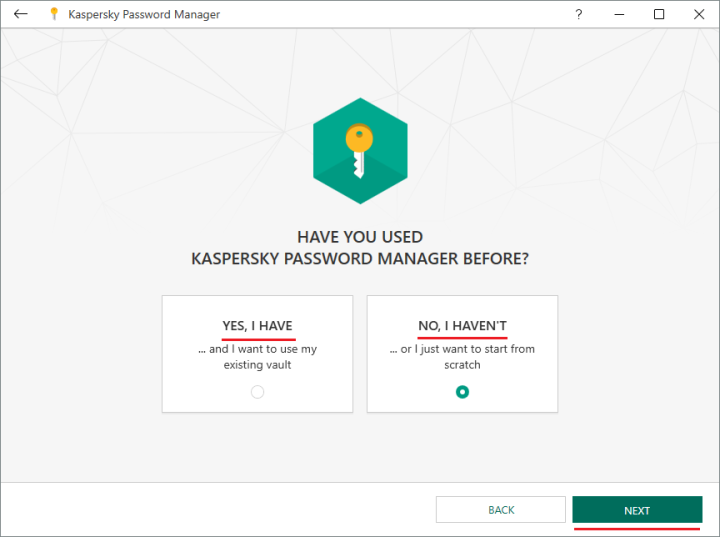
利用歴の確認(Kaspersky Password Manager)
- 使っているブラウザを選択して NEXT をクリックして下さい。
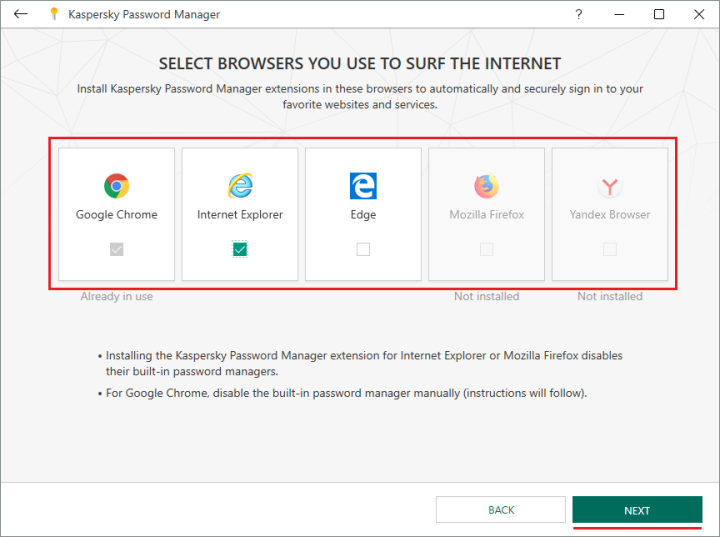
ブラウザの選択画面(Kaspersky Password Manager)
- 最後に、パスワードマネージャで使うマスターパスワードを入力して下さい。
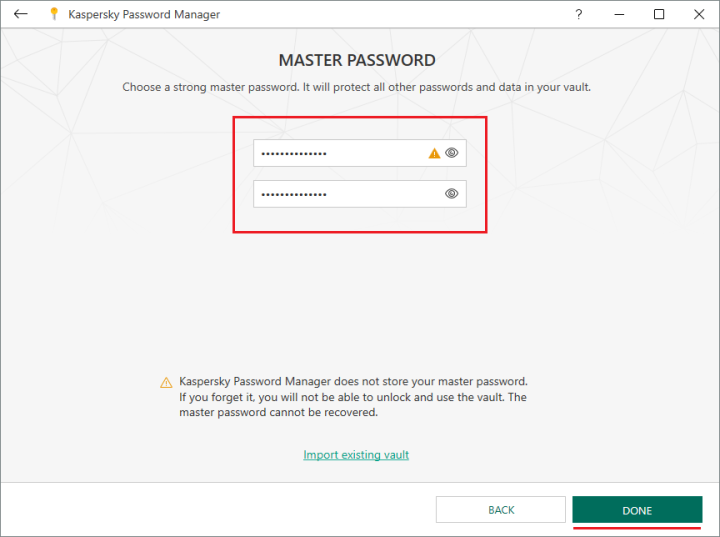
マスターパスワードの設定(Kaspersky Password Manager)
ブラウザ上の操作方法
- ブラウザには拡張機能が追加されます。
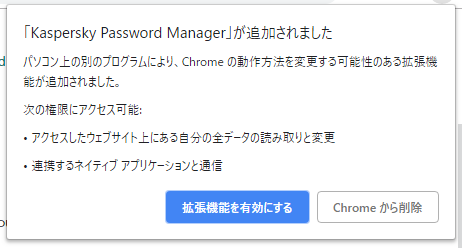
- サイトにログインすると、このパスワードをパスワードマネージャに保存するかどうか聞いてきます。
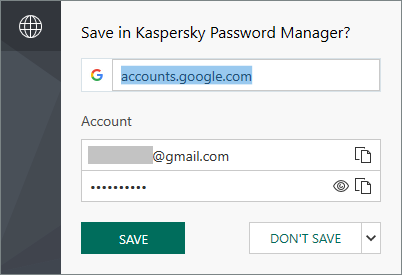
- 保存すると次からは自動的に入力するか、鍵アイコンから呼び出してワンクリックで入力することができます。
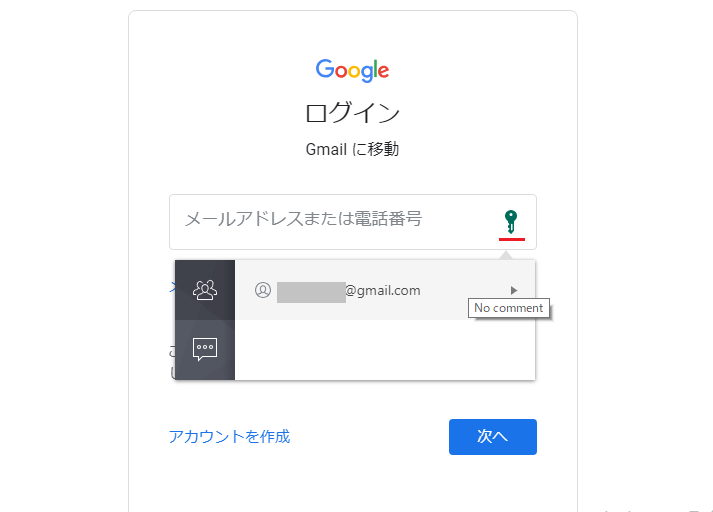
- また、下の画像のようにパスワードの安全性を評価したり、パスワード生成ツールを使うこともできます。
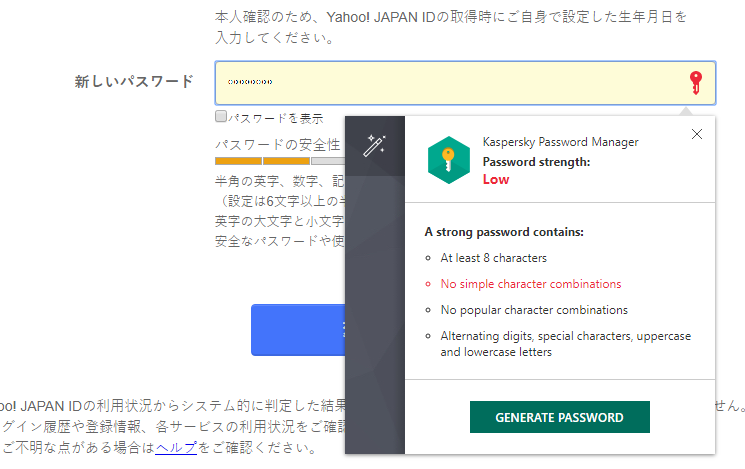
アプリケーションの操作方法
- デスクトップアイコンをクリックするとアプリケーションが起動します。
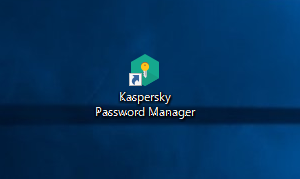
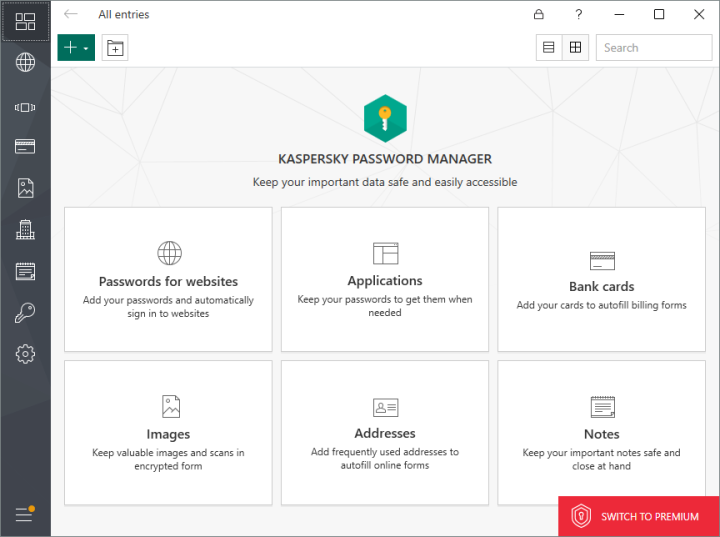
デスクトップアプリ メイン画面(Kaspersky Password Manager)
- 左のメニューから新しい情報を登録するか、既に登録してある情報をみることができます。
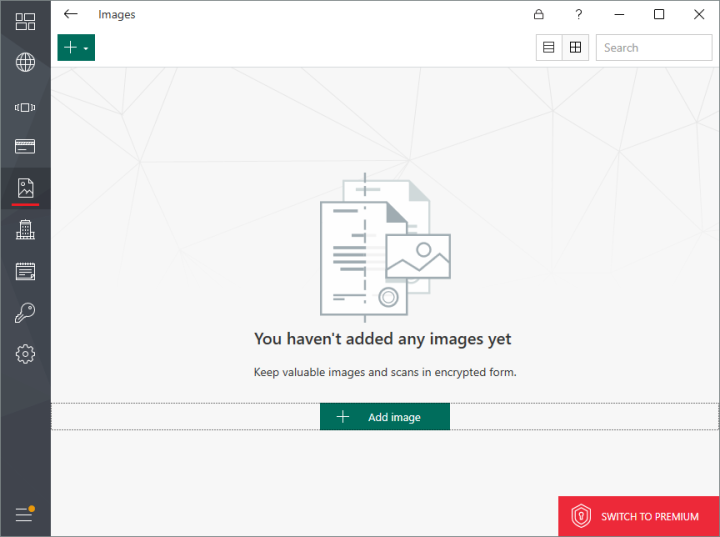
画像・写真の登録画面(Kaspersky Password Manager)
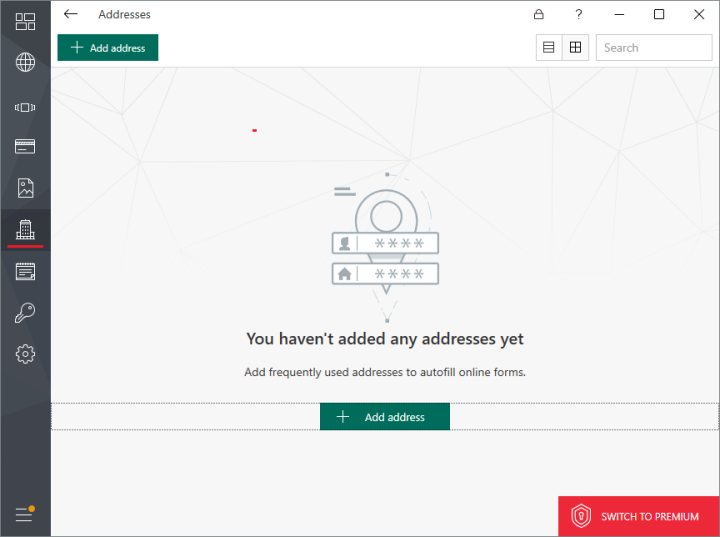
住所の登録(Kaspersky Password Manager)
- ウェブサイトのアカウント情報の登録画面です。
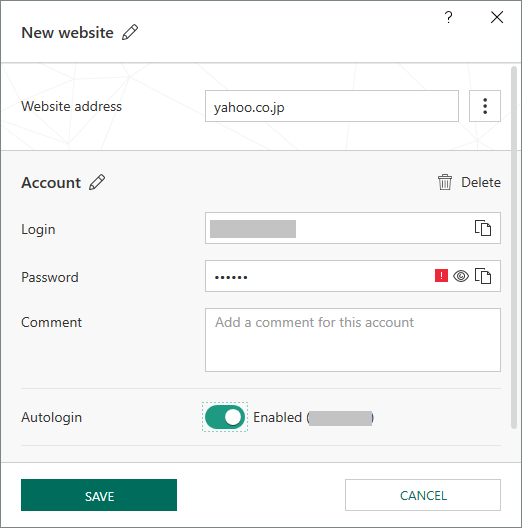
新しいパスワードの登録(Kaspersky Password Manager)
- 登録するとこのような感じになります。
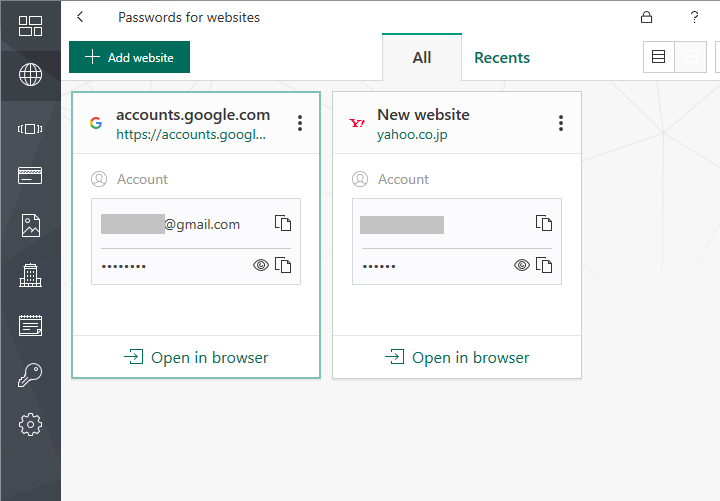
登録済みアカウントのリスト(Kaspersky Password Manager)
- 左下の歯車アイコンから各種設定ができます。ブラウザからのインポートやセキュリティの設定ができます。
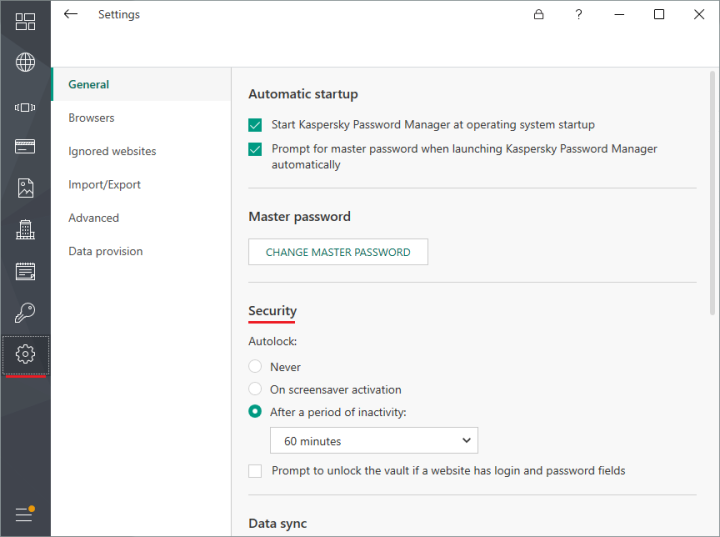
設定メニュー 一般設定(Kaspersky Password Manager)
- 鍵アイコンからはパスワードの強度チェックを行うことができます。
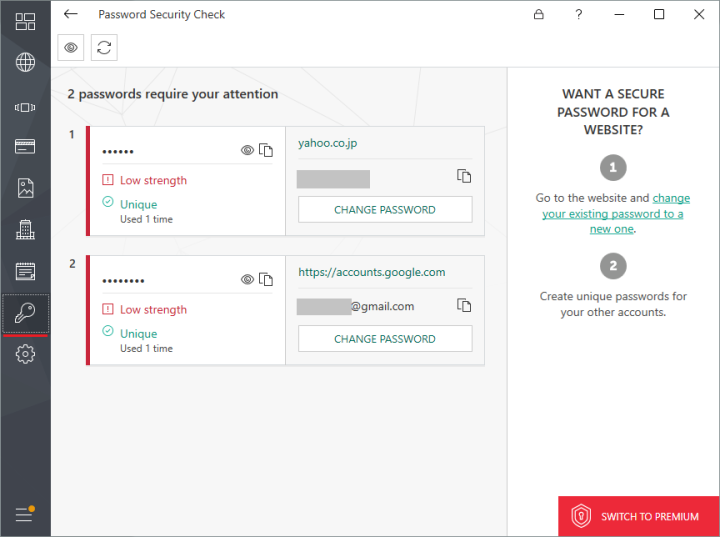
パスワードの強度チェック(Kaspersky Password Manager)