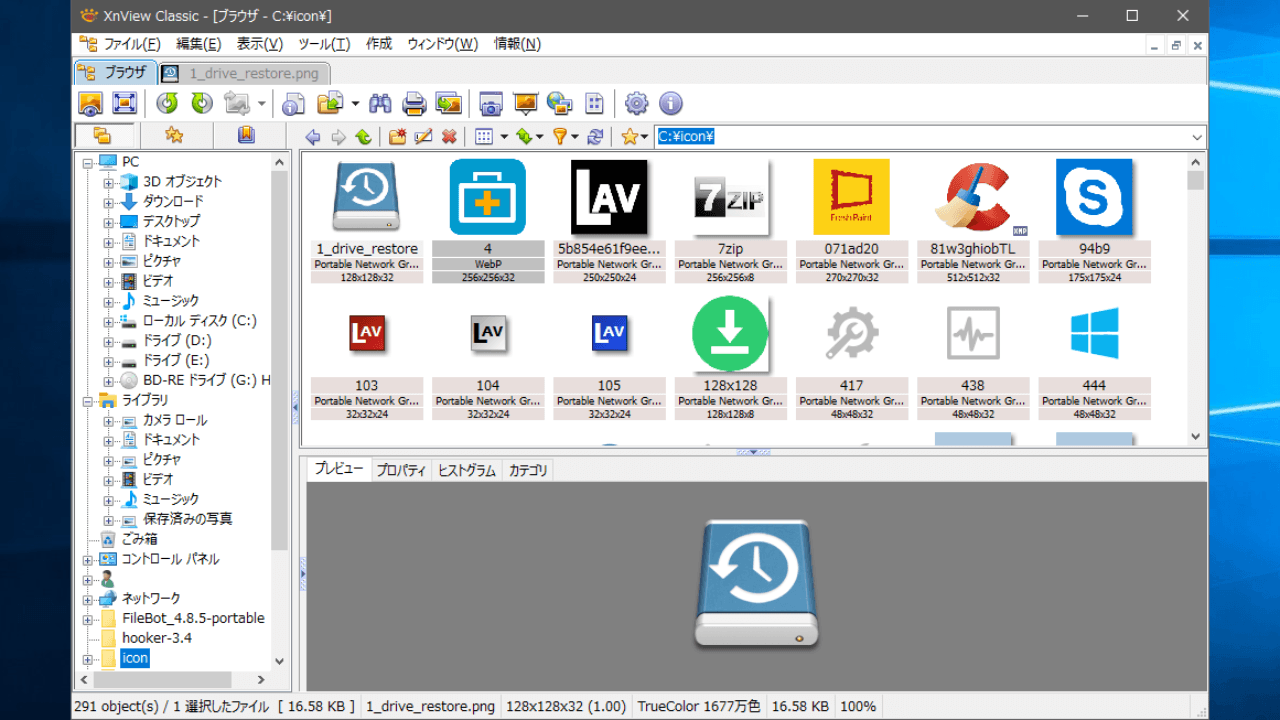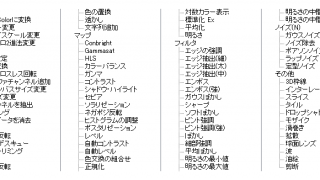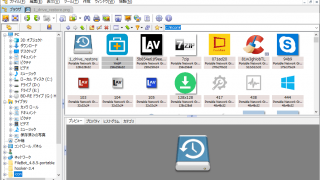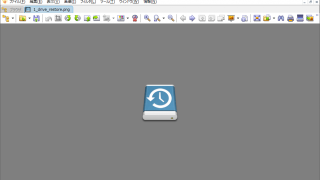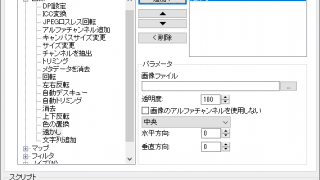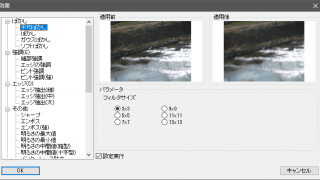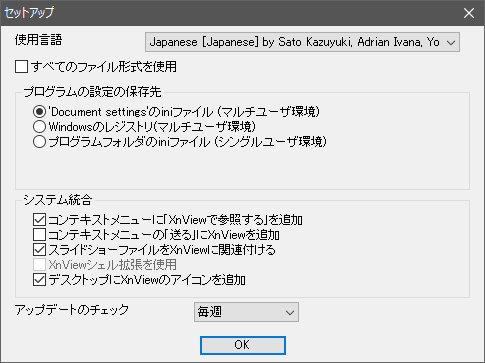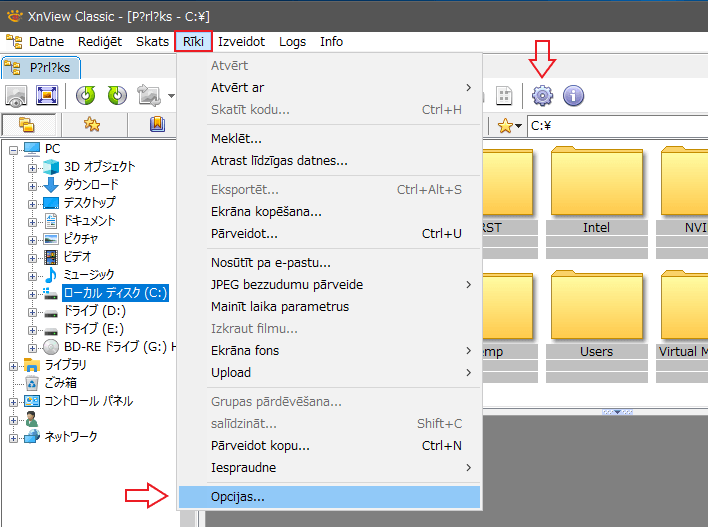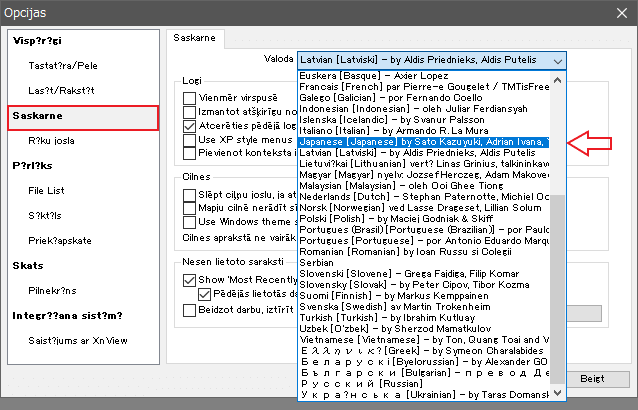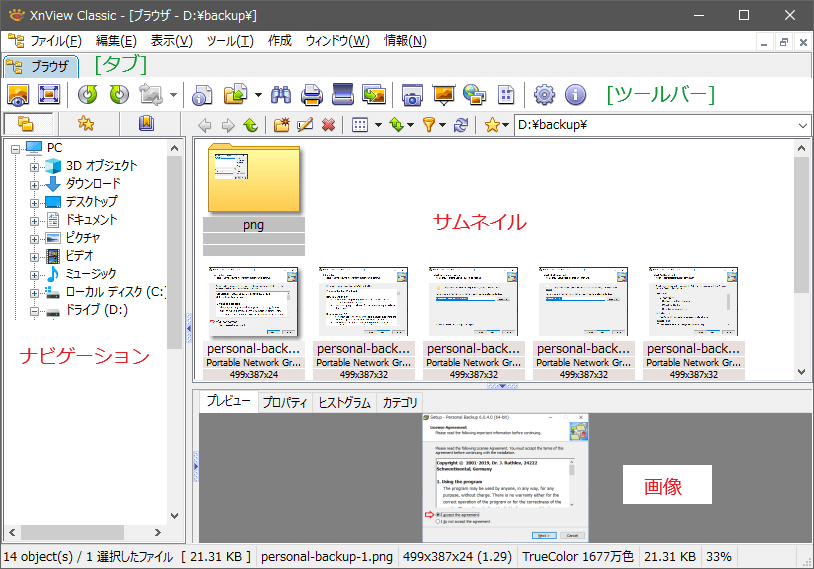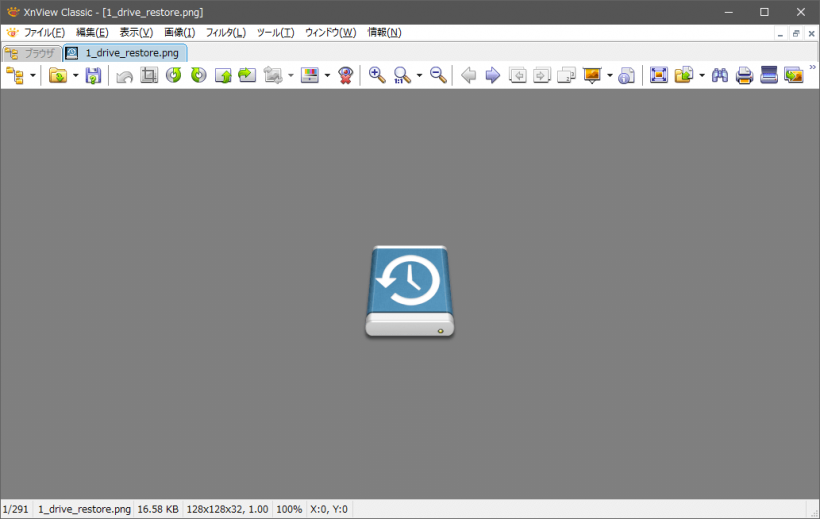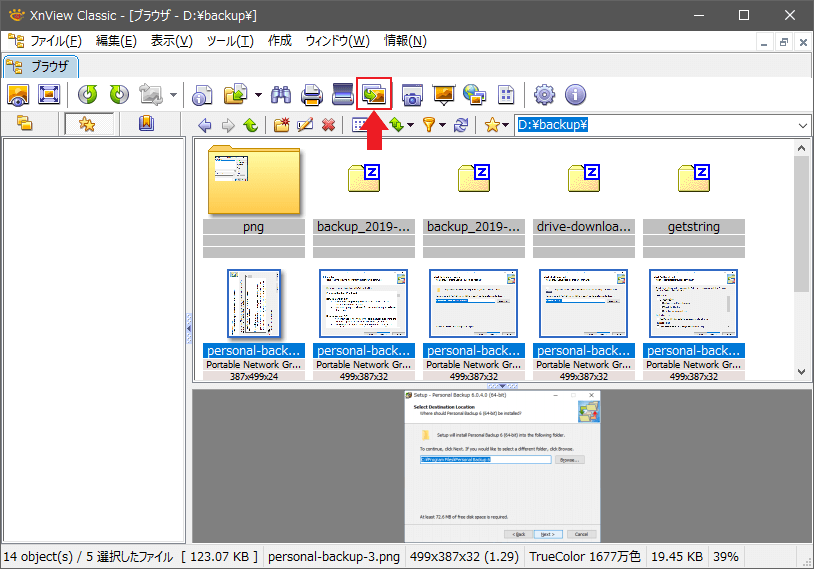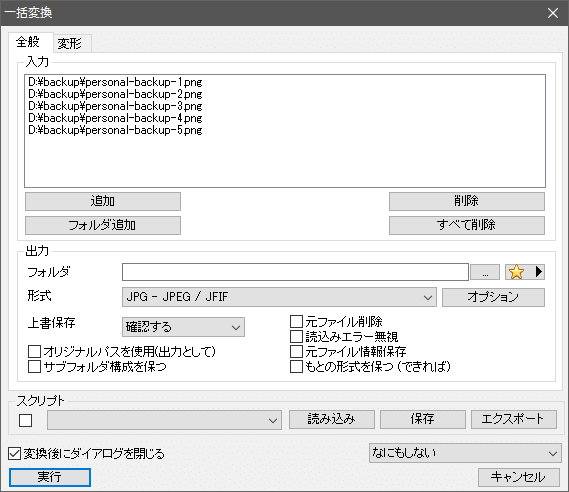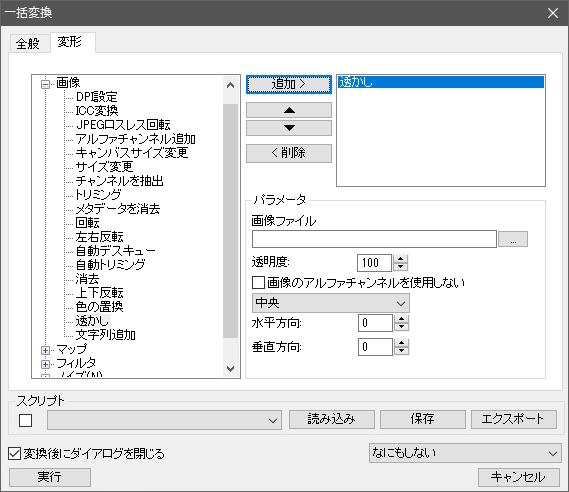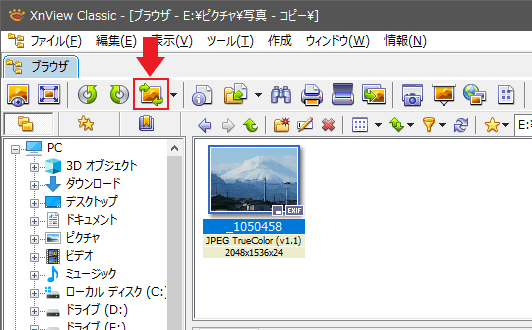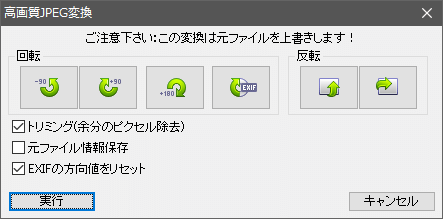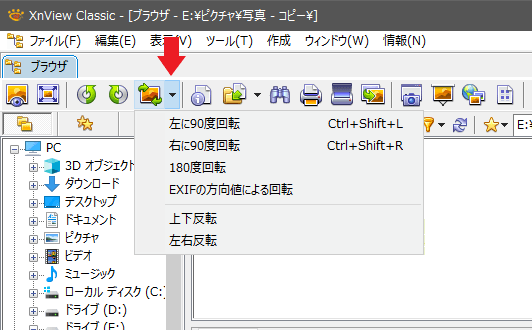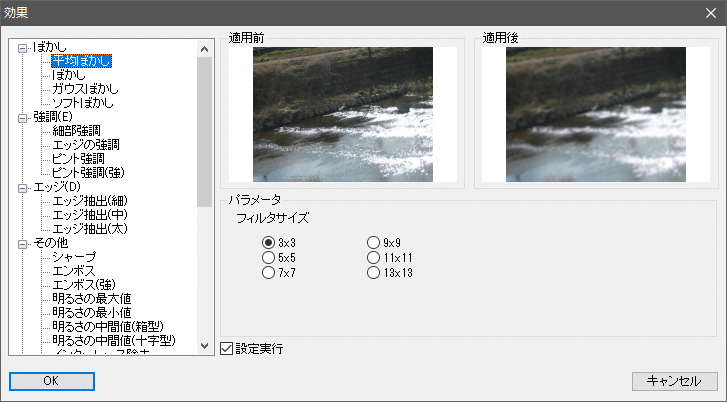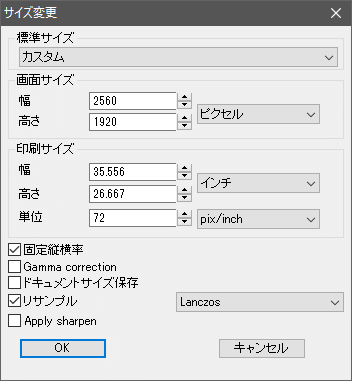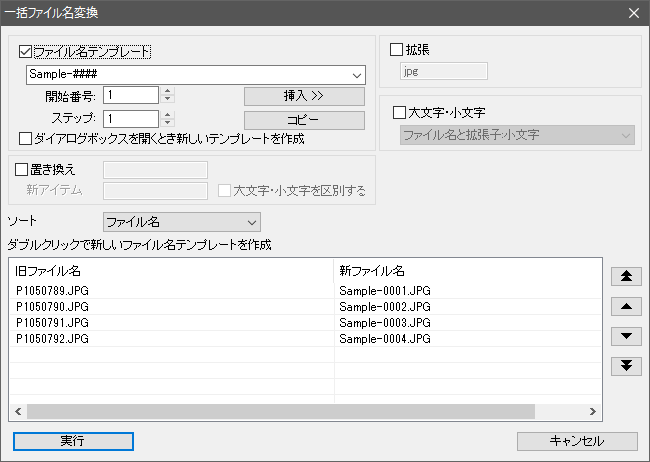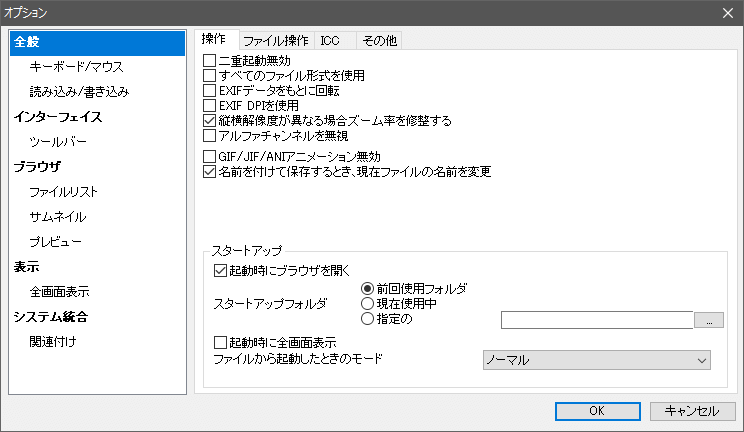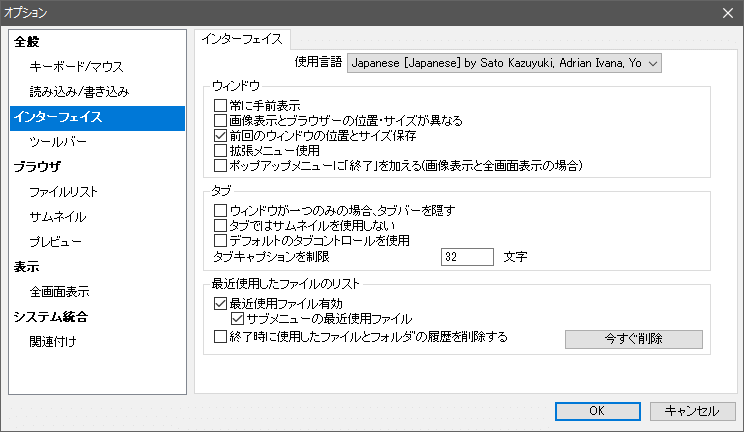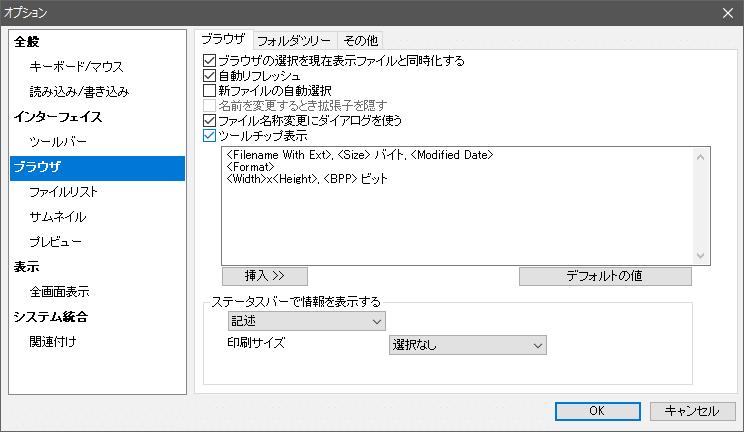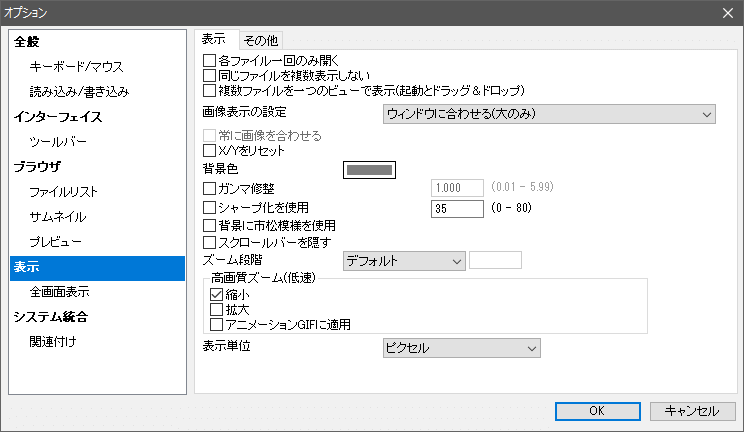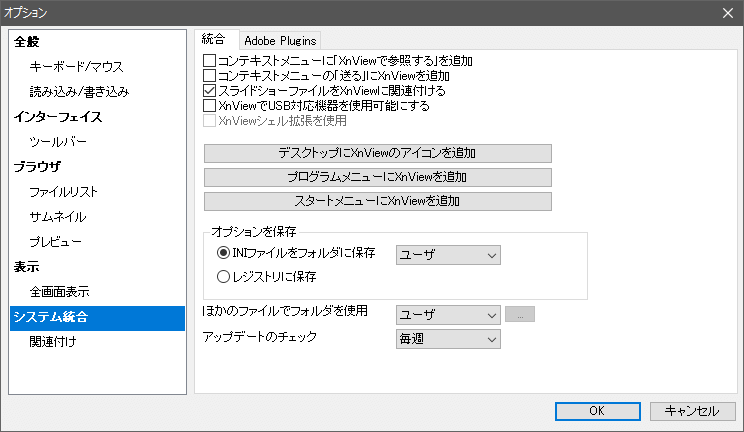機能豊富な画像ビューア&画像変換・編集ソフト
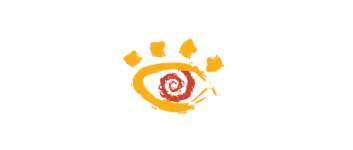
画像の変換および編集、画像ビューアの機能を持った画像管理ソフト。さまざまなフォーマットへの変換や画像のリサイズ、回転・トリミング・カラー調整などの編集、効果やフィルタの適用、一括リネームなどの多くの画像に関する機能を実行できます。
XnView の概要
XnView は、画像の表示や整理ができる「画像ビューア」、編集や加工をする「画像処理」、異なる形式への「変換や作成」の 3 つの機能を持ったアプリケーションです。画像の管理や編集に必要なほとんどの機能を利用できるのが特徴です。
XnView は「Minimal」「Standard」「Extended(Full)」の 3 つのバージョンがあり、Full には すべてのプラグインとアドオンが含まれています、標準的な機能だけで良い場合は Standard をダウンロードしてください。Minimal は日本語に対応していないのでここでは掲載していません。
ブラウザモードとビューアモード
XnView にはブラウザとビューアの 2 種類の画面モードがあり、ブラウザモードではエクスプローラと同じようにファイルのコピーや移動等の操作が可能で、フォルダをお気に入りに追加したり、複数の画像を選択してリネームしたり一括変換することができます。ビューアは 1 つの画像を表示して画像の編集をする場合に適しています。
XnView で利用可能な機能(ブラウザ)
下記はブラウザモードで利用できる全般的な機能です。
表示関連:
・お気に入りに追加
・画像をカテゴリ分け
・サムネイルサイズの変更
・画像にレーティングとラベルを付加
画像操作関連:
・一括ファイル名変更
・フォーマットの変換(JPG・PNG・TIFF・BMP)
・ 一括変換(画像処理)
・回転
・ロスレスJPEG変換(回転)
・スクリーンキャプチャ
・タイムスタンプの変更
・Web ページ作成
・コンタクトシート作成
・動画のサムネイル作成
・パノラマ作成(画像を結合)
「ロスレスJPEG変換」は画像の品質を損失せずに画像を回転できる機能で、カメラで撮影した画像を高画質で縦や横に回転したい場合に適しています。「パノラマ」は複数の画像を結合してひとつの画像にできます。
XnView で利用可能な機能(ブラウザ)
次は、ビューアモードから利用可能な編集などの機能です。
機能:
・ズームイン・ズームアウト表示
・メタデータの表示
・モノクロ / グレースケール変換
・回転 / 反転
・色総数の変更
・画像のリサイズ
・トリミング
・明るさ / コントラスト / ガンマの調整
・カラーバランスの調整
・色相 / 明度 / 彩度の調整
・効果の適用(ドロップシャドー・タイルなど)
・フィルタの適用(ぼかし・強調・ノイズなど)
多数の画像処理とフォーマットの変換機能
XnView を使うと、80 種類ほどのアクション(画像処理・編集機能)と、70 を超えるフォーマットへの変換の機能が利用できます。右の画像は変換機能の一覧です。
変換の機能は、「リサイズ」した後に「透かし」を追加する、といったように複数組み合わせることも可能で、一度に複数の処理を複数の画像に実行できます。
JPEG・PNG・TIFF・BMP・GIF・WebP・JPEG-XR・JPEG-2000・PCX・PDF・TGA 形式などの一般的な画像形式に画像を保存する場合は、出力する画像形式の固有のパラメータを指定できます。
多機能な画像管理ソフト
XnView は、画像の整理や操作をしたり、編集や加工の作業をするためのアプリケーションです。ユーザーが欲しいと思う便利な機能や、作業を楽にするために役に立つ多くの機能を備えています。
機能
- 画像ビューア
- 画像の編集・フォーマットの変換・フィルタや効果の適用
- 複数のファイルの一括処理をサポート
- 類似ファイル検索
- 一括ファイル名変更
編集:
- 画像の操作(回転・トリミング・リサイズ …)
- カラー調整(明るさ・コントラスト・色の置換…)
- フィルタ(ぼかし・エンボス・シャープ…)
- 効果(マスク・透かし・口径食…)
作成:
- 70 以上のフォーマットに変換
- スライドショー / Web ページ / コンタクトシートの作成
- 動画のサムネイルギャラリーの作成
対応画像ファイル形式:
- 入力:500 以上のフォーマット
- 出力:JPEG・PNG・TIFF・BMP・GIF・WebP・JPEG-XR・JPEG-2000・PCX・PDF・TGA ほか 70 を超えるフォーマット
仕様
ダウンロード
使い方
インストール方法
1.インストール
- インストーラを実行するとインストール時に使用する言語の選択画面が開きます。日本語がないのでほかの言語を選択して[OK]をクリックして進みます(ここでは英語を選択)。
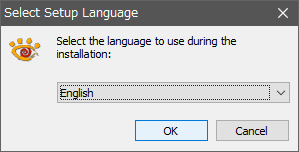
- 使用許諾契約書が表示されます。[I accept the agreement]を選択して[Next]をクリックします。
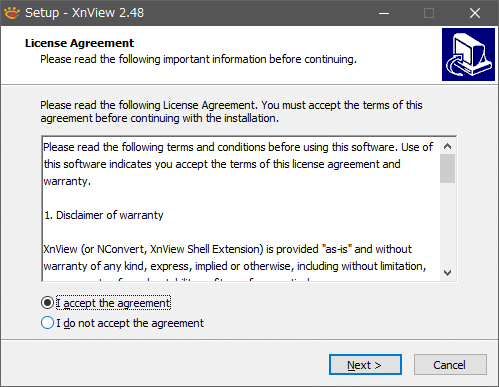
- インストール先の設定です。変更しない場合はこのまま[Next]をクリック。
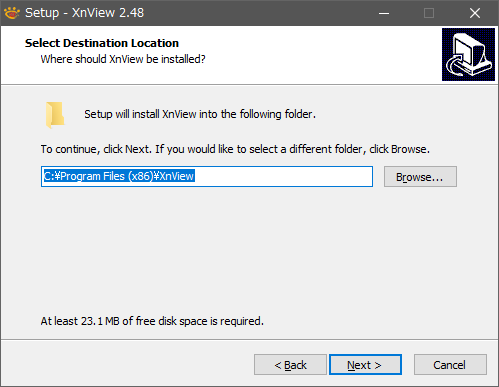
- インストールするコンポーネントの選択画面です。通常はこのまま(Full installation)で[Next]をクリック。
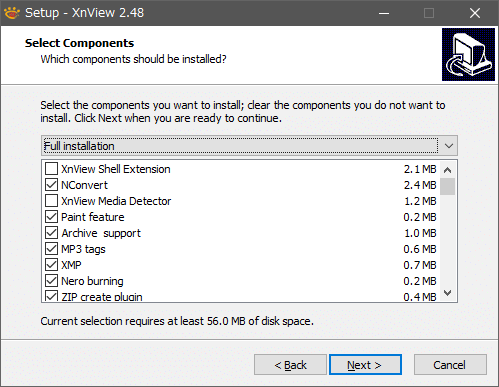
- スタートメニューに作成するショートカットのフォルダの設定画面です。変更しない場合はこのまま[Next]をクリック。
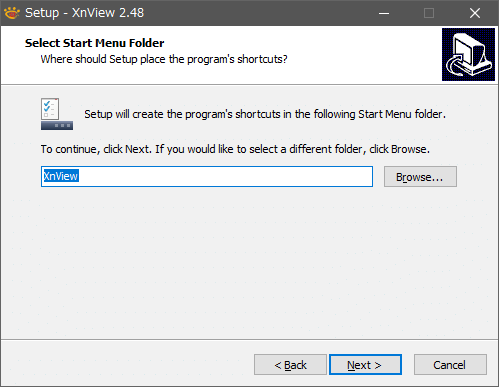
- デスクトップとクイックランチのショートカットの作成画面です。作成しない場合はチェックを外して[Next]をクリック。
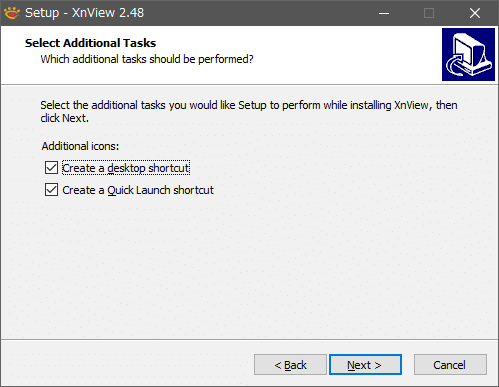
- インストール前の確認画面です。[Install]をクリックするとインストールを開始します。
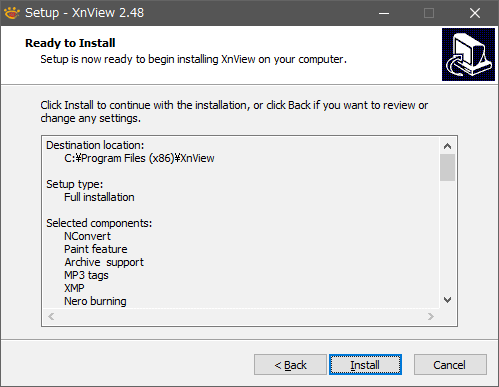
- インストールが完了しました。[Finish]をクリックしてセットアップウィザードを閉じましょう。
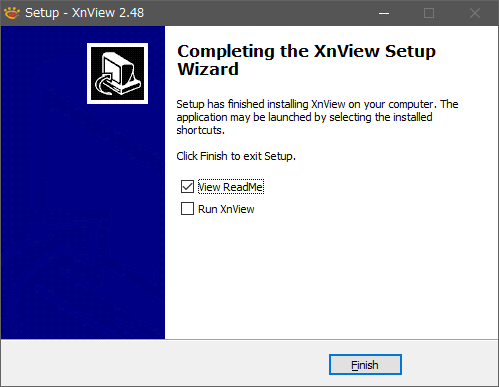
・Run XnView:XnView を開く
2.セットアップ
- 初回起動時にはセットアップ画面が表示されます。使用言語とそのほかの設定を選択しましょう。
・プログラムの設定の保存先:設定ファイルの保存先を選択します
・システム統合:コンテキストメニューへ追加する項目と、デスクトップアイコンの作成の設定です。(コンテキストメニューは、XnView Shell Extension がインストールされている場合に有効になります)
言語を変更する
日本語で表示されない、または言語がほかの言語へ変更されてしまったときの変更方法です
- メニューまたは歯車アイコンからオプション画面を開きます。
- オプション画面の内版上のドロップダウンメニューから「Japanese」を選択します。
- 選択したら画面右下の[左側のボタン]をクリックします。
- XnView を再起動して言語の変更は完了です。
インターフェース
1.ブラウザモード
XnViewを起動するとエクスプローラに似た「ブラウザモード」で起動し、フォルダの内容が表示されます。ブラウザモードのウィンドウは、「ナビゲーション(ツリーペイン)」「サムネイル」「画像」の 3 つのペインで構成されています。
- ツールバーやメニューから画像の処理などを行うことができます。
・サムネイル:ツリーペインで選択したフォルダ内の画像の一覧が表示されます
─ 画像をクリックすると下のプレビューに表示されます
─ ダブルクリックすると画像を別のタブで開きます
─ 画像の上にマウスカーソルを重ねると、色深度やサイズなどの画像の情報が表示されます
─ 画像以外のファイルは規定のプログラムで開きます
・画像:画像のプレビューとプロパティの表示、ヒストグラムの表示、カテゴリへの追加ができます
2.ビューアモード
画像をダブルクリックして開くか、「ファイル」メニューから画像を開くとビューアモードで表示できます。ビューアモードは、画像の操作や編集、確認を行うのに適しています。
- ブラウザモードとビューアモードではメニューやツールバーの内容が異なります。また、ファイル形式などによって利用できる項目も異なります。
画像を処理(一括処理)する
1.画像を変換する
- 処理したいファイルを選択し、ツールバーの[変換]ボタン(または右クリックメニューの「一括変換」)をクリックします。
2.出力設定
[変換]ボタンまたは一括変換を選択すると「一括変換」の画面が開きます。
- 「全般」タブでは出力先と出力形式の設定ができます。
・出力
─ フォルダ:出力先のフォルダを選択します
─ 形式:出力する形式を選択します
─ オプション:出力形式のパラメータを設定変更できます
─ 上書保存:ファイルが上書きされる場合の保存方法を選択します
・スクリプト:スクリプト(.xbs)ファイルの読み込みと保存ができます
・右下のドロップダウンメニューで処理完了後の動作を選択できます
3.変形
「一括変換」の画面の「変形」タブは、フォーマットの変換以外のさまざまな画像処理を行いたい場合に使用します。
- 左から行う動作を選択して[追加]をクリックし、右下で追加した動作の設定をします。
4.処理の開始
- 左下の[実行]ボタンをクリックすると処理が開始されます。
JPEG をロスレス変換する
1.高画質JPEG変換
「高画質JPEG変換」は、画像のデータを損失せずに、高画質なまま画像の回転や反転ができる機能です。この機能は、デジタルカメラまたはスキャナーの画像の向き(横向き縦向き)を変更する場合に役立ちます。
- 変換するには、画像を選択して[高画質JPEG変換]ボタンをクリックします。
- 「高画質JPEG変換」の画面が開いたら、ボタンで実行する処理を選択します。[実行]ボタンを押すと変換されます。
・反転:上下に反転 / 左右に反転
※ 「高画質JPEG変換」は元の画像を上書きするので注意して下さい。
- ボタンの右の[▼]または、「ツール」メニューの「ロスレスJPEG変換」から直接操作することもできます。
画像操作の機能
主な画像操作の機能を説明します。
1.回転
- 右または左に90度回転させるには、ツールバーのアイコンで回転できます。回転した画像は「ファイル」メニューから保存できます。
- そのほかの角度で回転させるには、ビューアモードで画像を開き、「画像」メニューから「回転」を選択します。ここではデスキュー(傾き補正)も行うことができます。
2.回転(カメラの写真の回転)
- カメラで撮影した写真の画像を自動的に回転させるには、「オプション」→「全般」の「操作」タブの「EXIF データをもとに回転」を有効にします。
- 画像を手動で回転させるには、[高画質JPEG変換]ボタンをクリックするか、「ツール」メニューの「JPEGロスレス変換」を使用します。
- 正しい画像が回転されてしまう場合は、高画質JPEG変換ダイアログの「EXIFの方向値をリセット」を有効にして[実行]をクリックします。
3.赤目修整
- 赤目を補正をするには、まずビューアモードで画像を開きます。
- 画像を拡大し、なるべく小さい面積で補正したい赤目部分を選択します。
- 「画像」メニューから「赤目修整」を選択すると赤い部分が補正されます。
4.フィルタを適用する
- ビューアモードで画像を開きます(部分的にフィルタを適用したい場合は、画像の中の適用したい部分を選択します)。
- 「フィルタ」メニューから「効果」を選択して効果の画面を開きます。
- 左のリストからフィルタや効果を選択し設定すると、右で適用後の画像をプレビューできます(「設定実行」にチェックを入れるとメイン画面で画像をプレビューできます)。
- [OK]をクリックして画像を保存します。
5.リサイズ
- ビューアモードで画像を開きます。
- 「画像」メニューから「リサイズ」を選択してサイズ変更の画面を開きます。
- 目的のサイズを指定して[OK]をクリックし、画像を保存します。
・画面サイズ / 印刷サイズ:カスタムサイズを指定できます
・固定縦横率:アスペクト比を保持する場合はチェックします
・Gamma correction:ガンマ補正を有効にします
・ドキュメントサイズ保存:ドキュメントのサイズで保存します
・リサンプル:リサイズに使用するリサンプルのアルゴリズムを選択・変更します
・Apply sharpen:シャープを適用します
6.一括ファイル名変換
- ファイル名を変更したいファイルを選択して、「ツール」メニューの「一括ファイル名変換」を選択するとファイル名の一括変換ができます。
・挿入:ファイルのプロパティ情報や EXIF / IPTC のメタデータの情報をファイル名に挿入できます
・コピー:ファイル名の末尾に文字や番号を挿入できます
・置き換え:ファイル名の文字を置換します
・拡張:拡張子の文字を指定します
・大文字小文字:大文字または小文字の使用方法を指定できます
・新ファイル名:変更後のファイル名を確認できます
オプション
- 歯車のボタンまたは「ツール」メニューの「オプション」をクリックするとオプション画面が開きます。ここでは、主なオプション内容のみ説明します。
1.全般
・二重起動無効:有効にすると XnView は 1 つだけ起動します
・すべてのファイル形式を使用:すべてのファイル形式を表示します
・EXIF データをもとに回転:EXIF のデータを基に画像を自動回転します
・EXIP DPIを使用:存在する場合 EXIF DPI 情報を使う
・縦横解像度が異なる場合ズーム率を修整する:アスペクト比が異なる画像の拡大率を調整します
・アルファチャンネルを無視:透明部分を無視します
・GIF / JIF / ANI アニメーション無効:アニメーション表示を無効にします
スタートアップ
・起動時にブラウザを開く:起動時にブラウザモードで開きます
・スタートアップフォルダ:起動時にいつも開くフォルダを指定します
・起動時に全画面表示:開始時にフルスクリーンで開く場合はチェックし、右のメニューでモードを選択します
・削除確認:ファイルの削除時に確認する
・削除でごみ箱へ送る:削除したファイルをごみ箱に移動する
・現在ファイル削除後次ファイルへ:削除後に次のファイルを表示する
・名前を付けて保存するとき、初回は元のパス名を使用する:「ファイル名を付けて保存」するときに元のファイル名で表示する
・名前を付けて保存するとき元ファイルパスと形式を使用する:「ファイル名を付けて保存」するときに元のファイル名と形式で表示する
・コピー/移動でCompanion Fileを使用(.xmp./thm) :RAWファイルのコピー/移動時に .xmp./thm ファイルもコピー/移動する
・保存時に日付/時刻を変更しない:元画像のタイムスタンプを保持する
・ファイルを貼り付けするとき “Copy of” を使用しない:貼付け時にファイル名の末尾に「コピー」を付けない
・ロスレス操作の時、バックアップを作成する:ロスレスJPEG変換時に元の画像のバックアップを作成する
2.インターフェイス
ウィンドウ
・常に手前表示:ほかのすべてのウィンドウの上に表示する
・画像表示とブラウザーの位置・サイズが異なる:ブラウザとビューアを異なる位置/サイズで表示する
・前回のウィンドウの位置とサイズ保存:ウィンドウの位置とサイズ保存を記憶
・拡張メニュー使用:メニューのスタイルを変更します
・ポップアップメニューに「終了」を加える(画像表示と全画面表示の場合):右クリックメニューに「終了」を追加する
タブ
・ウィンドウが一つのみの場合、タブバーを隠す:ウィンドウが 1 つのときはタブを非表示
・タブではサムネイルを使用しない:タブに画像のサムネイルを表示しない
・デフォルトのタブコントロールを使用:
・タブキャプションを制限:キャプションの文字数を指定する
最近使用したファイルのリスト
・最近使用ファイル有効:最近使用したファイルを有効にする(履歴を有効にする)
・サブメニューの最近使用ファイル:最近使用したファイルをサブメニューで表示する
3.ブラウザ
・ブラウザの選択を現在表示ファイルと同時化する:ブラウザモードとビューアモードの移動を同期する
・自動リフレッシュ:常に更新する
・新ファイルの自動選択:新しいファイルを自動的に選択する
・ファイル名称変更にダイアログを使う:ファイル名変更(F2)時にダイアログを表示する
・ツールチップを表示:画像にマウスを重ねたときに画像の情報を表示(下のボックスで表示内容をカスタマイズできます)
・デスクトップをフォルダツリーで表示する:デスクトップをツリーの一番上に表示する
・リフレッシュ時フォルダツリーを更新:ファイルリストだけでなくフォルダツリーも更新する
・シングルクリックでフォルダ展開:シングルクリックでフォルダを開く
・自動折りたたみ:ツリーを自動で折りたたむ
4.表示
・同じファイルを複数表示しない:同じファイルをほかのタブで開かない
・複数ファイルを一つのビューで表示(起動とドラッグ&ドロップ) :複数のファイルをドラッグ&ドロップしたときに複数のタブで開かない
・画像表示の設定:既定の画像の表示方法を選択します
・背景色:ビューアの背景色を変更できます
・ガンマ修整:ガンマを修整して表示する
・シャープ化を使用:シャープを適用して表示する
・背景に市松模様を使用:透明部分の背景に市松模様を使用する
・スクロールバーを隠す:スクロールバーを非表示にする
・ズーム段階:拡大する方法を変更します
・高画質ズーム(低速):高画質のズームを適用するケースを選択します
5.システム統合
- 「システム統合」では、コンテキストメニュー項目の追加とショートカットアイコンの作成、設定ファイルの保存場所の指定ができます。