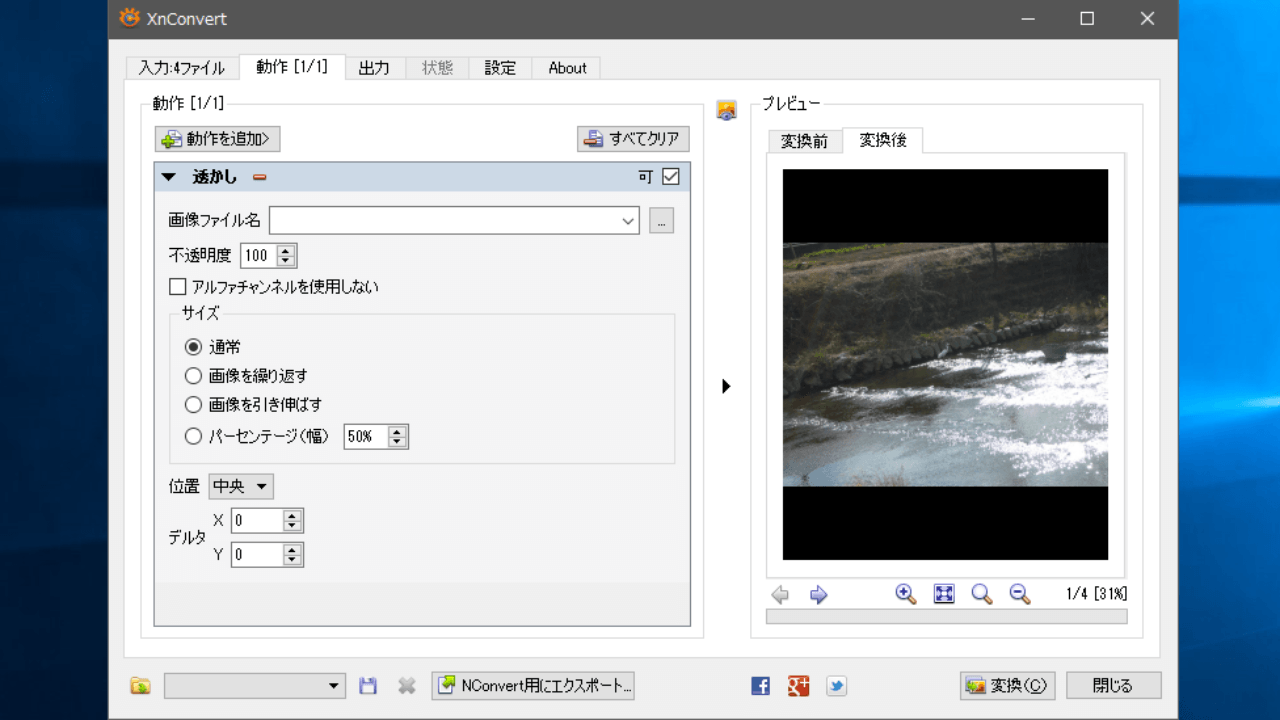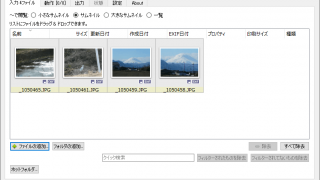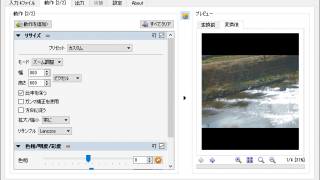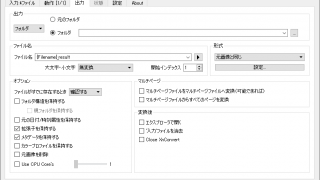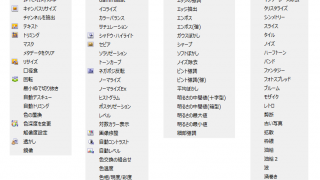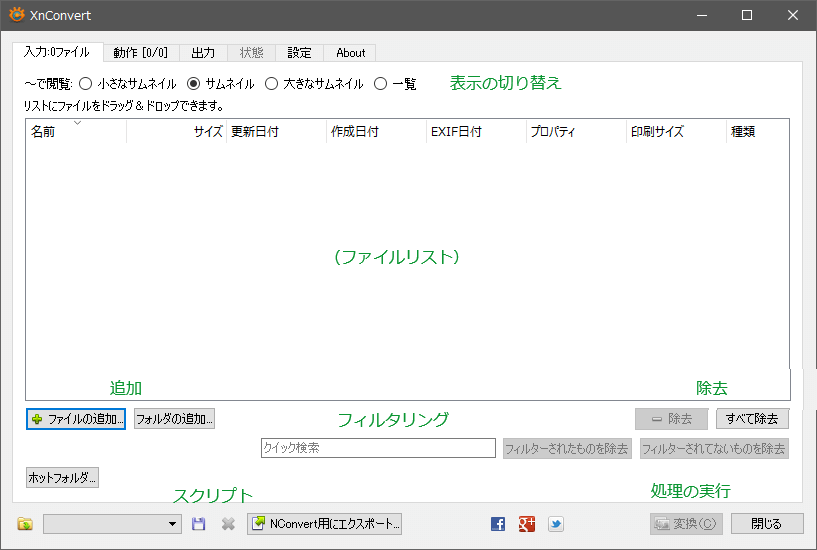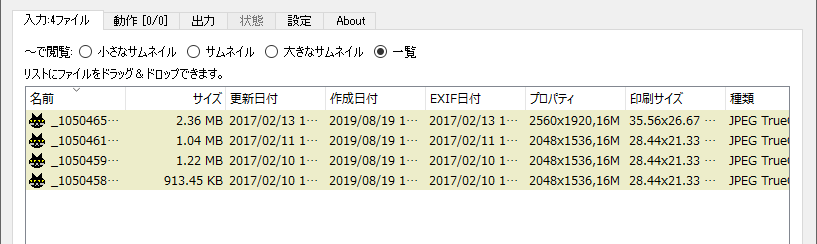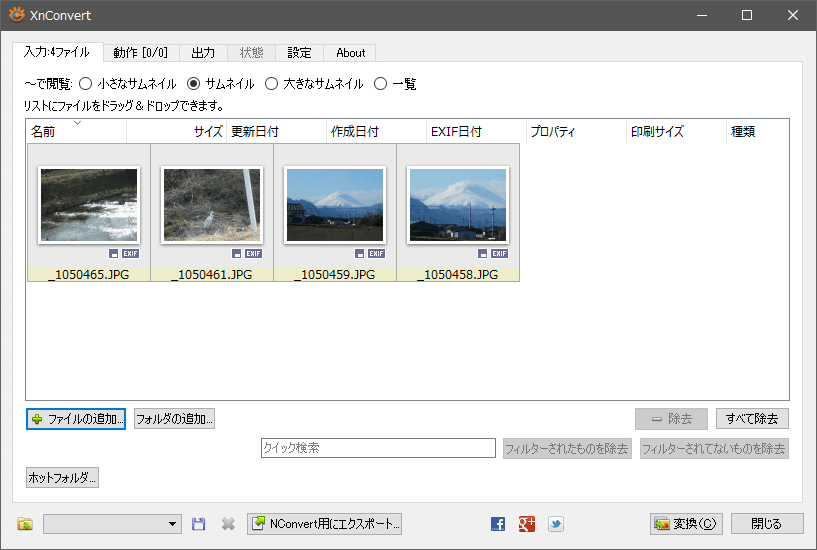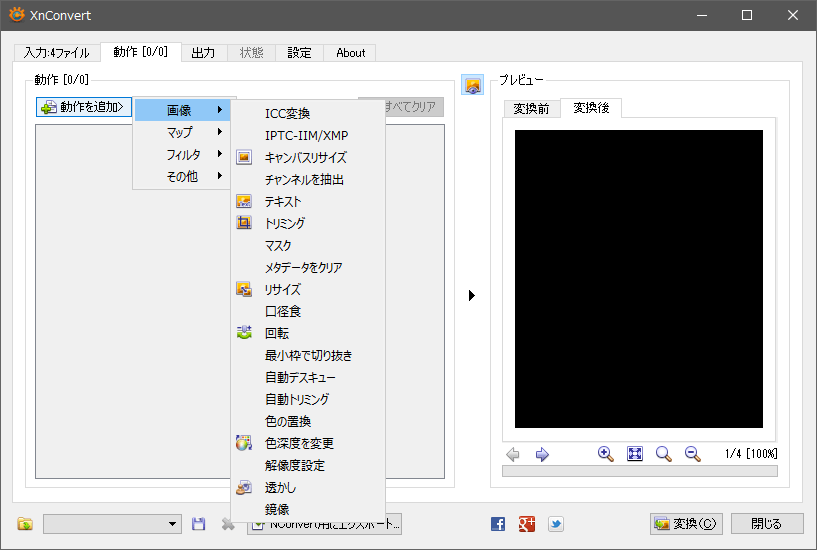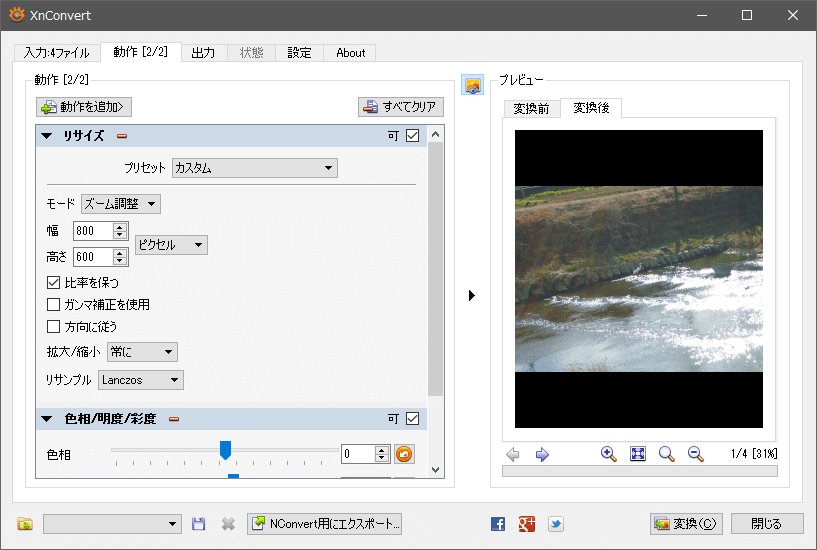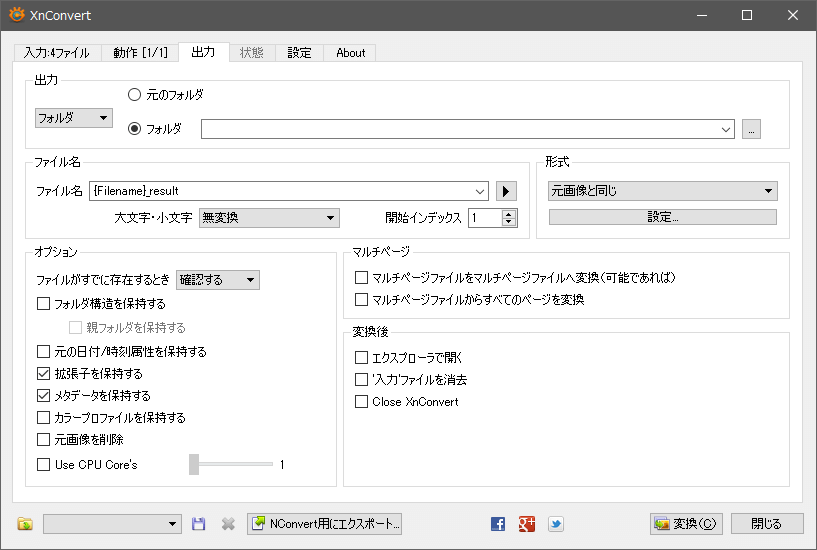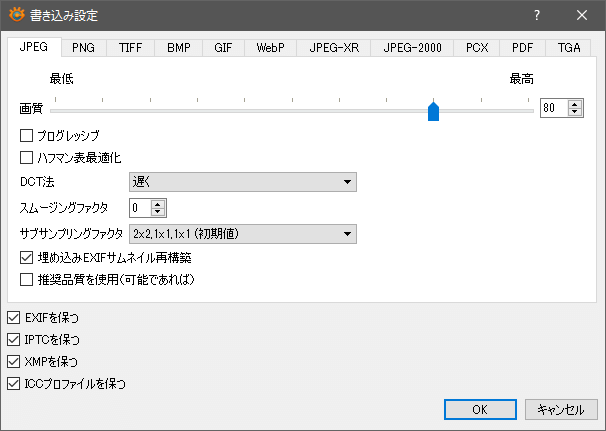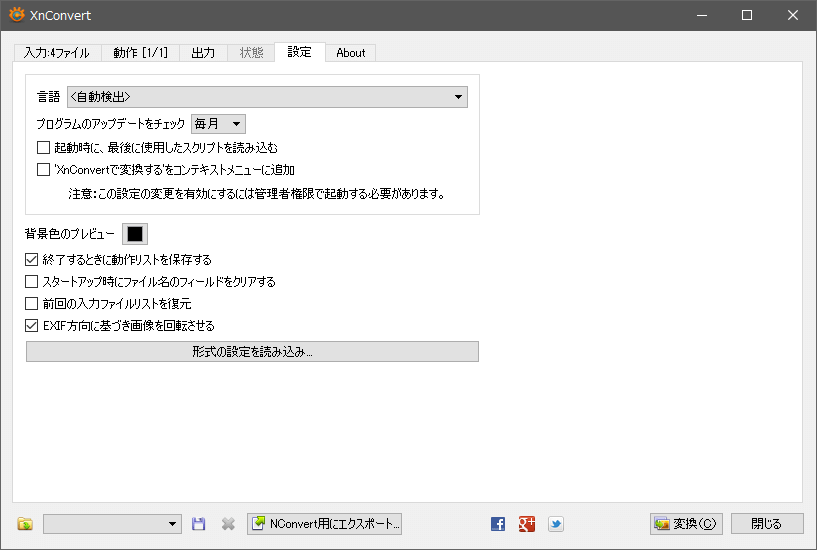さまざまな画像処理(変換・編集・加工)ができる無料の画像変換アプリ

80 以上の動作を行うことができる無料の画像処理アプリ。複数の画像ファイルに対してフォーマットの変換やリサイズ、色の調整や変更、加工や効果の追加などのさまざまな処理を実行できます。 Windows のほかに Mac と Linux で使用できます。
XnConvert の概要
XnConvert は、500 を超える画像形式と互換性があり 70 の異なる形式に画像を変換できる画像一括処理ソフトで、フォーマットを変換するほかに、多くの画像処理・編集・調整・加工機能を利用できるのが特徴です。
80 を超える動作(機能)を利用可能
XnConvert では次の動作(機能)を利用できます。
画像:
・ICC変換
・IPTC-IIM/XMP(メタデータの編集)
・キャンバスリサイズ
・チャンネルを抽出
・テキスト(テキストの追加)
・トリミング
・マスク(マスク画像の追加)
・メタデータをクリア
・リサイズ
・口径食
・回転
・最小枠で切り抜き
・自動デスキュー(自動傾き補正)
・自動トリミング
・色の置換
・色深度を変更
・解像度設定
・透かし
・鏡像(ミラー)
マップ:
・Conbright
・Gammasat
・イコライズ
・カラーバランス
・サチュレーション
・シャドウ・ハイライト
・セピア
・ソラリゼーション
・トーンカーブ
・ネガポジ反転
・ノーマライズ
・ノーマライズEx
・ヒストグラム
・ポスタリゼーション
・レベル
・対数カラー表示
・画像修整
・自動コントラスト
・自動レベル
・色交換の組合せ
・色温度
・色相/明度/彩度
・露光
・黒点・白点
フィルタ:
・ぼかし
・エッジの強調
・エッジ抽出
・エンボス
・エンボス(強)
・ガウスぼかし
・シャープ
・ソフトぼかし
・ノイズ除去
・ピント強調
・ピント強調(強)
・平均ぼかし
・明るさの中間値(十字型)
・明るさの中間値(箱型)
・明るさの最大値
・明るさの最小値
・細部強調
その他:
・3D枠線
・インターレース除去
・クリスタライズ
・シンメトリー
・スライス
・タイル
・ノイズ
・ハーフトーン
・バンド
・ファンタジー
・フォトスプレッド
・ブルーム
・モザイク
・レトロ
・剪断
・古い写真
・拡散
・枠線
・油絵
・油絵2
・渦巻き
・点描化
・球面レンズ
上記の動作は複数追加して組み合わせることが可能で、一度に複数の処理を実行できます。処理を実行する前には変更前と変更後の画像をプレビューで比較できるので、思い通りの画像を作成できます。
出力オプション
XnConvert では、変換や処理した画像をフォルダに保存するほかに、「メールで送信」「ZIP に圧縮」「FTP サーバーに送信」「Picasa に送信」「Flickr に送信」できます。また、ファイル名のルールをカスタム設定して保存することができます。
出力フォーマットオプション
XnConvert では、70 以上の出力フォーマットから出力形式を選択することができますが、JPEG・PNG・TIFF・BMP・GIF・WebP・JPEG-XR・JPEG-2000・PCX・PDF・TGA 形式で画像を保存する場合は、出力する画像の画質や圧縮レベル、インターレースなどのフォーマット固有のパラメータを指定できます。
多機能で互換性の高い画像処理アプリ
XnConvert は、画像を変更したり加工するための多くの機能を使用したいユーザーにとって、とても役に立つアプリケーションです。お使いのソフトに欲しい機能がない場合やフォーマットが対応していない場合には XnConvert を試すことをおすすめします。
機能
- 画像の操作(回転・トリミング・リサイズ …)
- カラー調整(明るさ・コントラスト・色の置換…)
- フィルタ(ぼかし・エンボス・シャープ…)
- 効果(マスク・透かし・口径食…)
- 画像フォーマットの変換
- メタデータの追加・削除
- 複数のファイルの一括処理をサポート
- 出力オプション(出力先・ファイル名・フォーマット)
- 変更前と変更後の画像の比較(プレビュー)
オプション:
- スクリプト(.xbs)の読み込みと保存
対応画像ファイル形式:
- 入力:500 以上のフォーマット
- 出力:JPEG・PNG・TIFF・BMP・GIF・WebP・JPEG-XR・JPEG-2000・PCX・PDF・TGA ほか 70 を超えるフォーマット
仕様
ダウンロード
使い方
インストール方法
1.インストール
- インストーラを実行するとインストール時に使用する言語の選択画面が開きます。日本語がないのでほかの言語を選択して[OK]をクリックして進みます(ここでは英語を選択)。
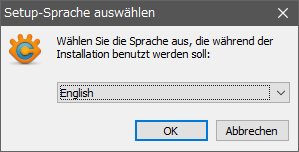
- 使用許諾契約書が表示されます。[I accept the agreement]を選択して[Next]をクリックします。
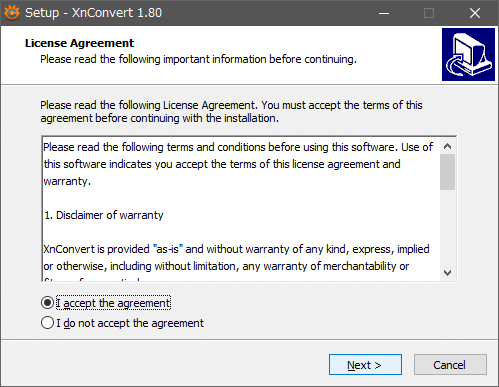
- インストール先の設定です。変更しない場合はこのまま[Next]をクリック。
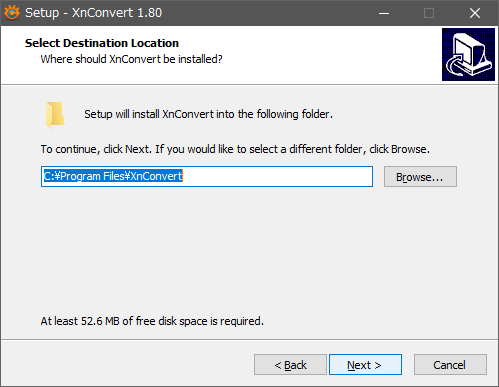
- スタートメニューに作成するショートカットのフォルダの設定画面です。変更しない場合はこのまま[Next]をクリック。
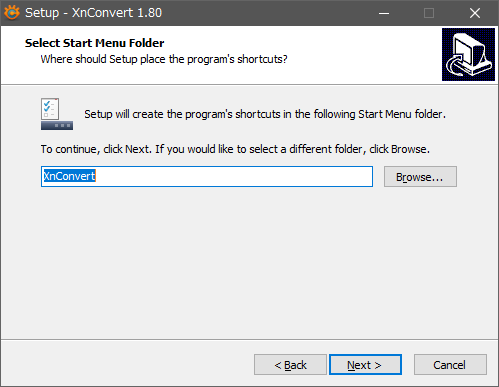
- デスクトップとクイックランチのショートカットの作成画面です。作成しない場合はチェックを外して[Next]をクリック。
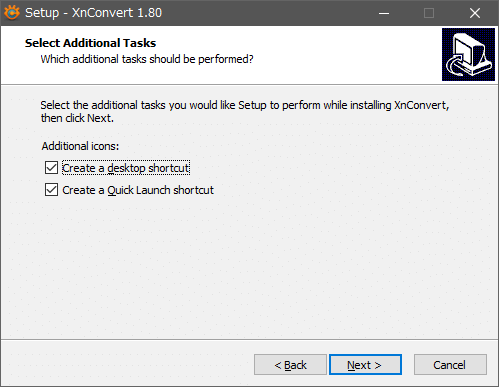
- インストール前の確認画面です。[Install]をクリックするとインストールを開始します。
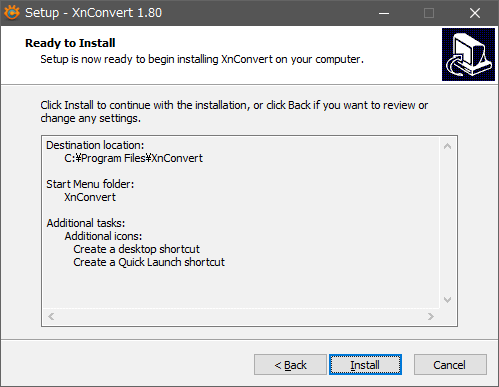
- インストールが完了しました。[Finish]をクリックしてセットアップウィザードを閉じましょう。
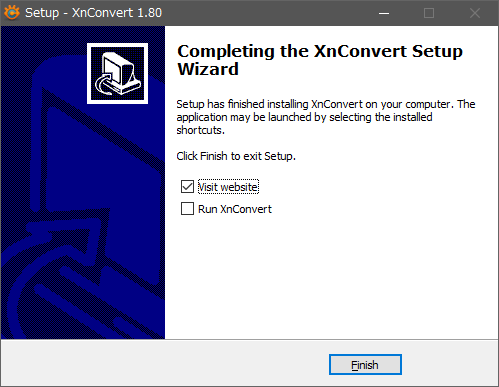
・Run XnConvert:XnConvert を開く
インターフェース
1.入力
・ホットフォルダ:ホットフォルダにフォルダを追加すると、そのフォルダにファイルが追加されたときに処理を自動で実行します。(※ 画像の保存先が同じ場所だと処理がループするので気を付けてください)
・スクリプト:スクリプト(.xbs)の読み込みと保存、NConvert にエクスポートができます
- 「一覧」を選択すると画像ファイルの詳細情報を確認できます。
画像を変換する
1.ファイル/フォルダを追加する
- ウィンドウにファイル/フォルダをドラッグ&ドロップするか、[ファイルの追加]または[フォルダの追加]ボタンからファイル/フォルダを選択します。
2.動作を追加する
- 「動作」タブに移動して[動作を追加]をクリックして行う動作(処理)を選択します。
- 動作を選択して追加すると、画面の左側でその動作の設定ができます。中央の[▶]をクリックすると右側で変更後の画像がプレビューできます。
3.出力の設定と処理の開始
- 「出力」タブでは画像ファイルの出力先(保存先)および、保存する画像ファイルの形式とパラメータの設定ができます。設定が完了したら[変換]ボタンを押して画像の処理を開始しましょう。
・ファイル名:出力するファイル名の選択と設定ができます
・形式:出力する画像形式を選択します。[設定]で各形式のパラメータを設定できます
・オプション:画像の保存方法を設定できます。処理速度を速くしたい場合は「Use CPU Core’s」を上げると良いでしょう
・マルチページ:TIFF などのマルチページのファイルの保存方法を指定します
・変換後:処理完了後の動作を指定できます
3-1.書き込み設定
- 「形式」の「設定」をクリックすると、出力するフォーマットの画質や圧縮レベル、インターレースなどの固有のパラメータを設定できます。
設定
1.設定
- 「設定」タブでは XnConvert の全般的な設定ができます。
・プログラムのアップデートをチェック:新しいバージョンを確認する頻度を選択します
・起動時に、最後に使用したスクリプトを読み込む:次回起動時に現在使用中のスクリプトを読み込みます
・“XnConvert で変換する”をコンテキストメニューに追加:フォルダのコンテキストメニューに追加します
・背景色のプレビュー:プレビュー画面の背景色
・終了するときに動作リストを保存する:追加した動作を保存し、次回起動時に同じ動作を追加した状態にします
・スタートアップ時にファイル名のフィールドをクリアする:「出力」のファイル名のフィールドを空白にします
・前回の入力ファイルリストを復元:現在入力したファイルを、次回起動時にも入力した状態にします
・EXIF 方向に基づき画像を回転させる:EXIF 情報の画像の方向で画像を表示します