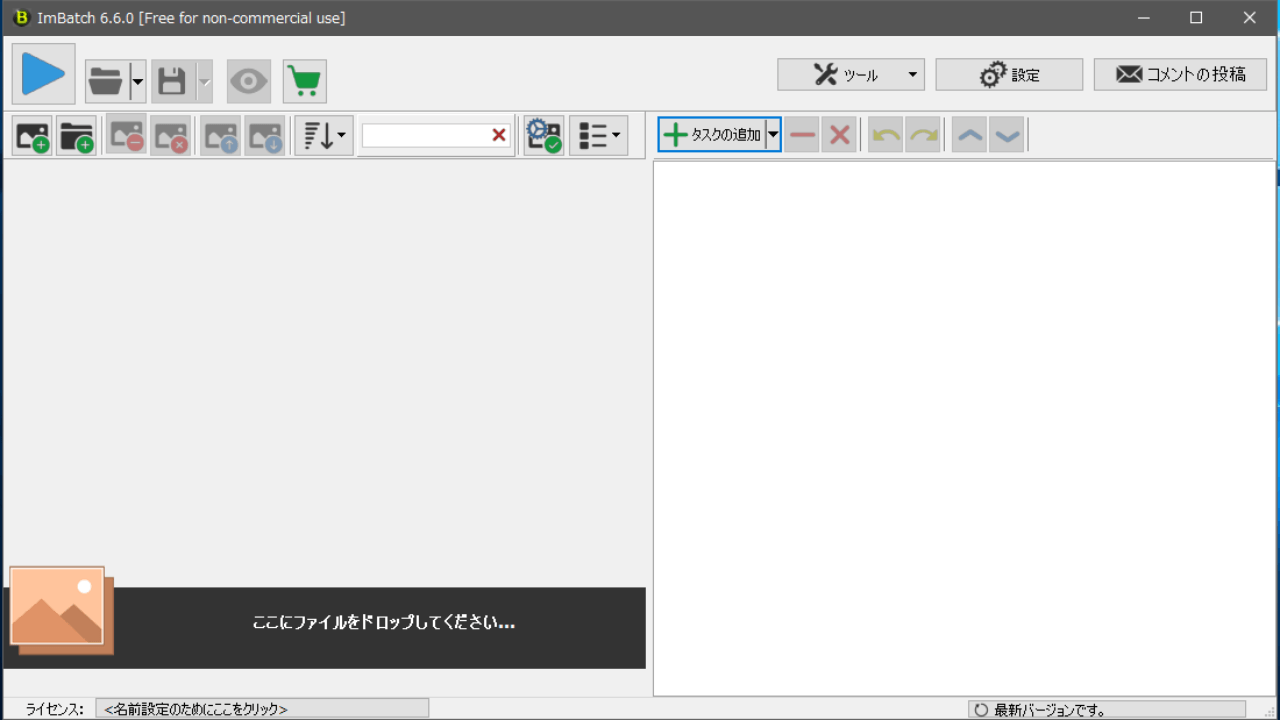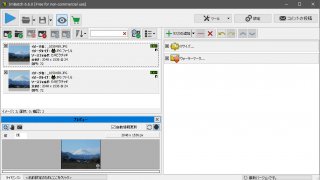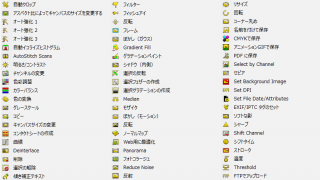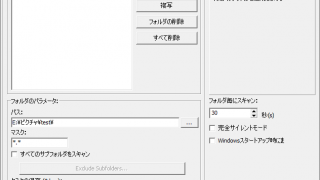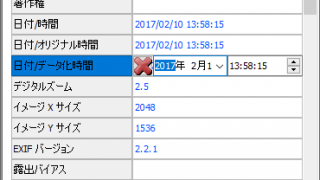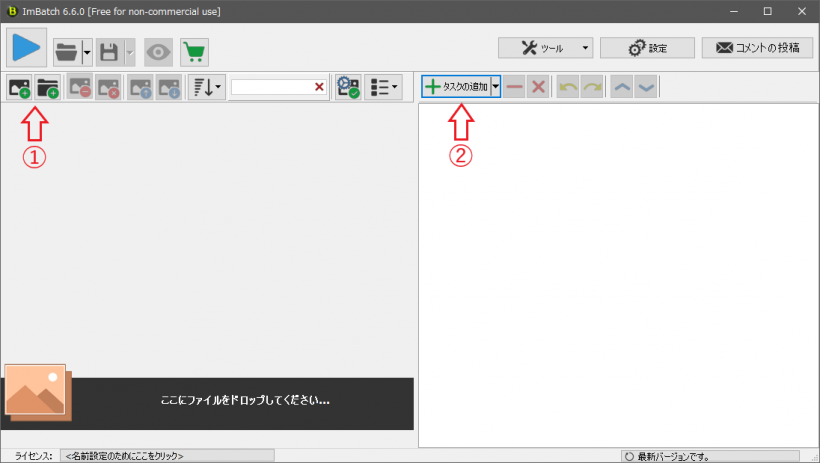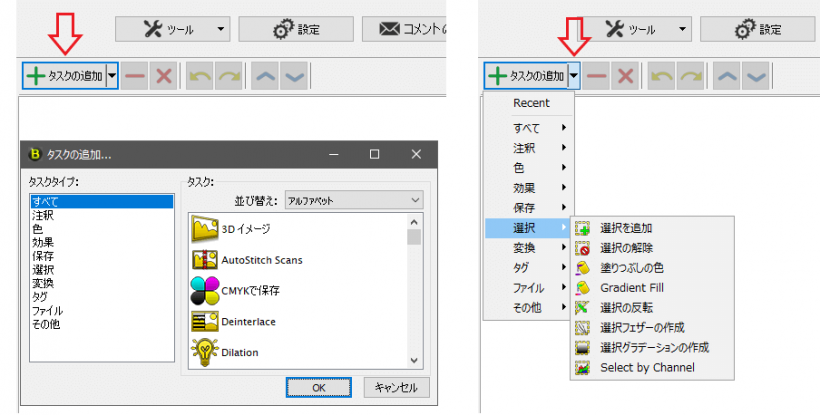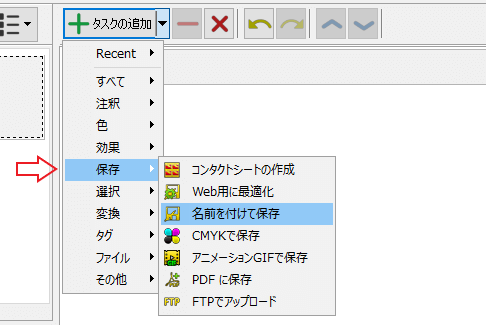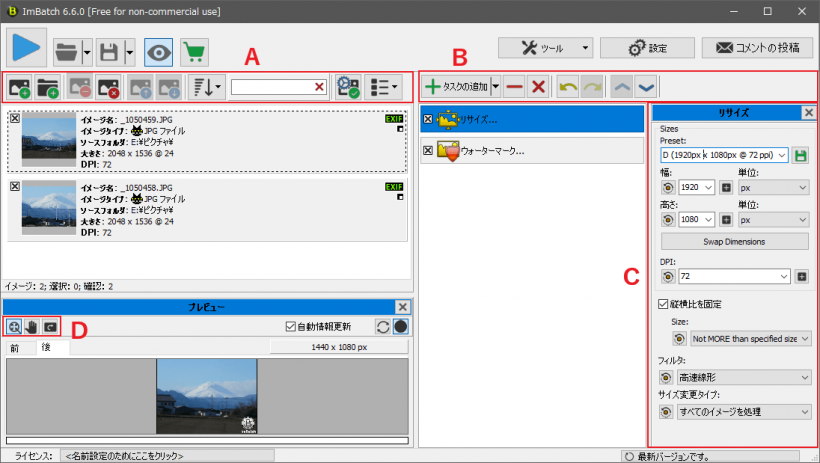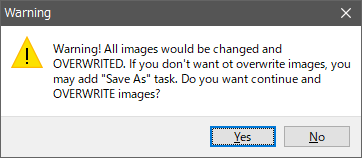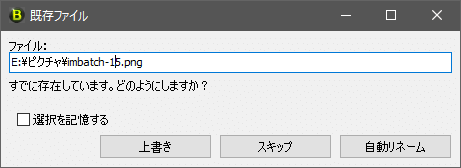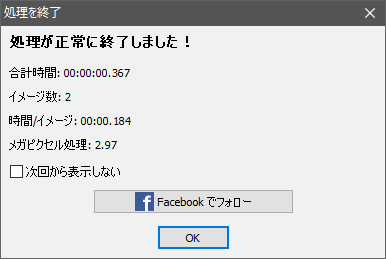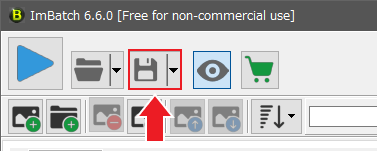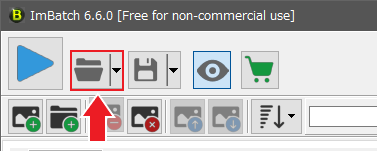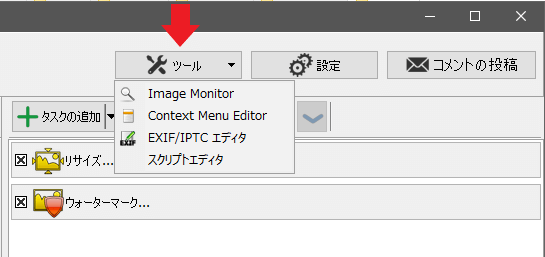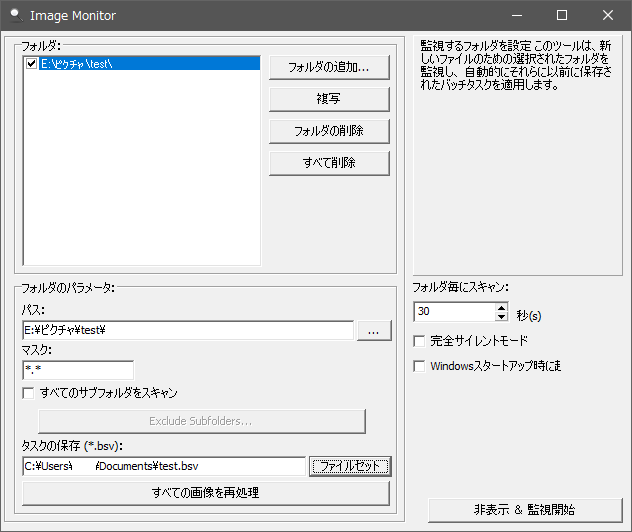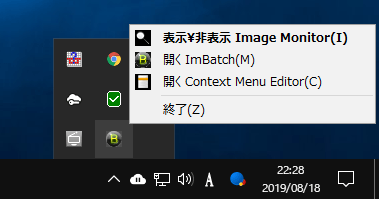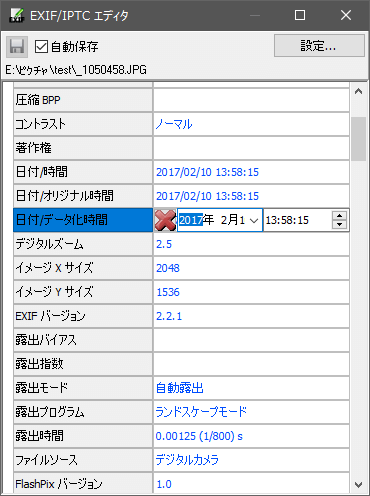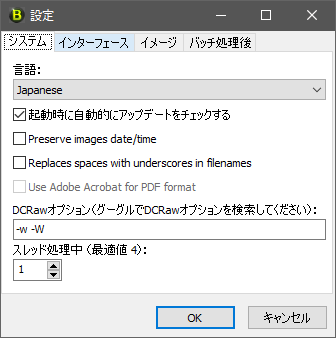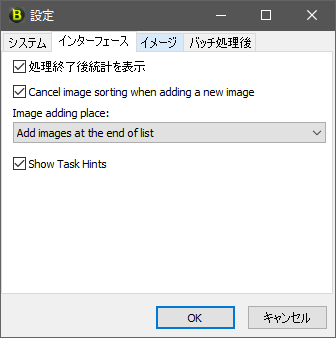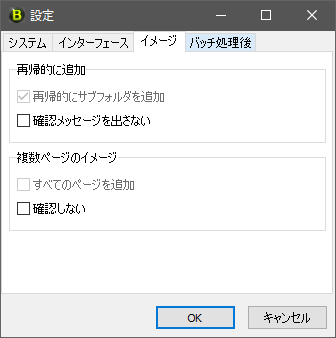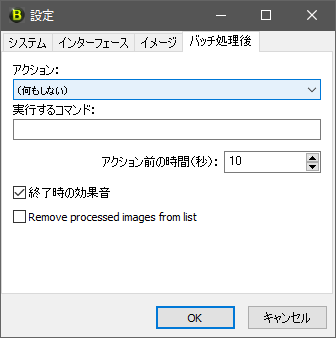Windows 用の多機能な無料の画像処理ツール

複数の画像を一括処理できるバッチ画像処理ツール。ほとんどの画像形式に対応していて、画像の変換やリサイズ、色の編集や加工、ウォーターマークやフィルタなどのさまざまな画像処理を行うことができます。
ImBatch の概要
ImBatch は、80 種類にも及ぶさまざまな画像処理・編集機能を備えている画像一括処理ツールです。複数の機能(タスク)を組み合わせることができるのが特徴で、単純な処理から複雑なものまで、複数の画像を一度に一括して処理することができます。BMP, TIF, GIF, ICO, JPG, PCX, PNG, TGA, RAW, DAT, PSD, WDP, WebP, HDP など多くの画像形式をサポートします。
ImBatch で利用可能なタスク
ImBatch では、以下の画像処理・編集タスク(操作)を実行できます。
| 色 | グレースケール・セピア・色彩調整・オート強化 1/2/3(色の改善)・カラーバランス・チャンネルの変更・チャンネルの抽出・ホワイトバランス・反転・明るさ/コントラスト・曲線・温度・自動イコライズヒストグラム・色の交換・色の変換・色彩調整・露出 |
| 注釈 | ウォーターマーク(画像)・ウォーターマーク(テキスト) |
| 効果 | ソフトな影・シャドウ(内側)・コーナー丸め・ぼかし(ガウス)・ぼかし(モーション)・フレーム・モザイク・Dilation(膨張)・Erosion(新色)・Reduce Noise(ノイズ削減)・赤目除去・アナグリフ・グラデーションペイント・シャープ・ストローク・ノーマルマップ・フィッシュアイ |
| 選択 | Gradient Fill(グラデーション塗りつぶし)・塗りつぶし・Select by Channel(ちゃん練選択)・選択の反転・選択の解除・選択を追加・選択グラデーションの作成・選択フェザーの作成 |
| 変換 | 反転・キャンバスサイズの変更・3D イメージ・Autostitch Scans・Deinterlace(インターレース解除)・Panorama(パノラマ)・Set Background Image(背景画像の設定)・アスペクト比によってキャンバスのサイズを変更・フォトコラージュ・リサイズ・傾き補正テキスト・反射・回転・自動クロップ |
| 保存 | CMYK で保存・FTP でアップロード・web 用に最適化・アニメーション GIF で保存・コンタクトシートの作成・PDF に保存・名前を付けて保存 |
| タグ | EXIF / IPTCタグのセット / 削除・シフトタイム(日付/時刻タグを増減)・DPIのセット |
| その他 | Set File Date / Attributes(タイムスタンプと属性をセット)・オリジナルにリセット(元の画像を処理)・フィルター・フィルターリセット・リネーム |
複数のタスクの処理が可能
ImBatch は「リサイズしてウォーターマークを追加する」というように、一度に複数のタスクを構成して順番に処理することができます。ほかには、「オリジネルにリセット」タスクを使って元画像を別の方法で処理したり、同じタスクを 2 回以上うこともできます。
タスクの保存と読み込み
お気に入りのタスクの構成はファイルに保存しておくことができるので、頻繁に使用するタスクや複雑な画像処理のタスクを簡単に ImBatch で読み込んで使うことができます。
安心のプレビュー機能
ひとつまたは複数のタスクを使って画像を編集する場合、実際に処理を実行する前に、変更後の画像がどうなるかをプレビューで確認することができるので、失敗なく画像を処理できます。
タスクを自動化する Image Monitor 機能
「Image Monitor」は、指定したフォルダ内を監視して、フォルダに画像ファイルが作成または追加された場合に、自動で設定したタスクを実行する機能です。アプリケーションを操作せず画像の処理や編集を自動化できるので作業を楽に効率化できます。フォルダとタスクの組み合わせは複数設定できます。
多機能な画像処理スイート
ImBatch は、複数の画像をバッチ処理したい場合に役立つ画像処理・編集ソフトです。誰でも使いやすいレイアウトなので、タスクの種類と使い方さえ覚えれば多くの機能を使いこなせるツールになるでしょう。
機能
- 画像を一括処理・一括編集
- 80 種類のタスクを実行可能
- 複数のタスクを同時に処理
- 変更後の画像をプレビュー
- タスクの保存と読み込み
- フォルダ内の画像を自動で処理する「Image Monitor」機能
- EXIF / IPCT エディタ
対応ファイル形式:
- TIFF (TIF, TIFF, FAX, G3N, G3F, XIF)・GIF・JPEG (JPG, JPEG, JPE, JIF)・PCX・Bitmap (BMP, DIB, RLE)・ICO・CUR・PNG・DICOM (DCM, DIC, DICOM)・WMF・EMF・Targa Bitmap (TGA, TARGA, VDA, ICB, VST, PIX)・Portable Pixmap, GrayMap, BitMap (PXM, PPM, PGM, PBM)・WBMP・JPEG2000 (JP2, J2K, JPC, J2C)・PostScript Level 2 (PS, EPS) ・PDF・Multipage (PCX DCX) ・Camera RAW (CRW, CR2, NEF, RAW, PEF, RAF, X3F, BAY, ORF, SRF, MRW, DCR, SR2)・Photoshop (PSD PSD)・IEV・LYR・ALL・Microsoft HD Photo (WDP, HDP) ほか
仕様
使い方
インストール方法
1.インストール
- インストーラを実行するとセットアップ画面になります。通常は「Standard」を選択して[次へ]をクリックします。
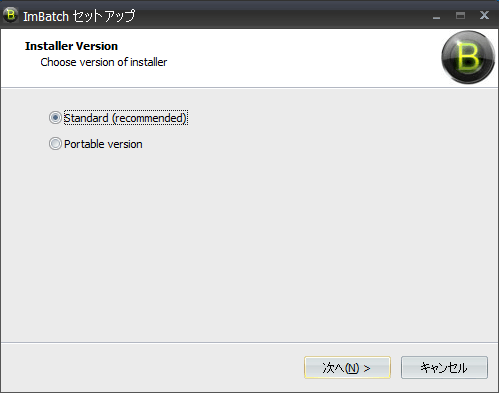
- インストール先の指定です。変更しない場合はこのまま[次へ]をクリックします。以降は自動でインストールされます。
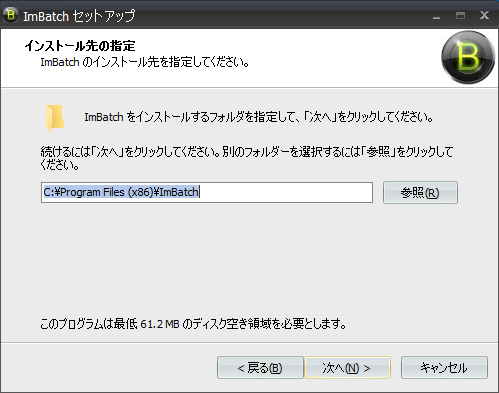
画像を処理する
1.ファイル/フォルダを追加する
- ファイル/フォルダをドラッグ&ドロップするか、① の追加ボタンから選択して追加します。
2.タスクを追加する
- ② の[タスクの追加]ボタンまたはその横の[▼]をクリックして、タスク(画像の処理方法)を選択します。
- ImBatch のデフォルトでは処理したファイルは元のファイルに上書き保存されます。上書きしたくない場合は「保存」から「名前を付けて保存」タスクを追加しましょう。
3.タスクの設定をする
- 画像とタスクを追加したあとの画面です。A と B のツールバーで画像やタスクの追加・削除などができます。
- タスクをクリックすると右端の画面(C)が表示され、タスクの詳細設定ができます。
- 左下で変更前と後の画像のプレビューを確認できます。D でプレビューの設定ができます。
4.処理を実行する
- 左上の[▶]ボタンをクリックすると処理を開始します。
- 画像が上書きされる場合は下の警告が表示されます。[Yes]をクリックすると処理を続行します。
- 「名前を付けて保存」タスクが追加されている場合は下のダイアログが表示されます。[自動リネーム]をクリックすると、処理が完了したファイルは元のファイルと同じ場所に別の名前で保存されます。
- 処理完了後の画面です。[OK]をクリックして閉じましょう。
タスクの保存と読み込み
1.タスクを保存する
現在追加されているタスクおよびタスクの設定をファイルに保存できます。よく使用するタスクやお気に入りのタスクは保存しておくと便利です。
- フロッピーのアイコンをクリックすると、タスクをファイル(.bsv 拡張子)保存できます。
2.タスクを読み込む
- フォルダのアイコンをクリックすると、保存したタスクのファイルを読み込んで、現在のウィンドウにタスクを追加できます。
ツール
- [ツール]ボタンをクリックすると 3 つのツールを利用できます。
1.Image Monitor
「Image Monitor」は、指定したフォルダに画像が追加された場合に自動でタスクを実行する機能です。
- [フォルダの追加]から監視するフォルダを追加します。
- [ファイルセット]ボタンをクリックして保存されたタスクのファイルを選択します。
- [非表示 & 監視開始]をクリックすると監視を開始します。
- Image Monitor が開始するとタスクトレイにアイコンが表示されます。右クリックメニューの「終了」を選択すると監視を終了します。
2.Context Menu Editor
「Context Menu Editor」では、ImBatch のタスクの項目をフォルダのコンテキストメニューに追加して、コンテキストメニューからタスクを実行できます。
- [追加]をクリックし、「プロパティ」の上のフィールドにタイトルを入力し、下の[…]をクリックしてタスクのファイルを選択します。
- [コンテキストメニューを有効にする]をクリックするとコンテキストメニューが有効になります。
3.EXIF/IPTC エディタ
- 「EXIF/IPTC エディタ」を使うと、画像の EXIF または IPTC 情報を編集できます。
設定
- ウィンドウ右上の[設定]ボタンをクリックすると ImBatch の設定ができます。
1.システム
・起動時に自動的にアップデートをチェックする:起動時に ImBatch のバージョンが最新かどうかチェックします。(ウィンドウの右下の文字をクリックすると手動でチェックできます)
・Preserve images date/time:元の画像の日付/時刻を保持する(処理したファイルの日付/時刻を変更しない)
・Replaces spaces with underscores in filenames:ファイル名のスペースをアンダースコアに置き換える
・DCRaw オプション:dcraw のオプションを指定します
・スレッド処理中:スレッド数を指定します
2.インターフェース
・Cancel Image sorting when adding a new image:新しい画像を追加したときに画像の並べ替えをしない
・Image adding place:画像の追加場所
─ Add images at the beginning of list:リストの先頭に画像を追加
─ Add images at the end of list:リストの最後に画像を追加
・Show Task Hints:マウスオーバー時にタスクのヒントを表示する
3.イメージ
・再帰的にサブフォルダを追加:フォルダ追加時にサブフォルダを追加します
・確認メッセージを表示しない:サブフォルダ追加時に表示する確認のメッセージを非表示にします
複数ページのイメージ
・すべてのページを追加:マルチページのイメージのすべてのページを追加する
・確認しない:マルチイメージを追加する時に確認を表示しない
4.バッチ処理後
・実行するコマンド:実行するコマンドを入力します
・アクション前の時間:動作を行うまでの待機時間
・終了時の効果音:タスク完了後に効果音を鳴らします
・Remove processed images from list:リストから処理済みの画像を削除する