閲覧履歴・パスワード・一時ファイルなどを安全にクリーンアップ
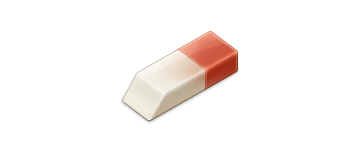
インターネットの閲覧履歴や PC で開いたファイルなどの、PC やブラウザを使用した痕跡を PC から残らず消去するツール。Windows と主要なブラウザ、サードパーティアプリの不要なファイルをワンクリックで一括削除できます。
Privacy Eraser Free の概要
Privacy Eraser Free は、ブラウザで閲覧した URL や入力したパスワード、検索履歴やダウンロード履歴などのユーザーのプライバシーに関係するデータをシステムから消去するツールです。共有の PC を使ったあとなど、PC に個人的なデータを残したく場合に役に立ちます。
Privacy Eraser Free の機能
Privacy Eraser Free で削除可能な主な項目は次のとおりです。Windows や一般的なディスククリーンアップツールで削除できないアイテムも削除できます。
| ブラウザ | インターネットキャッシュ(一時ファイル)、履歴、Cookie、入力した URL、ダウンロード履歴、オートコンプリートフォーム履歴、保存されたパスワード (Internet Explorer・Microsoft Edge・Mozilla Firefox・Google Chrome・Safari・Opera に対応) |
| Windows | 実行履歴、検索履歴、開いた/保存したファイルの履歴、最近使用したファイル、一時ファイル、ごみ箱、クリップボード、タスクバージャンプリスト、DNS キャッシュ、ログファイル、メモリダンプ、エラー報告 |
| アプリケーション | アプリケーションによって残された履歴などの痕跡 (250 以上のポピュラーなアプリケーションに対応) |
| レジストリ | 存在しないアプリケーションの無効なレジストリ、破損したレジストリを削除・修正 |
スケジュールとモニタリングで自動クリーンアップ
Privacy Eraser Free では「毎週○曜日の○時」「毎月○日」というようにスケジュールを設定して定期的にクリーンアップを実行できるのでクリーンアップを自動化できます。また、「モニタリング」機能を有効にして、ブラウザやシステムに削除可能なファイルが溜まった時に自動でクリーンアップを行えます。ほかには、Windows 起動時にクリーンアップを実行することもできます。
ファイルのデータを消去
Privacy Eraser Free には、既存のファイル/フォルダのデータを復元できないように完全に消去する「ファイルシュレッダ」機能があります、また、「ドライブワイパー」機能は、ドライブの空き領域に残っている削除したファイルのデータを消去します。フリー版では 1 パスの削除方法しか選択できませんが、通常の削除方法よりは安全です。
高いスキャン性能を持ったクリーンアップツール
Privacy Eraser Free は、インターネットや PC の痕跡のクリーンアップに重点を置いたツールですが、スキャン範囲は広く、ほかの一般的なクリーナーで検出できないファイルも検出するので、通常使用するディスククリーンアップツールとして充分使用できます。特にスケジュール機能はクリーンアップ作業が面倒なユーザーにとって便利です。
機能
- ブラウザのキャッシュ・履歴、Cookie などを消去
- Windows の履歴・使用した痕跡を消去
- サードパーティアプリの痕跡を消去
- ファイルシュレッダー(ファイル/フォルダを消去)
- ドライブワイパー(ドライブの空き領域の消去)
- クッキーマネージャー(キープするクッキーを指定)
- スケジュールオプション
- モニタリング(リアルタイム監視)
- スタートアップ管理
- アプリケーションのアンインストール
- Internet Explorer の設定
- カスタムファイル/フォルダ/レジストリ/アプリケーションのクリーンアップ
無料版で利用できない機能:
- よりセキュアなファイルの削除方法(データ消去アルゴリズム)の使用
仕様
使い方
インストール方法
- ファイルを実行するとセットアップに使用する言語の選択画面になります。言語を確認または選択して[OK]をクリックします。
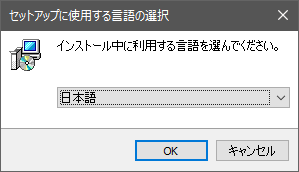
- セットアップが開始します[次へ]をクリックして進みます。
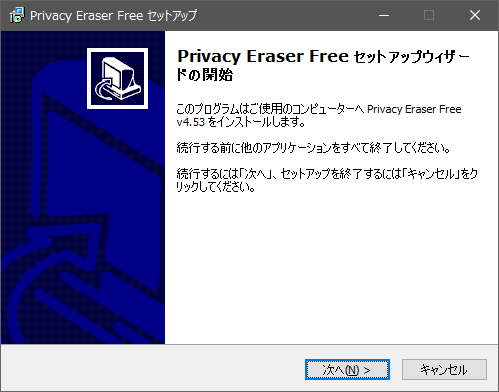
- インストール先の設定画面です。変更しない場合はこのまま[次へ]をクリックします。
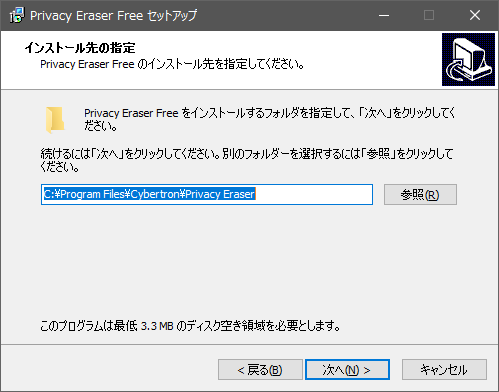
- 次は、スタートメニューに作成するフォルダ名の設定画面です。変更しない場合はこのまま[次へ]をクリックします。
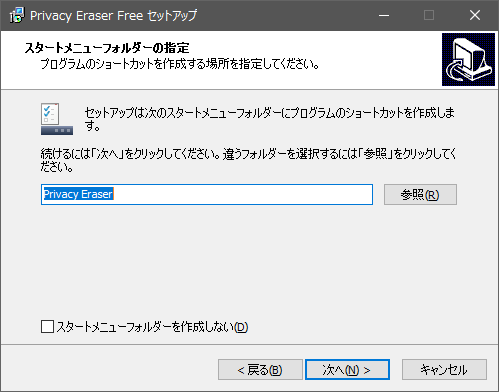
- デスクトップアイコンの作成とコンテキストメニューの作成の設定です。選択または解除して[次へ]をクリックします。
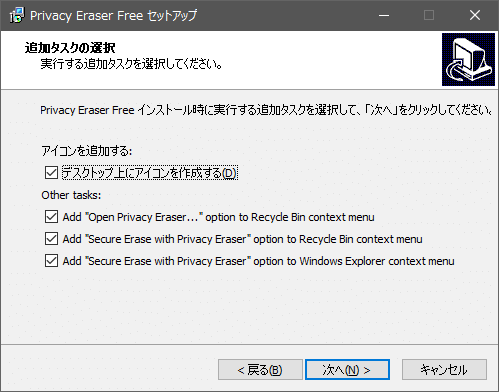
・Add “Secure Erase with Privacy Eraser” option to Recycle Bin context menu:ごみ箱のコンテキストメニューに「Privacy Eraser でセキュア消去」を追加
・Add “Secure Erase with Privacy Eraser” option to Windows Explorer context menu:Windows エクスプローラーのコンテキストメニューに「Privacy Eraser でセキュア消去」を追加
- インストールの準備ができました。[インストール]をクリックしてインストールを開始します。
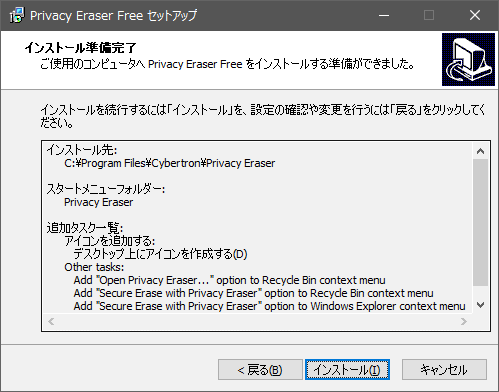
- インストールが完了しました。[完了]をクリックしてセットアップウィザードを閉じます。
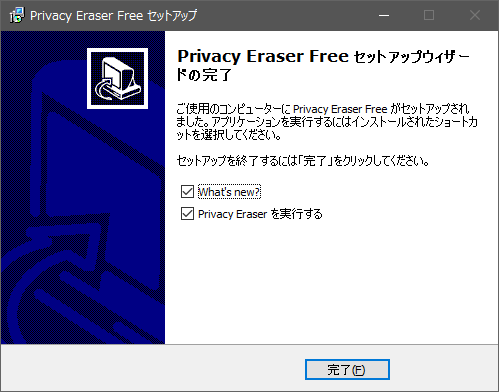
日本語に変更する
日本語への変更手順です。
- Privacy Eraser を起動したら、右上の「Settings」をクリックします。
- Settings の画面が開いたら、左のメニューの「User Interface」をクリックします。
- Language の Default のドロップダウンリストから「Japanese, 日本語」を選択し、下の[OK]ボタンをクリックします。以上で日本語化は完了です。
スキャンと削除の実行
1.スキャン
「ホーム」画面から 4 種類のスキャンおよびクリーンアップ方法を実行できます。いずれかのボタンをクリックしてスキャンまたはクリーンアップを実行してください。
- スキャン:完全スキャンを行い、クリーニングされるアイテムを一覧表示します。
- クイッククリーン:インターネット履歴と PC の過去の行動履歴をクリーンアップします。
- クリーン&再起動:クリーニングした後に PC を再起動します。
- クリーン&シャットダウン:クリーニングした後に PC をシャットダウンします。
- トレイアイコンの右クリックから、スキャンやクリーンの操作を実行することもできます。
2.スキャン完了後
- 「スキャン」を実行した場合は、検出されたクリーンアップ可能なアイテムが一覧表示されます。
- 右上の「クイッククリーン」をクリックすると検出されたアイテムが削除されます。アイテムの右クリックから個別に削除することもできます。
スキャンする項目の選択
スキャン項目はデフォルトである程度が選択されていますが、より多くのものを削除したり、特定のアイテムを削除しない場合は手動で選択しましょう。
1.Windows
- 「Windows」メニューでは、Windows の履歴、システムキャッシュ、無効なレジストリなどを選択できます。
2.ブラウザ
- 「ブラウザ」では、ブラウザの履歴やキャッシュなどの項目を選択できます。
3.アプリケーション
- 「アプリケーション」では、Windows とそのほかのアプリケーションのジャンクファイルをクリーンアップする設定ができます。
- 「カスタム」タブを開くと、クリーンアップするファイル/フォルダ、レジストリを追加できます。
ツール
1.ファイルシュレッダー
- 「ファイルシュレッダー」は、ファイル/フォルダを復元できないように完全削除するツールです。追加ボタンまたはドラッグ&ドロップでファイル/フォルダを追加して「スタート」を押すとファイルを消去できます。
2.ドライブワイパー
- 「ドライブワイパー」は、ハードドライブの空き領域のデータを消去するツールです。消去したいドライブを選択して「スタート」をクリックすると消去が開始します。
3.ツール
3-1.Windows スタートアップマネージャ
- 「Windows スタートアップマネージャ」では、WIndows 起動時に開始するプログラムの無効化や削除ができます。
3-2.アプリアンインストーラ
- 「アプリアンインストーラ」では、インストールされているプログラムのアンインストールができます。
3-3.システムの復元
- 「システムの復元」では、作成済みのシステムの復元の一覧表示と削除ができます。
4.その他
4-1.Internet Explorer 設定
- 「その他」の「Internet Explorer 設定」では、Internet Explorer のスタートページなどの設定を変更できます。
4-2.アドオンマネージャ
- 「アドオンマネージャ」では、Internet Explorer のアドオンの削除や無効化/有効化ができます。
設定
1.一般
- 「一般」では、スタートアップや起動時の自動クリーンアップ、コンテキストメニューといった、アプリケーションの全般的な設定ができます。
2.除外
- 「除外」では、スキャンから除外する(削除しない)ファイル/フォルダ、レジストリを指定できます。
3.スケジュール
- 「スケジュール」では、クリーンアップを定期的に自動で行うように設定できます。スケジュールを有効にするには「スケジュールオプション」にチェックを入れて、実行する期間を指定しましょう。
4.モニタリング
- 「モニタリング」は、ブラウザまたはシステムを監視して、クリーンアップ可能な場合に通知したり、自動的にクリーンアップを実行できる機能です。有効にする場合はチェックを入れて、行う動作を選択しましょう。
・システムモニタリング:通知やクリーンアップを行う容量を指定して、アクションを選択してください
5.マルチユーザ
- 「マルチユーザ」では、複数のユーザーをクリーンアップしたり、クリーンアップを行うユーザーを選択できます。
6.ホットキー
- 「ホットキー」では、ホットキーの有効無効の切り替えと、各ホットキーの設定ができます
・ボスモード:画面上のアプリケーションのウィンドウを即座に非表示にできる機能です、再度キー押すと表示します。「指定されたウィンドウを非表示にする」を選択すると特定のウィンドウだけを非表示にできます
7.ユーザーインターフェース
- 「ユーザーインターフェース」では、アプリケーションで使用する言語の変更ができます。

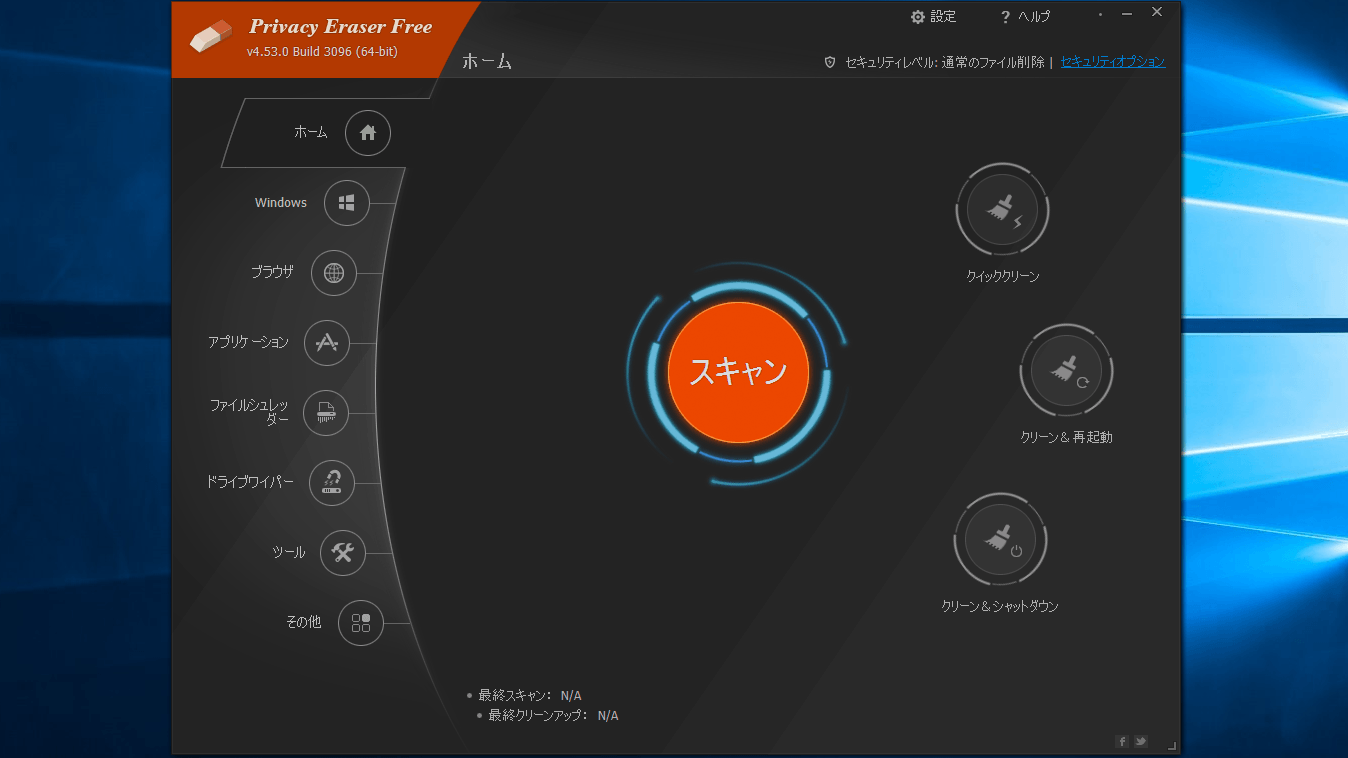
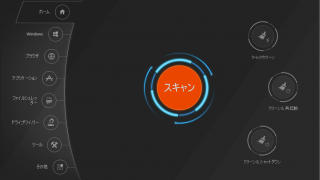
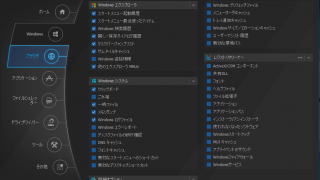
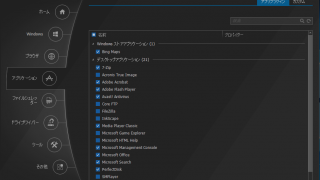
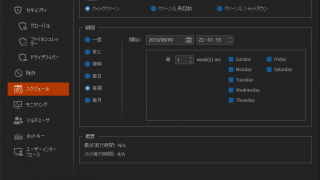
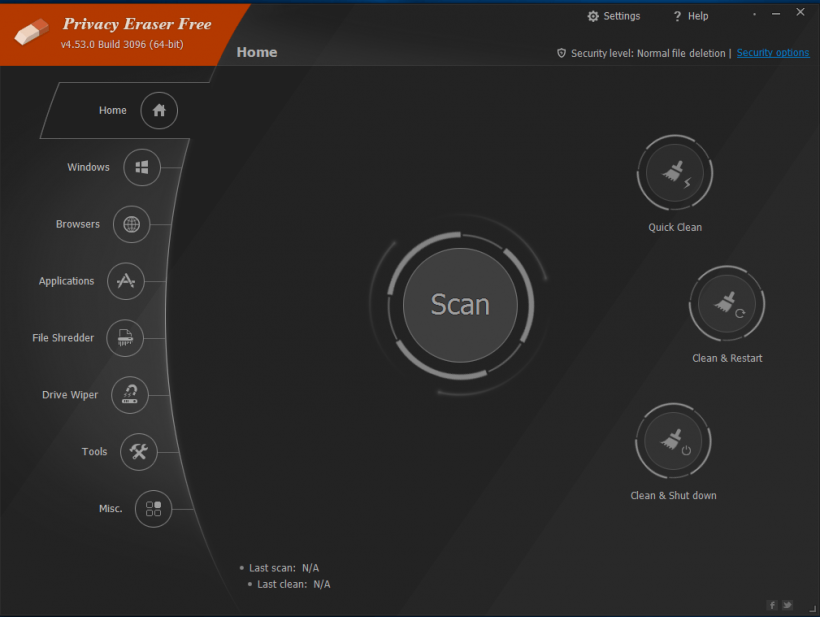
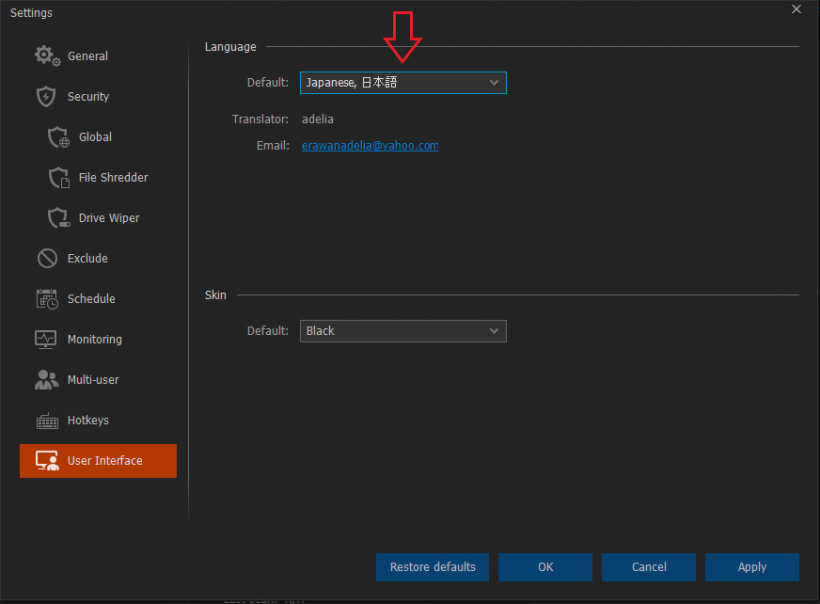
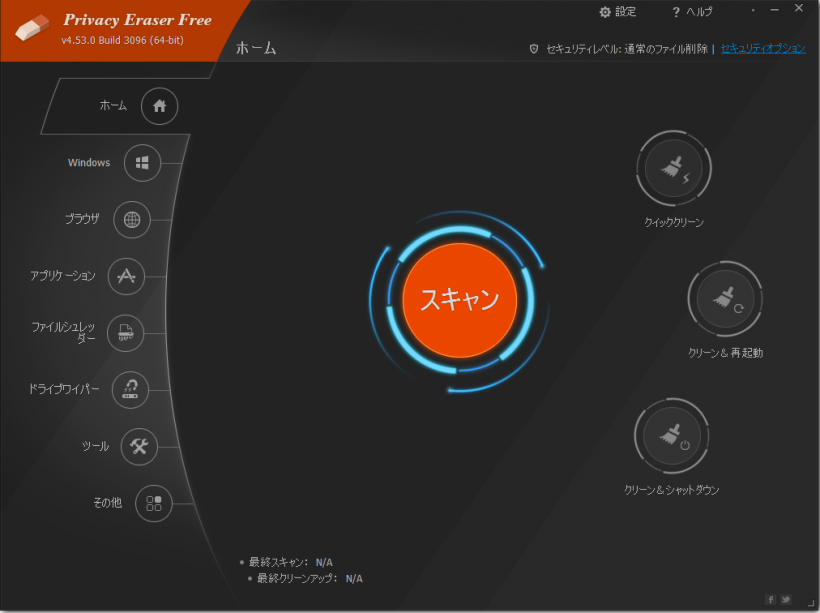
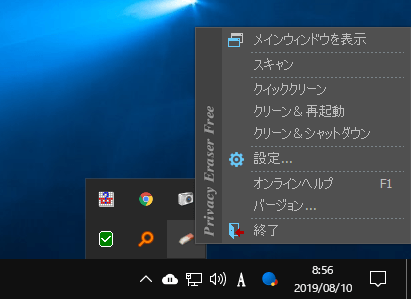
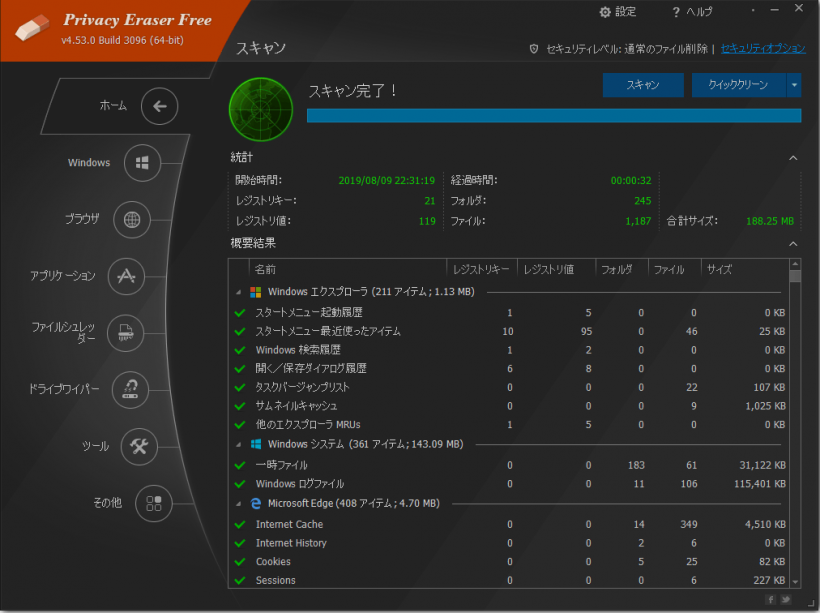
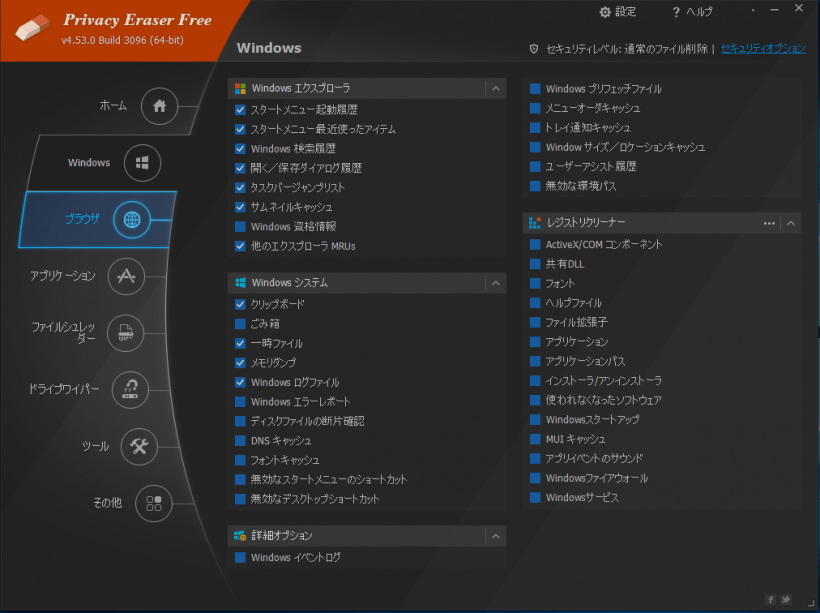
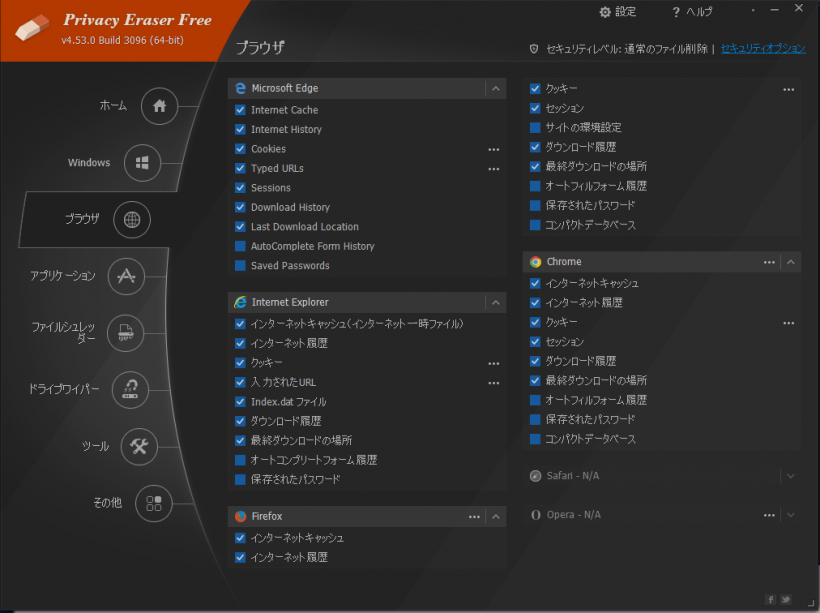
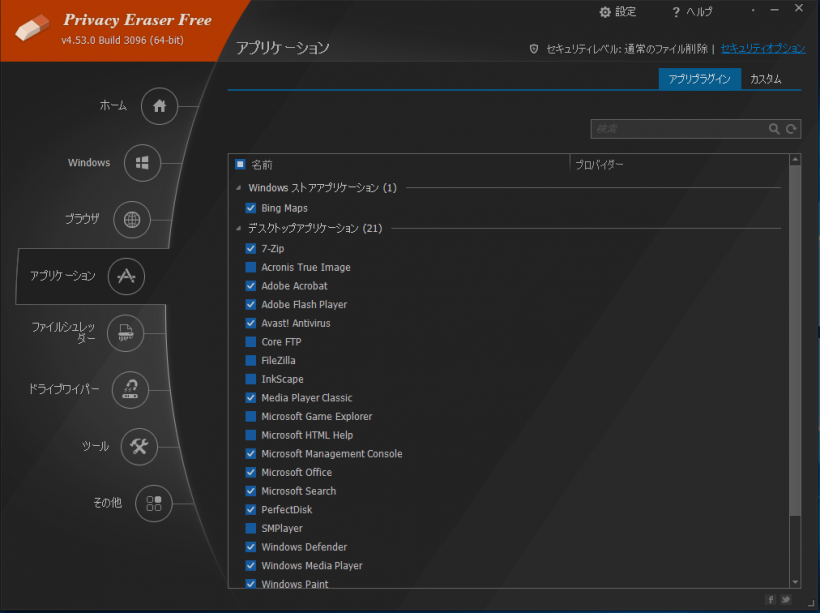
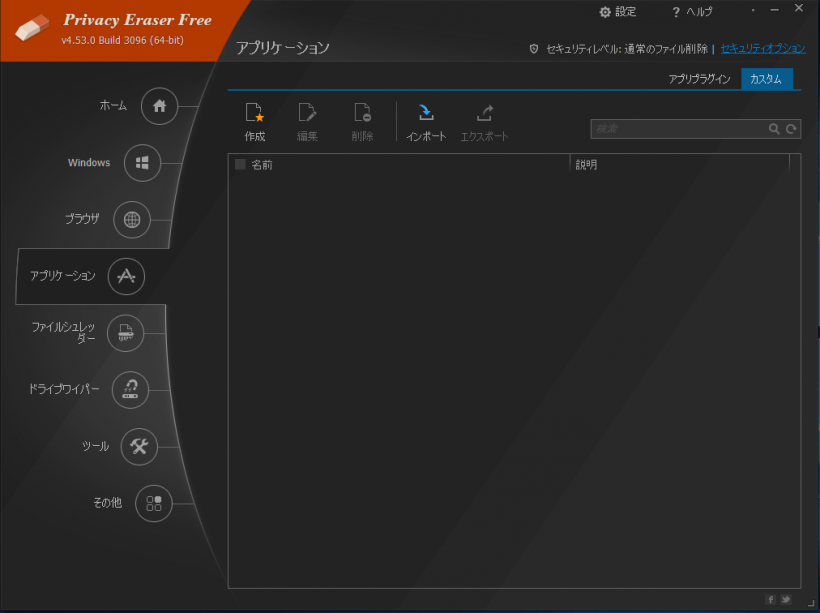
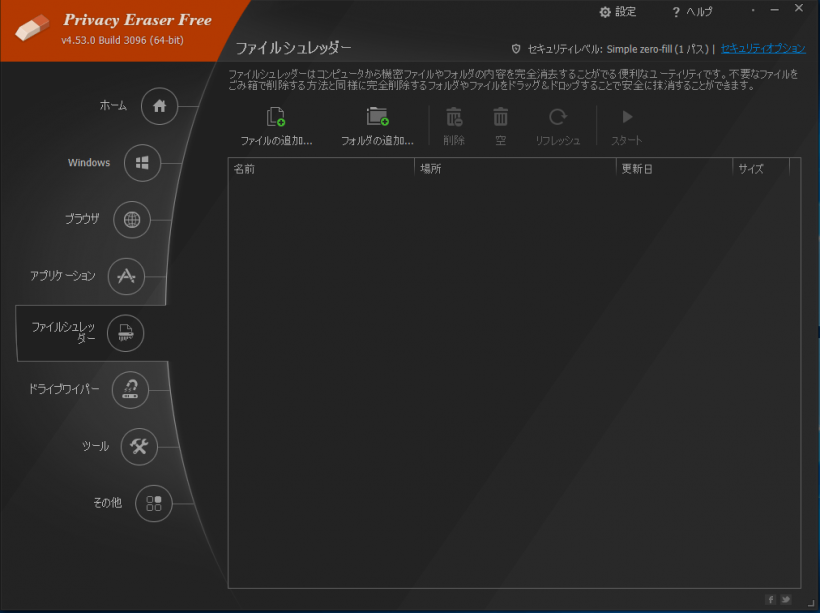
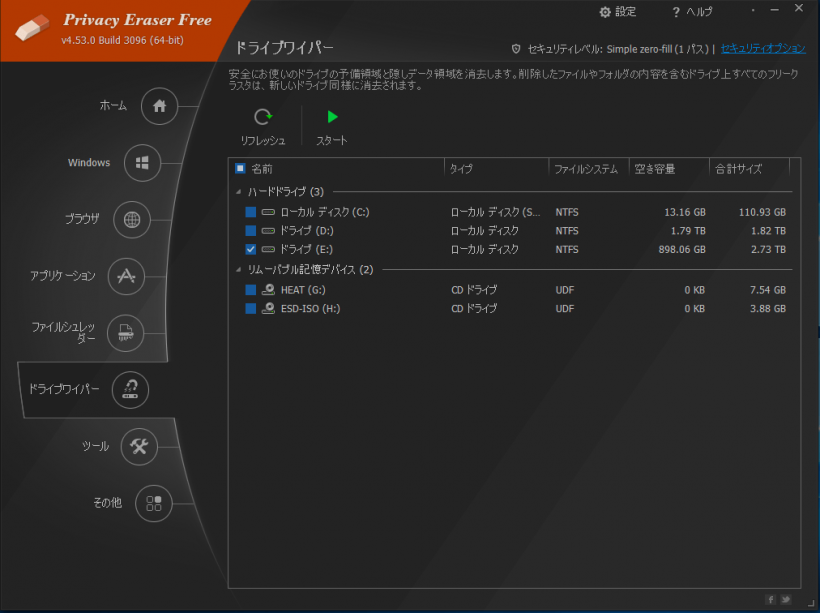
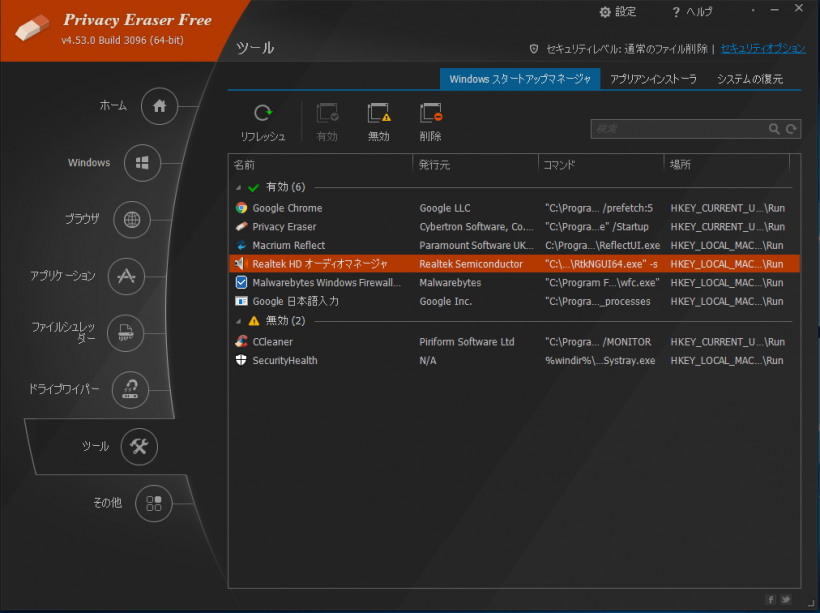
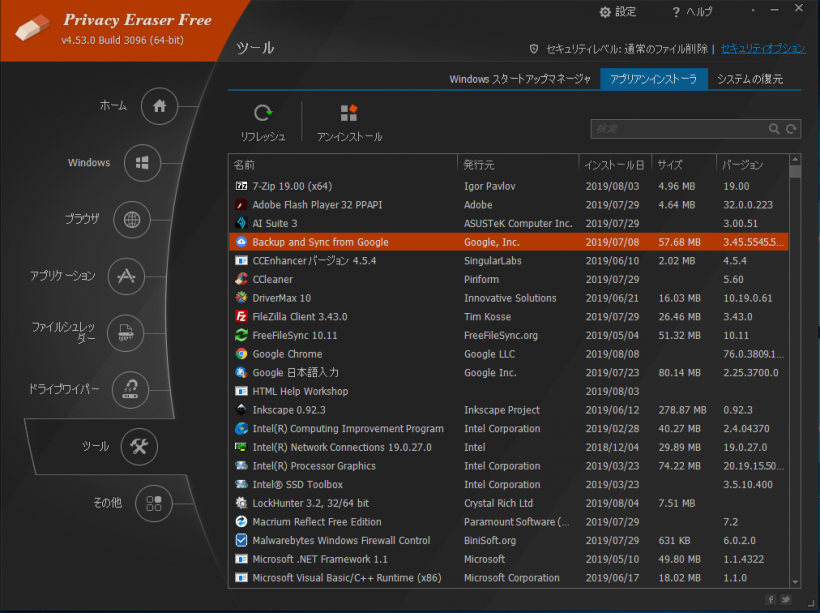
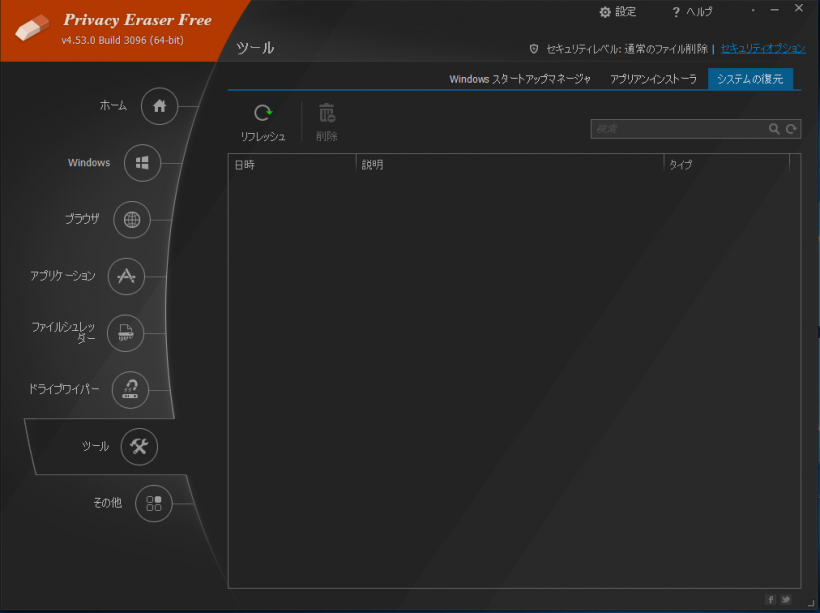
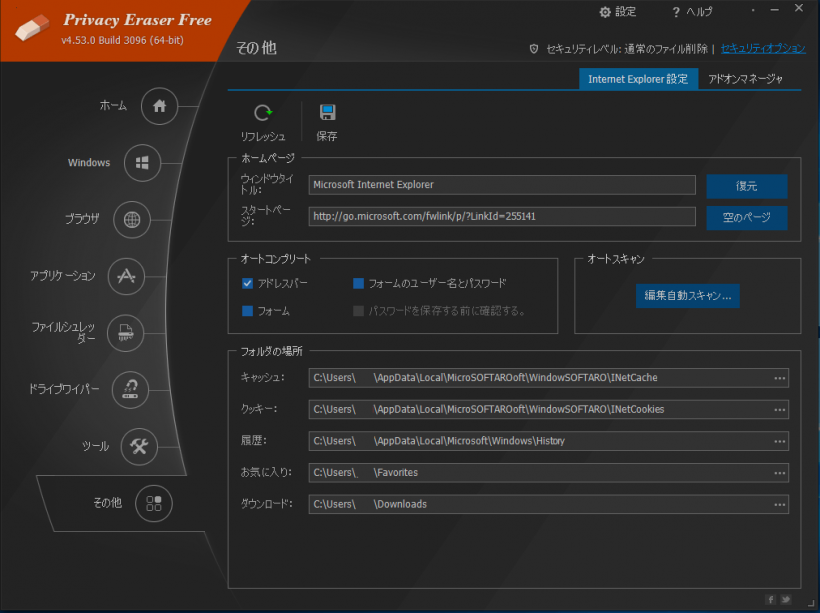
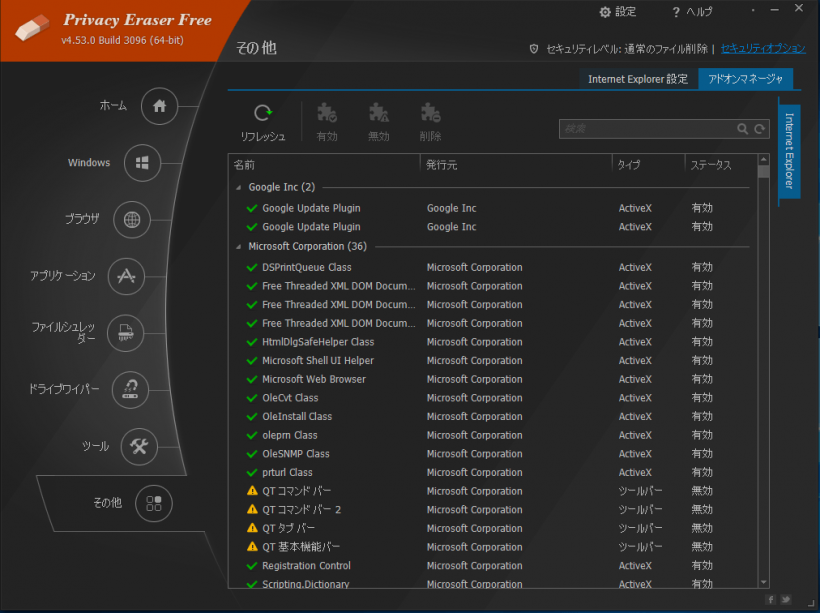
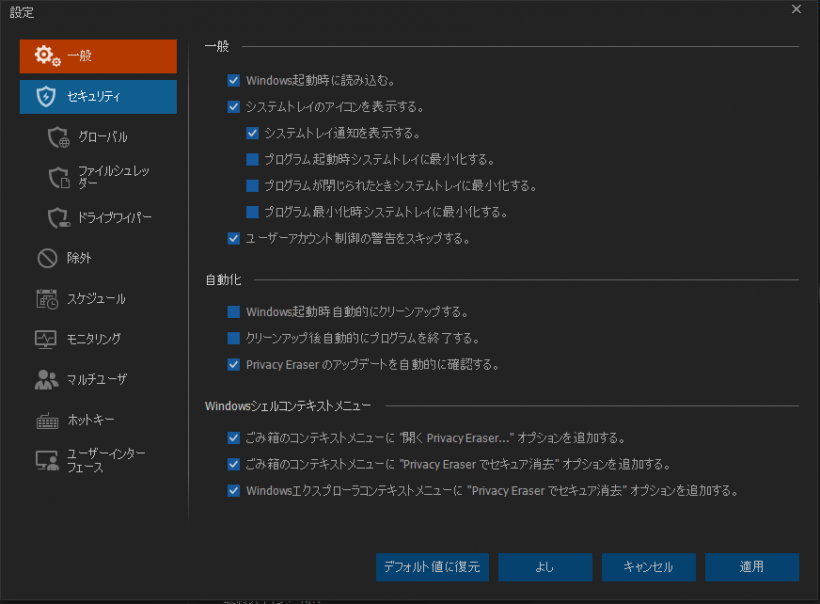
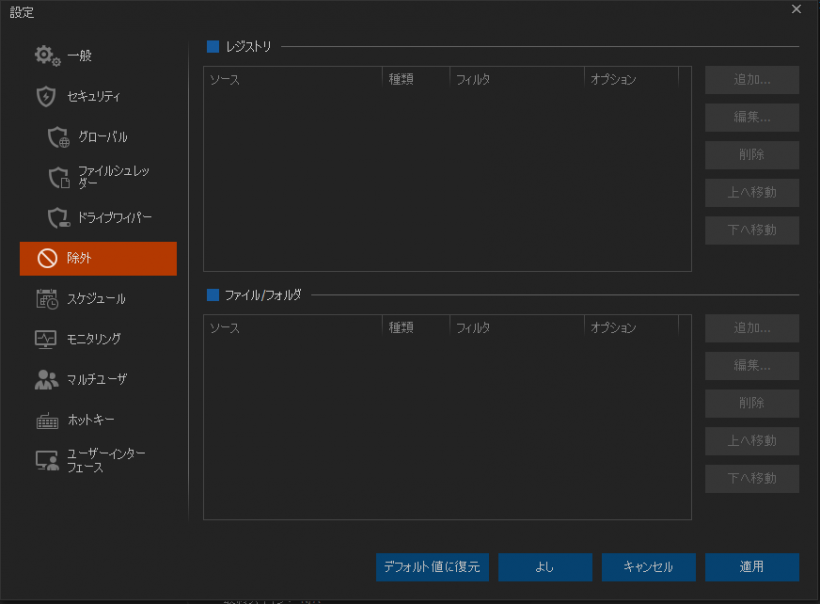
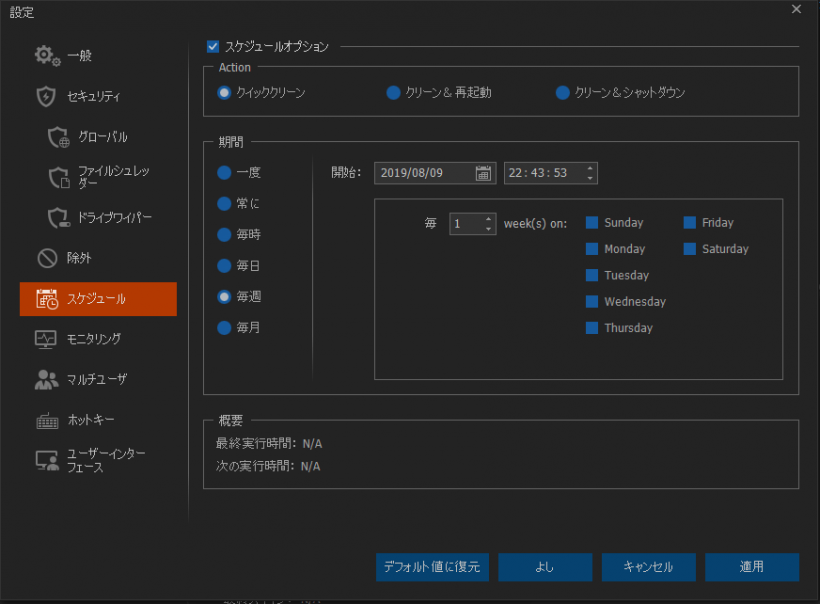
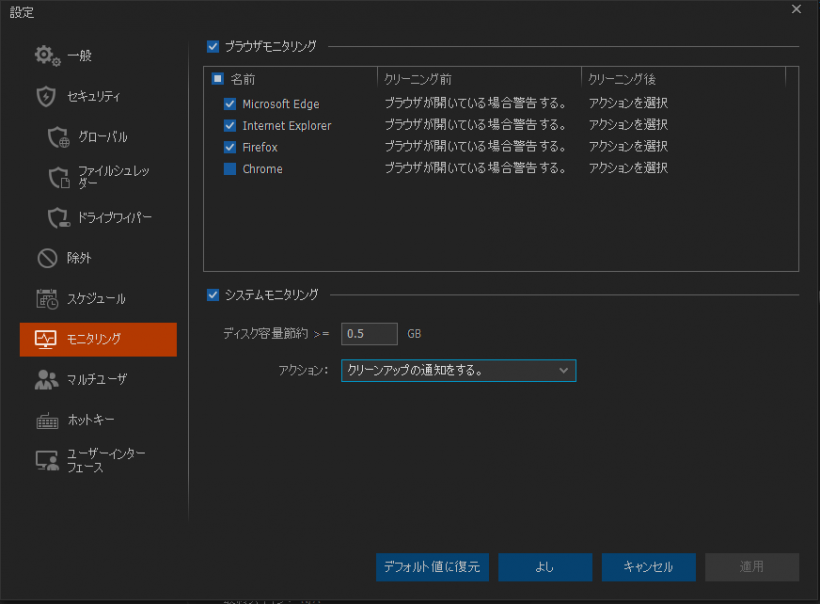
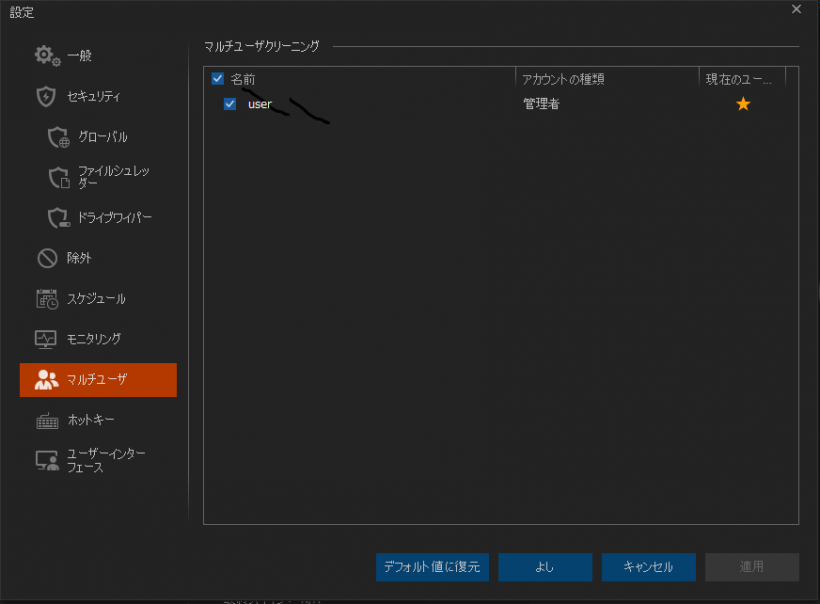
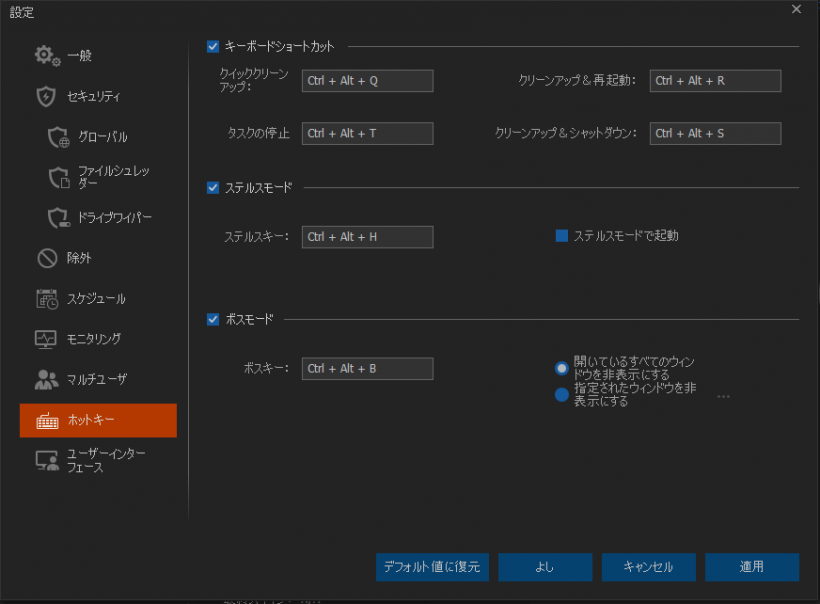
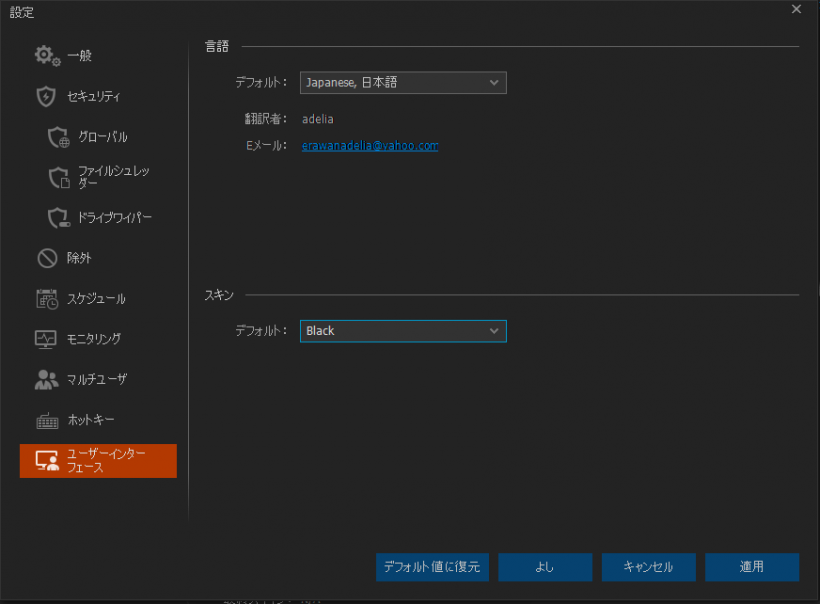
/Clean:クリーンアップを実行して Privacy Eraser Free を終了
/Clean /Restart:クリーニング完了後にコンピューターを再起動
/Clean /Shutdown:クリーニング完了後にコンピューターをシャットダウン
/Silent:サイレントに実行(例:PrivacyEraser.exe /Clean /Restart /Silent)
/VerySilent:サイレントに実行(トレイアイコン非表示)
/Export [“フォルダパス”]:クリーニング設定をエクスポート