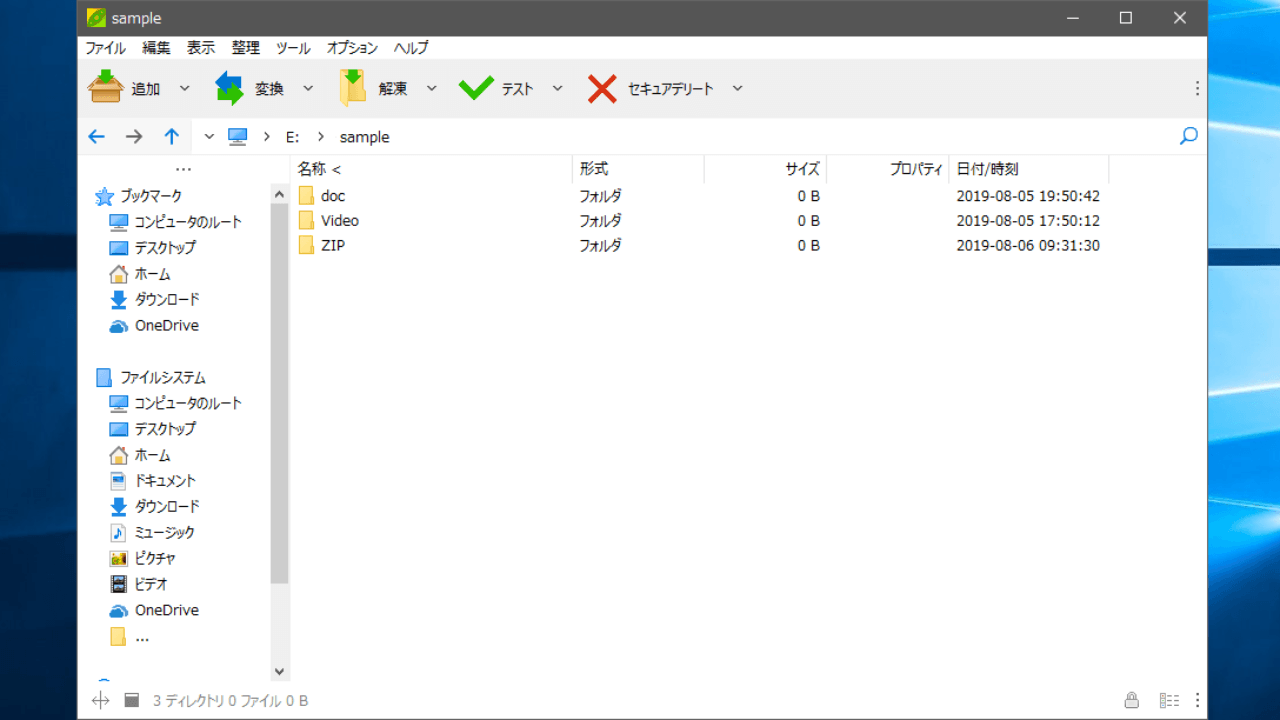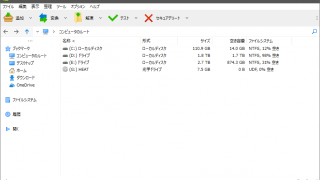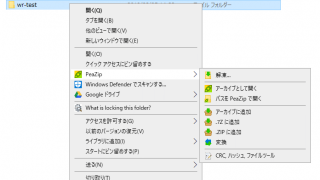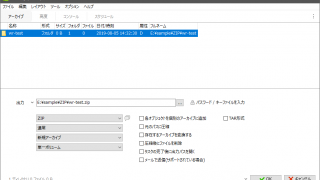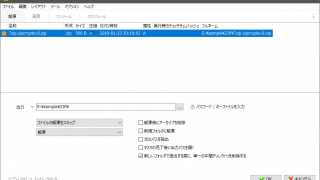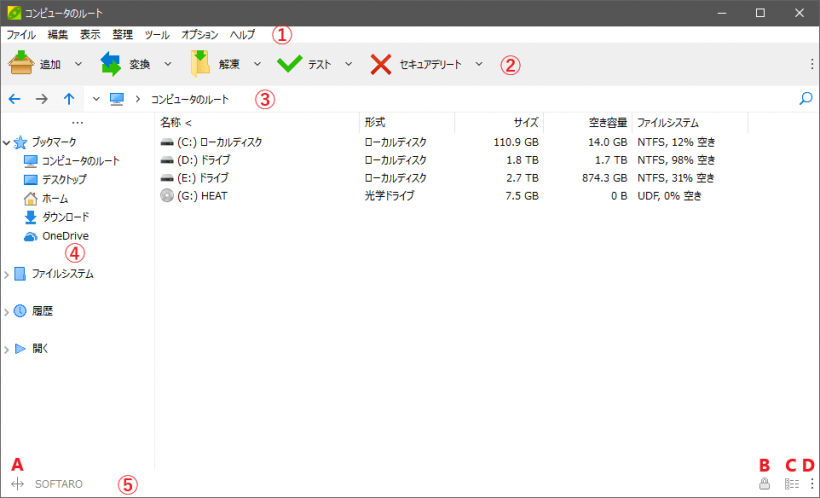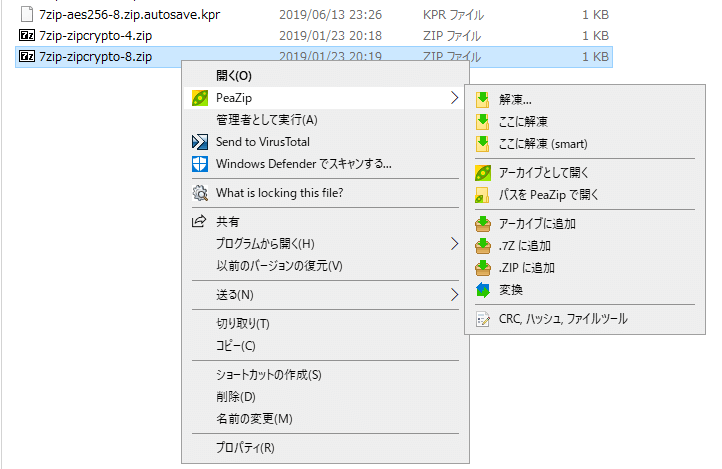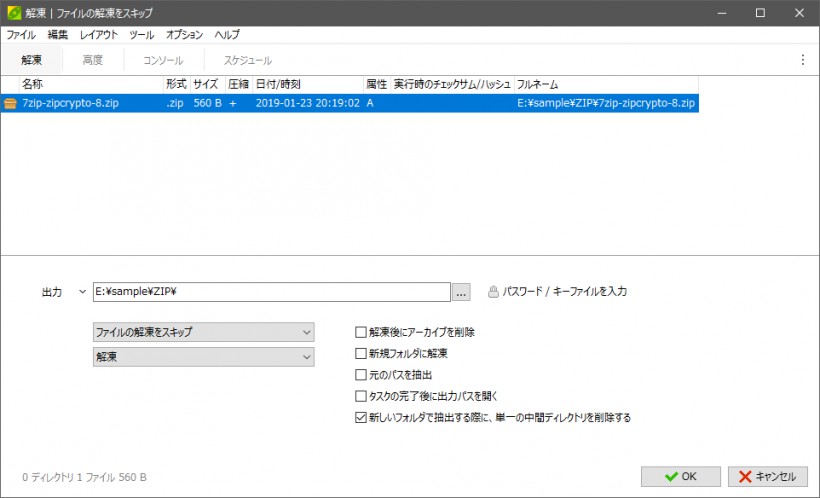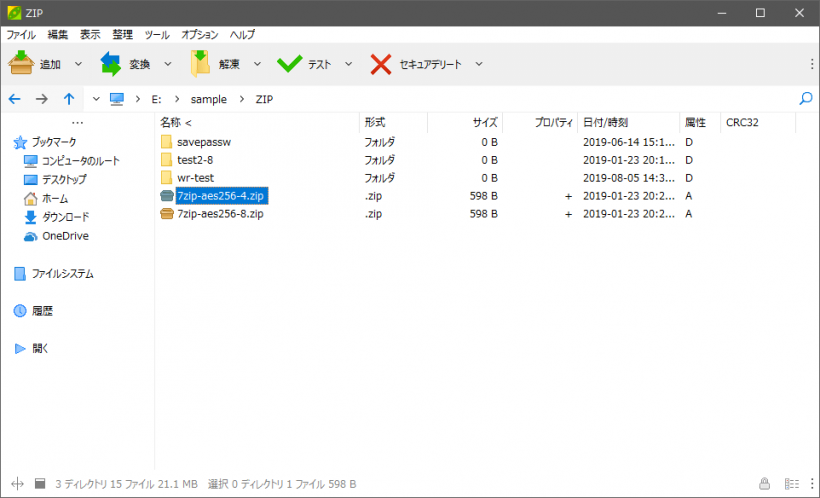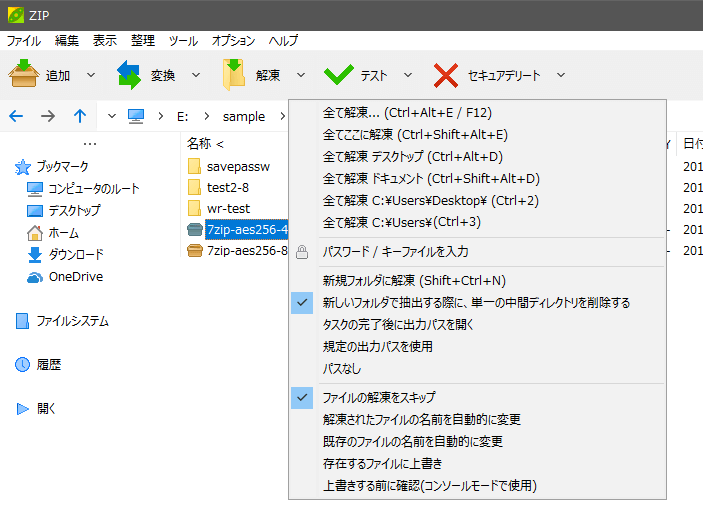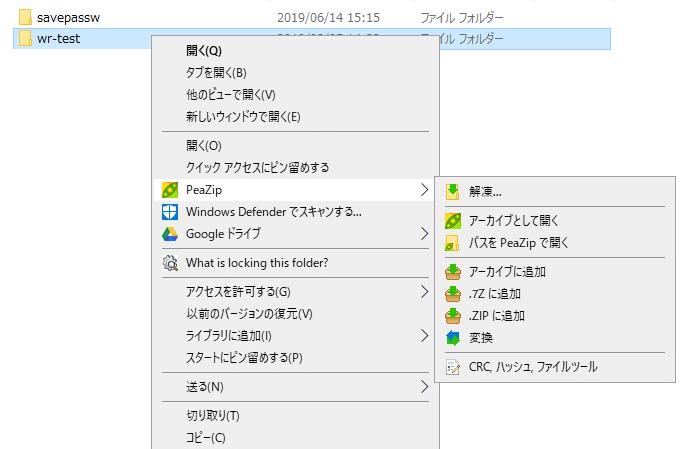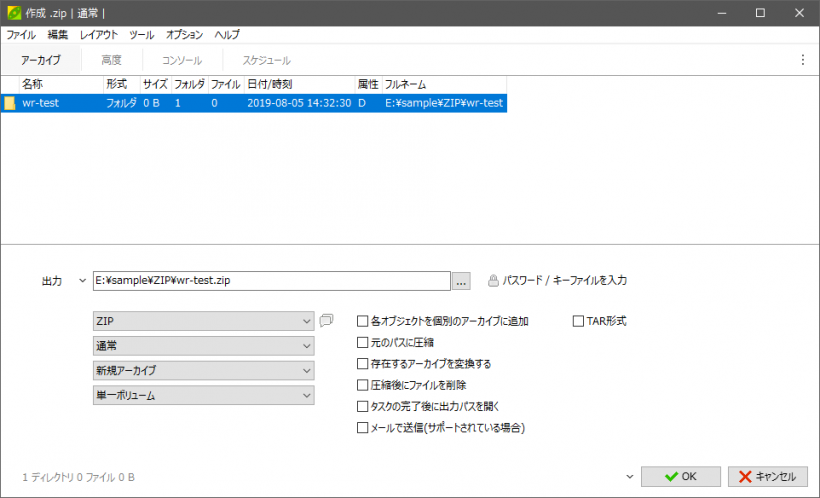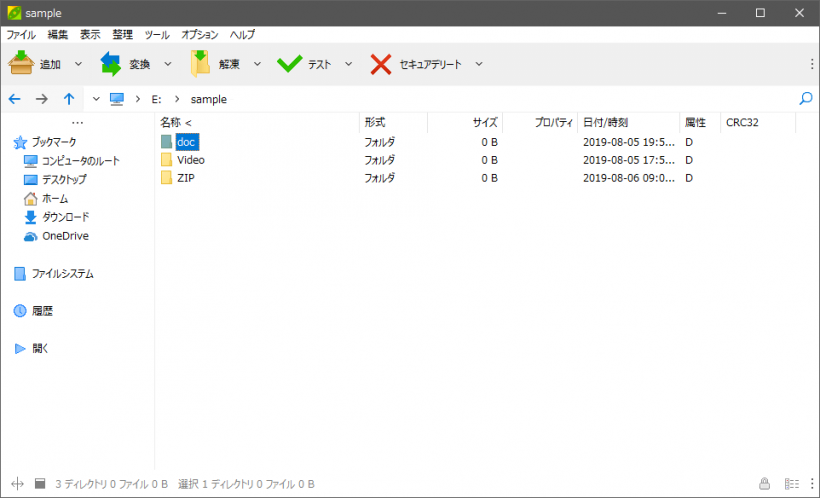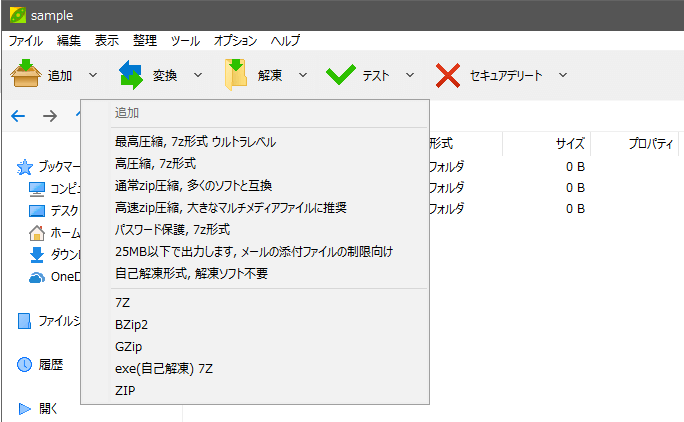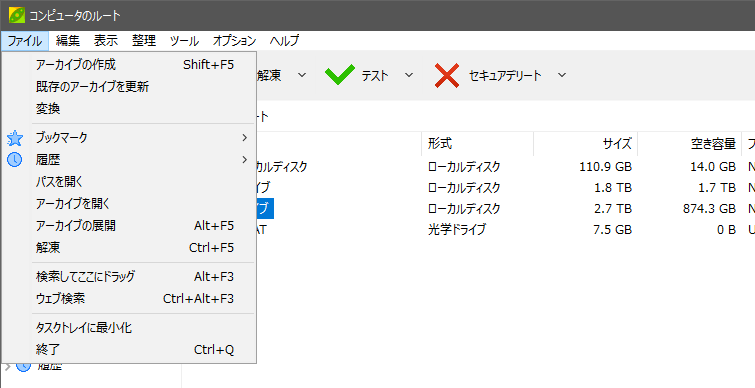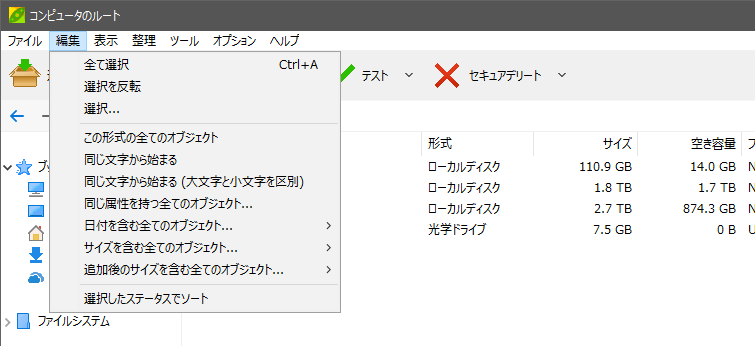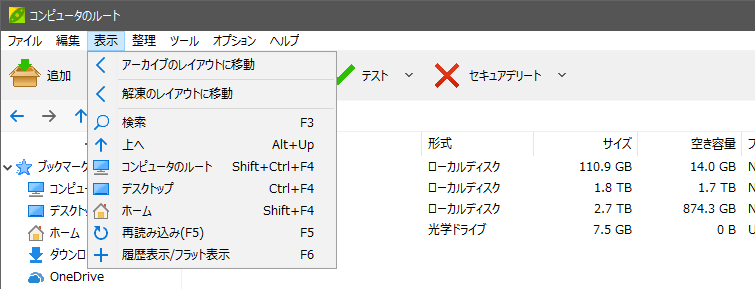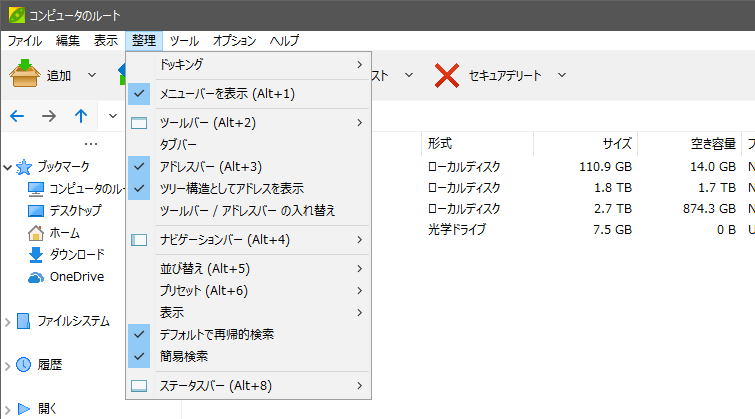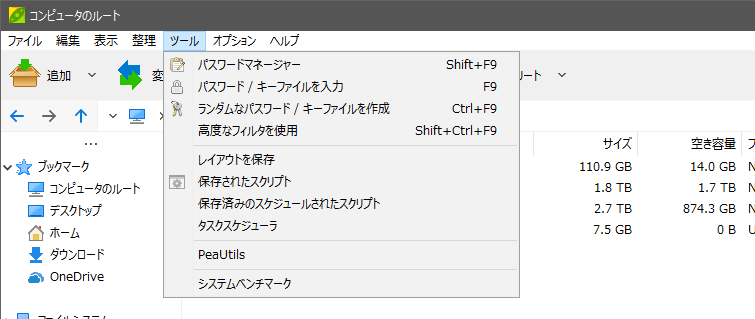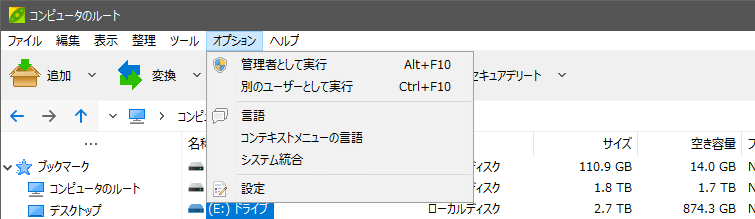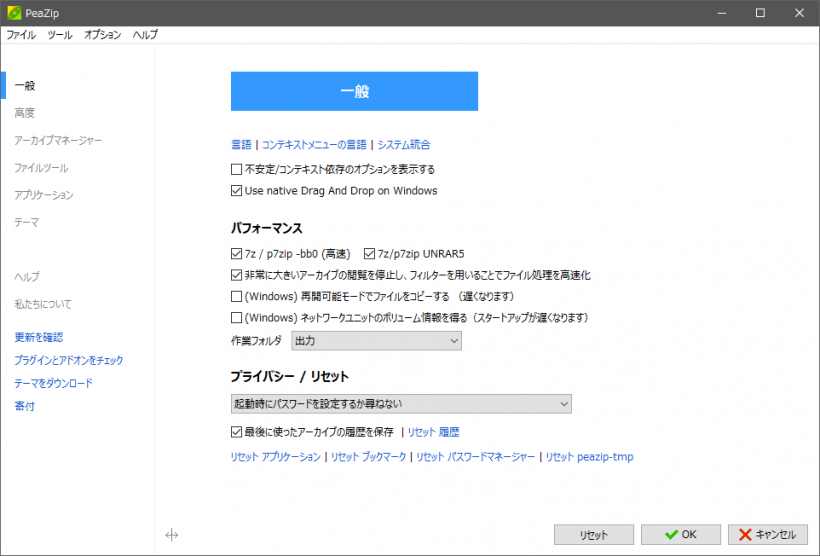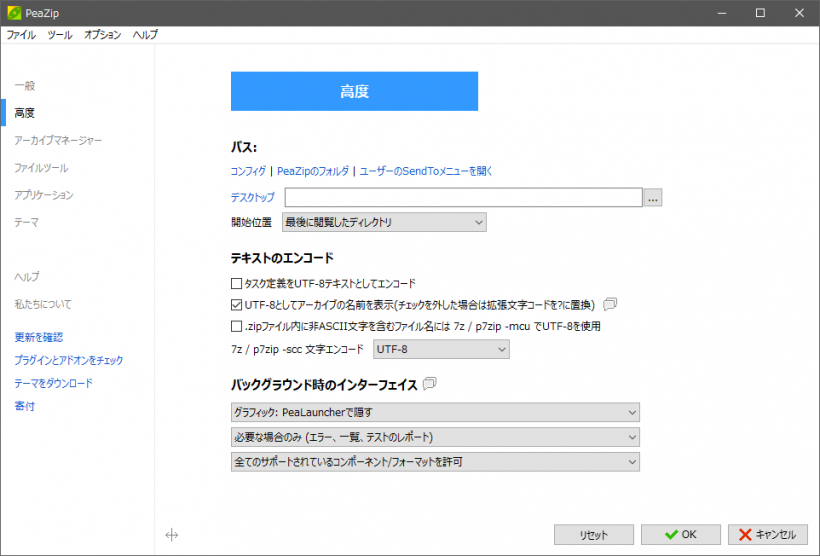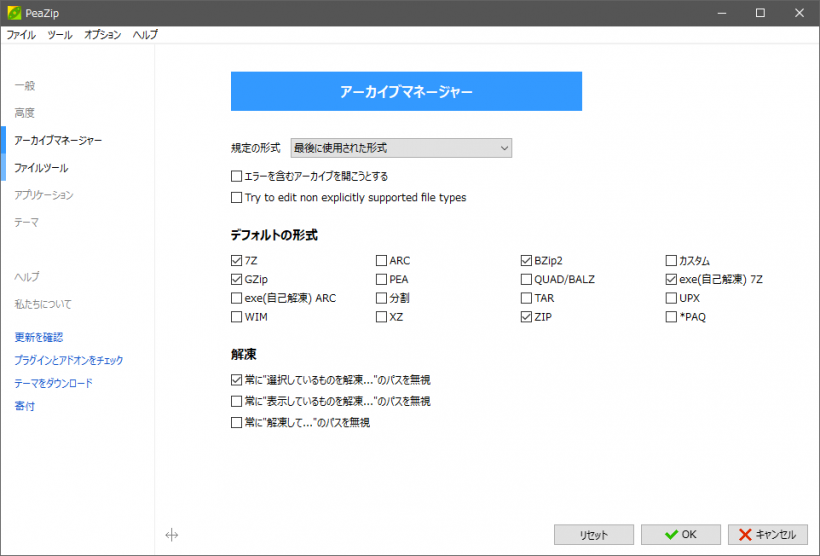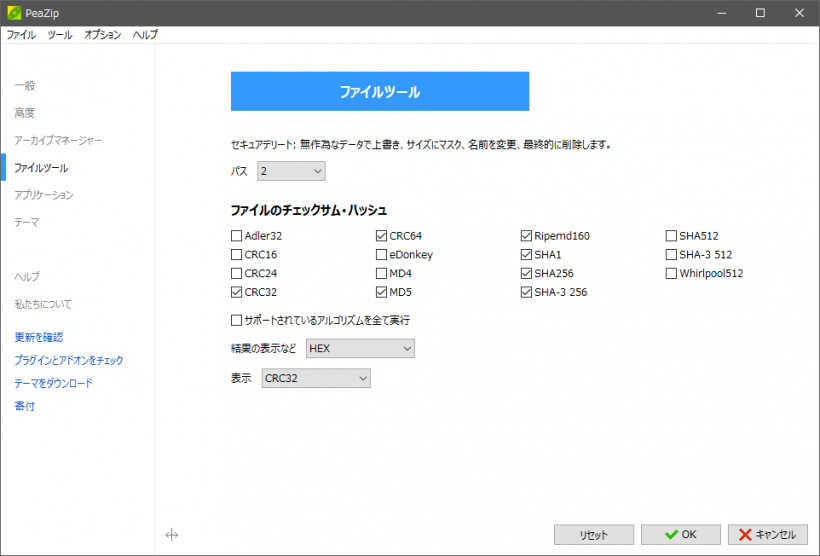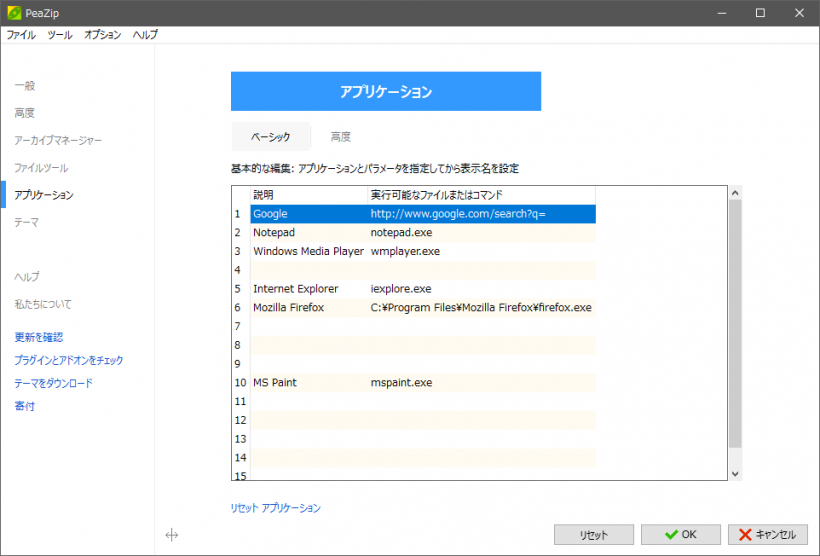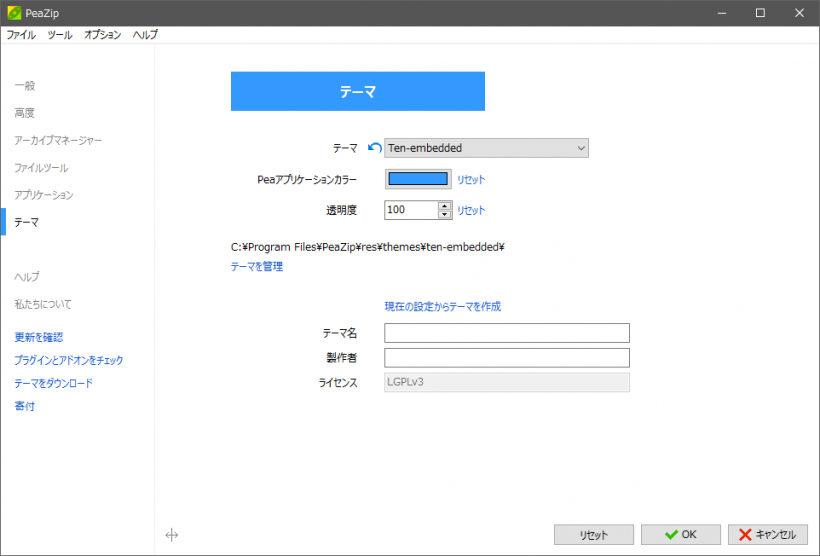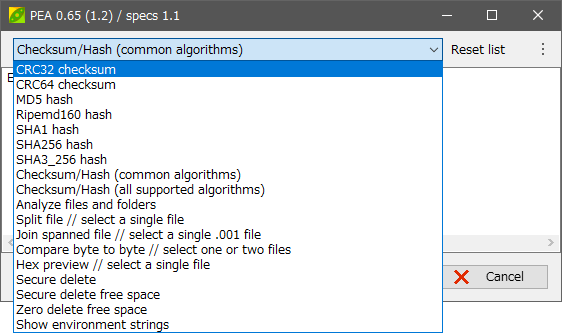フル機能を備えた無料のファイルアーカイブユーティリティ
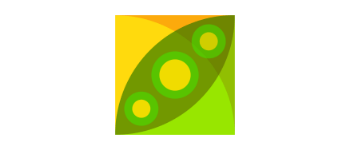
7Z・RAR・TAR・ZIP などの多くのアーカイブ形式を扱うことができる無料のアーカイバ&ファイルマネージャソフト。アーカイブの作成と解凍、変換などのアーカイバの機能のほか、ブックマークや重複ファイル検索、安全なファイル削除などのファイル管理機能を備えています。
PeaZip の概要
PeaZip は、7-Zip およびそのほかの優れたオープンソースツール(FreeARC、PAQ、UPX など)をまとめて GUI で使用できるようにしたソフトウェアで、アーカイブ、圧縮、暗号化、ボリュームの分割などの複数のエンジンの機能を実行できます。
高速で高圧縮率な 7Z・ARC・BZ2・GZ・PEA・TAR・WIM・ZIP アーカイブの作成と、ACE や ISO を含む 180 種類以上のアーカイブの解凍に対応していて、豊富なアーカイブおよびファイル管理の機能を持っています。
PeaZip の特徴
PeaZip は、セキュリティに重点を置いた PEA アーカイブ形式を実装し、PEA 形式のフロントエンドとして動作することを目標として作られたソフトウェアですが、そのほかの多くアーカイブおよび圧縮形式にも対応し、一般的な操作(アーカイブへの追加・解凍・暗号化・分割など)を行うことができます。
ほかのアーカイバと比較すると、PeaZip はアーカイブ固有の機能や操作に焦点を当てており、アーカイブまたは解凍するファイルのリストの保存、アーカイブ/解凍ジョブのコマンド(スクリプト)の保存ができるのが特徴です。パフォーマンス面では特に ZIP と 7z 形式で速い圧縮速度、ARC 形式で高い圧縮率と高い圧縮速度を提供します。
PeaZip の対応フォーマットとその特徴
| 形式 | 特徴 |
|---|---|
| Pea | 速度とセキュリティ重視が特徴。Zip / Gzip と同様の圧縮速度と圧縮率、セキュリティ重視の整合性チェックと、パスフレーズおよびキーファイルを使用した 2 要素認証、ほかのアプリと互換性があるスパンニング(分割と結合) |
| 7z | 豊富な機能と高い圧縮率が特徴。強力なAES暗号化、自己解凍アーカイブ(SFX・Win32 実行可能ファイル) の作成 |
| ARC | 強力でありながら効率的な圧縮、強力な暗号化、および回復レコードを特徴とする、非常に有望な新しいアーカイブ形式 |
| Bzip2 (BZ, BZ2, TBZ, TBZ2) |
単一ファイル用のコンプレッサ、高い速度と高い圧縮率が特徴 |
| PAQ | 高い圧縮率を持つ圧縮形式 |
| TAR | Unix プラットフォーム用の主流のアーカイブ形式。多くの場合 GZip・BZip2 またはその他のアルゴリズムで圧縮されるデータをアーカイブするために使用されます |
| UPX / Strip | WIndows 実行可能ファイルのサイズを縮小 |
| WIM・SWM | Windows イメージ形式、Microsoft のディスクイメージ形式 |
| XZ | LZMA2 アルゴリズムに基づく単一ファイル用のコンプレッサ、優れた圧縮率を提供 |
| ZIP | Windows プラットフォームのアーカイブおよび圧縮形式。Deflate64・LZMA・PPMd 圧縮およびAES 暗号化もカバー |
機能が豊富なファイルマネージャ
PeaZip はファイルマネージャとして使用したり、コンテキストメニューまたは送るメニューから使用することができます。PeaZip のファイルマネージャでは、アーカイブの作成や解凍を行う「アーカイブマネージャ」、ファイルのコピーや貼付け、リネームや削除などを行ったりファイルを外部アプリケーションで開く「ファイルマネージャ」、画像ファイルの編集を行う「画像マネージャ」の 3 種類のツールバーを使い分けることができ、ファイルの検索/Web 検索、ファイルの完全削除、重複ファイルの検索、画像のトリミングやリサイズなどの便利な機能を使うことができます。
暗号化アーカイブを作成
PeaZip では、PEA・ZIP・7z・ARC の形式(7z と ARCの自己解凍アーカイブ含む)で暗号化アーカイブを作成できます。パスワードのほかに解凍に必要なキーファイルを設定できるのが特徴で、ファイル名を暗号化することもできます。そのほかには、ファイルチェックサムとハッシュの計算、2 つのファイルのバイト単位の比較などを行うこともできます。
フル機能のアーカイブソフト
PeaZip は、WinRAR や WinZIP などのアーカイブソフトと同等の機能と追加の機能を無料で利用できるフル機能のアーカイブソフトです。あらゆる幅広いファイル形式に対応し、多くの言語にローカライズされています。Windows と Linux で利用可能です。
機能
- アーカイブの解凍と作成
- 暗号化アーカイブの作成
- アーカイブの変換
- チェックサムとハッシュの計算
- ファイルの分割と結合
- ファイルの高速または安全な削除
- パスワードとキーファイルの 2 要素認証
- 包含/除外フィルタと検索ツール
- タスクの定義をスクリプトに保存
- アーカイブマネージャのほかにファイルマネージャ/画像マネージャとしての使用
- PeaUtils(ファイル管理ツール)
対応ファイル形式:
- 解凍できる形式:7z, apk, bz2, gz, tar, zip, zipx, arj, cab, chm, cpio, deb, lzh, lha, rar, rpm, z, iso, Java (jar, ear, war), pet, pup, pak, xpi, wim, u3p, lzma86, lzma, udf, Apple’s dmg, hfs, xz, exe, dll, sys, msi, Open Office / Libre Office (ods, ots, odm, oth, oxt, odb, odf, odg, otg, odp, otp, odt, ott), Microsoft Office (doc, dot, xls, xlt, ppt, pps, pot, docx, dotx, xlsx, xltx), Flash (swf, flv), quad, balz, bcm, zpaq, paq and lpaq families, ace, arc, wrc, 001, pea, cbz.. ほか
- 作成できる形式:7Z, ARC, BZ2, GZ, PAQ, PEA, QUAD/BALZ, TAR, UPX, WIM, XZ, ZIP
仕様
使い方
インストール方法
- インストーラを実行すると使用許諾契約書が表示されます。「I accept the agreement」を選択して[Next]をクリックします。
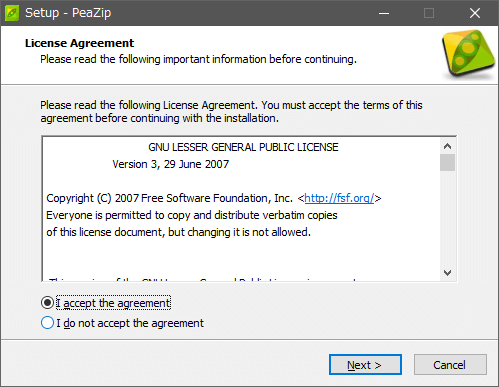
- 次はインストール方法の選択画面です。通常は「Standard installation」、コンテキストメニュー項目を設定したい場合は「Custom installation」を選択します。
- language で「日本語(JA – Japanese)」を選択して[Next]をクリックします。
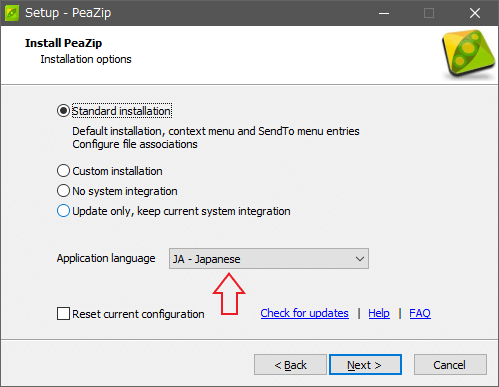
・Custom installation:コンテキストメニューと送るメニューをカスタマイズできます
・No system integration:コンテキストメニューを作成しない場合はチェック
・Update only, keep current system integration:現在の設定を維持して更新のみを行う場合はチェック
・Application language:使用する言語を選択
・Reset current configration:現在の設定をリセットする場合はチェック
- ファイルの関連付けの設定画面になります。デフォルトで PeaZip で開くファイルを選択して[Next]をクリック。
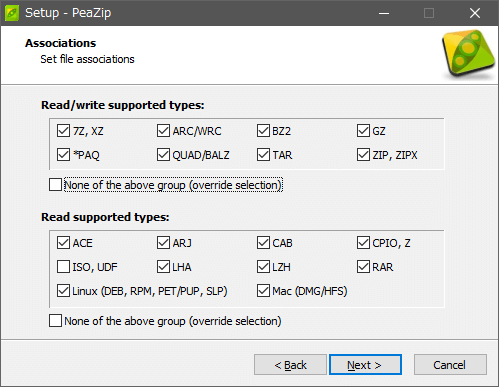
- ショートカットを作成する場合は選択して[Next]をクリック。
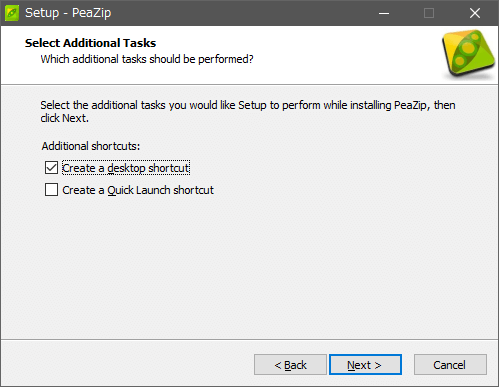
- インストールの準備ができました。[Install]をクリックするとインストールを開始します。
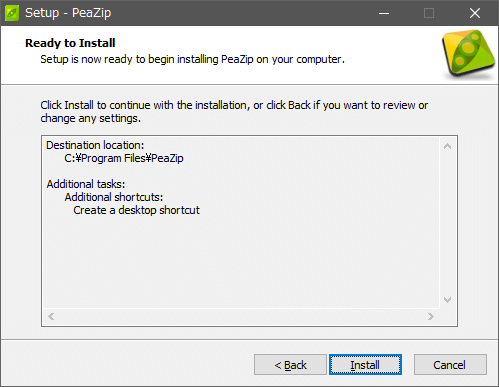
- インストールが完了しました。[Finish]をクリックしてセットアップウィザードを閉じます。
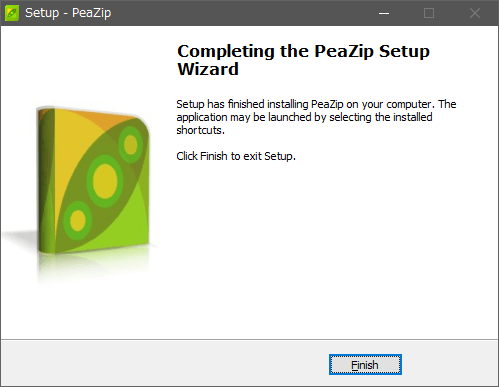
コンテキストメニューを日本語化する
デフォルトではコンテキストメニューが英語のままなので、日本語に変更します。
- PeaZip を開き、「オプション」の「コンテキストメニューの言語」を選択します。
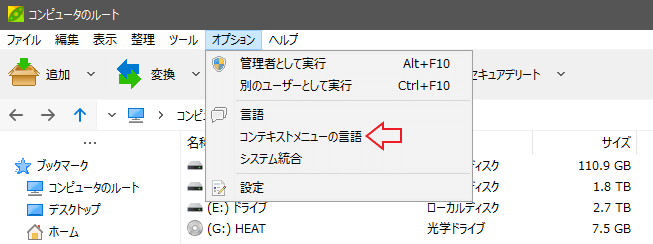
- 確認のダイアログが表示されるので[OK]を押します。
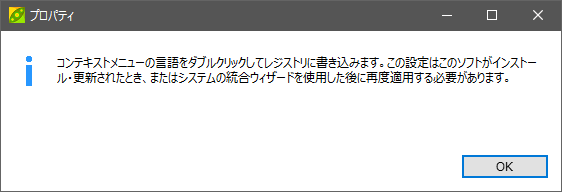
- エクスプローラが開いたら「ja.reg」ファイルを右クリックして「結合」を選択します。
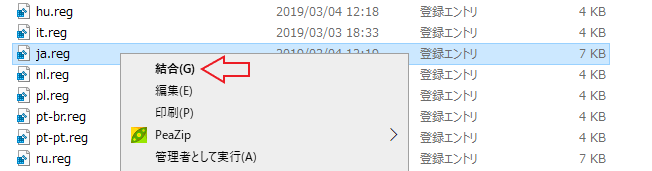
- レジストリを追加する確認のダイアログが表示されます。[はい]をクリックして日本語化は完了です。
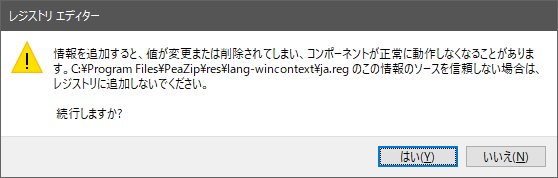
インターフェース
1.ファイルマネージャ
- ファイルマネージャ全体の使い方です。
② ツールバー:
右の「︙」をクリックすると、ツールバーを「アーカイブマネージャ」「ファイルマネージャ」「画像マネージャ」に切り替えることができます
③ アドレスバー:「←」「→」「↑」「∨」「>」やドライブ名、フォルダ名をクリックして目的のの場所や親ディレクトリ、前にアクセスした場所などに移動できます
④ ナビゲーションバー:ディレクトリやアーカイブの場所にすばやく移動できます
・「…」:ナビゲータービューとクラシックツリーを切り替え
・ブックマーク:ブックマークされたアーカイブとフォルダ
・ファイルシステム:デフォルトのシステムの場所
・履歴:最近参照されたアーカイブとフォルダ
・開く:PeaZip の機能やお気に入りのアプリケーション、Web サービスを利用できます
⑤ ステータスバー
A:ナビゲーションバーを開閉します
B:暗号化されたアーカイブを開くためのパスワードの入力ダイアログを開きます
C:詳細・リスト・サムネイル・アイコン表示などの表示方法に切り替えます
D:ステータスバーを、詳細・ブックマーク・履歴・セッションの履歴・クリップボードの表示に切り替えます
2.ツールバー
- 「アーカイブマネージャー」ツールバー
選択したファイルとフォルダを現在のアーカイブに追加します。右側のドロップダウンメニュから、一般的な圧縮タスクや形式を選択して圧縮を直接開始することもできます
・変換:
選択したアーカイブを目的の形式に変換します。右のドロップダウンメニューを使用すると、一般的なプリセットで変換操作を直接開始できます
・解凍:
選択したすべてのアーカイブを解凍します。「解凍」ボタンを右クリックすると選択したオブジェクトを抽出するメニューが表示されます。右のドロップダウンメニューを使用すると、アーカイブのすべてのファイルを一般的な宛先に直接解凍するメニューとオプションを表示します
・テスト:
選択したアーカイブの整合性をテストします。右側のメニューからプロパティの確認やハッシュの計算ができます
・セキュアデリート:
選択したファイルとフォルダーを消去します。アーカイブ内では「アーカイブから削除」ボタンに変更します。
- 「ファイルマネージャー」ツールバー
既定のアプリケーションで開きます。右のドロップダウンメニューからカスタムアプリケーションを開くことができます
・コピー/貼り付け:
ファイルをコピー/貼り付けします。右のドロップダウンメニューから、切り取り・ここにコピー・ここにペースト・パスをコピー・選択(高度な選択ダイアログ)操作ができます
・リネーム:
名前の変更ボタンです。右のドロップダウンメニューからは、ファイル名を小文字または大文字に変換、置換、拡張子の変更などができます
・新規フォルダ:
新しいフォルダを作成します
・Suggest possible duplicates:
重複するファイルを見つけます
- 「画像マネージャー」ツールバー
画像を回転させるボタンです。右のドロップダウンメニューではより多くの回転機能(180°・垂直反転・水平ミラー)が利用できます
・トリミング:
選択した画像の各面(上下左右)をパーセントまたはピクセルの量で切り取ることができます
・変形:
選択した画像のサイズの変更や形式の変換を行います。右のドロップダウンメニューから一般的な画像変換の操作をすばやく行うことができます
・リネーム:
名前の変更ボタンです
・Suggest possible duplicates:
重複するファイルを見つけます
アーカイブを解凍する
1.コンテキストメニューから解凍する
Windows のコンテキストメニューから直接ファイルを解凍することができます。
1-1.コンテキストメニュー項目
- 解凍したいファイルを右クリックして「解凍」の項目を選択します。
・ここに解凍:同じ場所に解凍します
・ここに解凍 (smart):アーカイブのルートフォルダがない場合、フォルダを作成して解凍します
・アーカイブとして開く:アーカイブを PeaZip で開きます
・パスを PeaZip で開く:現在の場所を PeaZip で開きます
・アーカイブに追加:ファイルをアーカイブに追加します
・変換:ほかの形式に変換します
・CRC, ハッシュ, ファイルツール:ハッシュの計算などができるファイルツールを開きます
1-2.解凍オプション
- 「解凍…」を選択した場合は解凍インターフェース開き、オプションを指定できます。[OK]をクリックすると解凍を開始します。
・パスワード / キーファイルを入力:回答に必要なパスワードまたはキーファイルを入力します
同じファイル名のファイルが有った場合の動作
・ファイルの解凍をスキップ:ファイルが存在する場合は解凍しません
・解凍されたファイルの名前を自動的に変更:同じ名前のファイルがある場合、解凍するファイルの名前を変更します
・既存のファイルの名前を自動的に変更:同じ名前のファイルがある場合、既存のファイル名を変更し、解凍するファイルの名前は変更しません
・存在するファイルに上書き:既存のすべてのファイル、解凍されたファイルで上書きします
・上書きする前に確認(コンソールモードで使用):ファイルを上書きするかスキップするかの確認を表示します
・解凍:通常の解凍(ディレクトリ構造を維持)
・解凍(パスなし):すべてのアーカイブファイルを同じパスに解凍
・一覧表示:アーカイブのプロパティ情報を表示
・一覧表示(詳細):アーカイブのプロパティ情報の詳細(ファイル/フォルダ数、圧縮メソッドなど)を表示
・テスト:アーカイブの整合性をテスト
・新規フォルダに解凍:新しいフォルダに解凍します、ファイル名の競合を回避できます
・元のパスを抽出:異なるパスの複数のアーカイブを元のパスに解凍します
・タスクの完了後に元のパスを開く:アーカイブが解凍された出力ディレクトリを自動的に開きます
・新しいフォルダで抽出する際に、単一の中間ディレクトリを削除する:複数のファイルやフォルダが含まれている場合、単一のフォルダに解凍します、コンテキストメニューの「ここに解凍 (smart)」 と同じです
2.ファイルマネージャから解凍する
アーカイブをダブルクリックして開きます(ファイルが関連付けされている場合)。または、PeaZip を開いて左のナビゲーションバーやアドレスバーからアーカイブがある場所に移動します。
- 解凍したいアーカイブを選択し、ツールバーの「解凍」ボタンをクリックします。
- 解凍オプションの画面が開きます。あとはオプション(上と同じ)を確認・指定して[OK]をクリックすれば解凍します。
- 「解凍」ボタンの横の「∨」から、解凍オプションを使用して直接解凍を開始することもできます。
アーカイブを作成する
1.コンテキストメニューから作成する
Windows のコンテキストメニューからファイル/フォルダを圧縮またはアーカイブに追加することができます。
1-1.コンテキストメニュー項目
- 圧縮したいファイルを右クリックして「追加」の項目を選択します。
・.7z に追加:7z ファイルに圧縮します
・.ZIP に追加:ZIP ファイルに圧縮します
1-2.作成インターフェース
- 「アーカイブに追加」を選択すると作成インターフェースが開き、ファイルを追加したりオプションの指定ができます。[OK]をクリックすると圧縮を開始します。
- ウィンドウにファイルをドラッグ&ドロップしたり、右クリックからファイルを追加することもできます。
・パスワード/キーファイルを入力:パスワードを設定して暗号化アーカイブを作成します
・ZIP ほか:アーカイブの形式を選択します
・通常 ほか:圧縮レベルを設定します
・新規アーカイブ:新しいアーカイブを作成します
・追加(アーカイブが存在する場合):ファイルをアーカイブに追加し、一致するファイルを上書きします
・更新(アーカイブがある場合):ファイルをアーカイブに追加し、一致する古いファイルのみを上書きします
・すでにアーカイブにあるファイルのみを更新:更新として機能しますが、アーカイブにない入力ファイルは無視します(追加しません)
・アーカイブをディスクと同期: 更新として機能しますが、入力先にないアーカイブのファイルはアーカイブから削除されます
・元のパスに解凍:入力と同じ場所にアーカイブを作成します
・存在するアーカイブを変換する:リスト内のアーカイブを解凍して再圧縮します
─ パスワードを変更:変換するアーカイブにパスワードを設定します
─ 詳細:確認を表示してタスクをカスタマイズできます
・圧縮後にファイルを削除:アーカイブ処理後に元のファイルを削除します、右のドロップダウンメニューから削除方法を選択できます
・タスクの完了後に出力パスを開く:アーカイブが作成された出力ディレクトリを自動的に開きます
・メールで送信(サポートされている場合):メールにアーカイブを添付します、シングルボリュームのみ
2.ファイルマネージャからアーカイブを作成する
- PeaZip を開いて左のナビゲーションバーやアドレスバーからファイルがある場所に移動します。
- 圧縮したいファイルを選択し、ツールバーの「追加」ボタンをクリックします。
- 作成オプションの画面が開きます。あとはオプション(上と同じ)を確認・指定して[OK]をクリックすればアーカイブを作成できます。
- 「追加」ボタンの横の「∨」から、作成オプションを使用して直接圧縮を開始することもできます。
メインメニュー
1.ファイル
- 「ファイル」メニューからは、PeaZip の主な機能を開始できます。
・既存のアーカイブを更新:アーカイブを選択し、アーカイブのファイルを更新します
・変換:アーカイブをほかの形式に変換または再圧縮します
・ブックマーク:ブックマークに追加や整理ができます
・パスを開く:フォルダを開きます
・アーカイブを開く:アーカイブを選択してアーカイブマネージャで開きます
・アーカイブの展開:アーカイブを選択して解凍インターフェースを開きます
・解凍:リストのアーカイブを選択して解凍インターフェースを開きます
・検索してここにドラッグ:システム上のファイルを検索します
・Web 検索:検索エンジンを指定して Web で検索します
・タスクトレイに最小化:タスクトレイに格納します
・終了:PeaZip を終了します
2.編集
- 「編集」タブでは、現在表示されているファイルを選択するオプション機能が使用できます。
・選択を反転:すべての選択を反転します
・選択…:複数の選択オプションが使用できる選択ダイアログを開きます
・この形式のすべてのオブジェクト:同じファイル形式のファイルを選択します
・同じ文字から始まる:同じ文字から始まるファイルを選択します(大文字小文字を区別しない)
・同じ文字から始まる(大文字小文字を区別):同じ文字から始まるファイルを選択します(大文字小文字を区別します)
・同じ属性を持つ全てのオブジェクト:同じ属性のファイルを選択します
・日付を含む全てのオブジェクト:同じ日付を持つファイルや日付の範囲を指定してファイルを選択します
・サイズを含む全てのオブジェクト:サイズの範囲でファイルを選択します
・追加後のサイズを含む全てのオブジェクト:サイズの範囲でファイルを選択します
・選択したステータスでソート:リストをソートします
3.表示
- 「表示」では、インターフェースの切り替えや場所の移動、ファイルの検索ができます。
・解凍のレイアウトに移動:アーカイブの解凍インターフェースに移動します
・検索:検索ダイアログを開きます
・履歴表示/フラット表示:現在のパスに含まれるファイル/フォルダをすべてフラットビューで表示します
4.整理
- 「整理」タブでは、各バーやリストの表示方法を変更できます。
・メニューバーの表示:メニューバーを非表示にします
・ツールバー:ツールバーの表示(アイコンの大小など)を変更します
・タブバー:有効にするとタブを表示します
・アドレスバー:アドレスバーの表示/非表示を切り替えます
・ツリー構造としてアドレスを表示:無効にするとアドレスがシングル表示になります
・ツールバー/アドレスバーの入れ替え:ツールバーとアドレスバーの位置を交換します
・ナビゲーションバー:ナビゲーションバーの表示の切り替え、または非表示にします
・並び替え:リストを選択した条件でソートします
・プリセット:リストの表示スタイルを切り替えます
・表示:リストの表示スタイルを調整します
・デフォルトで再帰的検索:有効になっているとサブフォルダを検索します
・簡易検索:無効にするとクラシック検索になります
・ステータスバー:ステータスバーに表示する内容を選択します
5.ツール
- 「ツール」では、パスワードの管理や作成、フィルタの設定、PeaUtils の使用などができます。
・パスワード / キーファイルを入力:解凍・アーカイブ作成などで使用するデフォルトのパスワード( 2 要素認証が必要な場合はキーファイル)を設定します
・ランダムなパスワード / キーファイルを作成:ランダムなパスワードをキーファイルを生成します
・高度なフィルタを使用:ブラウズ・テスト・解凍・アーカイブ作成で使用される包含フィルタと除外フィルタを設定します
・レイアウトを保存:保存したレイアウトのフォルダを開きます
・保存されたスクリプト:保存したスクリプトのフォルダを開きます
・保存済みのスケジュールされたスクリプト:保存したタスクのスクリプトのフォルダを開きます
・タスクスケジューラ:Windows のタスクスケジューラを開きます
・PeaUtils:ファイル管理ツールの「PeaUtils」を開きます
・システムベンチマーク:システムのベンチマークを実行します
6.オプション
- 「オプション」では、別のユーザーでの実行や、言語や設定の変更ができます。
・コンテキストメニューの言語:コンテキストメニューの言語を変更します
・システム統合:ファイルの関連付けやコンテキストメニューをカスタマイズします
・設定:アプリケーションの設定画面を開きます
設定
「オプション」メニューの「設定」を選択すると、アプリケーションの設定や動作を変更する設定画面を開くことができます。
1. 一般
- 「一般」は、アプリケーションの全般的な設定です。
・コンテキストメニューの言語:コンテキストメニューの言語を変更します
・システム統合:ファイルの関連付けやコンテキストメニューをカスタマイズします
・不安定/コンテキスト依存のオプションを表示する:設定されないオプションを斜体フォントで表示(学習目的)
・Use native Drag And Drop on Windows:有効にすると Windows のドラッグ&ドロップ機能、無効にするとカスタムのドラッグ&ドロップ機能を使用します
・7z / p7zip -bb0 (高速): 高速なログ作成モードを使用します
・7z/p7zip UNRAR5:RAR5 形式の抽出に 7z / p7zip ルーチンを使用します
・非常に大きいアーカイブの閲覧を停止し、フィルターを用いることでファイル処理を高速化:操作が大幅に遅くなる場合、GUI のアーカイブのコンテンツの閲覧を停止します
・(Windows) 再開可能モードでファイルをコピーする (遅くなります):エラーが発生した場合に自動的に再試行して操作を継続します
・(Windows) ネットワークユニットのボリューム情報を得る(スタートアップが遅くなります):サイズや空き領域およびネットワークマッピングされたユニットに関するその他の情報がチェックされます
・作業フォルダ:アーカイブの作成、更新、またはプレビュー操作用の一時作業ディレクトリを設定できます。デフォルトは「出力」
:パスワードの設定を忘れないようにするための設定です。
・最後に使ったアーカイブの履歴を保存:最近作成されたアーカイブ、訪問したパスとアーカイブ、および検索語を記録します
・リセット 履歴:訪問したパスおよび作成されたアーカイブの記録を削除します
・そのほかの リセット:アプリケーションの設定、ブックマーク、tmp(一時ファイル)などを削除します
2.高度
- 「高度」では、テキストのエンコードや、コマンドラインアプリケーションの動作などの設定ができます。
・コンフィグ:アプリケーションの設定が保存されているフォルダを開きます
・PeaZip のフォルダ:アプリケーションのフォルダを開きます
・ユーザーのSendToメニューを開く:コンテキストメニューの「送る」メニューの編集や削除をする場合に役に立ちます
・デスクトップ:ユーザーのデスクトップのパス
・開始位置:PeaZip の開始時に開くディレクトリ
・タスク定義をUTF-8テキストとしてエンコード:タスク定義ファイルが UTF-8 エンコードヘッダーで保存されている場合、ヘッダーはファイルに追加されません
・UTF-8としてアーカイブの名前を表示(チェックを外した場合は拡張文字コードを?に置換):アーカイブされたオブジェクトの名前の拡張文字をUTF-8テキストとして表示します。それ以外の場合、拡張文字を「?」に置き換えます
・7z / p7zip -scc 文字エンコード:7z / pzip でサポートされるアーカイブのリスト操作で使用する文字セットを設定できます。デフォルトは UTF-8 です
・コンソールモード:詳細かつリアルタイムの進行状況を示します
・グラフィック(デフォルト):レスポンシブ UI を提供します
・グラフィック+コンソール:両方を表示します
・タスクのレポートを取るために常に開く:常にウィンドウを開いたままにして、タスクのレポートとコマンドラインを調べます
・必要な場合のみ (エラー、一覧、テストのレポート):エラーが発生した場合などにウィンドウを開いたままにします
・実行中は「PeaLauncher」を閉じる:タスクの終了時に常にウィンドウを強制的に閉じます
・全てのサポートされているコンポーネント/フォーマットを許可:サポートされているアーカイブ形式を処理できます
・フリー ソフトウェア コンポーネントのみを許可:フリーソフトウェアコンポーネントのみを許可し、ロイヤリティフリーの UNACE および UNRAR5 は無効になります
・オープンアーカイブフォーマットのみを許可:フリーソフトウェアコンポーネントのみを許可し、オープンアーカイブ形式のみを許可します
3.アーカイブマネージャー
- 「アーカイブマネージャー」では、アーカイブの作成または解凍のデフォルト設定ができます。
デフォルトのアーカイブ/圧縮タイプの設定ができます。デフォルトでは最後に使用された形式が保持されます
・エラーを含むアーカイブを開こうとする:
エラーが検出された場合でもアーカイブを閲覧できます、偽装または破損したアーカイブを閲覧するために役に立ちますが、セキュリティ上デフォルトではオフになっています
・Try to edit non explicitly supported file types:
サポートされていないファイルタイプを編集する
・デフォルトの形式:
アーカイブ作成インターフェイスの[OK]ボタンの左側にあるポップアップメニュー、ツールバーの[追加]および[変換]ボタンのコンテキストメニューに表示するお気に入りの形式を選択できます
・解凍:
「…パスを無視」にチェックを入れると、それぞれの解答操作で、アーカイブ内のディレクトリ構造を再作成せずに解凍します
4.ファイルツール
- 「ファイルツール」では、セキュアデリートの削除方法とファイルのチェックサムの設定ができます。
・パス:ファイルを安全に削除するために実行するパス(上書き回数)の数を選択できます
ファイルのチェックサム・ハッシュ:ファイルのチェックサムに使用するアルゴリズムを選択できます
・結果の表示など:結果の表示方法(HEX、HEXLSB、Base64)を選択できます
・表示:ファイルブラウザのチェックサム/ハッシュアルゴリズムを設定します(デフォルトは CRC32)
5.アプリケーション
- 「アプリケーション」では、カスタムアプリケーション(またはスクリプトや Web サイト)を整理して、システムのファイルの関連付けを上書きするファイルを開き、別の構成ファイル「custedit.txt」に保存できます。
6.テーマ
- 「テーマ」では、アプリケーションの外観や視覚の設定ができます。「現在の設定からテーマを作成」をクリックして新しいテーマを作成することもできます。
PeaUtils
- 「ツール」メニューから使用できる「PeaUtils」は、チェックサムやハッシュの計算、ファイルの分割と結合、ファイルの安全な削除などができるユーティリティです。
・CRC64 checksum:CRC64 チェックサムを計算
・MD5 hash:MD5 ハッシュを計算
・Ripemd160 hash:Ripemd160 ハッシュを計算
・SHA1 hash:SHA1 ハッシュを計算
・SHA256 hash:SHA256 ハッシュを計算
・SHA3_256 hash:SHA3_256 ハッシュを計算
・Checksum/Hash (common algorithms):主なチェックサム/ハッシュを計算
・Checksum/Hash (all supported algorithms) :全てのチェックサム/ハッシュを計算
・Analyze files and folders:ファイルまたはフォルダを分析
・Split file // select a single file:ファイルを分割
・Join spanned file // select a single .001 file:分割したファイルを結合
・Compare byte to byte // select one or two files:ファイルを比較
・Hex preview // select a single file:ファイルの内容を HEX で表示
・Secure delete:ファイルを安全に削除
・Secure delete free space:ドライブの空きスペースを安全に削除
・Zero delete free space:ドライブの空きスペースをゼロで書き込み
・Show environment strings:環境変数を表示