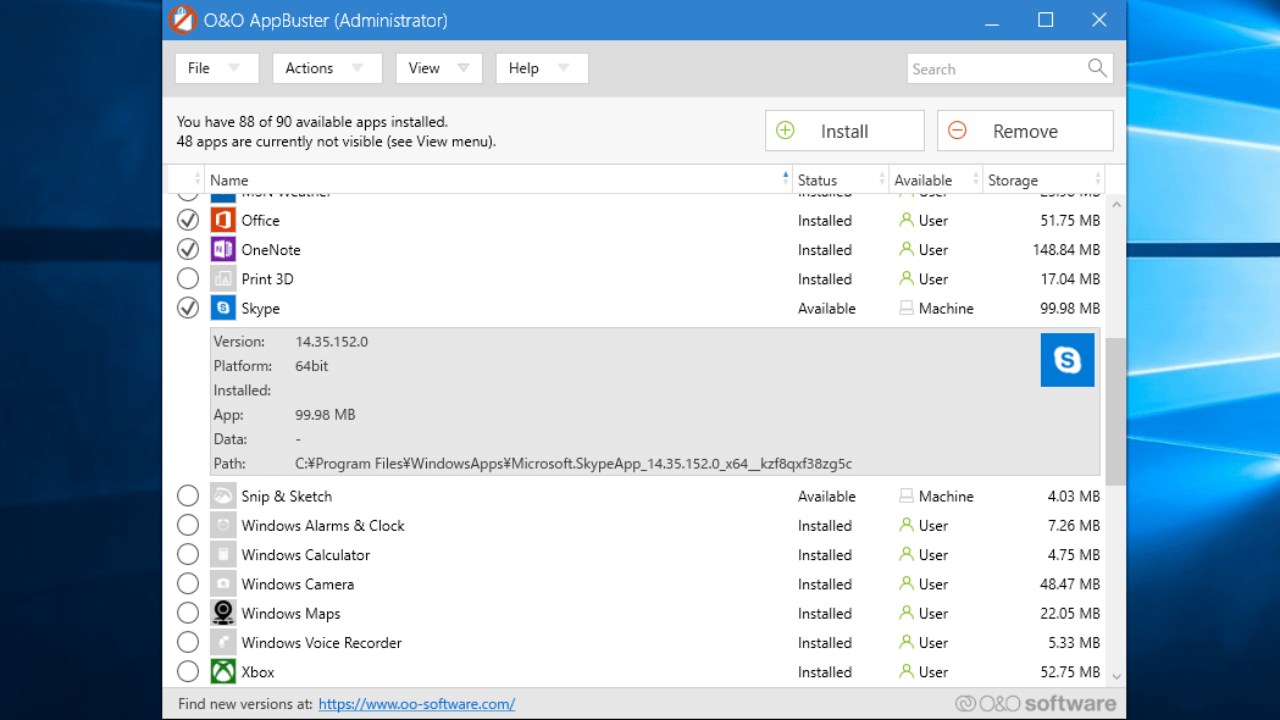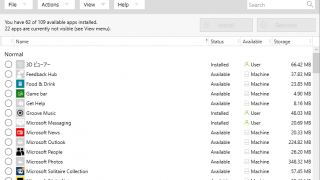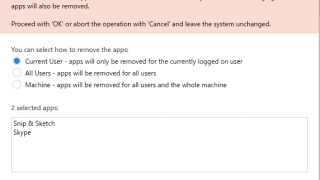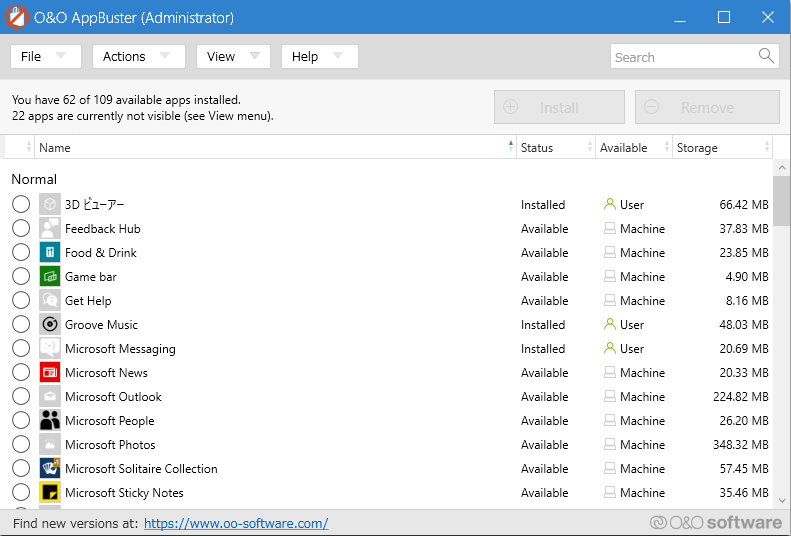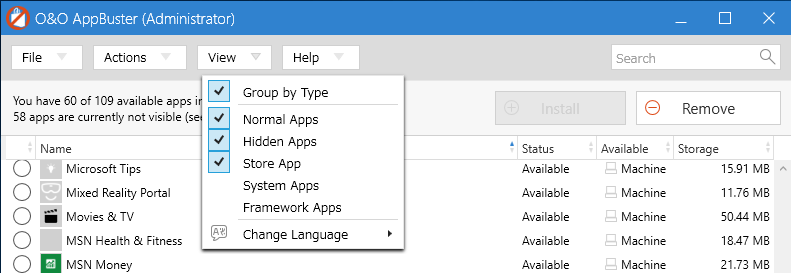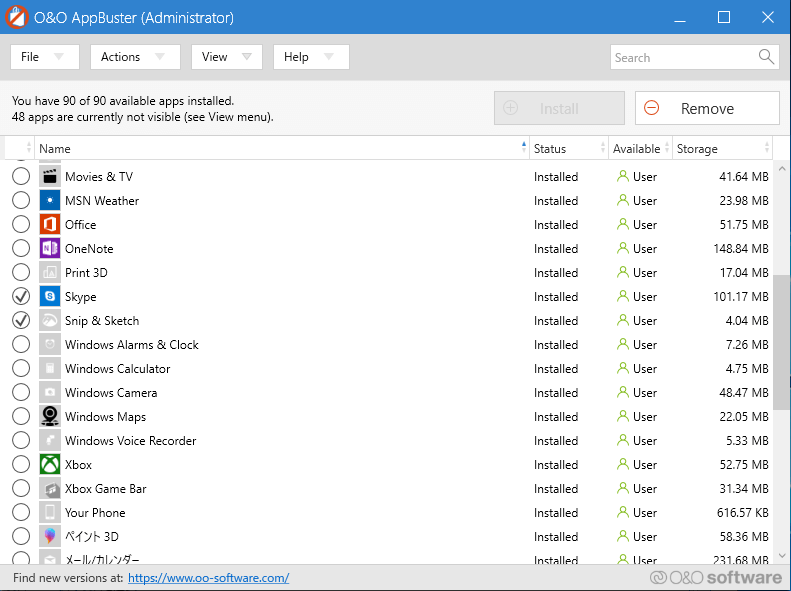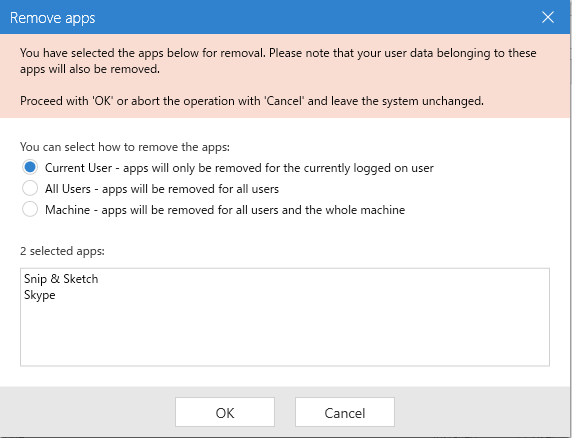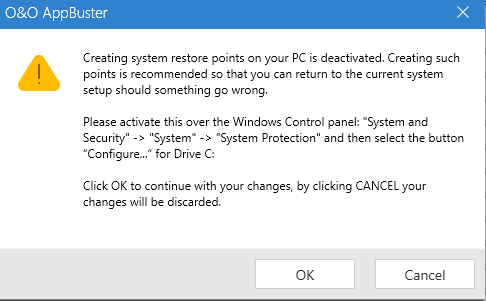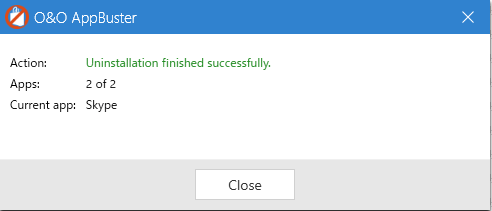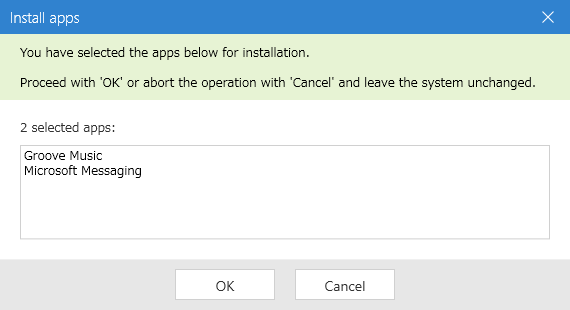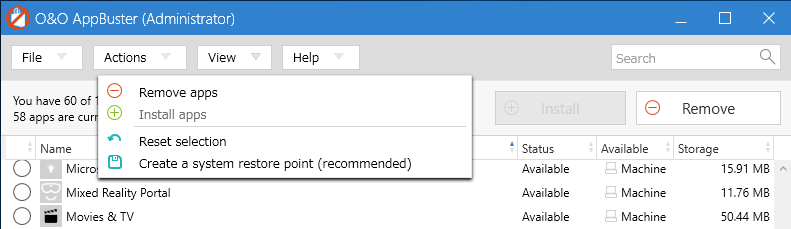Microsoft ストアのアプリを簡単にアンインストールまたは再インストール
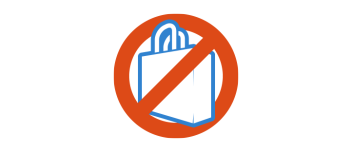
Microsoft ストアのアプリを簡単にアンインストールまたは再インストールすることができるユーティリティ。Microsoft によって PC に追加された Windows アプリケーションを表示し、必要のないアプリを削除することができます。
O&O ShutUp10 の概要
Windows をセットアップすると、Microsoft はオペレーティングシステムをインストールするだけでなく追加のアプリケーションをインストールします。そのうちののいくつかは役に立ちますが、おそらく 2/3 以上のアプリは使わないものです。O&O AppBuster を使うと、そのストアアプリ(UWP)の中から不要なアプリを簡単かつ迅速に削除できます。また、アンインストール後にアプリが必要になった場合は、そのアプリをワンクリックで再インストールすることもできます。
インストールされているすべてアプリを一覧表示
O&O AppBuster は、インストールされている Windows アプリをスキャンして、「ユーザー」にインストールされているものと「マシン」にインストールされているものを識別して表示します。Winodws の機能やそのほかのツールではユーザーにインストールされているものしか表示しませんが、O&O AppBuster ではすべてのインストールされているアプリを見ることができます。
使わないアプリを完全削除
O&O AppBuster では、「現在のユーザー」「すべてのユーザー」「マシン」のレベルでアプリをアンインストールできます。通常、Windows アプリはマシンレベルでインストールされているので、Winodws の機能やそのほかのツールでアンインストールしてもアプリ本体のファイルはシステムに残ります。
ですが O&O AppBuster でマシンレベルでアンインストールすると、不要なアプリをシステムから完全に削除することができます。逆に使わないけどキープしておきたい場合は、ユーザーレベルでアンインストールすれば、あとで再インストールすることができます。
システムを整理してスリム化したい人におすすめ
ビルトインされている Windows アプリの数は多く、Microsoft によって提供されたアプリのほかに、サードパーティのアプリもプレインストールされます。なので、使わない人にとってそれらのアプリは邪魔な存在です。O&O AppBuster はユーザーが欲しいアプリを決めて Windows をコントロールできる機能をユーザーに提供します。
機能
- Windows アプリケーションの削除
- Windows アプリケーションの再インストール
使い方
インストール・起動
O&O ShutUp10 はインストールの必要なく使用できます。
- ダウンロードした「OOAPB.exe」ファイルを実行するとユーティリティが起動します。起動後に ini ファイルが作成されます。

インストールされているアプリの確認
1. インターフェース
起動すると、インストールされているアプリまたはインストール可能なアプリが一覧表示されます。現在のユーザーにインストールされているものは「Available」の列に「User」と表示されます。
- 左上のメッセージは「109 のインストール可能なアプリのうち 62 がインストールされています。
22 のアプリは現在表示されていません(表示メニューを参照)」という意味です。
インストール済みのものは「Installed」、インストール可能なものは「Available」、削除不可なものは「Unremovable」と表示されます。
・Available:
Windows によってインストールされたローカルマシンに保持されているアプリは「Machine」、ユーザーにインストールされたものは「User」と表示されます。
2. 表示の変更
アプリは「Normal」「Hidden」「Store」「System」「Framework」のグループで表示されますが、アンインストールできないグループのものは非表示になっています。
- 「View」メニューからグループを選択すると表示または非表示にできます。
アプリをアンインストールする
「User」と表示されているアプリが現在のユーザーにインストールされているアプリです。
- アンインストールしたいアプリを選択し、[Remove]ボタンをクリックしてアンインストールを開始します。
- アプリを削除する方法の選択画面が開くので、削除方法を選択して[OK]をクリックします。
・All Users:すべてのユーザーのアプリが削除されます。
・Machine:すべてのユーザーとマシンからのアプリが完全削除されます。
- システムの復元が無効になっている場合は以下のダイアログが表示されます。[OK]をクリックするとアンインストールを続行します。
- アンインストールが完了しました。
アプリをインストールする
「Available」と表示されているアプリは再インストールできます。
- インストールしたいアプリを選択し、[Install]ボタンをクリックするとインストールを開始します。
- [OK]をクリックするとインストールを実行します。
- 「Actions」メニューからもアンインストール/インストール操作ができます。