PC と MEGA を同期したり、制限のないダウンロードや動画のストリーム再生ができるアプリ
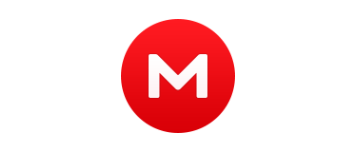
クラウドストレージの MEGA とコンピュータ間でファイルを同期したり、MEGA のサービスを便利に使うためのデスクトップアプリ。同期のほかにファイルのダウンロードや動画のストリーム再生もできます。
MEGAsync とは?
MEGA はオンライン上にファイルを保管するクラウドストレージサービスで、基本は 15GB、最大で 50GB 1 の容量を利用できます。MEGAsync をインストールすると コンピュータと MEGA 間でファイルを同期したり、デスクトップからファイルのアップロードやダウンロードをすることができます。
双方向同期
MEGA と PC 間で行われる同期は「双方向同期」です。双方向同期とは双方に変更を反映する同期方法で、PC で更新や追加したファイルは MEGA で更新・追加され、MEGA で更新や追加したファイルは PC でも更新と追加がされます。双方のファイルの削除も反映しますが、MEGA 側で削除されたファイルはごみ箱に移動するので元に戻すことができます。
バージョン管理
「バージョン管理」とは過去の古いバージョンのファイルを保存しておく機能で、同じファイルが更新された場合、以前の古いファイルは削除されずに保管されます。この機能は、古いバックアップやドキュメントを残しておきたい場合に便利な機能ですが、ファイルサイズが大きい場合は容量を食うので注意しましょう。バージョン管理は MEGAsync から有効/無効にできます。
リンクのダウンロードと転送
MEGAsync に MEGA のファイルの URL リンクを入力してファイルを PC にダウンロードしたり、自分のクラウドに転送することができます。通常だとサイズが大きいファイルのダウンロードは途中で止まってしまいますが、MEGAsync または携帯用のアプリをインストールすれば問題なくダウンロードができます。
動画のストリーム再生
MEGAsync の「ストリーム」機能を使うと、自分のクラウド内の動画ファイルや共有リンクの動画を PC のプレーヤーで再生することができます。
ストリームを使えばファイルをダウンロードせずにすばやく再生できするので、別のデバイスで動画を観たり、動画を共有したい場合に特に便利です。
MEGA を便利に使うアプリ
MEGAsync は、PC のファイルをリアルタイムで同期してバックアップしたり、MEGA のストレージを有効に使うために欠かせないアプリです。MEGAsync をインストールすると利用可能な容量が 20GB プラスされますが、プラスされた容量は使用期限があるので確認しましょう。
機能
- コンピュータと MEGA クラウドドライブ間でフォルダを同期
- URL リンクからダウンロード
- MEGA から PC にファイルをダウンロード
- PC から MEGA ファイルをにアップロード
- 自分の MEGA 内またはリンクのメディアをストリーム再生
使い方
インストールとログイン
MEGAsync を使うには MEGA のアカウントが必要です。アカウントを作成していない場合は https://mega.nz/startpage にアクセスしてアカウントを作成しておきましょう。
1. インストール
- インストーラを実行すると言語の選択ダイアログが開きます。[OK]をクリックします。
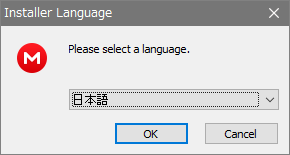
- セットアップウィザードが開始するので[次へ]をクリックします。
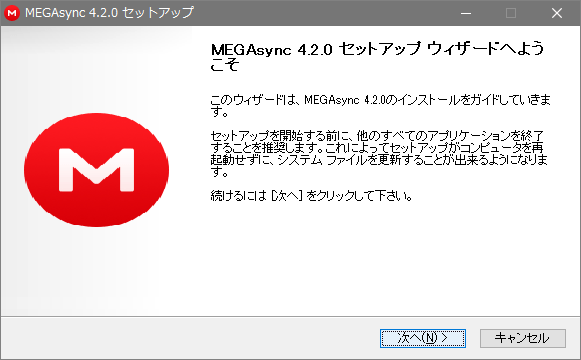
- ライセンスが表示されます。[同意する]をクリック。
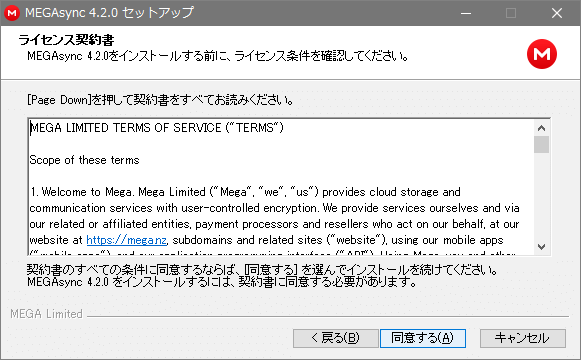
- インストールするユーザーを選択して、[次へ]をクリックします。
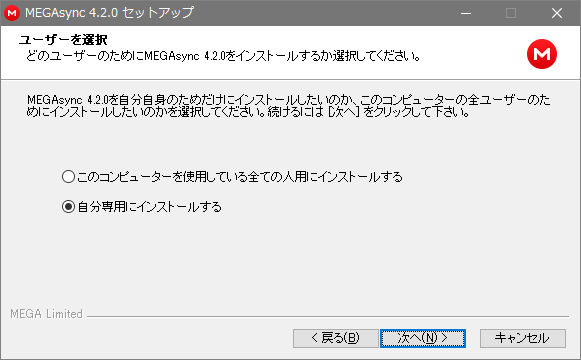
- スタートメニューに作成するショートカットのフォルダの設定です。[インストール]ボタンをクリックするとインストールが開始します。
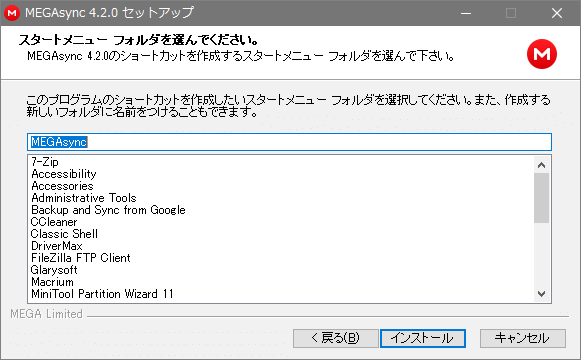
- インストールが完了しました。[完了]をクリックしてセットアップウィザードを閉じます。
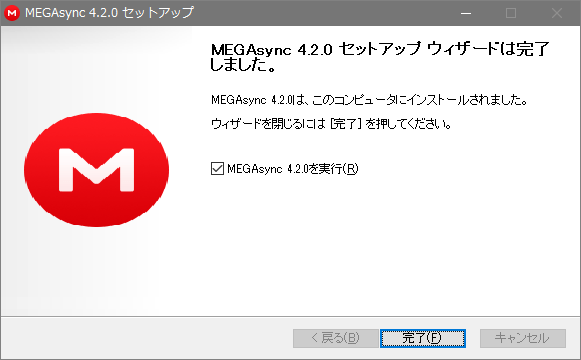
2. ログイン
- [ログイン]ボタンをクリックします。
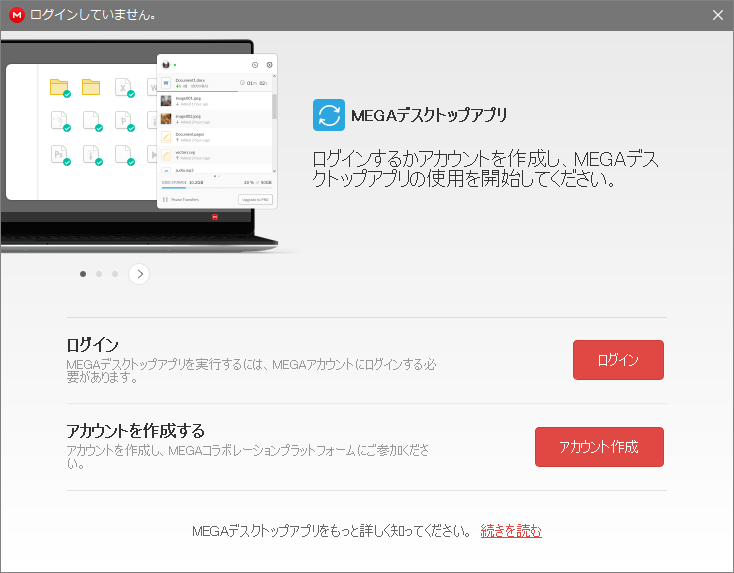
- 通知領域にログイン画面が表示されるので、ユーザー名とパスワードを入力してログインします。
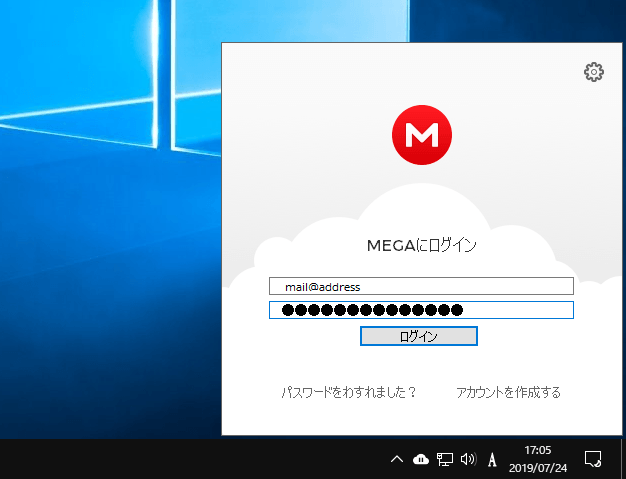
3. 設定アシスタント
ログインすると設定をサポートするアシスタントの画面になります。インストールタイプを選択して[次へ]をクリックましょう。[省く]をクリックすると設定を省略して MEGASync を起動します。
- 「全体シンク」を選択すると、クラウドドライブのすべてのデータを PC と同期するフォルダ設定になります。
- 「選択的同期」を選択すると、クラウドドライブの特定のフォルダのみを PC と同期するフォルダ設定になります。
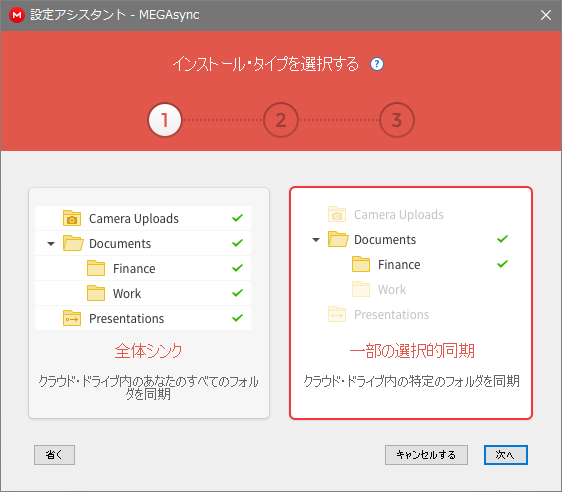
次は同期するフォルダの設定画面になります。
- 「全体シンク」を選択した場合はローカルフォルダのみ、「選択的同期」を選択した場合はローカルと MEGA のフォルダを指定できます。あとで設定する場合は[次へ]をクリックして問題ないです。
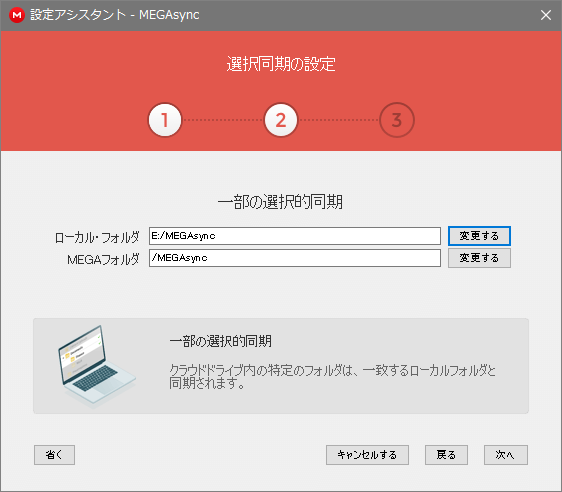
- 基本的な設定が完了しました。[完了]をクリックして閉じましょう。
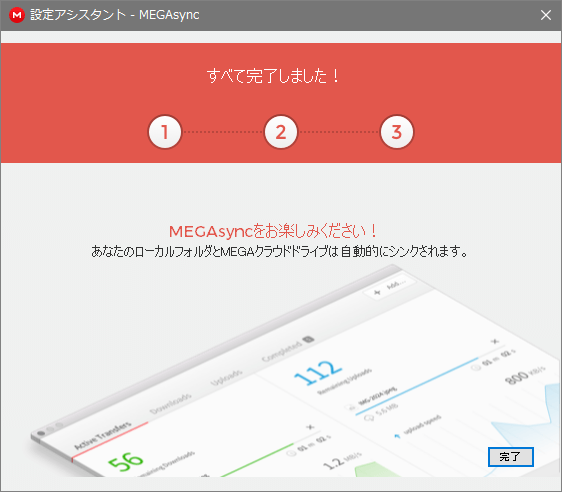
同期・そのほかの設定
トレイアイコンを右クリックすると、設定と同期以外の機能が利用できます。「設定」を選択して設定画面を開きましょう。
1. アカウント
- 「アカウント」では、アカウントとアプリの全体的な設定ができます。パスワードを忘れてしまったときのために、「キーをエクスポート」をクリックして回復キーを安全な場所に保存しておきましょう。
・ストレージスペース:クラウドのディスク容量を表示します
2. 同期
- 「同期」では、同期するフォルダの設定(削除や追加)ができます。
※ 同じフォルダを複数の同期に設定することはできません。
3. データ帯域
- 「データ帯域」では、転送量の確認と、アップロードとダウンロードの帯域(速度)制限ができます。
4. プロキシ
- 「プロキシ」は、プロキシサーバを使う場合の設定です。プロキシを使わない場合は特に設定は不要です。
5. 高度設定
- 「高度設定」では、デフォルトのフォルダの設定と、同期しないファイルのフィルタ、バージョン管理、エクスプローラの表示の設定ができます。
ごみ箱のファイルの保持期間を指定できます。
・ファイルのバージョン管理を無効にする:
チェックすると、ファイルの古いバージョンを MEGA に保存しなくなります。
・オーバーレイを無効にする:
チェックすると、ファイルのアイコンに付けられるバッジを消します。
・Winodws Exolorerの左ペインにアイコンを表示しない:
チェックすると、エクスプローラのナビゲーションパネルに表示されるアイコンを非表示にします。
転送中の操作
同期するフォルダを指定したり、同期しているフォルダ内のファイルを更新すると自動的に同期が開始します。
1. 転送状況の確認と停止・再開
- トレイアイコンをクリックすると、同期やそのほかのアップロード/ダウンロードの状況を確認できます。
2. 転送マネージャ
- トレイアイコンの右クリックメニューから「転送マネージャ」を開くと、詳細な転送状況の確認や転送のキャンセル、アップロードとダウンロードの追加ができます。
MEGA の URL からダウンロードする
トレイアイコンの右クリックメニューから「リンクのインポート」を開くと、MEGA の URL リンクのファイルをダウンロードまたはアカウントに転送できます。
- 「リンクをインポートする」画面にリンクをドラッグ&ドロップするか、リンクをペーストしてリンクを追加します。クリップボードにリンクがコピーしてある場合は自動でリンクが追加されます。
- リンクを入力したら[提出する]をクリックします。
- 次の画面では、PC にダウンロードするか、自分のクラウドに転送するかを選択できます。[OK]をクリックすると転送が開始します。
PC のファイルを MEGA にアップロードする
トレイアイコンの右クリックメニューから「アップロード」を選択すると、PC 内のファイルを MEGA にアップロードできます。
- 「MEGA にアップロード」の画面が開いたらアップロードするファイルまたはフォルダを選択して[Open]をクリックします。
MEGA のファイルを PC にダウンロードする
トレイアイコンの右クリックメニューから「ダウンロード」を選択すると、MEGA 内のファイルを PC にダウンロードできます。
- 「フォルダー選択」の画面が開いたらダウンロードするファイルまたはフォルダを選択して[OK]をクリックします。
ストリーム再生する
トレイアイコンの右クリックメニューから「ストリーム」を選択すると、MEGA の動画ファイルを PC で再生できます。
- 自分のクラウドからストリーム再生する場合は「クラウドドライブ」をクリックして再生したいファイルを選択します。
- 共有のリンクを再生する場合は「公共リンク」をクリックしてリンクを入力します。
- PC の既定のプレーヤーで再生する場合は[デフォルトのアプリケーション]をクリックします。
- プレーヤーを選択する場合は[アプリを選択]をクリックします。

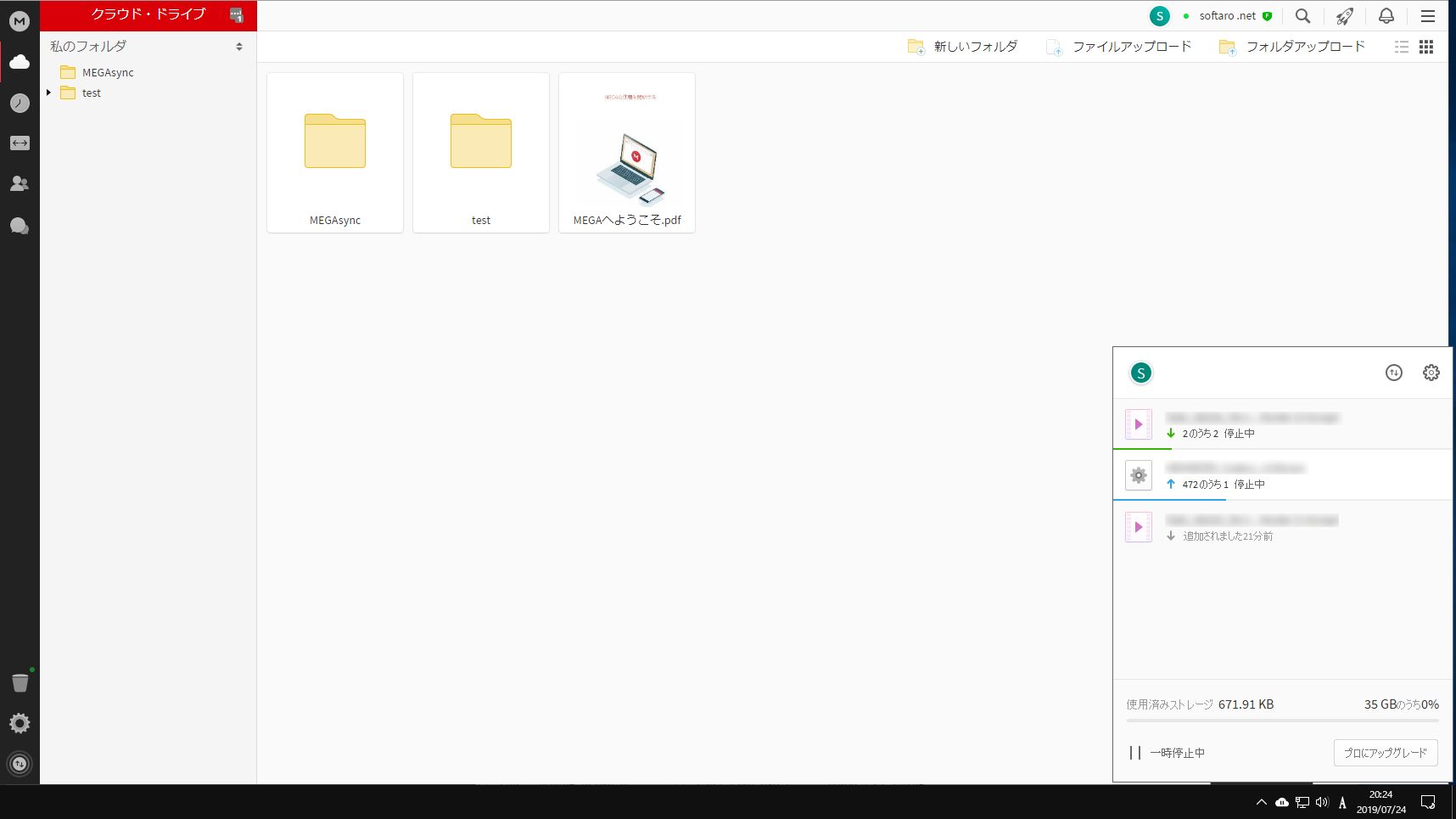
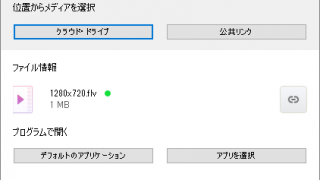
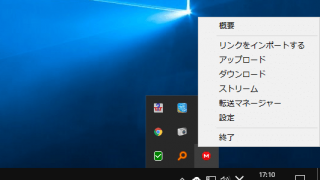
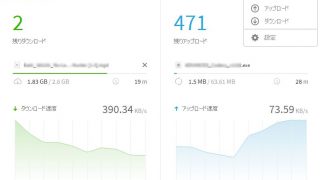
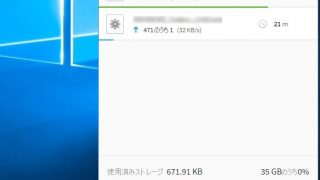
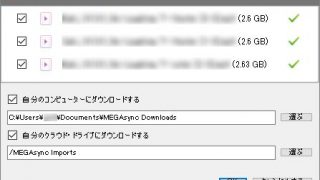
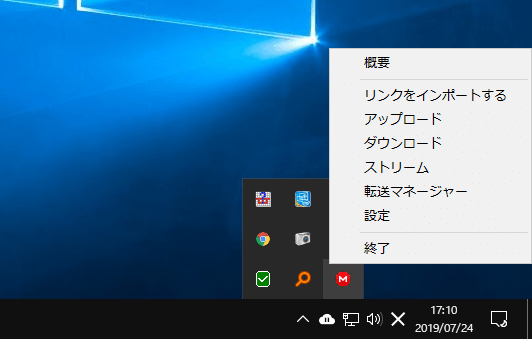
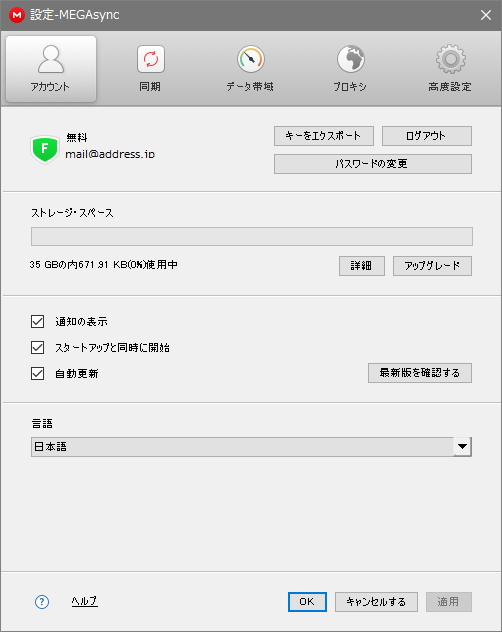
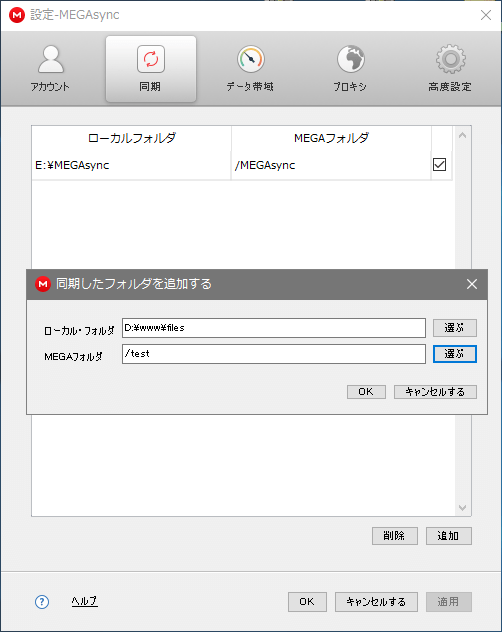
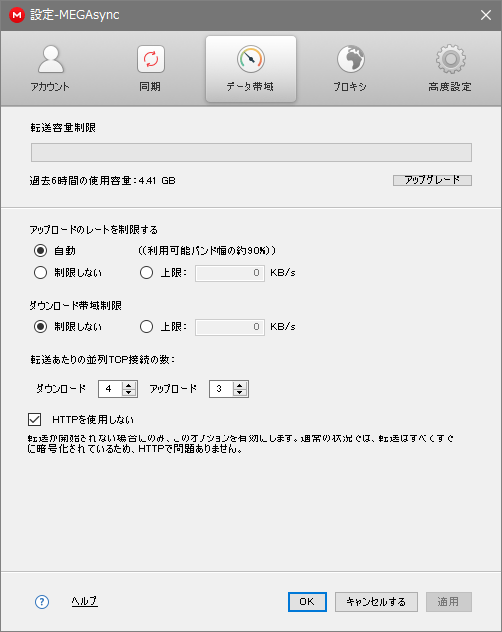
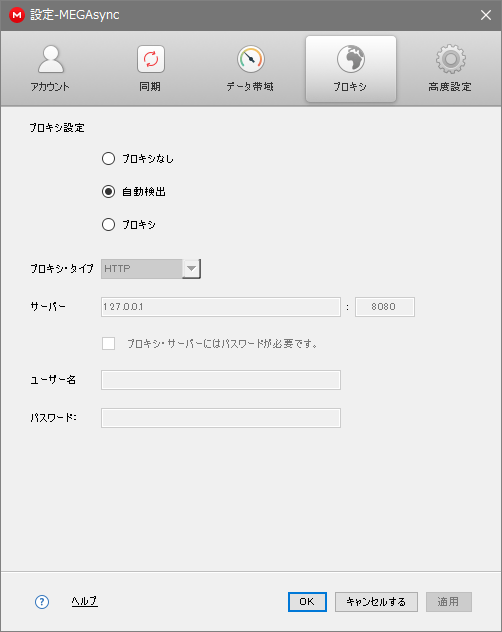
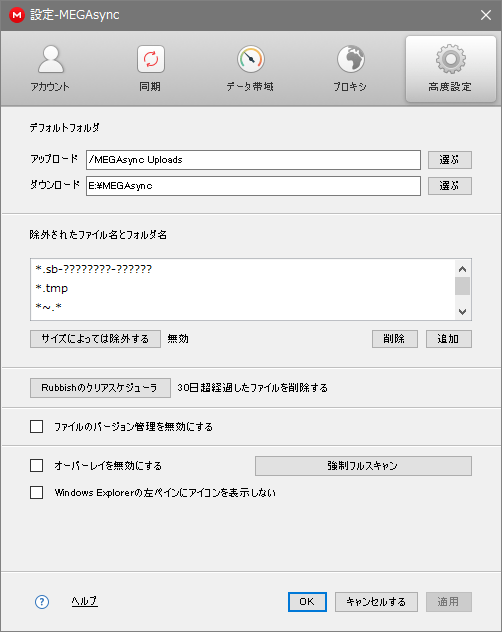
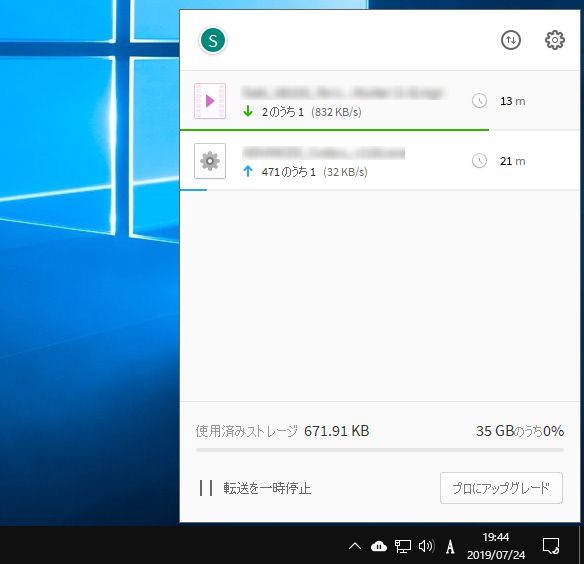
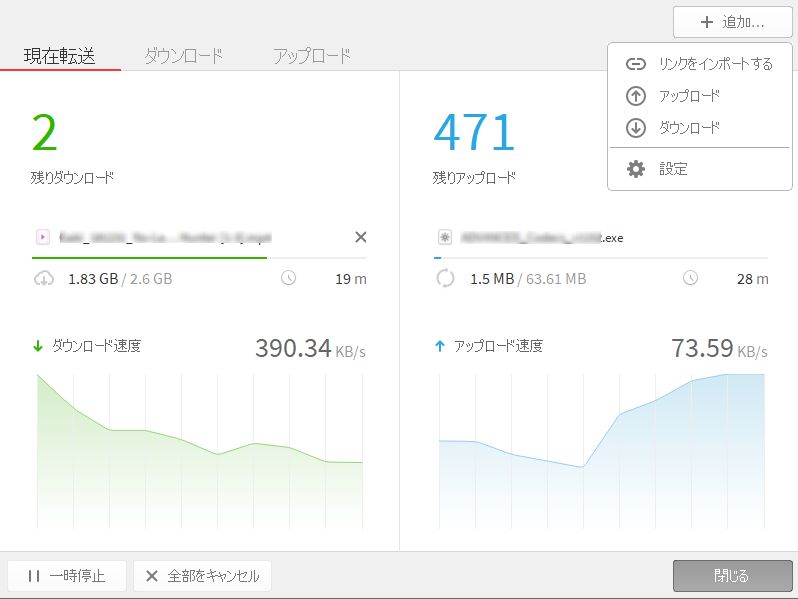
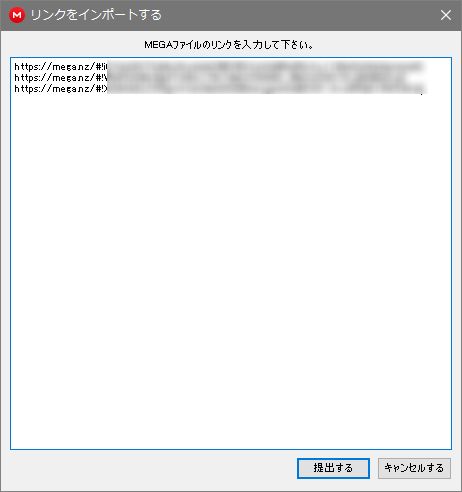
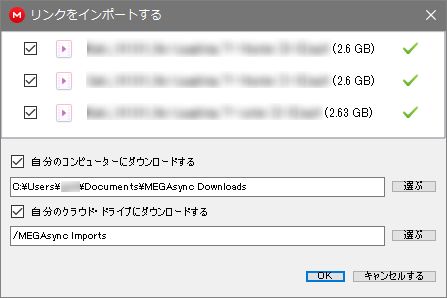
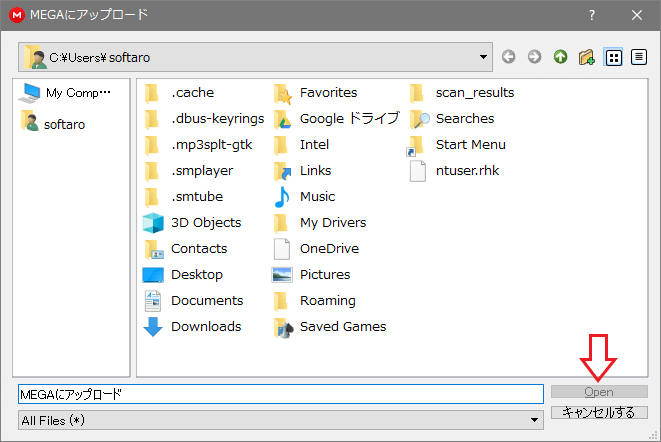
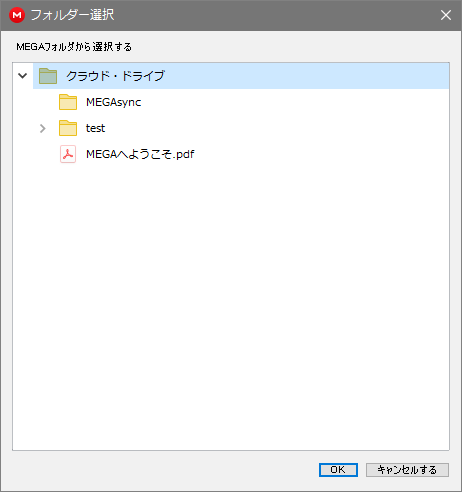
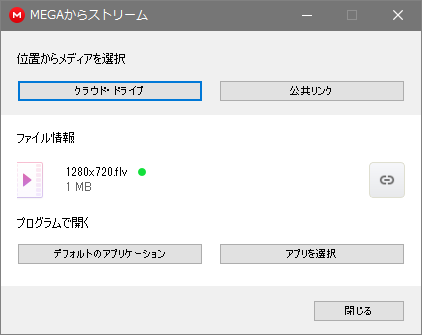
・https://mega.nz/recovery