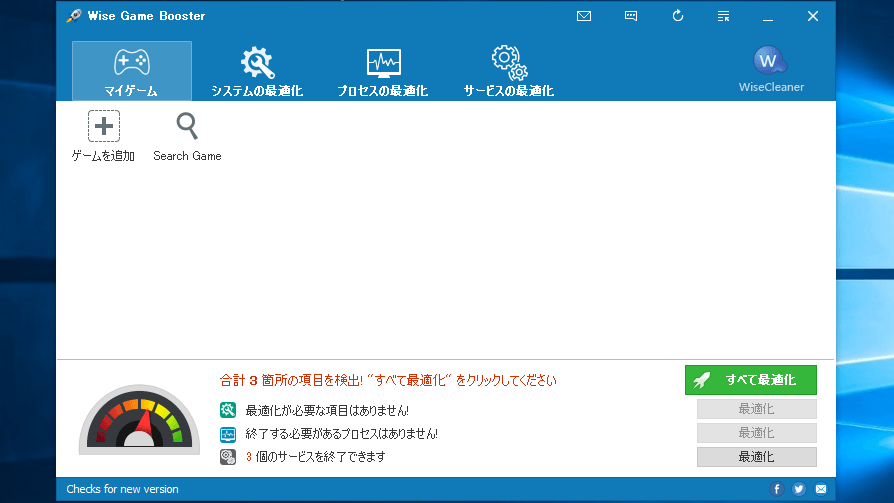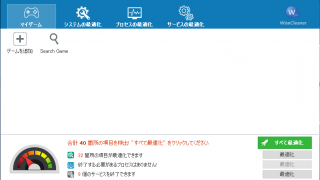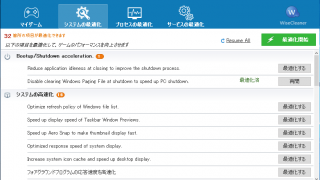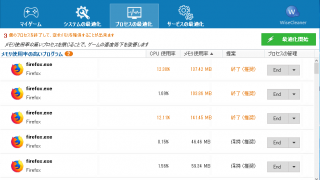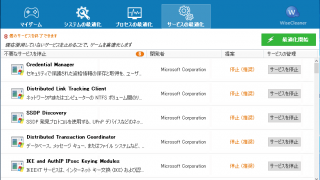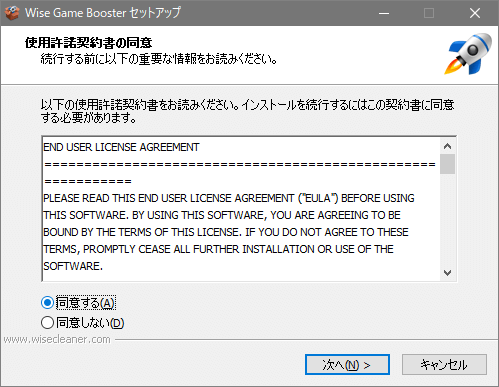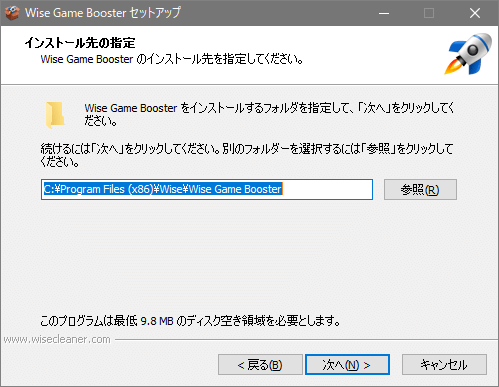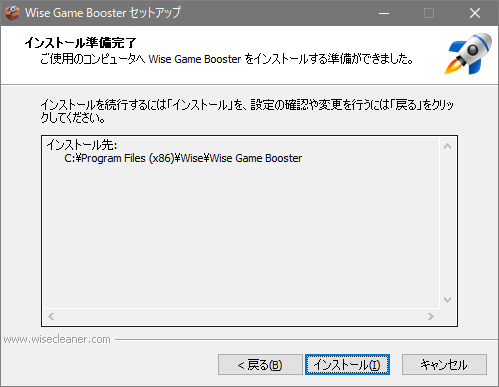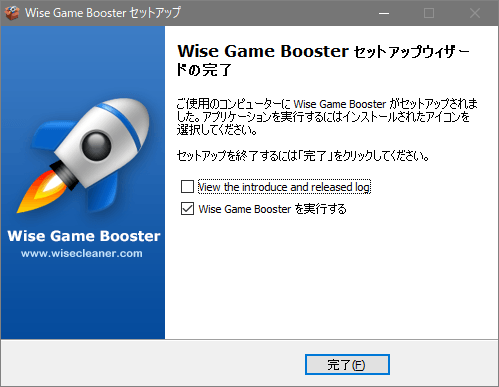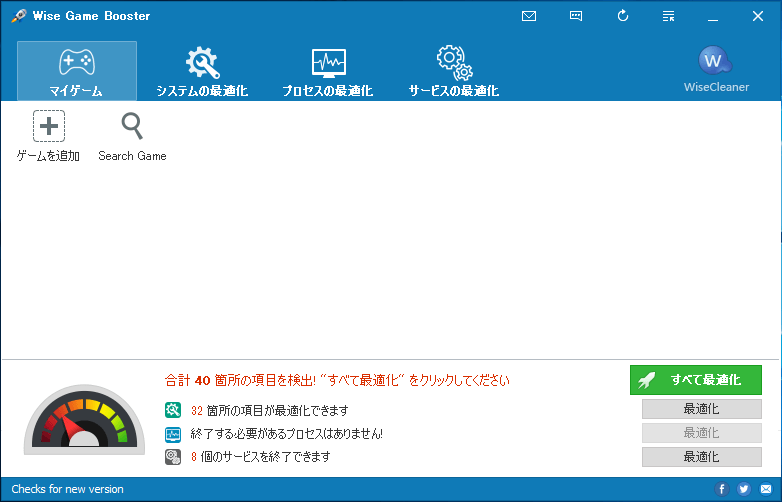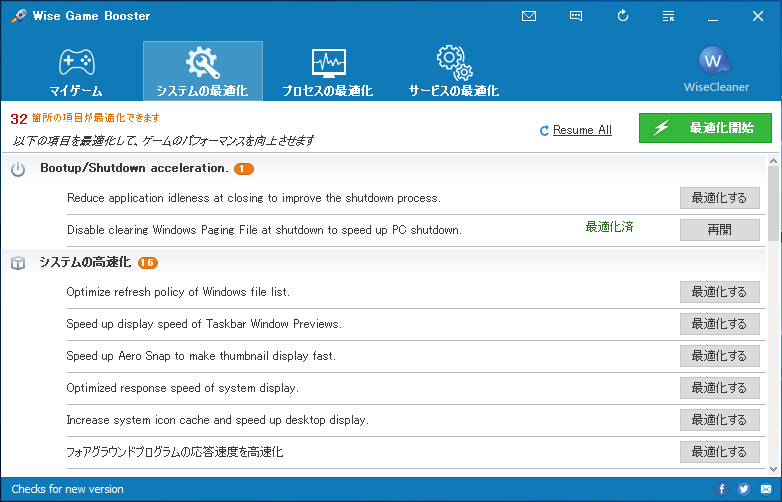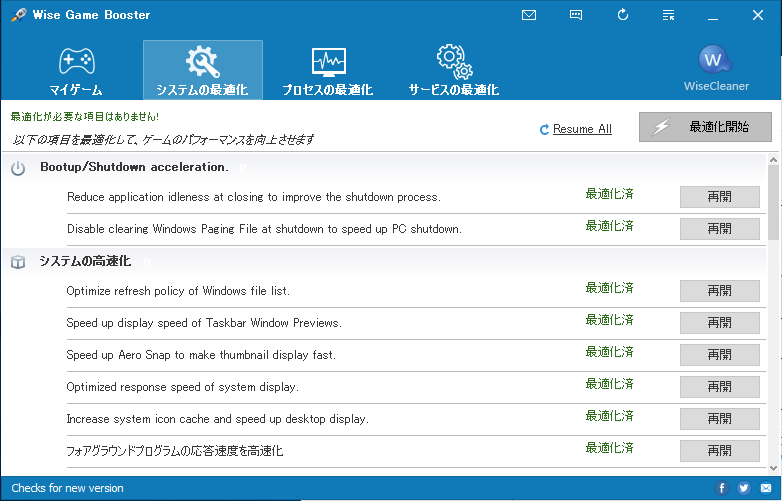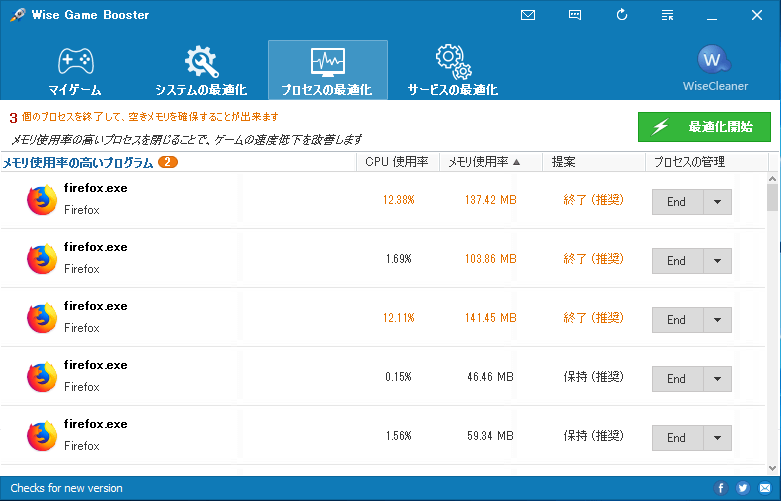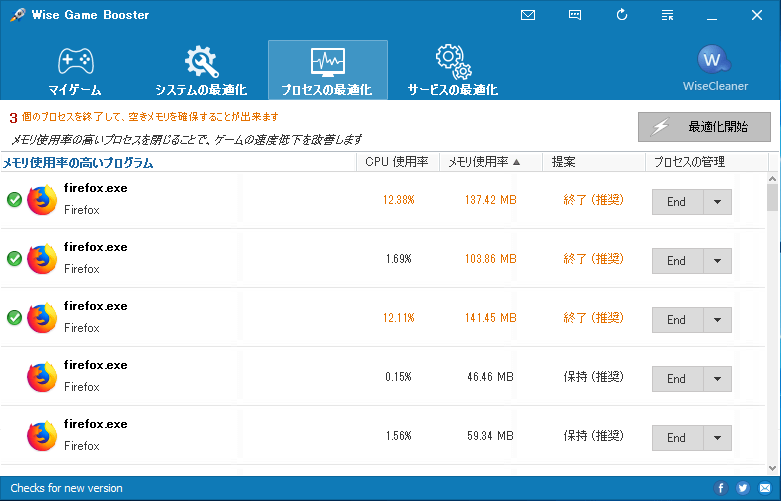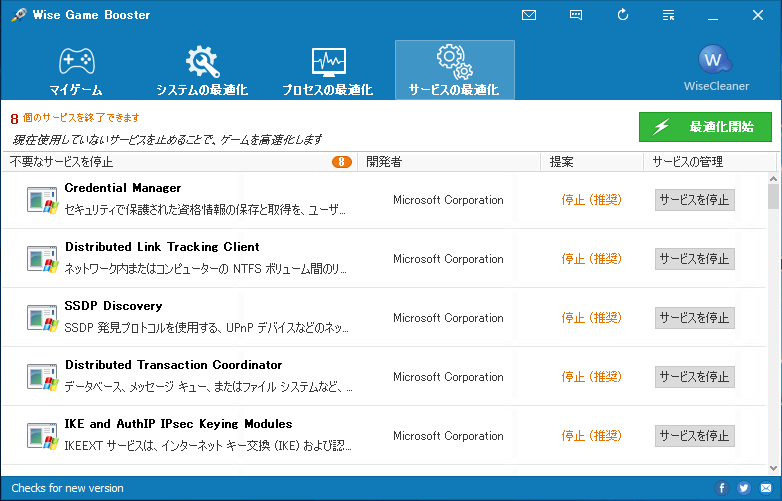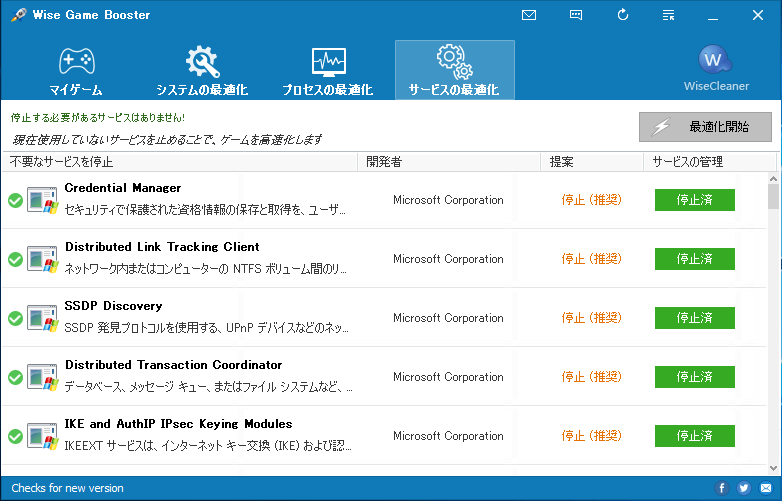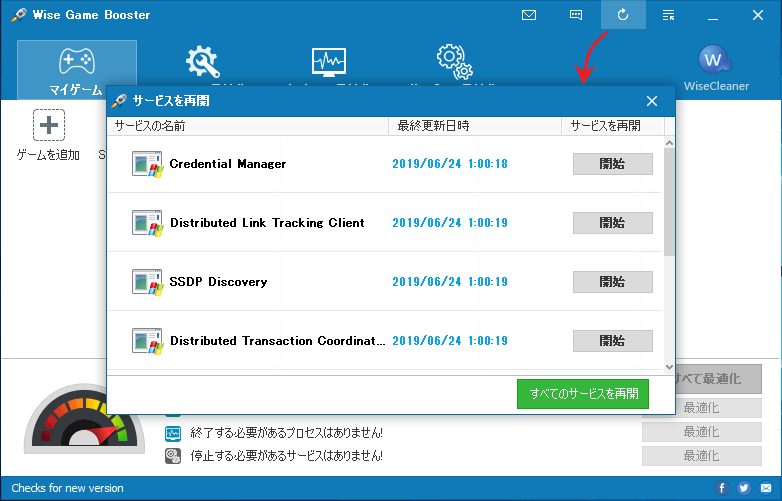不要なサービスとプロセスを停止して PC のパフォーマンスを最適化
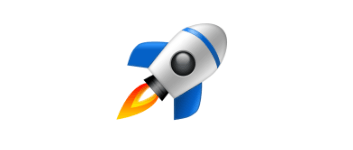
ゲームプレイのために PC のパフォーマンスを最適化させるツール。ワンクリックでシステム設定を最適化し、不要なプログラムを終了し、無関係なサービスを停止して、PC のパフォーマンスをすぐに向上させることができます。
Wise Game Booster の概要
Wise Game Booster は PC のリソースをゲームに集中させてゲームを高速化させるためのユーティリティです。ボタンをクリックするだけで PC をゲームに最適なモードに変更し、必要に応じて元の状態に戻すことができます。このユーティリティには「システムの最適化」「プロセスの最適化」「サービスの最適化」の機能があり、Game Booster にゲームを追加してゲームを起動するランチャーとしても使用できます。
システム設定を最適化
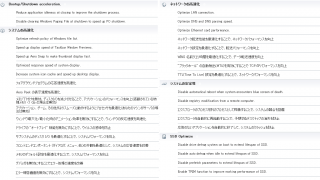 「システムの最適化」機能は Windows の設定を変更して最適化する機能で、システムとネットワーク、SSD の設定をチューニングして PC 全体の安定性と実行速度を向上させます。すべての最適化可能な項目を見るには右の画像をクリックしてください。
「システムの最適化」機能は Windows の設定を変更して最適化する機能で、システムとネットワーク、SSD の設定をチューニングして PC 全体の安定性と実行速度を向上させます。すべての最適化可能な項目を見るには右の画像をクリックしてください。
この最適化設定はゲーム以外にも効果があるので、PC やアプリケーションの動作が遅く感じる場合は最適化したままにしておくと良いでしょう。
プロセスを最適化
「プロセスの最適化」はメモリ使用量の多いプロセスをワンクリックで自動で終了させたり、手動でプロセスを選択して終了させることができる機能です。ゲームに無関係なプロセスを終了させることで PC のメモリやプロセッサの性能をゲームに集中させることができます。
サービスを最適化
「サービスの最適化」の機能は、現在使用していない不要なサービスを停止させる機能です。プロセスの最適化と同じく、無駄なサービスを終了させることでシステムのリソースをゲームに割り当てます。ゲームを終了して PC をほかの目的て使う場合には、停止したすべてのサービスをワンクリックで再開できます。
シンプルで効果がある PC 最適化ツール
このツールは Game Booster という名称ですが、ゲームをチューニングするわけではなくシステムの設定を最適化して余分なプロセスとサービスを停止するプログラムなので、ゲーム以外のアプリケーションに多くのリソースを割り当てたい場合や、ゲームをしないけど PC が遅く感じるので最適化したいといった場合にも有効です。
機能
- ゲームに集中するために PC を最適化
- システム設定を最適化
- プロセスを最適化
- サービスを最適化
仕様
ダウンロード
使い方
インストール
- インストーラを実行すると使用許諾契約書が表示されます。「同意する」を選択して[次へ]をクリックして進みます。
- インストール先の設定画面になります。確認または変更して[次へ]をクリック。
- インストールの準備ができました。[インストール]をクリックするとインストールが始まります。
- インストールが完了しました。[完了]をクリックしてセットアップウィザードを閉じます。
インターフェース
1. マイゲーム画面
起動時には PC の分析とゲームのスキャンが行われます。スキャンが完了すると最適化可能な項目が画面の下に表示されます。最適化する項目を確認する場合はほかの画面に移動しましょう。
- この画面の「+」をクリックしてゲームを追加して、ゲームのランチャーとして使用できます。
- [すべてを最適化]を押すとワンクリックで可能なすべての項目を最適化します。それぞれを最適化する場合は[最適化]をクリックしましょう。
システムを最適化する
「システムの最適化」は、Windows の設定をチューニングしてシステムやネットワークなどを最適化する機能です。
- [最適化開始]ボタンをクリックすると最適化可能なすべての項目を最適化します。
- 最適化が完了した状態です。以前の状態に戻すには「Resume All」をクリックしましょう。
プロセスを最適化する
「プロセスの最適化」はメモリ使用量の多いプロセスを検出して、それらのプロセスを終了させることができる機能です。 使わないメモリを解放してゲームプレイを向上させます
- メモリ使用量が多い順にプロセスがリストされ、メモリ使用率が高いプログラムが複数あると[最適化開始]ボタンが有効になります。
- [最適化開始]ボタンをクリックすると “終了(推奨)” のプロセスをすべて終了します。プロセスをそれぞれ手動で終了させる場合は「End」をクリックします。
- 最適化が完了すると、終了したプロセスに緑色のチェックマークが付けられます。
サービスを最適化する
「サービスの最適化」は、使用していない不要なサービスを停止することができる機能です。
- 現在使用していないサービスは “停止(推奨)” と表示されます。
- [最適化開始]ボタンをクリックすると “停止(推奨)” のサービスをすべて停止します。プロセスをそれぞれ手動で終了させる場合は「End」をクリックします。
- 最適化完了後の画面です。停止したサービスには緑色のチェックマークが付けられて[停止済]と表示されます
- 停止したサービスを起動して再開させるには、右上の復帰ボタンをクリックして[すべてのサービスを再開]ボタンをクリックします。