高度な機能を備えている、デュアルペイン型のファイルマネージャ
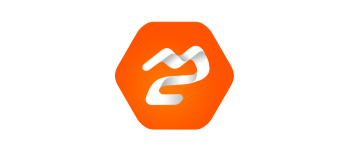
ファイルやフォルダを効率的に操作することができる、Windows 向けのフリーのファイルマネージャ。Windows エクスプローラの代替として使用でき、人気の高い効率的なデュアルペインレイアウトを採用しています。
Multi Commander の概要
Multi Commander は、プロフェッショナル向けのファイルマネージャです。
Multi Commander の機能
Multi Commander の主な機能です。
| 機能 | 概要 |
|---|---|
| メイン機能 | ファイル管理 |
| 機能詳細 | ・複数のフォルダを開くことができるタブ付きインターフェース。 ・FTP、レジストリ、Zip、7-Zip、Rar、Tar、GZ、Bz2、Jar アーカイブのサポート。 |
ファイルやフォルダを効率的に操作できます
Multi Commander は、ファイルやフォルダを効率的に操作することができる、Windows 向けのフリーのファイルマネージャです。
Multi Commander は、Windows の 32-bit および 64-bit バージョンの の両方に対応しているファイルマネージャで、人気の高い効率的なデュアルペインレイアウトを使用しているのが特徴です。また、タブ付きのインターフェースを備えているので、複数のフォルダを開くことができます。
キーボードやマウスを使用してファイルを操作できます
Multi Commander は、Windows エクスプローラースタイルと人気のコマンダースタイルのキーボード/マウス設定の両方に対応しており、ドラッグアンドドロップのサポート、コピー/移動操作などの特殊な状況のためのフィルタリングとプラグインのサポート、Zip、7Zip、Tar、Gz アーカイブをフォルダのように閲覧できる機能、FTP、ポータブルデバイス、レジストリの閲覧と操作、強力な名前変更操作を備えた「MultiRename」ツールなどの機能を備えています。
使いやすいデュアルペイン型のファイル管理アプリ
Multi Commander は、複雑なファイル管理の要件を満たす機能と性能を備えた高度なファイルマネージャです。最小限のメモリ使用量で、あらゆるサイズのテキスト/ログファイルを表示したり、機能を拡張するための強力な組み込みスクリプト言語 (MultiScript) もサポートしています。
機能
- タブを使用すると、複数のフォルダを開くことができます。
- 高速なファイル閲覧を可能にするキャッシュ。
- 完了までに時間のかかるすべてのタスクをバックグラウンドで実行し、中断することなく作業を継続できるようにします。
- スタイルのニーズに合わせてレイアウトと色をカスタマイズします。
- 拡張機能とプラグインにより、Multi Commander の機能が拡張されます。
- FTP、レジストリ、Zip、7-Zip、Rar、Tar、GZ、Bz2、Jar をサポートします。
- ファイルの権限を表示および変更し、ファイルの所有権を取得します。
- 写真の変換/回転、EXIF タグの表示/削除、写真の EXIF 日付の調整などの画像ツール。
- IMDB/Rotten Tomato からの映画情報をビデオ ファイルの追加列として表示します。
- オーディオファイルのプロパティの表示や MP3 タグの表示/編集などのオーディオ ツール。
- 開発者が拡張機能やプラグインを作成するためのオープン API。
- ファイルシステムを参照しているときに別の場所から戻ったときに選択内容を記憶します。
- すべてのタスクに対して、マウスとドラッグ アンド ドロップを使用するか、クイック キーボード コマンドを使用します。
- FileOperations プラグインは、ファイルを移動またはコピーするときに自動的に並べ替え/解凍できます。
- ファイル ビューアーを使用すると、ASCII/Unicode/UTF8/バイナリ、16 進数など、あらゆるサイズのファイルを表示できます。
- 32 ビット版と 64 ビット版の両方が利用可能です。
- 何千ものファイルを含むフォルダーを簡単に処理し、強力なフィルターを使用して表示する内容を制限します。
- フォルダーを比較し、異なるファイルとフォルダー、同じファイル、およびその他の多くのオプションを選択します。
- タスクを自動化するスクリプトを作成できる強力なスクリプトエンジン。
- ポータブルバージョンがあります。
仕様
ダウンロード
使い方
インストール
1.インストール
- セットアップウィザードが開始したら[Next]をクリックします。
- ライセンスが表示されます。[I Agree]をクリックします。
- インストールするユーザーを選択して[Next]をクリックします。
- インストールするコンポーネントを選択して[Next]をクリックします。
- インストール先を確認して[Next]をクリックします。
- ショートカットの設定をして[Next]をクリックします。
- [Install]をクリックしてインストールを開始します。
- [Finish]をクリックしてセットアップウィザードを閉じます。
言語を変更する
1. 言語を日本語またはそのほかの言語に変更する
- 「Configuration」>「Core Setting」を選択します。
- 「Language」のドロップダウンから「Japanese / 日本語」を選択します。
- [Save]ボタンをクリックします。
基本的な使い方
1. 基本的な使い方
- Multi Commander を起動したら、どの言語を使用するかを選択し[OK]をクリックします。
- 続いて、Multi Commander で使用するスタイルの設定を選択します。
- デフォルトのインターフェースです。

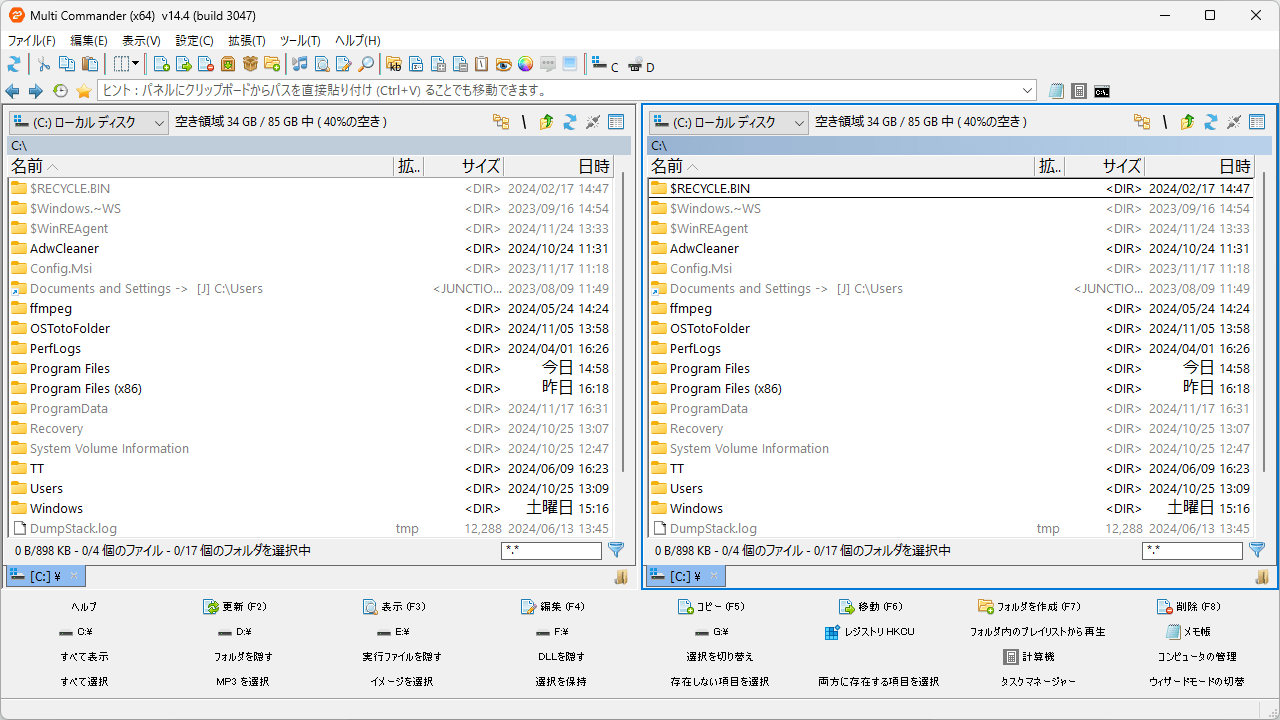
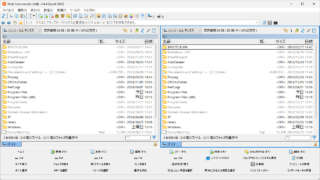
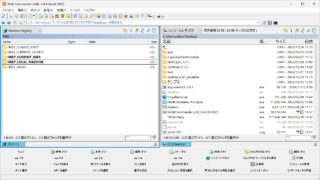
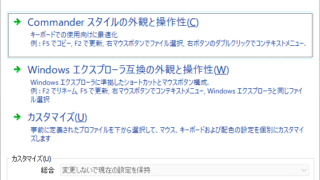
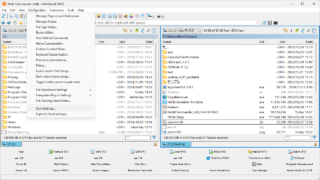
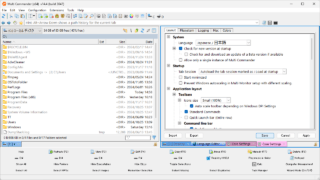
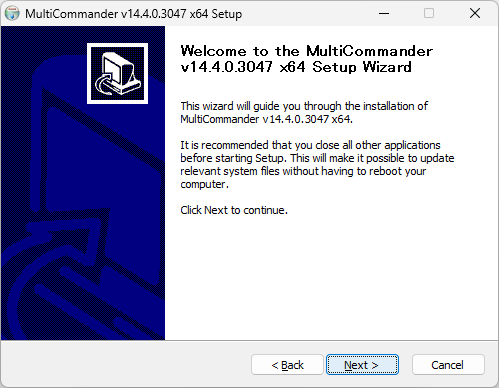
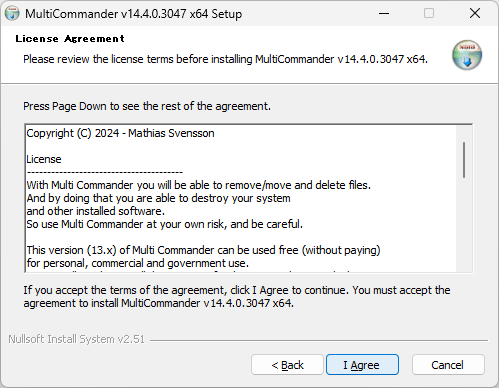
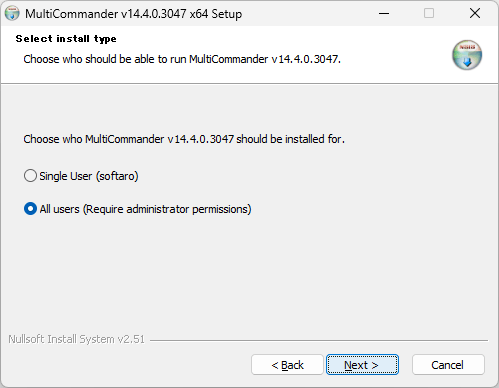
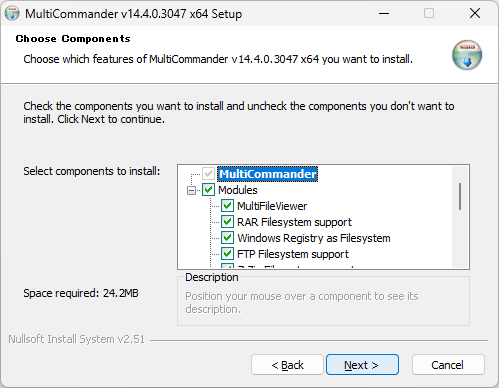
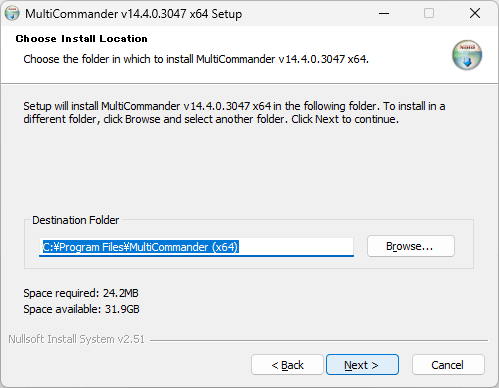
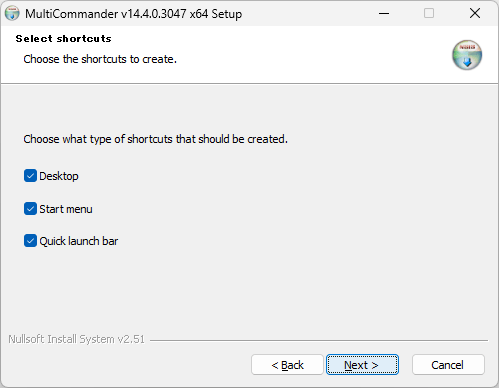
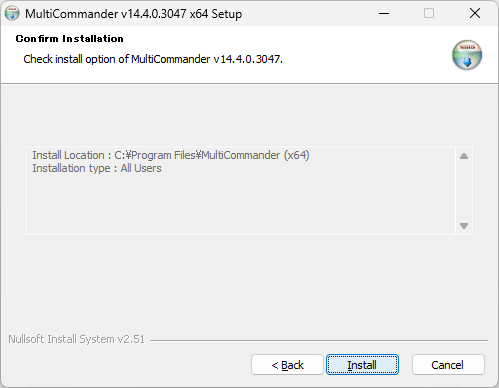
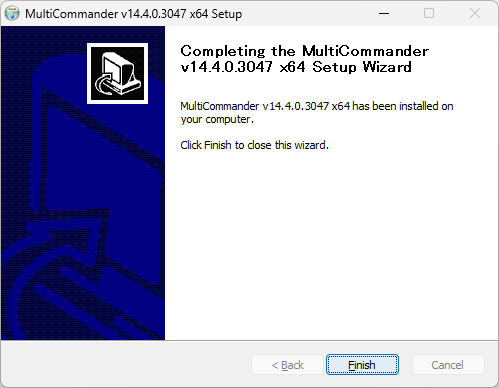
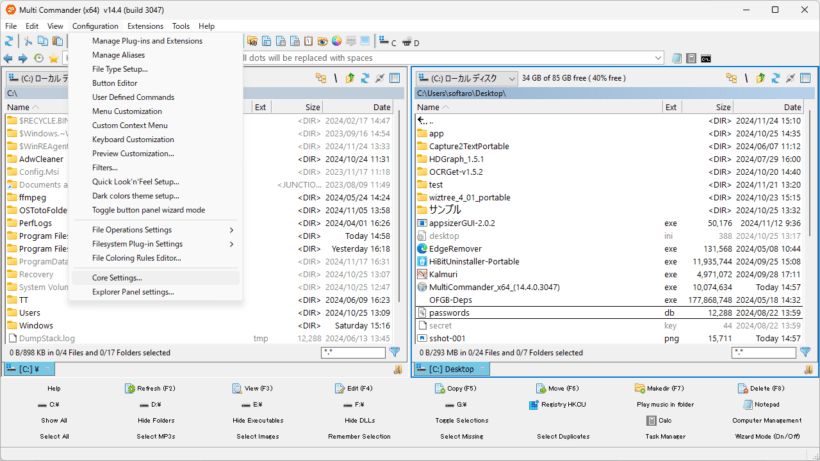
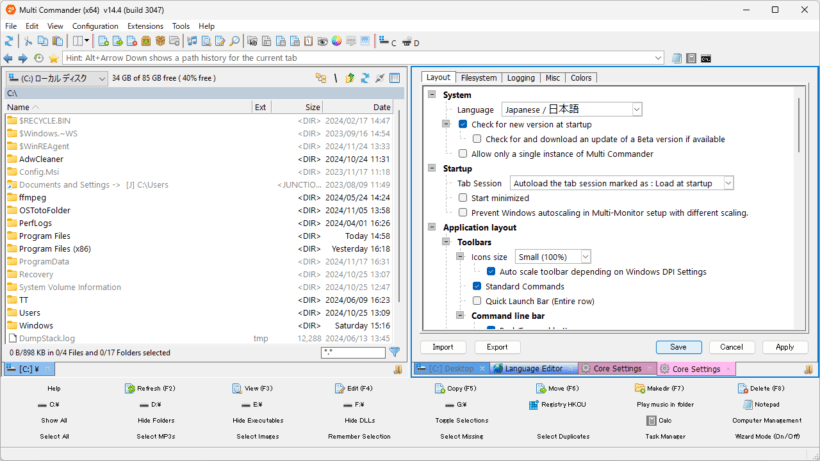
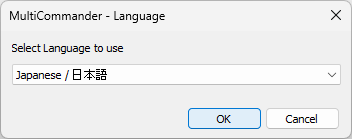
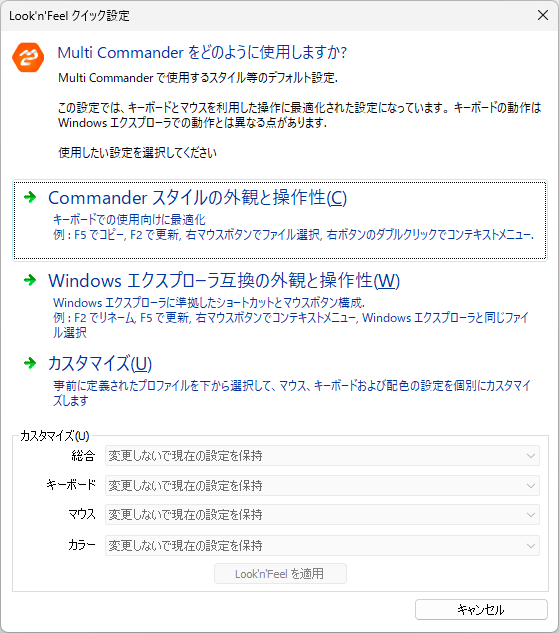
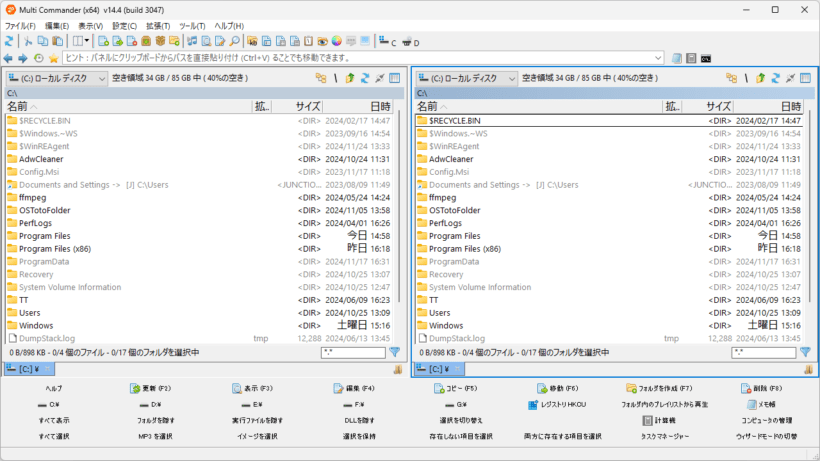
Multi Commander は、どなたでも無料で利用できます。