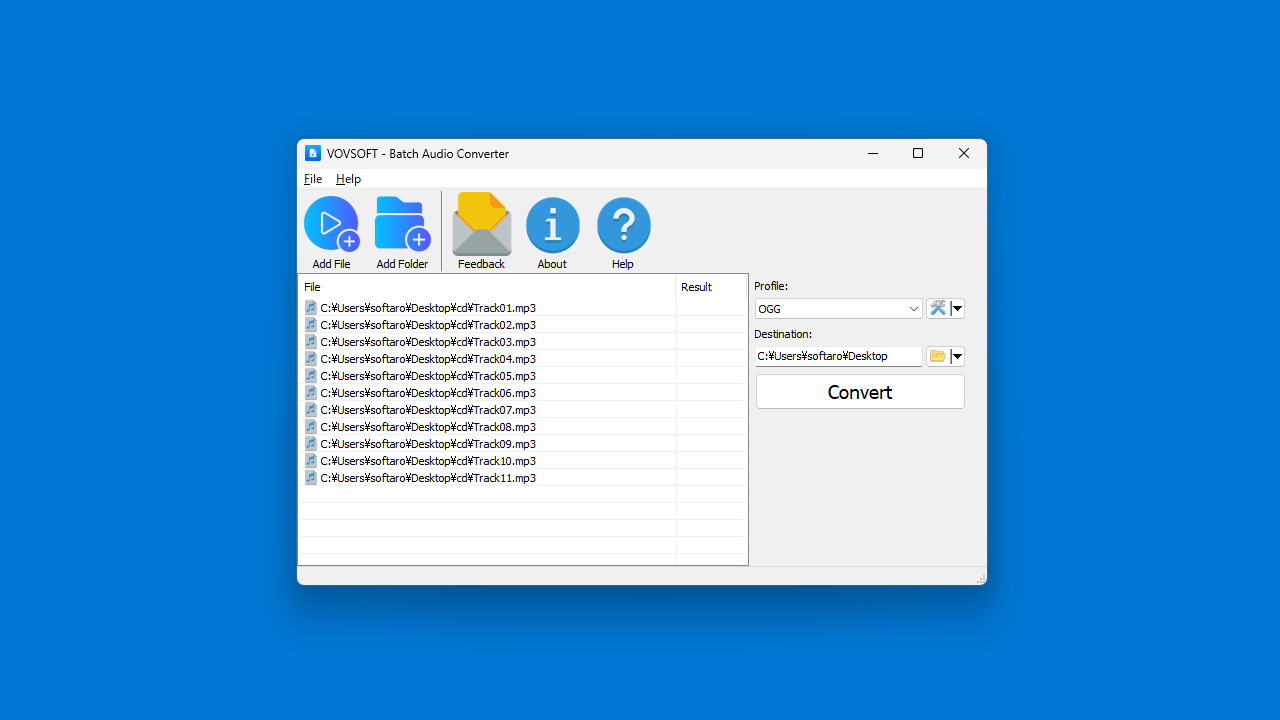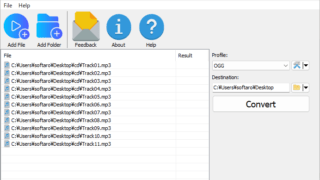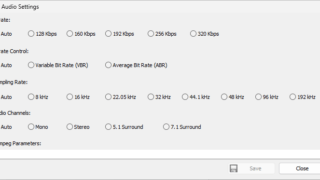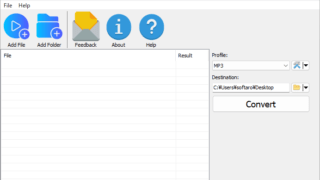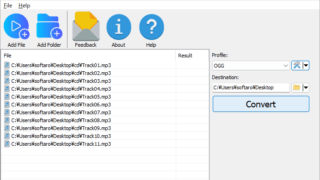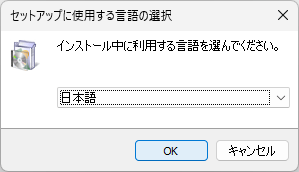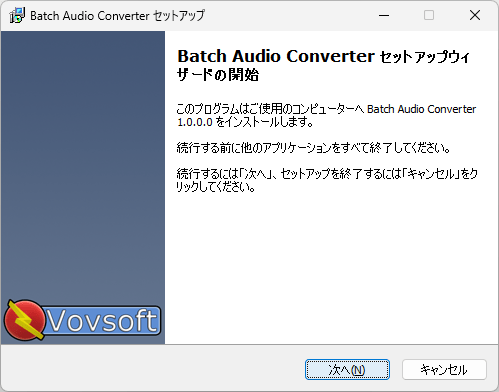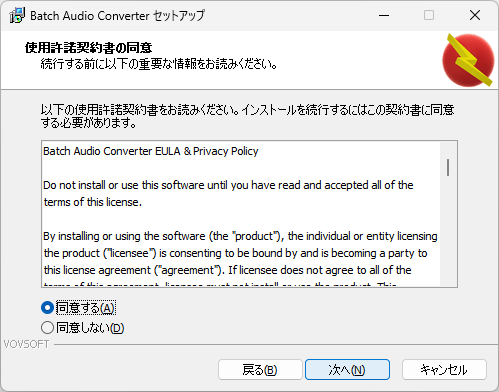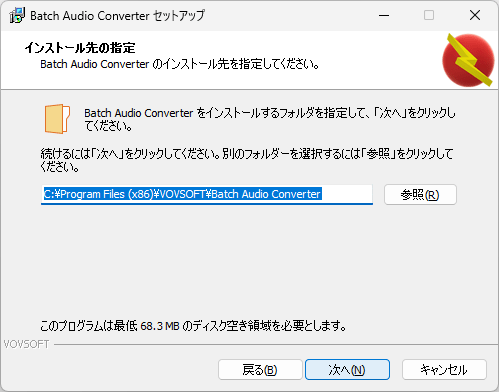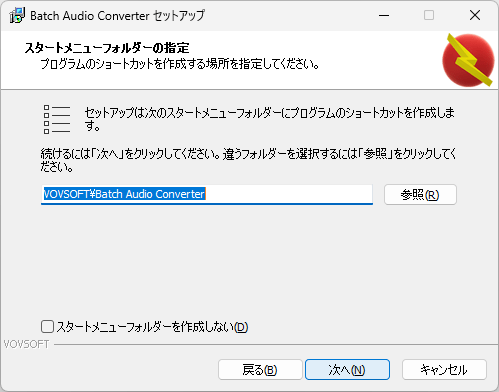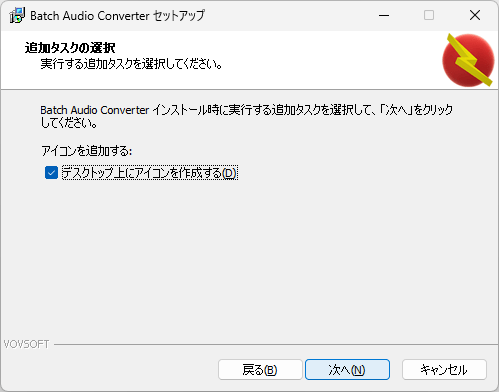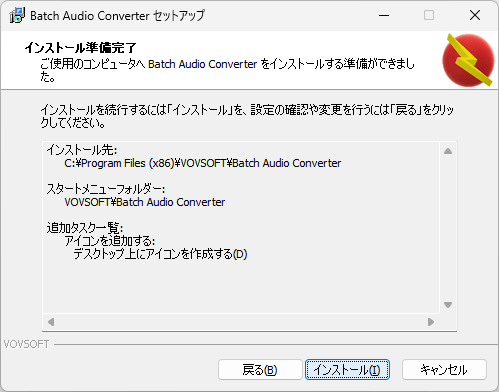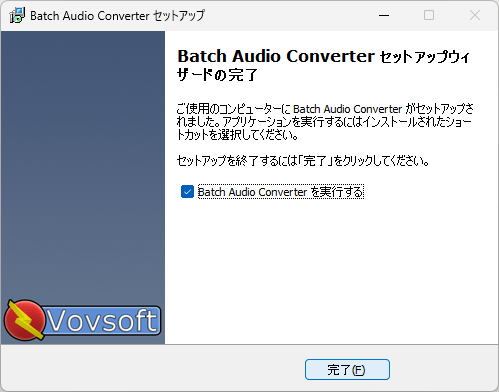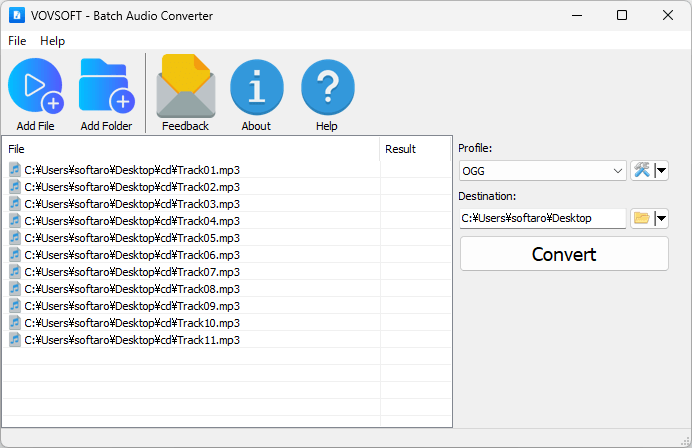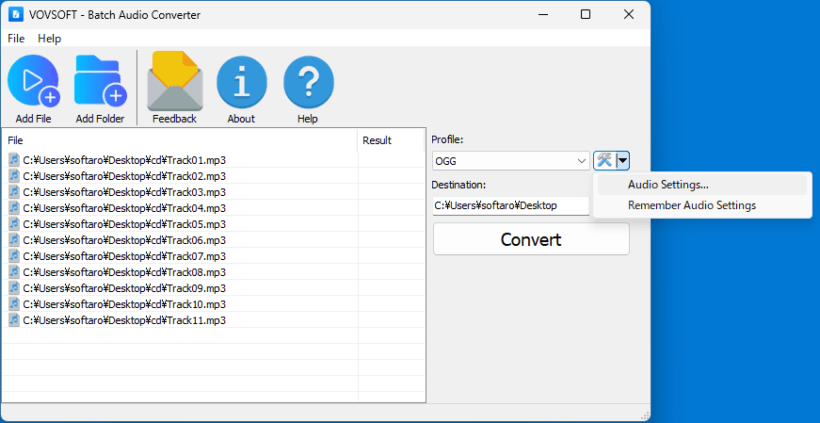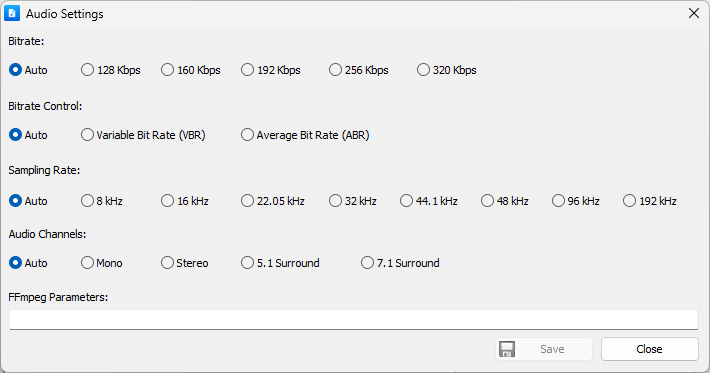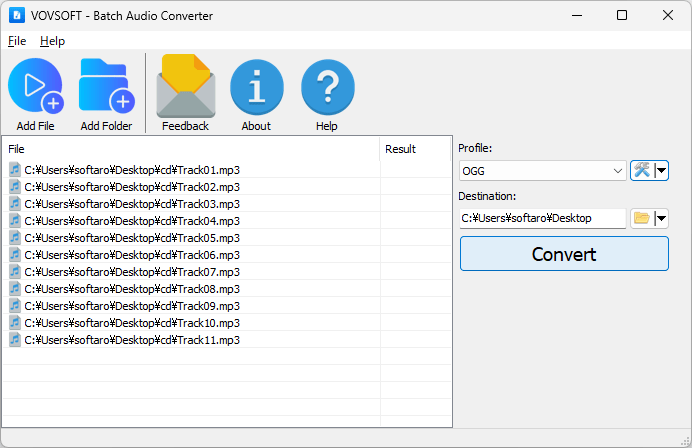幅広いオーディオ形式に対応しているフリーのオーディオ変換ツール
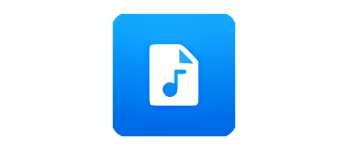
MP3、WAV、M4A、WMA、FLAC、WEBM、AIFF、AAC、OGG、OPUS、AC3、EAC3、MP2、WV オーディオファイルを相互変換することができる、Windows 向けのフリーソフト。
Batch Audio Converter の概要
Batch Audio Converter は、オーディオファイルを迅速かつ効率的に変換するための頼りになるアプリケーションです。
Batch Audio Converter の機能
Batch Audio Converter で利用できる主な機能の一覧です。
| 機能 | 概要 |
|---|---|
| メイン機能 | オーディオファイルの形式変換 |
| 機能詳細 | ・複数のオーディオファイルを一度に変換できます。 ・MP3、WAV、M4A、WMA、FLAC、WEBM、AIFF、AAC、OGG、OPUS、AC3、EAC3、MP2、WV ファイルを相互変換できます。 |
オーディオファイルを変換します
Batch Audio Converter は、一般的なすべてのオーディオファイルを変換することができる、Windows 向けのフリーソフトです。
Batch Audio Converter を使用すると、MP3、WAV、M4A、WMA、FLAC、WEBM、AIFF、AAC、OGG、OPUS、AC3、EAC3、MP2、WV ファイルを相互変換することが可能で、複数のファイルを一度に一括して変換することができます。
ビットレートなどの出力設定ができます
Batch Audio Converter を使用すると、出力ビットレート、サンプリングレート、オーディオチャンネル(モノラル、ステレオ、5.1、7.1 サラウンド)、エンコード方法(VBR、ABR) を好みに設定することができます。
Batch Audio Converter は、音楽ライブラリの管理、プロジェクト用のオーディオファイルの準備、プラットフォーム間の互換性の確保などに役に立ちます。
幅広いオーディオ形式に対応しているオーディオ変換ツール
Batch Audio Converter は、一般的に使用されている幅広いオーディオ形式に対応しているシンプルかつパワフルなオーディオ変換ツールです。ドラッグアンドドロップに対応している使いやすインターフェースを使用して、オーディオファイルをかんたんに処理できます。
機能
- 一括変換:複数のファイルを一度に変換して時間を節約します。
- ドラッグ アンド ドロップのシンプルさ:Windows エクスプローラから直接ファイルを追加します。
- ワイド フォーマットのサポート:一般的なすべてのオーディオ ファイル タイプを処理し、デバイスやアプリケーションとの互換性を確保します。
- カスタマイズ可能な出力設定:ビットレート、サンプリング レート、オーディオ チャンネル (モノラル、ステレオ、5.1、7.1) を調整して、カスタマイズされた結果を実現します。
- 柔軟な出力先管理:整理しやすくするために、優先する出力ディレクトリを設定します。
- 対応フォーマット:MP3 (MPEG Audio Layer 3)、WMA (Windows Media Audio)、WAV (Waveform Audio)、M4A (MPEG-4 Audio)、AIFF (Audio Interchange File Format)、AAC (Advanced Audio Coding)、OGG (Ogg Vorbis)、OPUS (Opus Codec)、AC3 (Dolby Digital)、EAC3 (Enhanced AC-3)、MP2 (MPEG Audio Layer 2)、WV (WavPack)、WEBM (WebM Audio)、FLAC (Free Lossless Audio Codec)
ダウンロード
使い方
インストール
1.インストール方法
- インストール時に使用する言語を選択して[OK]をクリックします。
- セットアップウィザードが開始します。[次へ]をクリックします。
- ライセンスが表示されます。「同意する」を選択して[次へ]をクリックします。
- インストール先フォルダの設定です。変更しない場合はこのまま[次へ]をクリックします。
- スタートメニューに作成するショートカットの設定です。変更しない場合はこのまま[次へ]をクリックします。
- 追加のタスクを設定して[次へ]をクリックします。
- インストールの準備ができました。[インストール]をクリックしてインストールを開始します。
- インストールが完了しました。[完了]をクリックしてセットアップウィザードを閉じます。
基本的な使い方
1. 基本的な使い方
- 「Add File」または「Add Folder」ボタンをクリックしてファイルを追加します。
- ドラッグアンドドロップでファイルを追加することもできます。
- 「Profile」で、出力フォーマットを選択します。
- 「▼」をクリックして「Audio Settings」を開くと、オーディオの出力設定ができます。
- こちらがオーディオの出力設定の画面です。出力ビットレートなどを選択できます。
- [Convert]ボタンをクリックすると、変換が開始します。