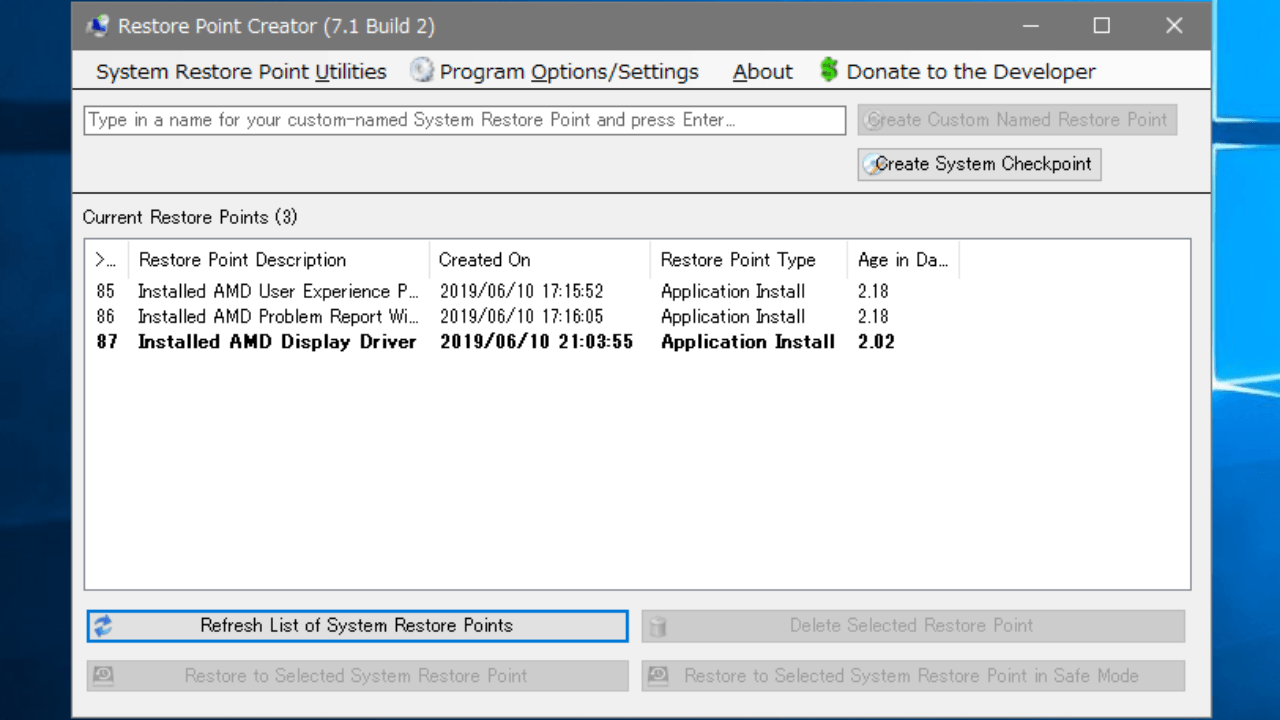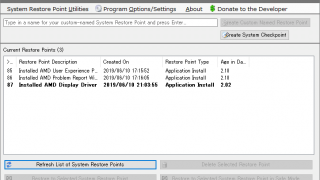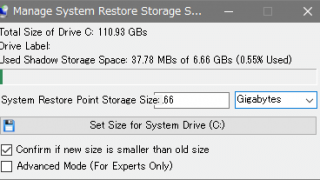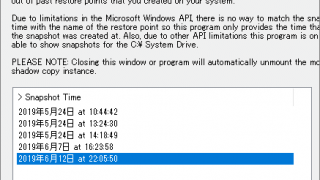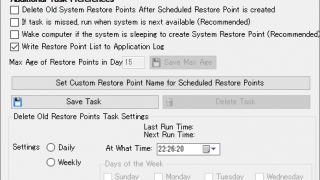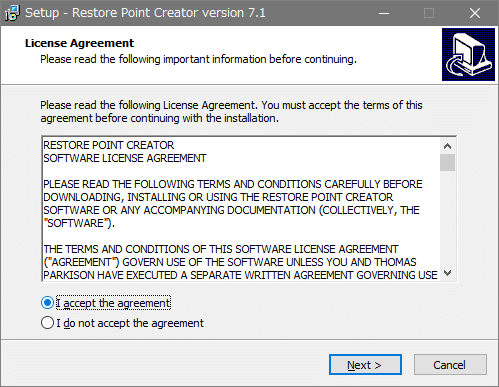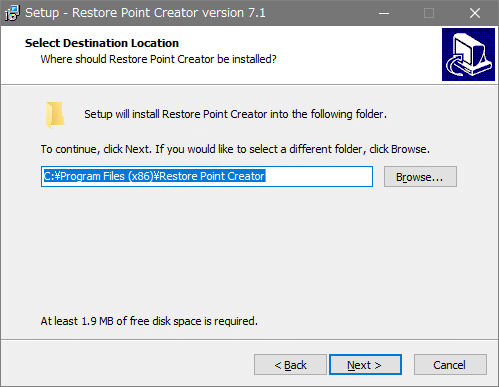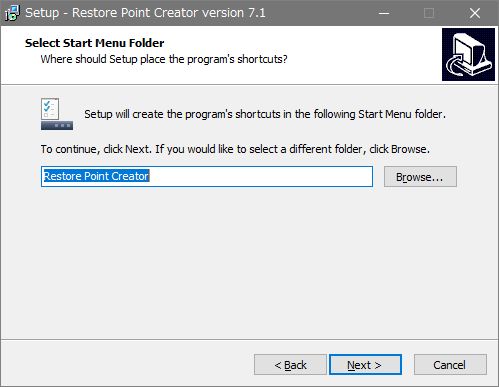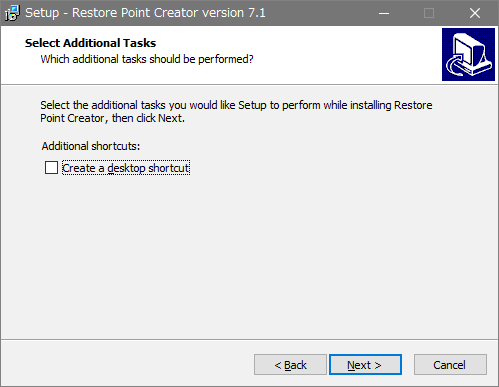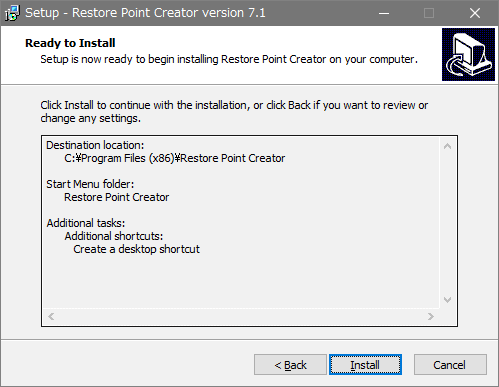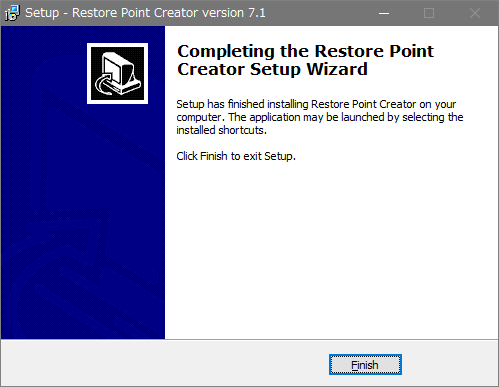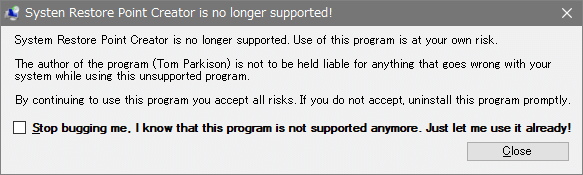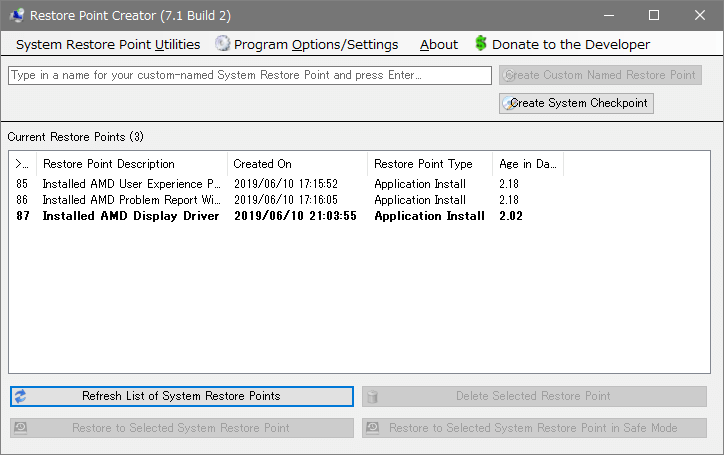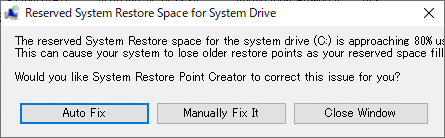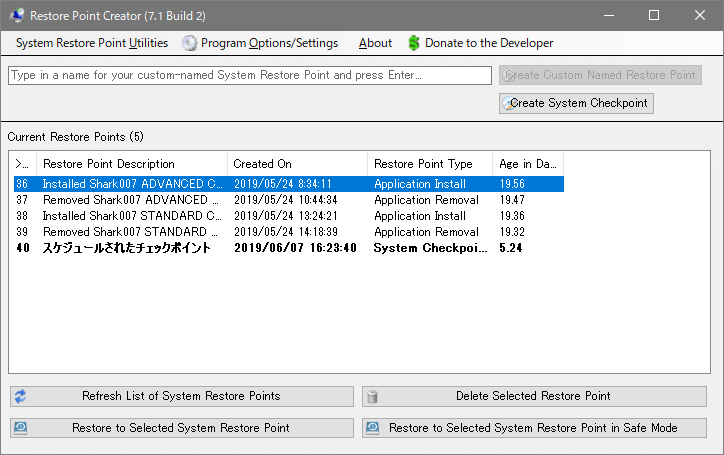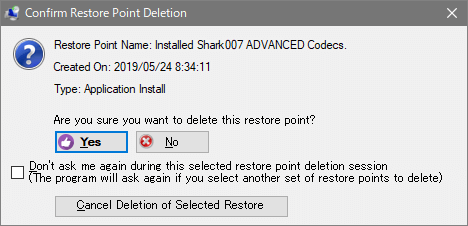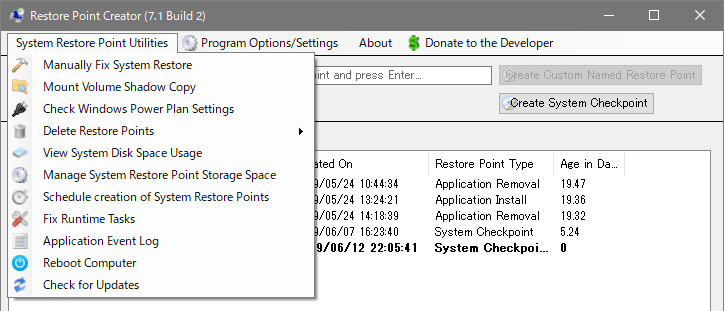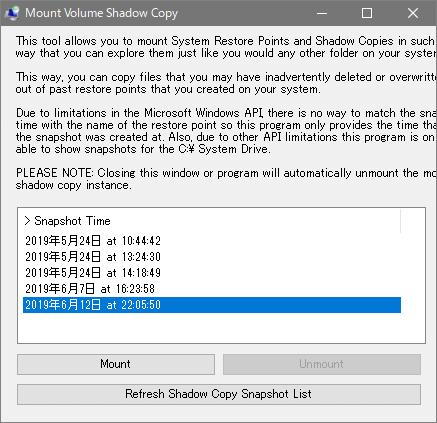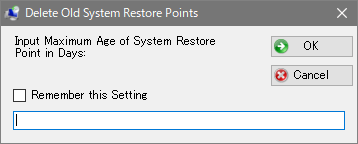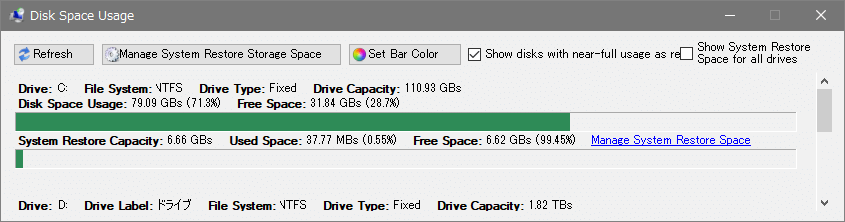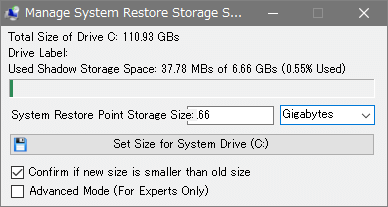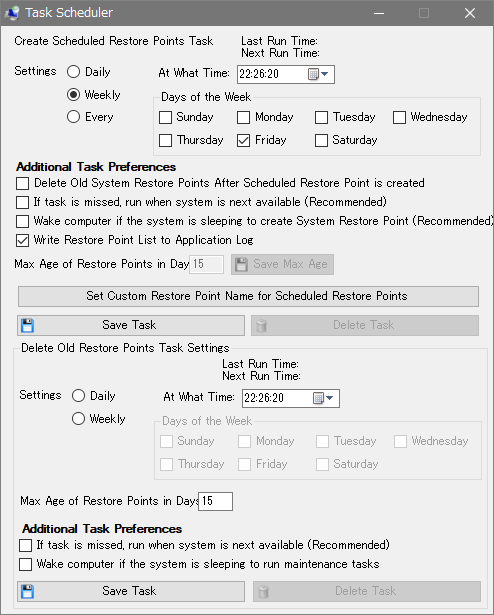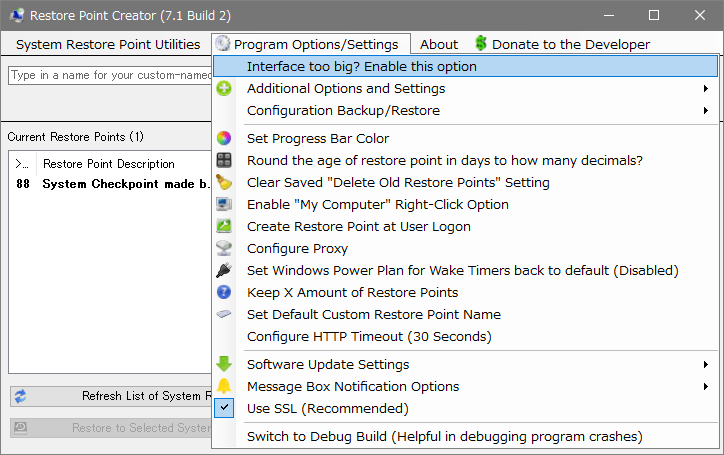Windows のシステムの復元ポイントを作成・削除する管理ツール

Windows のシステムの復元ポイントの作成や削除の管理が簡単にできる復元ポイント専用のユーティリティ。作成済みの復元ポイントを一覧表示して不要な復元ポイントを削除したり、新しい復元ポイントの作成ができます。復元ポイントの作成と削除をスケジュールして自動化したり、過去の復元ポイントのファイルを探してコピーすることもできます。
Restore Point Creator の概要
Restore Point Creator は、Windows のシステムの復元ポイント(システムの保護と復元)の管理を行うために作られたユーティリティです。コントロールパネルや設定を辿ってシステムの復元を探さなくてもすばやく復元ポイントの作成や削除ができて、個々の復元ポイントを削除するなどの Windows には無いいくつかの便利な機能を利用できます。
復元ポイントの削除と作成
ユーティリティを起動すると既存の復元ポイントが一覧表示されて、復元ポイントの作成日や作成してからの経過日数、復元ポイントの種類(アプリケーションのインストールやアンインストールによるもの、Windows Update など)を確認できます。復元ポイントの削除と新しい復元ポイントの作成はボタンをクリックするだけで簡単に作成することができ、新しい復元ポイントに好みのカスタムな名前を付けることができます。
復元ポイントのディスク使用量を調整
復元ポイントが使用しているディスクの容量を表示して最大使用量を調整したり、指定した日数が経過している古い復元ポイントをまとめて削除することができます。復元ポイントはそこそこサイズが大きいので、システムディスクを含めたシステムの保護が有効になっているすべてのディスク容量を管理するのに便利です。
復元ポイントをマウントして過去のファイルを検索
Restore Point Creator では、復元ポイントのスナップショット(そのときの状態)をフォルダにマウントすることができます。この機能を使うと、誤って削除してしまったファイルを以前に作成した復元ポイントから探してコピーしたり、以前の構成を調べたりするのに便利です。
復元ポイントの作成と削除をスケジュール化
このユーティリティーを使えば、「毎週」や「◯日おき」といったようなスケジュールを設定して復元ポイントを定期的に自動で作成したり古い復元ポイントを削除することができるので、常にシステムの新しいバックアップを保存できます。また、オプションで保持する復元ポイントの数を指定できるのでディスクスペースを有効に活用できます。
優秀なシステムの復元ポイント管理ツール
このツールは Windows のシステムの復元の機能を管理するための優れた機能を持っています。残念ながら 2018 年の 7 月に開発者はこのプログラムのサポートを終了していますが、このユーティリティはシステムの復元を使用している多くのユーザーに役に立つでしょう。
機能
- 作成済みの復元ポイントを一覧表示
- システムの復元ポイントの削除
- 新しい復元ポイントを作成
- 復元ポイントにシステムを復元
- 復元ポイントのファイルをマウントして表示
- 古い復元ポイントをまとめて削除
- 復元ポイントの最大使用量(ディスク容量)を変更
- スケジュールで復元ポイントを自動作成、古い復元ポイントを自動で削除
- 復元ポイントの保持数を設定
- システムの復元を修復
- Windows の電源オプションの設定を変更
仕様
ダウンロード
使い方
Restore Point Creator のインストール方法
- セットアップを実行すると使用許諾契約が表示されます。「I accept the agreement」を選択して[Next]をクリックして進みます。
- インストール先を確認または変更して[Next]をクリック。
- スタートメニューに作成するショートカットのフォルダの設定画面です。[Next]をクリックして進みます。
- デスクトップにショートカットを作成する場合はチェックを入れて[Next]をクリックします。
- インストールの準備ができました。[Install]をクリックしてインストールを開始します。
- インストールが完了しました。[Finish]ボタンをクリックしてセットアップウィザードを閉じます。
起動時の確認メッセージ
- Restore Point Creator の起動前に、「Restore Point Creator は現在サポートされておらず、プログラムの開発者はシステムで発生した問題の責任を負いません。」という警告が表示されます。警告を了承して利用を開始するには「Stop bugging me.」にチェックを入れて[Close]ボタンをクリックします。
- Restore Point Creator が起動すると、作成済みのシステムの復元ポイントが一覧表示されます。
- 復元ポイントのディスク領域の使用量が残り少なくなっている場合、下のメッセージが表示されます。自動で最大使用量を増やす場合は[Auto Fix]、手動で調整する場合は[Manually Fix It]、何もしない場合は[Close Windows]を選択してください。
メイン機能(復元ポイントの作成・削除・復元)
- ウィンドウ上の 6 つのボタンで各操作を実行できます。
新しい復元ポイントを好みの名前で作成する場合は、左のフィールドに名前を記入してボタンをクリックします
・Create System Checkpoint:
新しい復元ポイントを Restore Point Creator の名前で作成します
・Refresh List of System Restore Points:
リストを更新します
・Delete Selected Restore Point:
選択した復元ポイントを削除します
・Restore to Selected System Restore Point:
選択した復元ポイントにシステムを復元します
・Restore to Selected System Restore Point in Safe Mode:
選択した復元ポイントに復元し、セーフモードで起動します
- 削除を開始すると確認のダイアログが開きます。[Yes]ボタンをクリックすると削除を実行します。
ユーティリティを使う
1. ユーティリティメニュー
- 「Restore Point Creator Utilities」メニューをクリックすると復元ポイント関連の便利な機能を利用できます。
システムの復元を強制的に修復します、場合によっては復元ポイントが失われる場合があります。「エラー 1058」などのエラーが発生した場合にのみ使用してください。
・Mount Volume Shadow Copy:
システムの復元ポイントをマウントして、システム上のフォルダと同じように表示します。誤って削除してしまったファイルを復元ポイントからファイルをコピーしたいようなときに役に立ちます。
・Check Windows Power Plan Settings:
スリープモードからの復帰を適切にサポートするように Windows の電源プランを変更します(この項目をクリックすると変更されるので注意して下さい)。
・Delete Restore Points:すべての復元ポイントまたは古い復元ポイントを削除します。
・View System Disk Space Usage:システムディスクと復元ポイントの使用量/空き容量を表示します。
・Manage System Restore Point Storage Space:復元ポイントのディスク領域の最大使用量を設定します。
・Schedule creation of System Restore Points:スケジュールを設定して自動的に復元ポイントを作成または古いものを削除します。
・Fix Runtime Tasks:ランタイムのタスクを修復します(たぶんスケジュールタスク用です)。
・Application Event Log:Restore Point Creator のログを表示します。
・Reboot Computer:コンピュータを再起動します。
2. ユーティリティの詳細
2-1.復元ポイントのマウント
「Mount Volume Shadow Copy」を選択すると、復元ポイントのスナップショットの一覧が表示されます。
- マウントしたいポイントを選択して[Mount]ボタンをクリックすると復元ポイントがマウントされ、エクスプローラでフォルダが開きます。
2-2. 古い復元ポイントをまとめて削除
「Delete Restore Points」から「Old Restore Points」を選択すると、古い復元ポイントをまとめて削除できます。
- 日数を入力して[OK]ボタンを押すと、その日数が経過している古い復元ポイントがすべて削除されます。
2-3. システムの空き容量と復元ポイントの空き容量をチェック
- 「View System Disk Space Usage」を選択するとシステムと復元ポイントの容量と空き容量をひと目で確認できます。
2-4. システムの復元ポイントの領域を調整する
- 「Manage System Restore Point Storage Space」を選択すると、復元ポイントが使用する領域(最大使用量)を調整・変更できます。
2-5. スケジュールを設定する
「Schedule creation of System Restore Points」でスケジュールの作成ができます。新しい復元ポイントを作成するスケジュールの設定はウィンドウの上部、古い復元ポイントを削除するスケジュールの設定はウィンドウの下部でできます。
- 「Settings」で実行する日時を設定して「Save Task」をクリックすると、スケジュールは作成されて有効になります。
プログラムオプション・設定
- 「Program Options/Settings」ではプログラムの全般的な設定と、復元ポイントの規定の設定ができます。
・Additional Options and Settings:復元ポイント削除時の確認やログの設定ができます
・Configuration Backup/Restore:プログラムの設定を保存または復元します
・Set Progress Bar Color:プログレスバーの色を変更します
・Round the age of restore point in days to how many decimals?:復元ポイントの経過日数の小数点以下の表示数を設定
・Clear Saved “Delete Old Restore Points” Setting:古い復元ポイントの削除の設定を消去する
・Enable “My Computer” Right-click Option:「PC」の右クリックに復元ポイントの作成とプログラムを開く項目を追加する
・Create Restore Point at User Logon:ユーザーのログオン時に復元ポイントを作成する
・Set Windows Power Plan for Wake Timers back to default (Disabled):電源オプションのスリープ解除タイマーの設定を Windows のデフォルト(無効)に戻す
・Keep X Amount of Restore Points:保持する復元ポイントの数を設定します
・Set Default Custom Restore Point Name:作成する復元ポイントの名前を設定します
・Message Box Notification Options:通知メッセージの表示方法を変更する