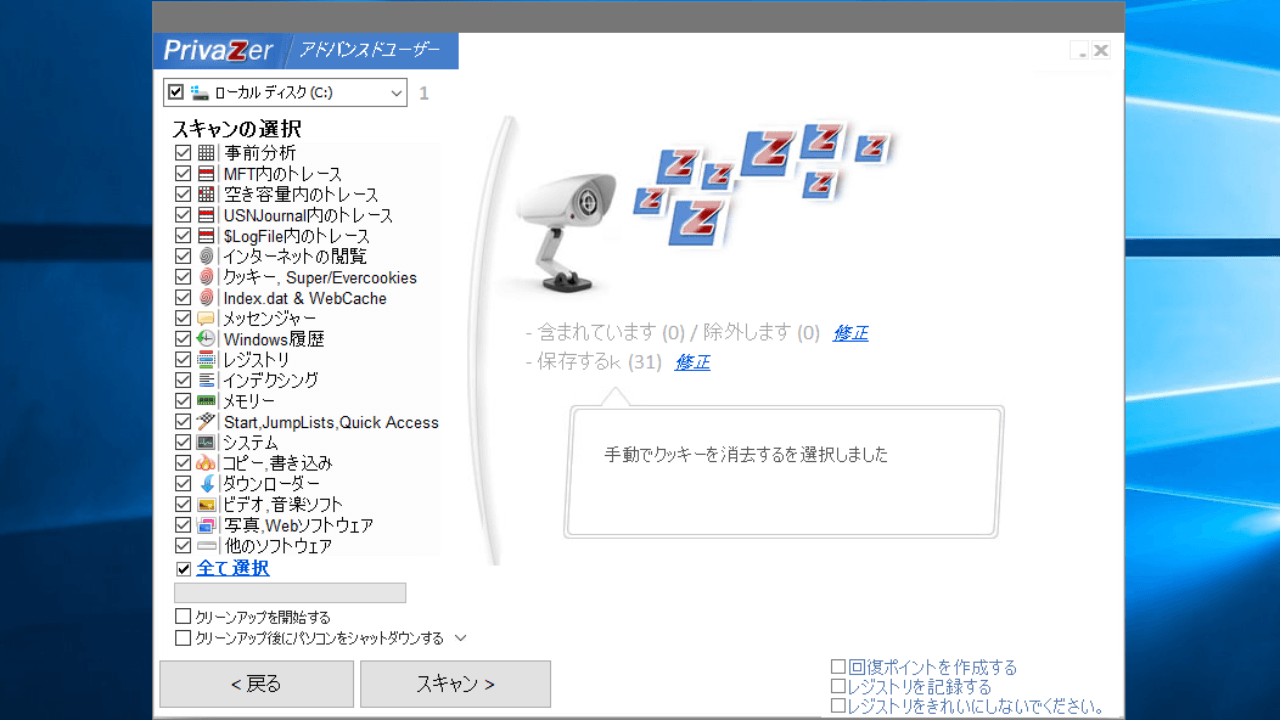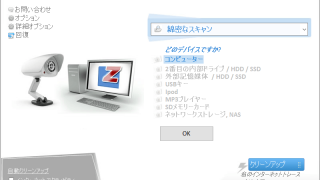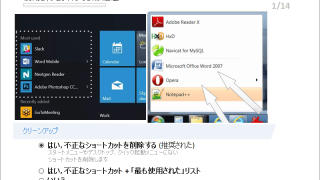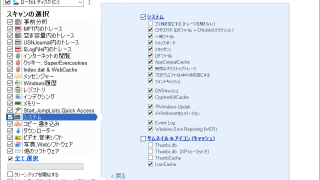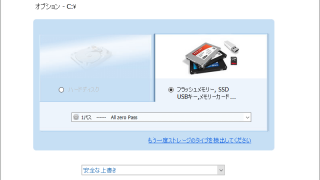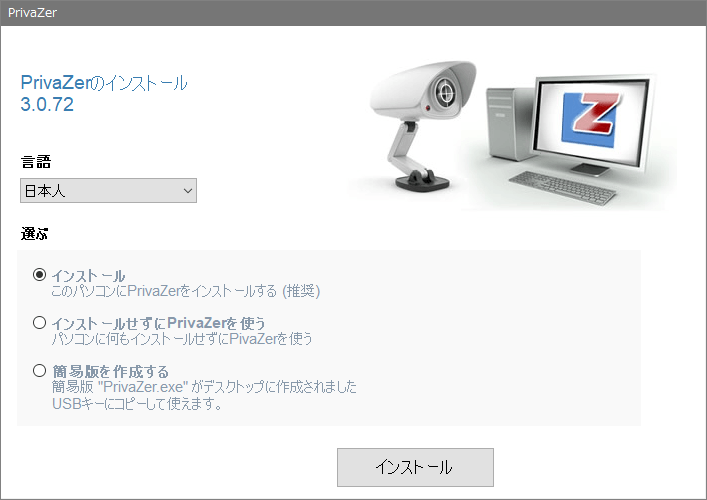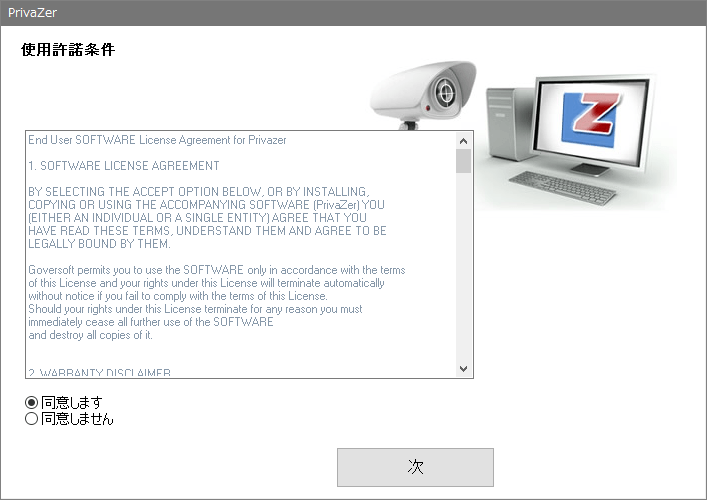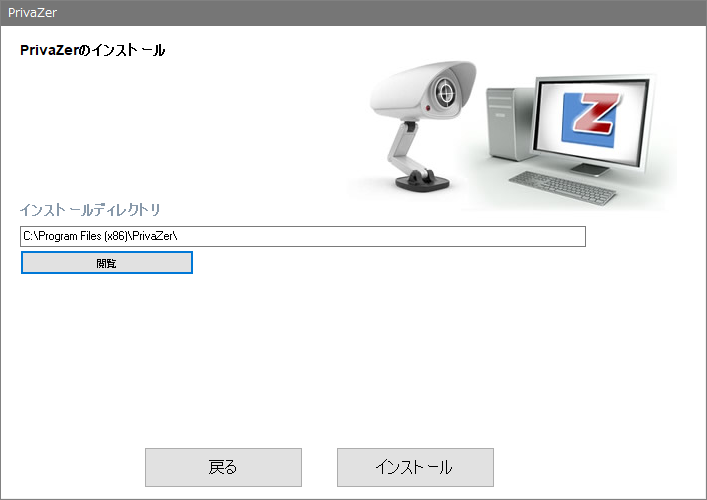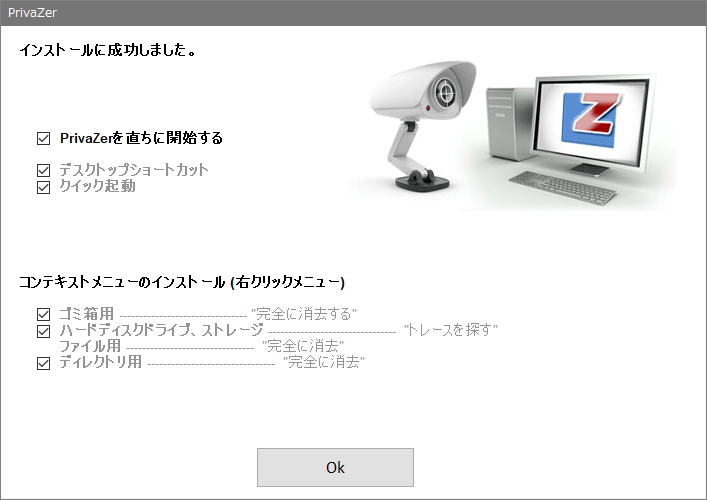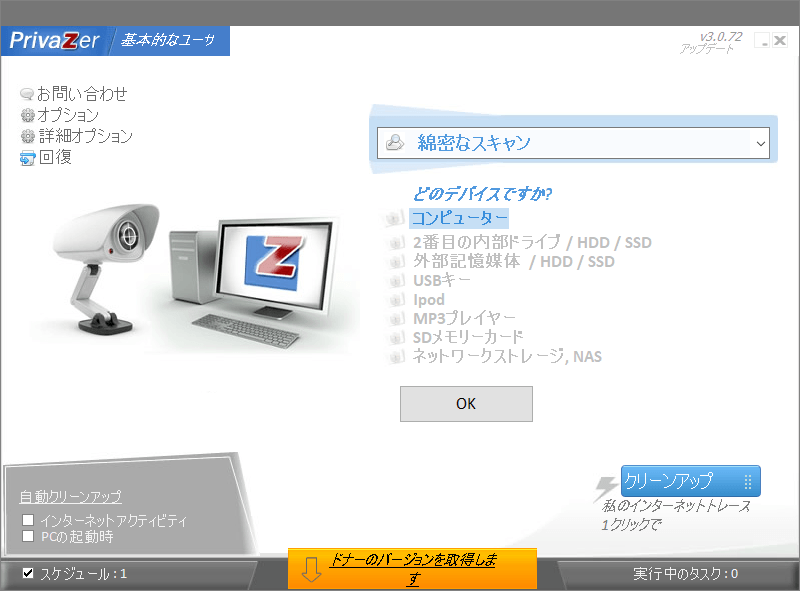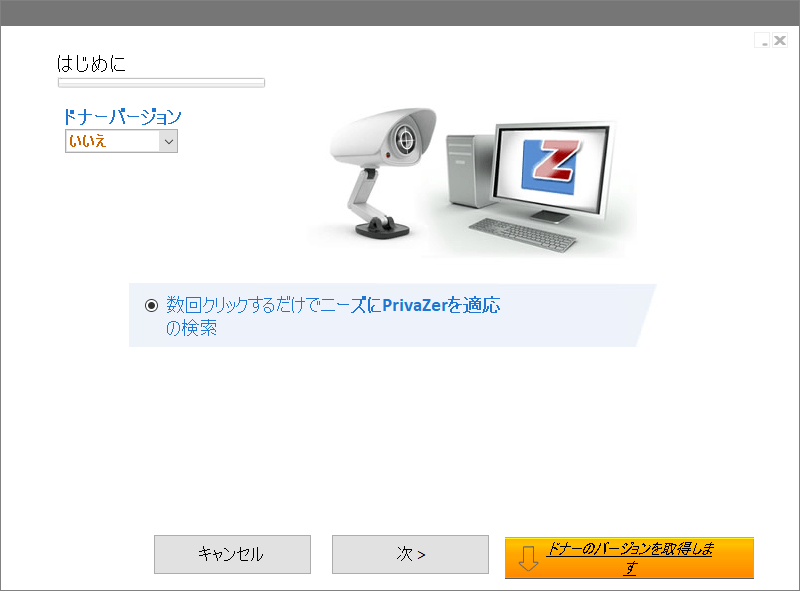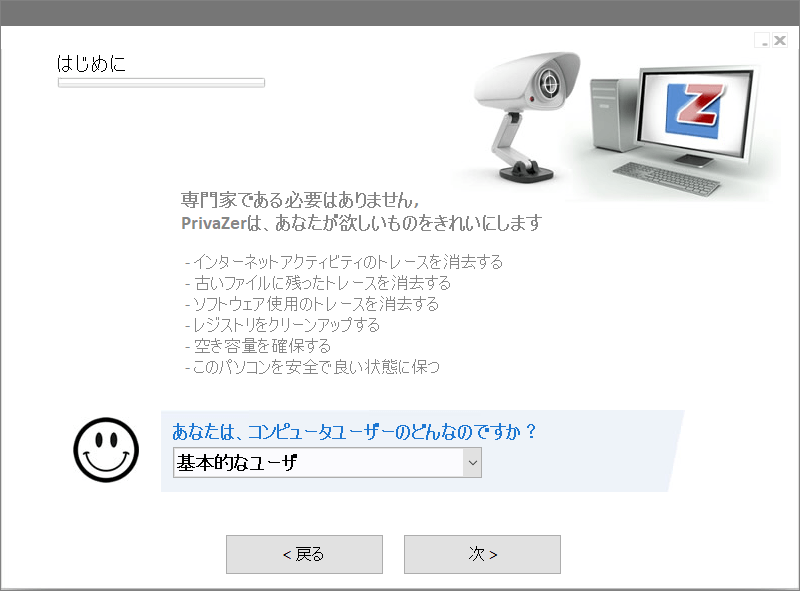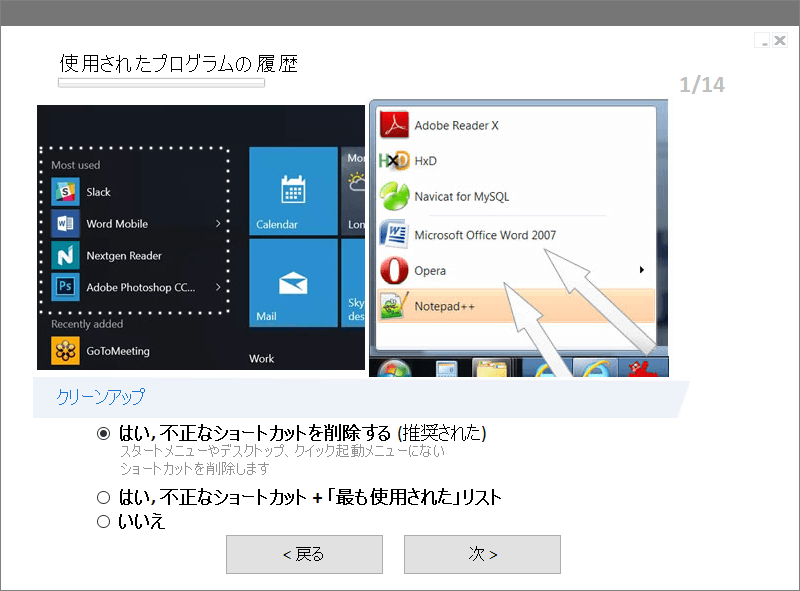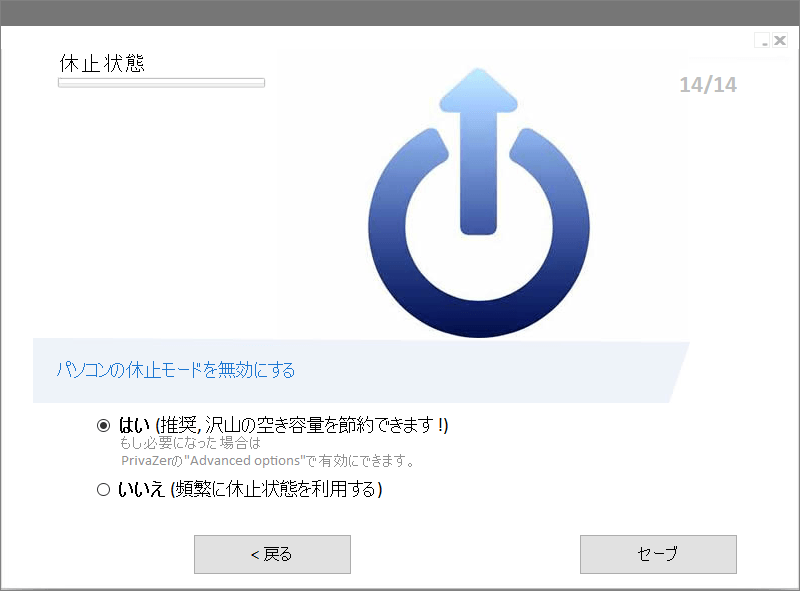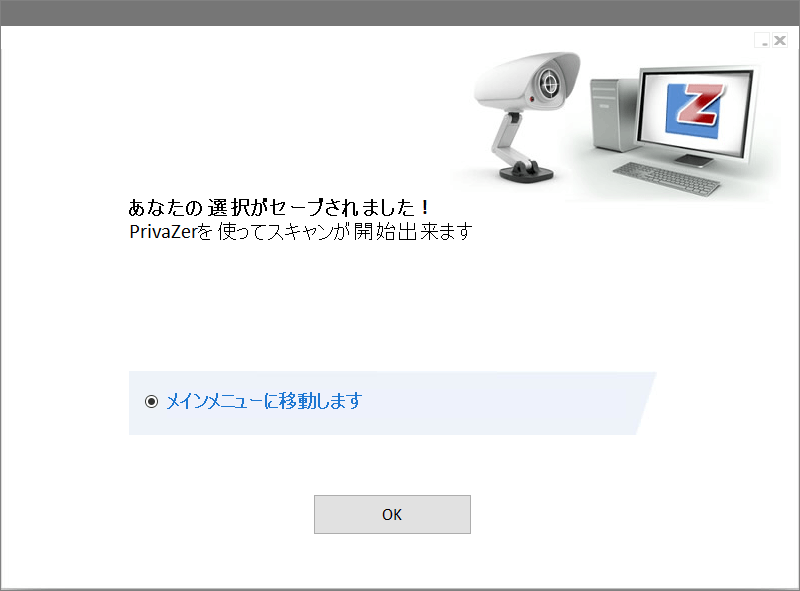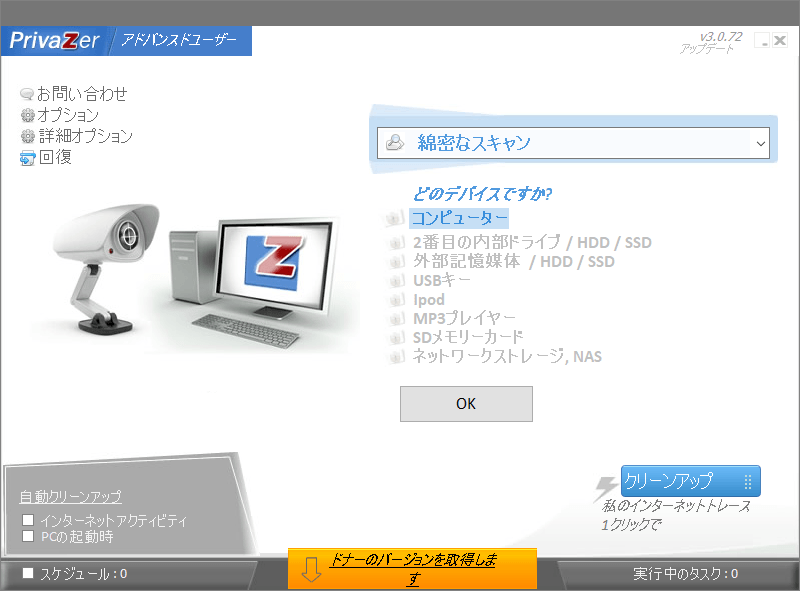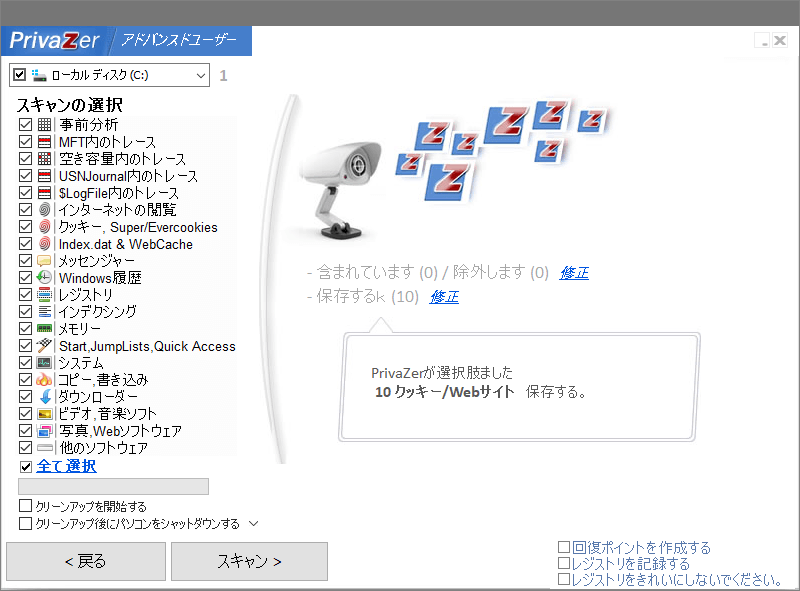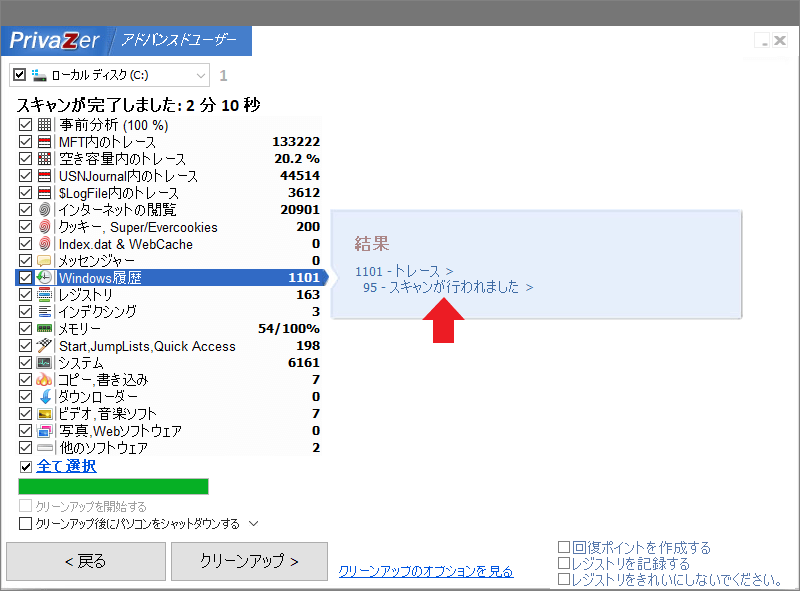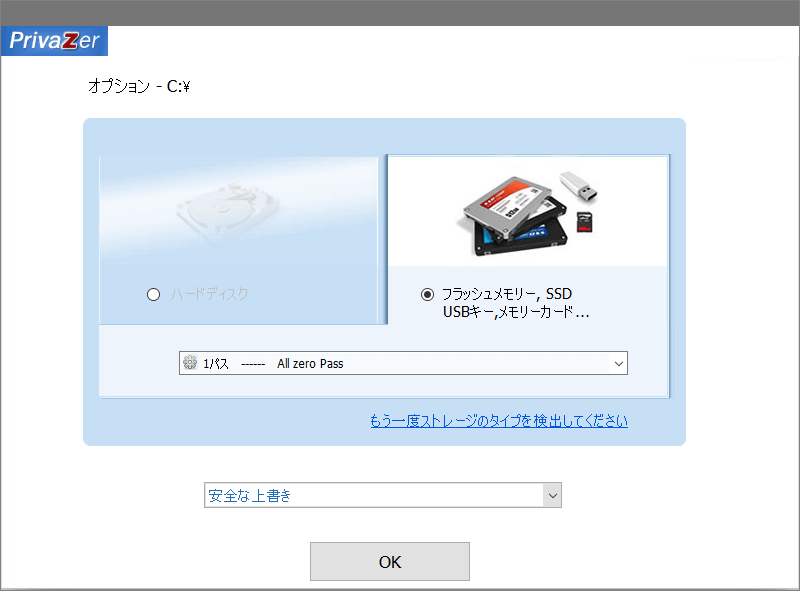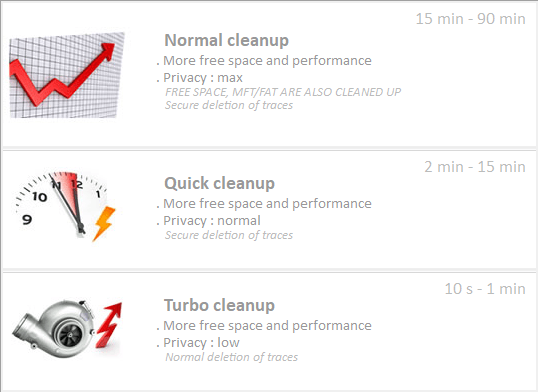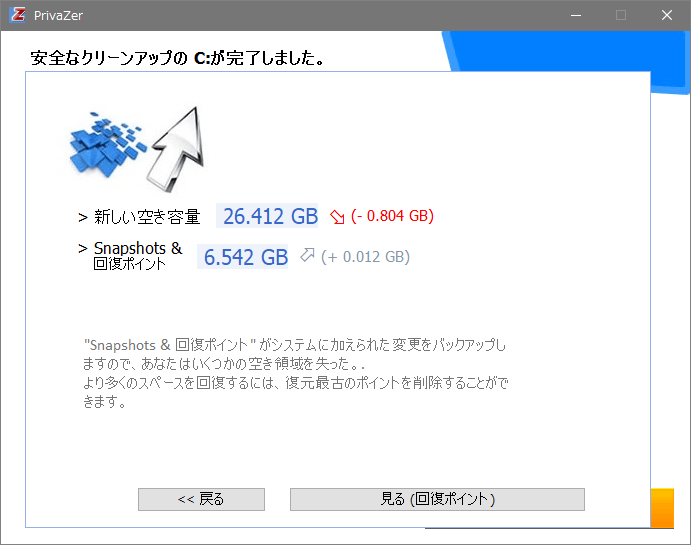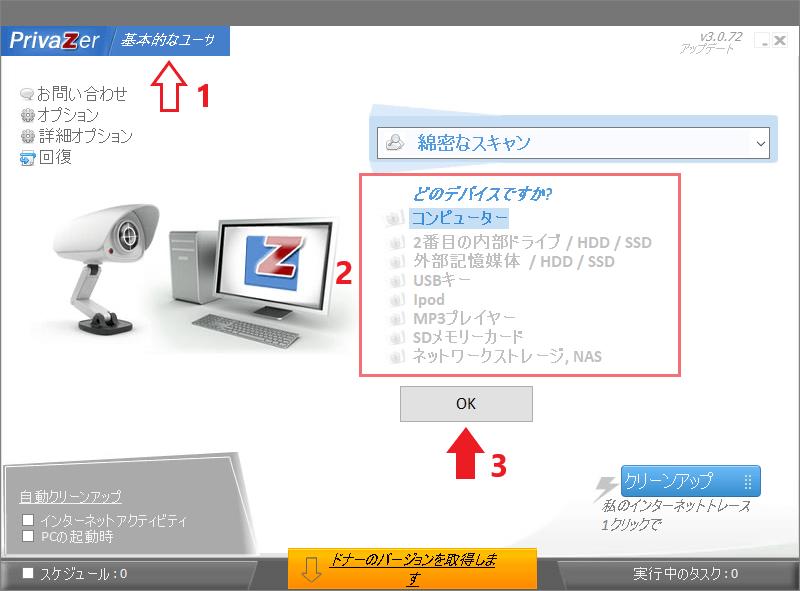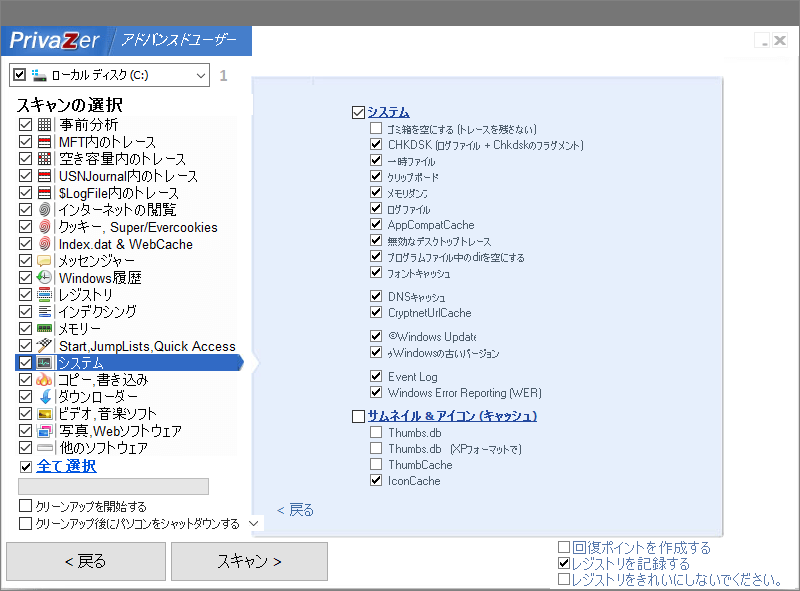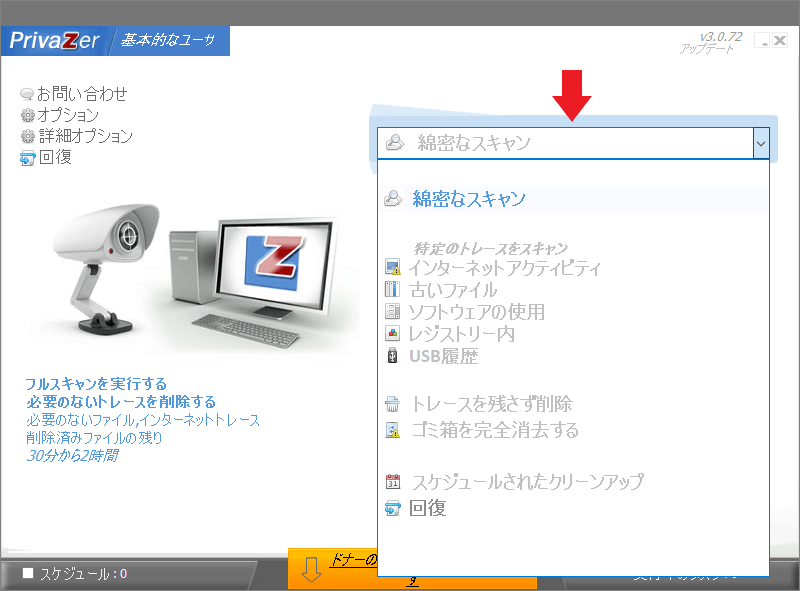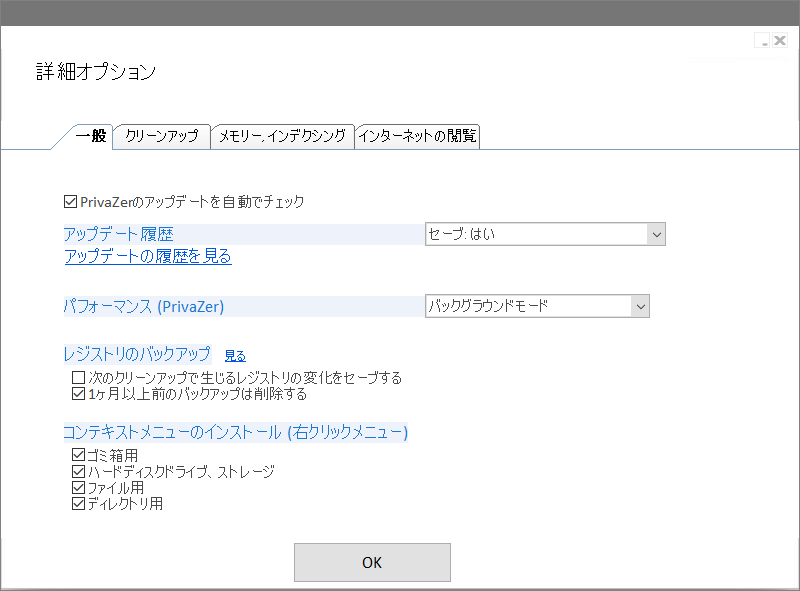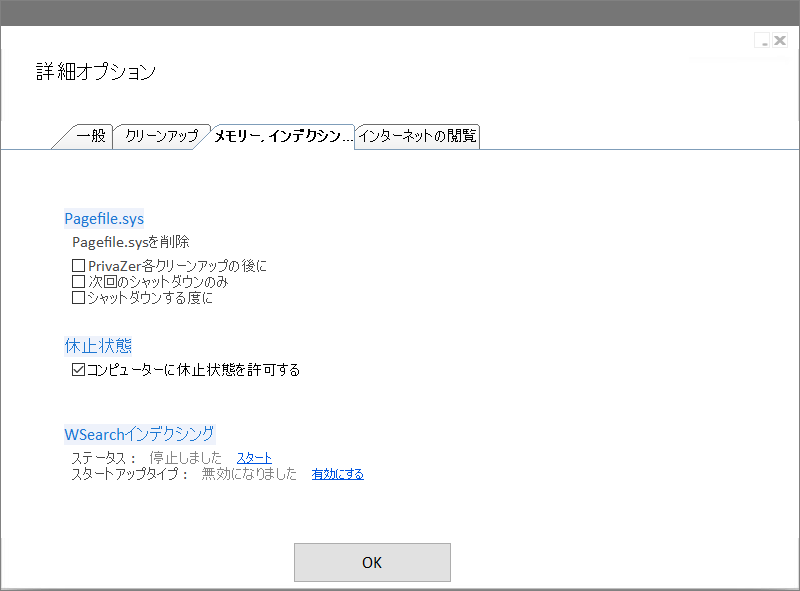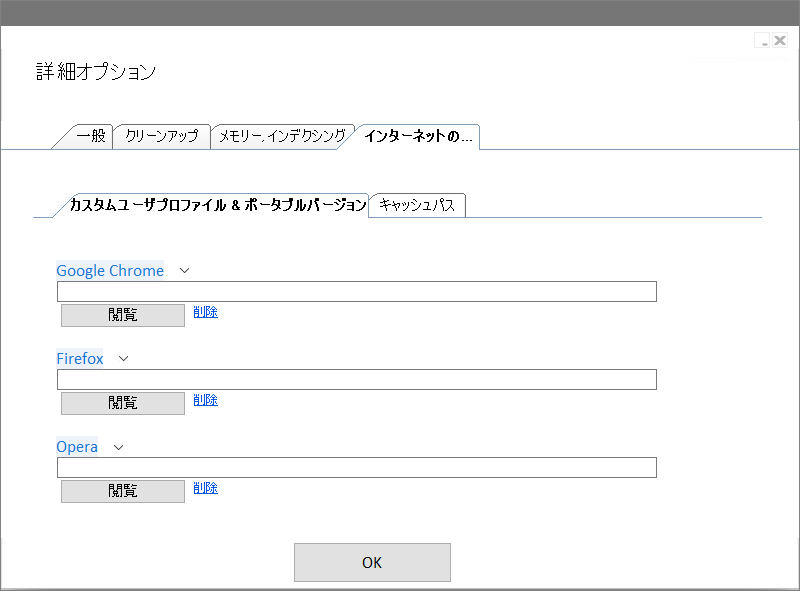残したくないプライバシー情報を完全に消去する PC クリーナー

パソコンに残っているインターネットの閲覧履歴や使用したファイルなどのあらゆる履歴を徹底的にクリーンアップする無料の PC クリーナー&プライバシー消去ツール。過去に削除したファイルの痕跡、サードパーティソフトの履歴や不要ファイルなどもクリーンアップできます。
PrivaZer の概要
PC を使っていると、インターネットで閲覧したデータや入力した情報、OS 上で使ったアプリや開いたフォルダのデータ、アプリで開いた動画や画像やドキュメントの情報などの痕跡(トレース)が保存されます。PrivaZer はそのような過去の行動の履歴をきれいに削除するツールで、PC からプライバシー情報を削除します。
PrivaZer の特徴
PrivaZer の特徴はあらゆる痕跡を徹底して削除できることです。普通の PC クリーナーのようにシステムやブラウザに溜まったジャンクファイルを削除するだけでなく、ハードディスクの空きスペースに残っている過去に削除したファイルのデータやファイルテーブル 1 やファイルシステムの追跡可能なデータ、最近使用したデータが記憶されている Windows 起動時に読み込まれるプリフェッチやページングファイルのデータ、物理メモリ上のデータなどのあらゆる痕跡を削除できます。
PrivaZer でクリーンアップできるもの
PrivaZer では次の内容・アイテムをクリーンアップ可能です。
| システム(Windows) | ブラウザ・インターネット |
|---|---|
|
|
| ディスクドライブ | メモリ・そのほか |
|
|
サードパーティーアプリにも対応
PrivaZer では、次のサードパーティアプリ(一部抜粋)の履歴やキャッシュなどの不要ファイルをクリーンアップすることもできます。メディアファイルやドキュメントなどのファイルは削除されません。
| アプリの種類 | アプリ名 |
|---|---|
| メッセージング | MSN / Live, Yahoo Skype, Trillian, AIM, TeamSpeak, Camfrog, ooVoo, Pidgin, Xfire |
| コピー / 書き込み | Acronis True Image, IngBurn, AnyDVD, BurnAware, CDBUrnerXP, PowerDVD, Nero |
| ダウンロード | BitComet, BitTorrent, FlashGet, FDM, uTorrent, VDownloader, FrostWire |
| メディアプレーヤー | VLC, Windows メディアプレーヤー, GOM, iTunes, KMPlayer, MPC, QuickTime, RealPlayer, Winamp |
| 画像 / Web | MS ペイント, Acdsee, Adobe, Coral, Dreamwaver, Filezilla, GIMP, IrfanView, Paint.NET, Xnview |
| そのほか | 7-Zip, AVG, McAfee, RoboForm, WinRAR, Windows Defender, Avast, Avira, Malwarebytes, ノートン, Dropbox, Foxit リーダー, SpyBot S&D |
| オフィスソフト | MS オフィス, Lible オフィス, OpenOffice |
安全にデータを消去
PrivaZer でクリーンアップされるファイルとディスクの空きスペースの削除、メモリ(ページングファイルなど)の削除にはデータを上書きして削除する消去アルゴリズム(1 ~ 6 パス)を使うので、機密情報や個人情報を含んでいる痕跡をファイル復元ソフトで復元できないように永久に削除できます。
クリーンアップ前にシステム復元ポイントやレジストリのバックアップを作成できるので、万が一システムに問題が起こった場合でも以前の状態に復元できます。
クリーンアップのカスタマイズ
クリーンアップ項目は細分化されているので、削除したいものだけを選択してクリーンアップできます。また、ポピュラーなサイトのクッキーを自動で保持するように指定したり(スマートクリーンアップ)、手動でドメインを指定してブラウザのクッキーを保存しておくことができるので、クリーンアップ後にサイトからログアウトしてしまうこともありません。ほかには、ポータブル版のブラウザのクリーンアップにも対応しています。
使用した感想
ツールは特徴的なユーザーインターフェースを持っていて専門的な用語を含んでいたり若干分かりにくい翻訳箇所があるので、初めて使う人は少々抵抗があるかもしれません。ウィザード形式でクリーンアップ項目を選択しながら設定できるので、初回はその方法をおすすめします。使い慣れたらスケジュールを設定して定期的に自動でクリーンアップするようにすると良いでしょう。
PrivaZer は、ほかのクリーナーで削除できないあらゆるファイルやデータをきれいに掃除できるクリーンアップツールです。共用のパソコンや重要なデータを扱うパソコンを安全にクリーンアップしたり、PC からプライバシーや不要なデータを消してドライブの空き容量をより増やしたい人におすすめです。
機能
- OS の痕跡・不要ファイルを削除
- インターネット(主にブラウザ)の痕跡・不要ファイルを削除
- アプリケーションの痕跡・不要ファイルを削除
- ハードディスク・ファイルシステムの痕跡を削除
- スケジュールクリーンアップ
- ワンクリックインターネットクリーンアップ
- ストレージの空き領域の残留データを削除
- ストレージ(磁気ディスク・SSD)に適した上書きアルゴリズムを選択
- クッキー・プリフェッチ・空き領域のスマートクリーンアップ
- クリーンアップする痕跡を完全削除
- ファイルやフォルダを完全削除
- 休止状態の無効化
- コンテキストメニュー
対応ストレージデバイス:
- コンピュータ(内蔵ハードディスク)、外付けストレージデバイス、USB フラッシュドライブ、iPod、MP3 プレーヤー、SDメモリカード、ネットワークストレージ(NAS)
仕様
使い方
インストール方法
1. インストール方法の選択
- インストーラを実行すると言語とインストール方法の選択画面になります。言語とインストール方法選択したら[インストール]ボタンをクリックします。
・インストールせずにPrivaZerを使う:ポータブルで使用します。
・簡易版を作成する:ポータブル版の PrivaZer をデスクトップに作成します。
2. インストール
- 使用許諾契約書が表示されます。同意します を選択して[次]ボタンをクリック。
- インストール先フォルダの指定画面になります。確認または変更して[インストール]ボタンを押すとインストールが開始します。
- インストールされました。ショートカットとコンテキストメニューに作成する項目を選択して[OK]ボタンをクリックすればセットアップは完了です。
- PrivaZer の初回起動時には下の画面が表示されます。「メインメニューに移動します」を選択して[次]をクリックしてください。
ウィザード形式のクリーンアップ設定(初めて使う人向け)
PrivaZer では、削除する項目をウィザード形式で選択しながらクリーンアップの設定できます。内容を理解しながら進めるので初めて使う人に向いています。
1. オプションを選択
- CCEnhancer のメイン画面の左上の「オプション」をクリックします。
- [次]をクリックします。
- 下のメニューから「基本的なユーザー」か「アドバンスドユーザー」のどちらかを選択し[次]を押して進みます。アドバンスドユーザーのほうがクリーンアップできる項目が数個多いだけで大きくは違いません。
2. 削除する項目の選択
ここでは、「アドバンスドユーザー」を選択した場合を例に説明します(基本的なユーザーを選択した場合でも内容はほぼ同じです)。
1/14. 使用されたプログラムの履歴
- 初めは「無効なショートカット」とスタートメニューに表示される「良く使うアプリ」のリストを削除する設定です。削除する場合は「はい」を選択して[次]を押して進みます。
2/14. オフィスソフトウェアの履歴
- MS Office や Openoffice, LibreOffice などのオフィスソフトの最近使ったファイルや必要のない一時ファイルなどを消去します。ドキュメントは削除されません。
3/14. 写真 / 画像 / ソフトウェア履歴
- Adobe Photoshop, IrfanView, ACDSee, CorelDRAW などの写真・グラフィック系ソフトの最近使ったファイルや必要のない一時ファイルなどを消去します。
4/14. サムネイルキャッシュ
- PC に保存されているサムネイル画像のキャッシュを削除します。普段多数の画像/写真を扱っている場合はキャッシュを削除すると表示に時間が掛かるので「いいえ」を選択したほうが良いです。
5/14. インターネットブラウザのオートコンプリート履歴
- Web サイトのフォームに入力した URL、名前、住所、メールアドレスなどの履歴をブラウザから削除します。プライバシーを重視する場合は「はい」、入力するのが面倒なのでそのまま残しておく場合は「いいえ」を選択しましょう。
6/14. サイトのサムネイル
- ブラウザに保存されているサムネイル画像のキャッシュを削除します。
7/14. Cookies
- ブラウザに保存しているクッキーを削除します。
- google, facebook, twitter, hotmail, amazon, ebay, yahoo, msn などの有名なサイトのクッキーを残してほかを全部削除する場合は「はい、自動(推奨モード)」、手動で削除するクッキーを選択する場合は「いいえ(手動モード)」、すべてのクッキーを削除する場合は「いいえ(すべてのクッキーを消去する)」を選択します。ログイン状態を保持しておきたい場合は推奨か手動を選択すると良いでしょう。
8/14. WebCache
- ブラウザに保存している Web ページのキャッシュファイルを削除します。
- すべてを削除する場合は「はい、すべて消去」、Edge のデータを保存しておく場合は「はい、インターネットの閲覧+キャッシュ」、削除しない場合は「いいえ」を選択します。
9/14. ShellBags
- ShellBags(Windows で使用されたフォルダ / ファイルの履歴、エクスプローラーのサイズや位置などの情報)を削除します。※ 通常版では利用できません
- ハードディスクの MFT に保存されている削除されたファイルのデータを削除する場合は「はい(削除されたディレクトリの痕跡を削除します)」、削除しない場合は「いいえ」を選択します。
10/14. Microsoft ゲームの履歴
- Microsoft アプリのゲームの履歴を削除します。
11/14. Windows の古いバージョン
- 過去にインストールされた Windows の古いバージョンのバックアップファイルと必要のないファイルを削除します。
12/14. Windows Update
- インストール済みの Windows アップデートのインストーラ、古いバージョンのアップデートファイルを削除します。
13/14. Windows Prefetch
Windows の起動時に読み込まれるプリフェッチファイルを削除します。無効または最近使用されていない古いプリフェッチとソフトウェアの実行履歴を削除する場合は「はい」、すべて削除する場合は「はい、すべて消去」、削除しない場合は「いいえ」を選択します。すべてを削除した場合は次回の Windows の起動が遅くなります。
14/14. 休止状態
- 不要なファイルを削除してパソコンの休止状態を無効にします。普段に休止状態を使用している場合は「いいえ」を選択しましょう。
- すべての選択が完了したら[セーブ]ボタンをクリックします。設定は[戻る]ボタンを押してやり直すことができます。
- 設定が保存されました。[OK]を押してメインメニューに戻ります。
3. スキャンの開始
- メインメニューに戻ったら、「どのデバイスですか?」で「コンピューター」が選択されていることを確認してください。[OK]ボタンを押してスキャン画面に移動します。
- [スキャン]ボタンを押すと保存した設定でスキャンが開始されます。
4. クリーンアップのオプションの設定と実行
- スキャンが完了しました。項目をクリックすると右の画面に結果が表示されます、その結果をクリックすると別ウィンドウで詳細情報を見ることができます。
- 画面下のオプションやチェックボックスを確認します。
- 「クリーンアップのオプションを見る」をクリックすると、ファイルの削除方法を変更または確認できます。
- オプションが完了したら[クリーンアップ]ボタンを押して削除を実行してください。
・空き容量のクリーンアップ:ドライブに空きスペースのデータ削除する方法が表示されます。
・RAM のクリーンアップ:メモリのデータを安全に削除する方法を「1 パス~ 6 パス」の範囲で指定できます。
- 「空き容量内のトレース」が選択されている場合、[クリーンアップ]ボタンをクリックしたあとに空き容量の処理方法の選択画面が表示されます(日本語だと文字化けするので英語の画像を載せています)。
- Normal > Quick > Turbo の順でセキュリティ度は低くなりますが、処理は速くなります。
- クリーンアップが完了しました。
通常時のクリーンアップ方法
普段クリーンアップを行う場合の方法です。上のウィザードを使って設定を保存てある場合は[OK]ボタンを押すだけでその設定でスキャンできます。
- クリックして「基本的なユーザー」または「アドバンスドユーザー」にします。
- クリーンアップするドライブを選択します。
- [OK]ボタンを押すとスキャン画面に移動します。
・無料版(非寄付版)では、左下の自動クリーンアップ機能は利用できません。
- スキャンする項目をクリックすると画面の右に説明が表示されます。右の「オプション」などと表示されているリンクをクリックすると下の画像のように削除する項目の詳細を選択できます。
・「クッキー」→「クッキーを見る」をクリックすると、削除しないで保存するクッキーを指定できます。
・「コピー、書き込み」から下の項目はサードパーティのアプリケーションのクリーンアップの設定です。
そのほかの機能・クリーンアップ方法
- メイン画面のドロップダウンリストをクリックするとそのほかの機能が利用できます。
・古いファイル:ドライブの空きスペース・MFT・USN ジャーナルに残っている過去のファイル情報を消去します。
・ソフトウェアの使用:使用したソフトウェアのデータが書き込まれているキャッシュやサードパーティアプリの不要データを削除します。
・レジストリ内:レジストリをクリーンアップします。
・USB 履歴:過去に使用した USB 機器(ストレージなど)のデータを削除します。
・トレースを残さず削除:ファイルまたはフォルダをデータを上書きして完全削除します。
・ごみ箱を完全消去する:ごみ箱の中のファイルを上書きして完全削除します。
・スケジュールされたクリーンアップ:スケジュールを使用してクリーンアップを自動で定期的に実行できます。
・回復:復元ポイントからシステムを復元、またはバックアップしたレジストリを復元します。
オプション設定(詳細オプション)
メイン画面の「詳細オプション」をクリックするとプログラムやクリーンアップの設定ができます。
1. 一般
- 「一般」はPrivaZer のアップデートのチェックの設定やパフォーマンスの設定ができます。
─ ゴミ箱用:ごみ箱の右クリックメニューに「完全に消去する」の項目を追加します。
─ ハードディスクドライブ、ストレージ:ドライブの右クリックメニューに「綿密なスキャン」の項目を追加します。
─ ファイル用:ファイルの右クリックメニューに「トレースを残さず削除」の項目を追加します。
─ ディレクトリ用:フォルダの右クリックメニューに「トレースを残さず削除」の項目を追加します。
2. クリーンアップ
- 「クリーンアップ」では、ドライブの空きスペースと、USB メモリ / SSD および磁気ディスクからファイルを削除するときのクリーンアップの既定の方法を変更できます。
3. メモリー / インデックシング
- 「メモリー / インデックシング」では、ページファイルの削除と休止状態の設定、Windows の検索インデックスの設定ができます。
4. インターネットの閲覧
- ここでは、ポータブル版のブラウザやデフォルトの場所以外にインストールされているブラウザをクリーンアップできるように設定できます。