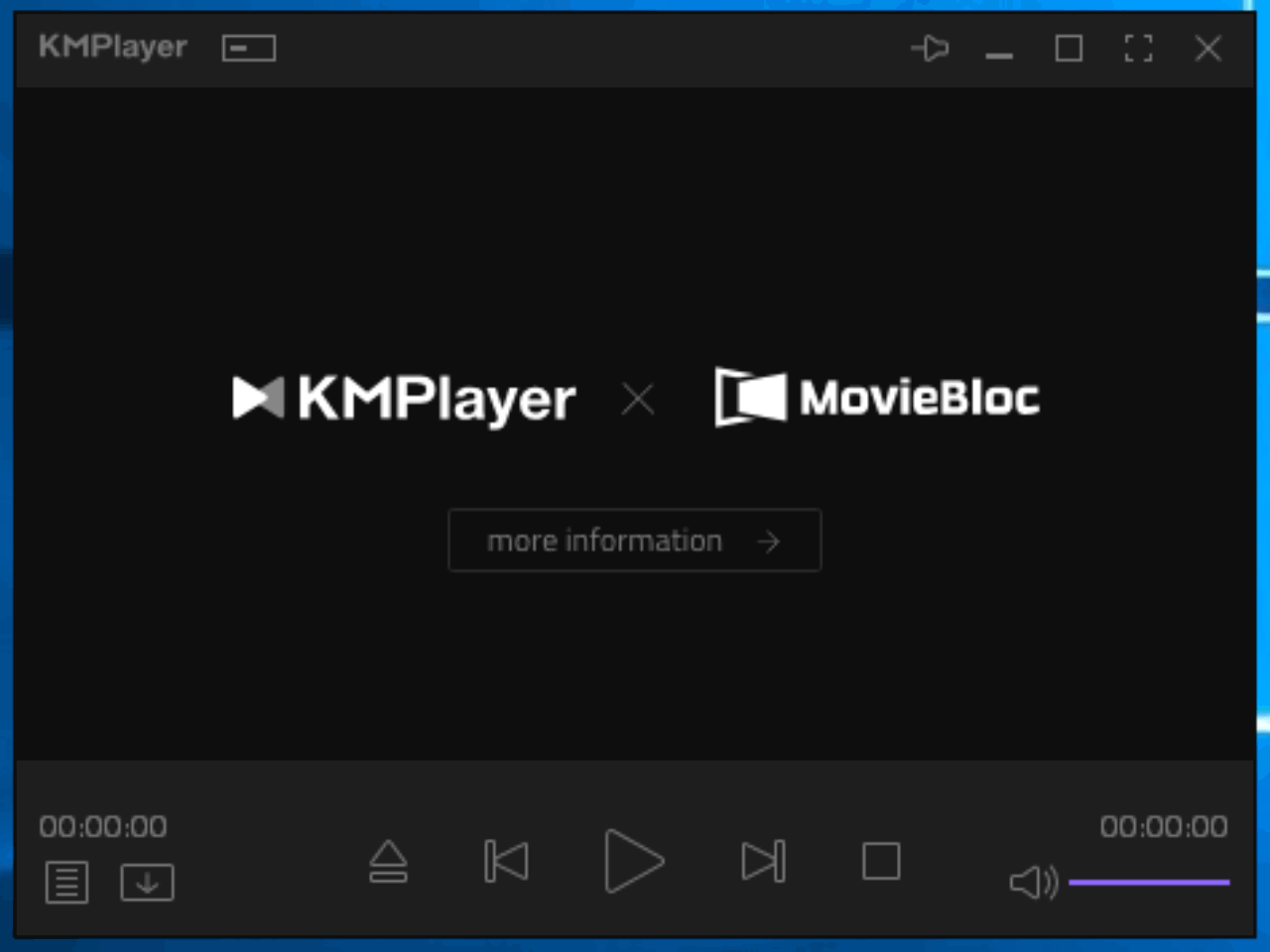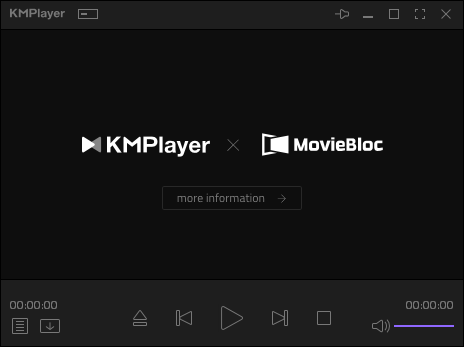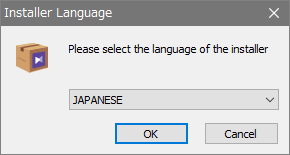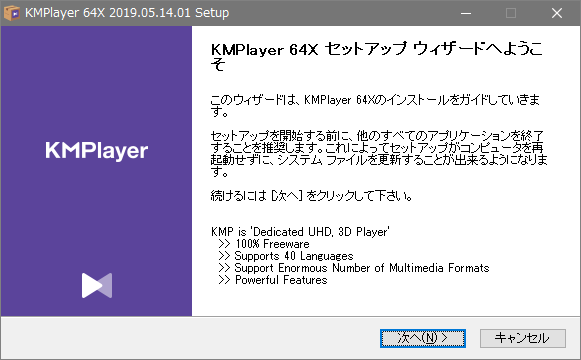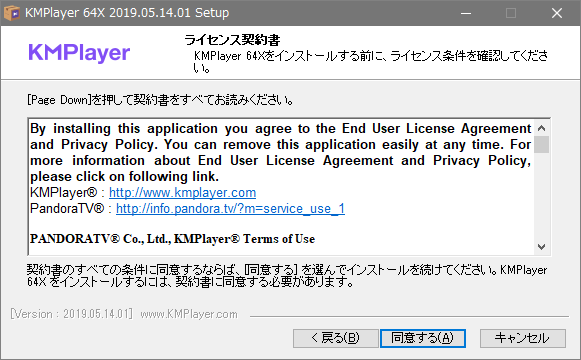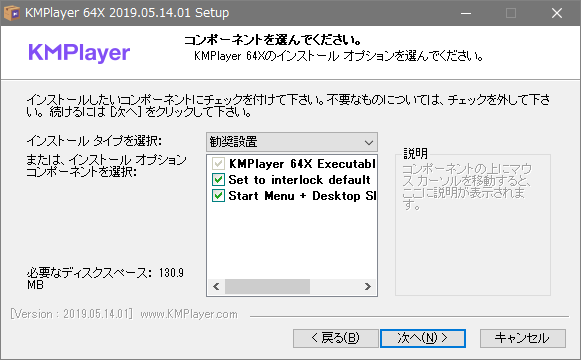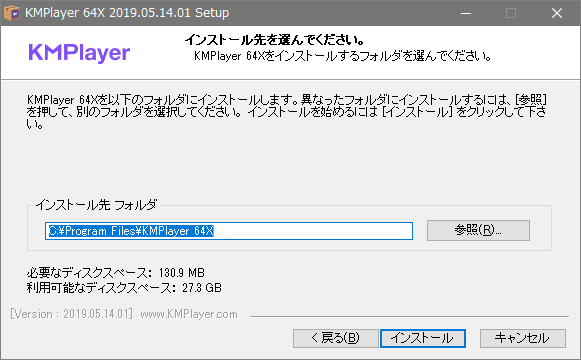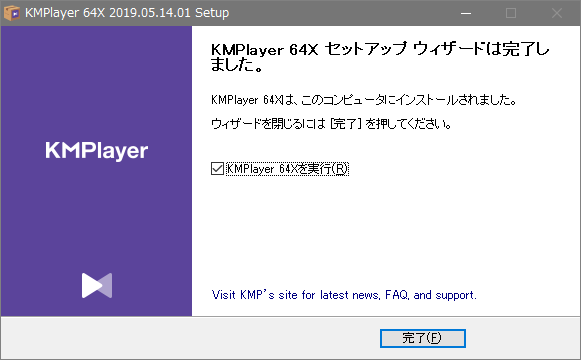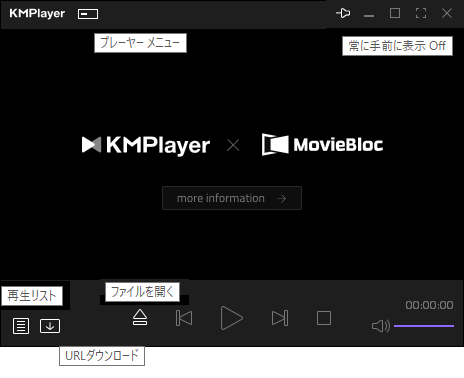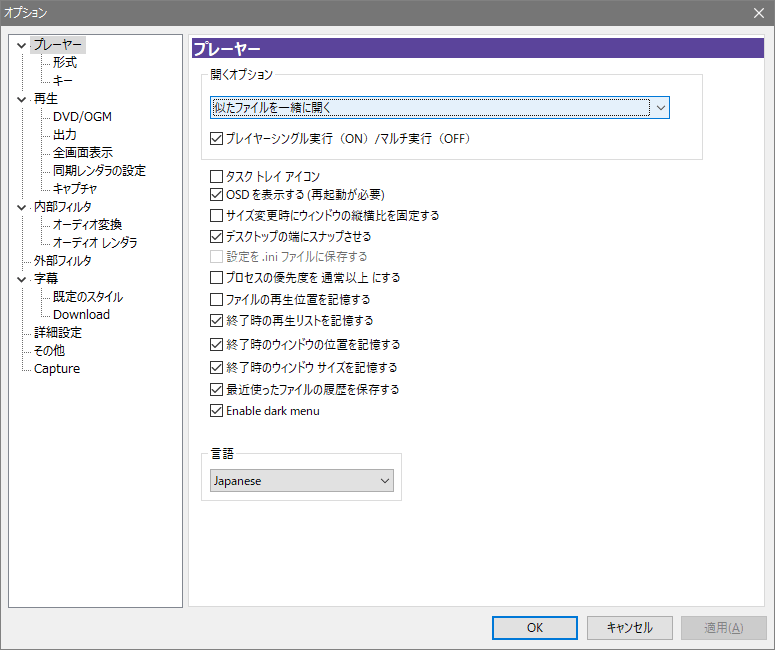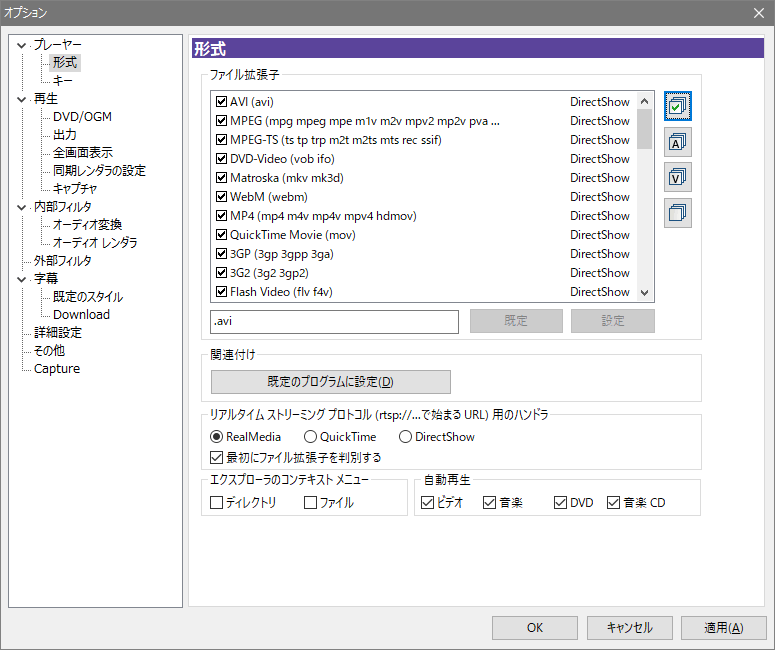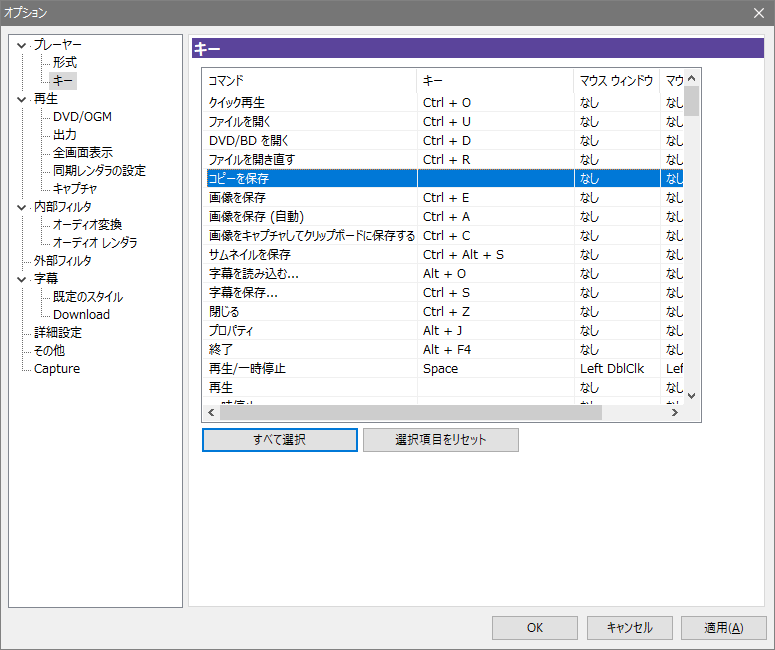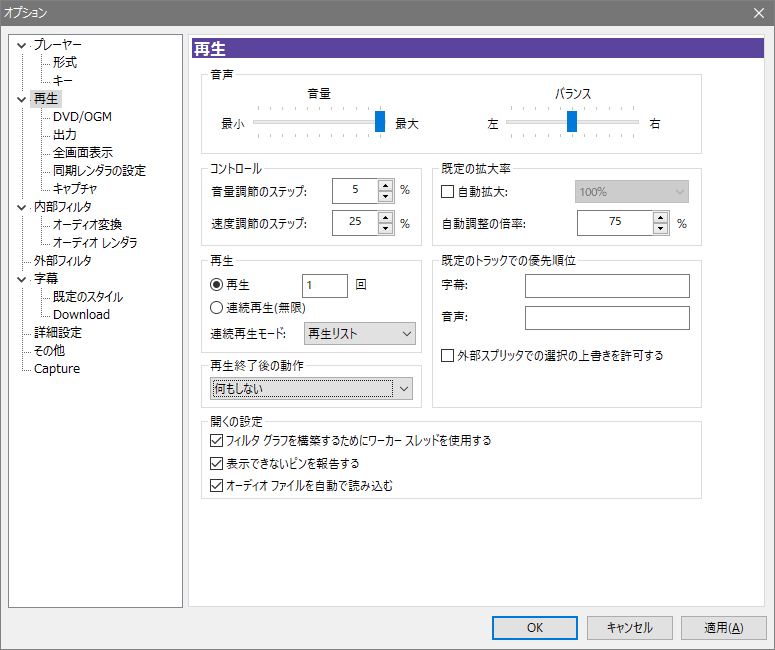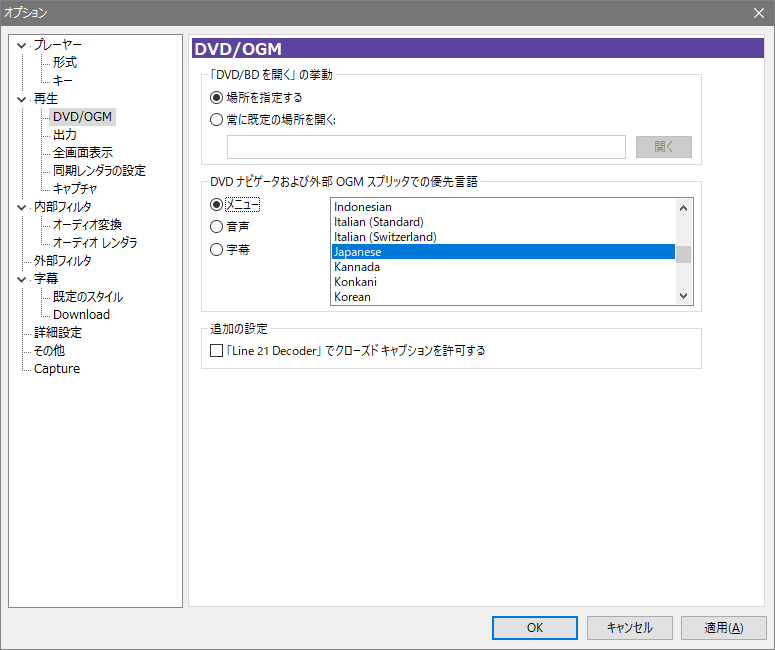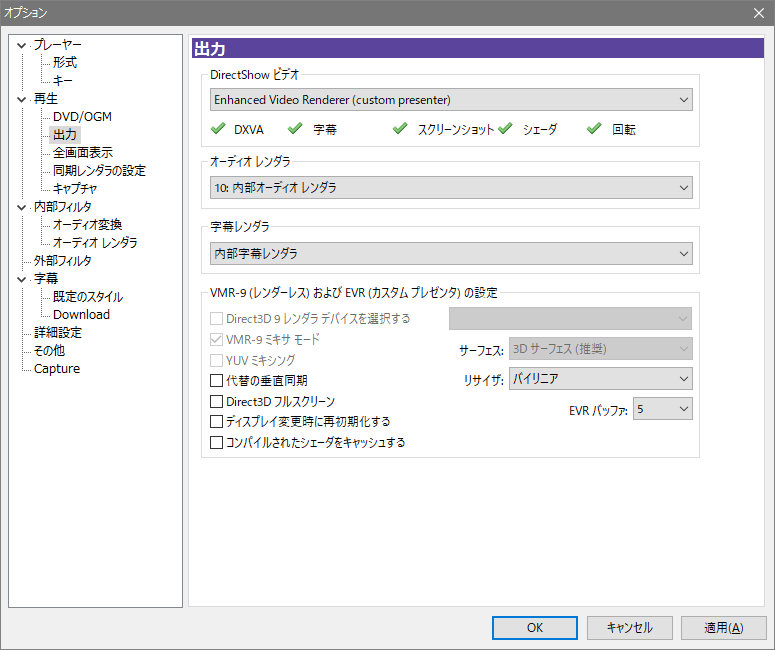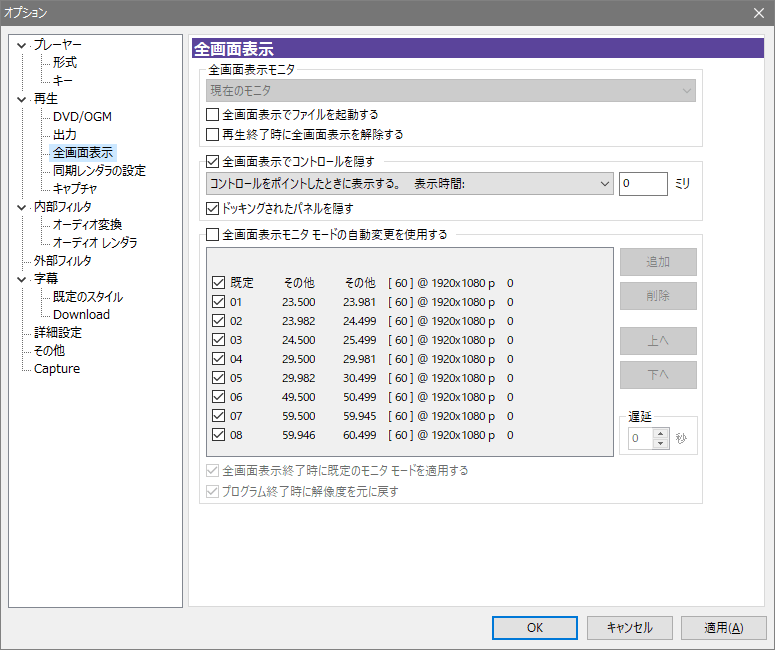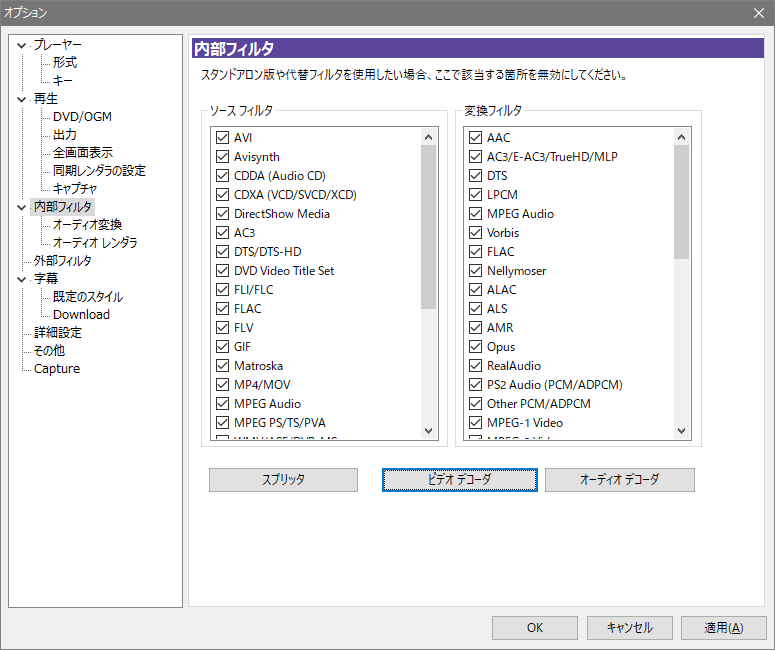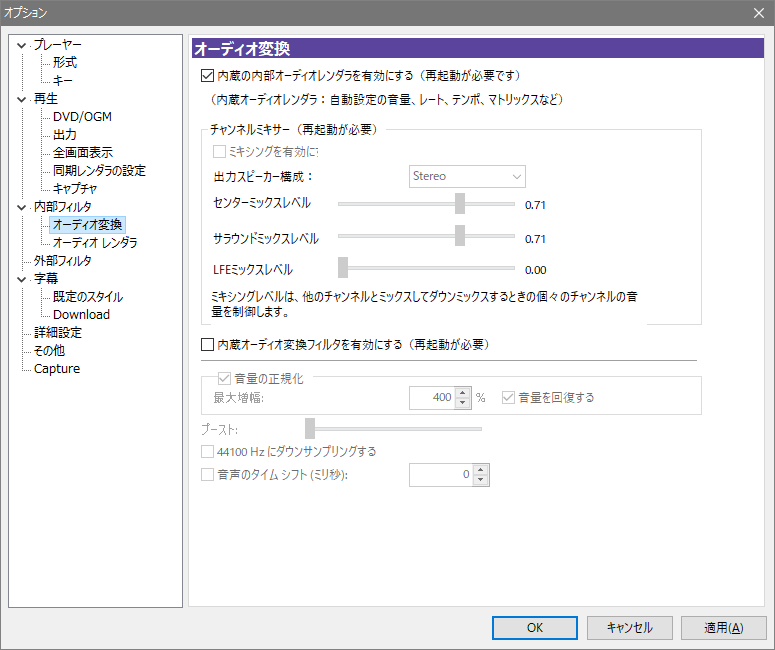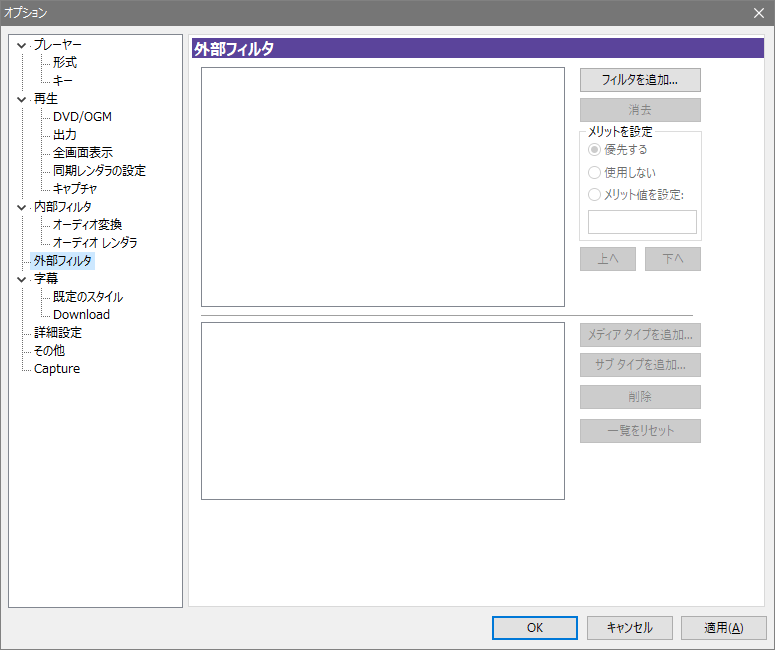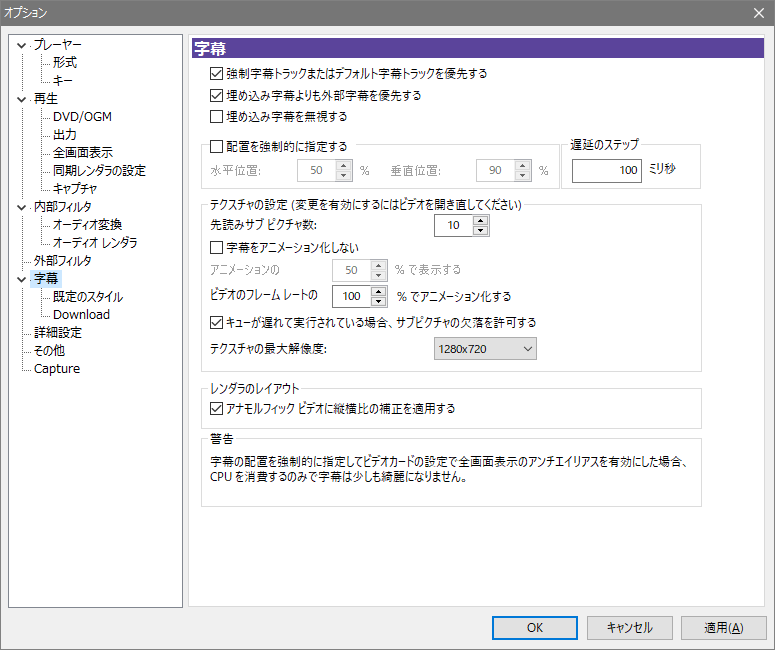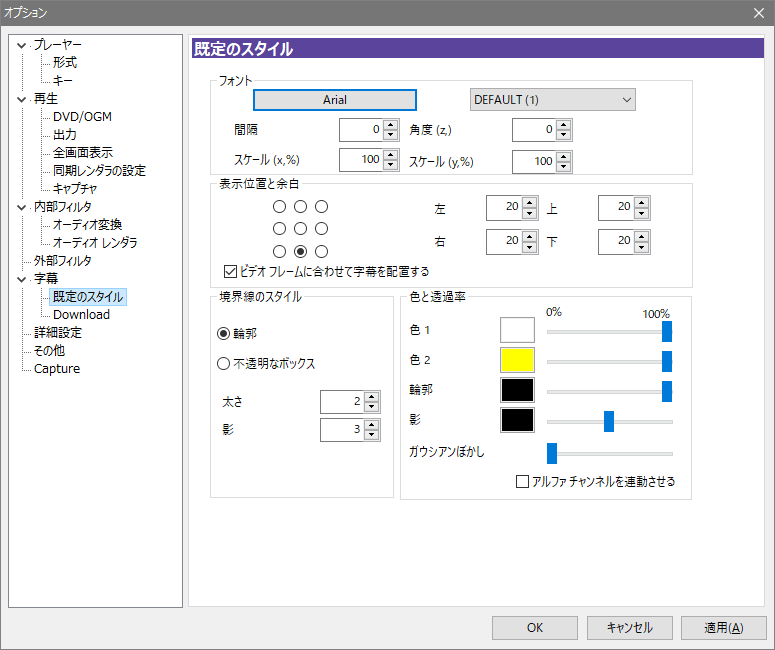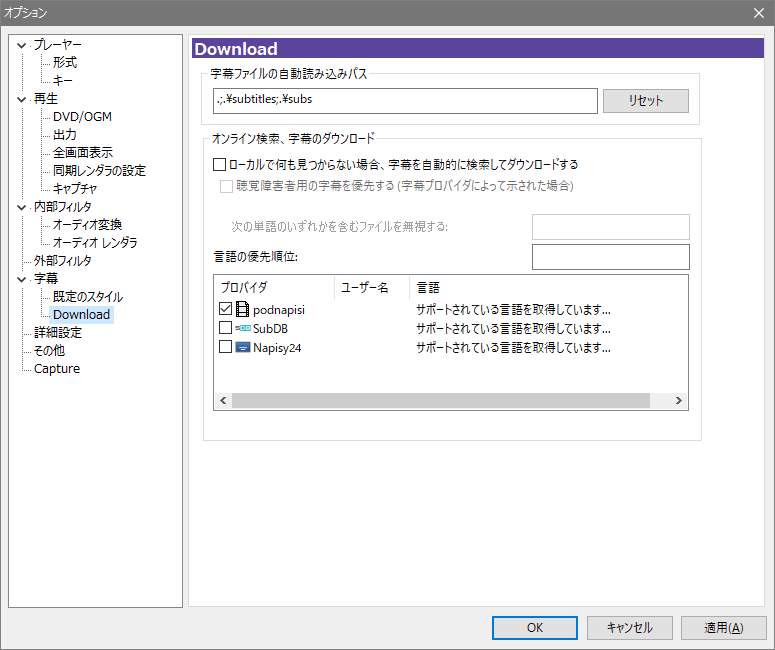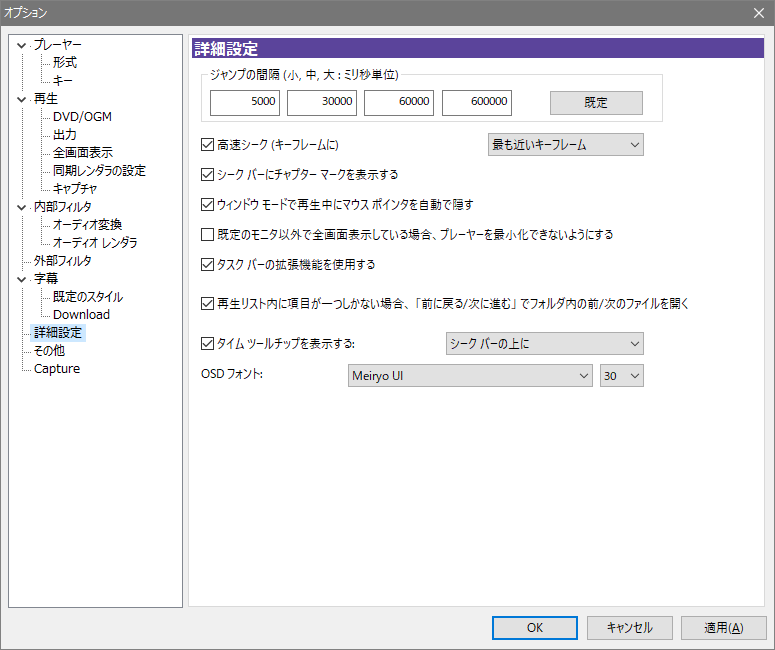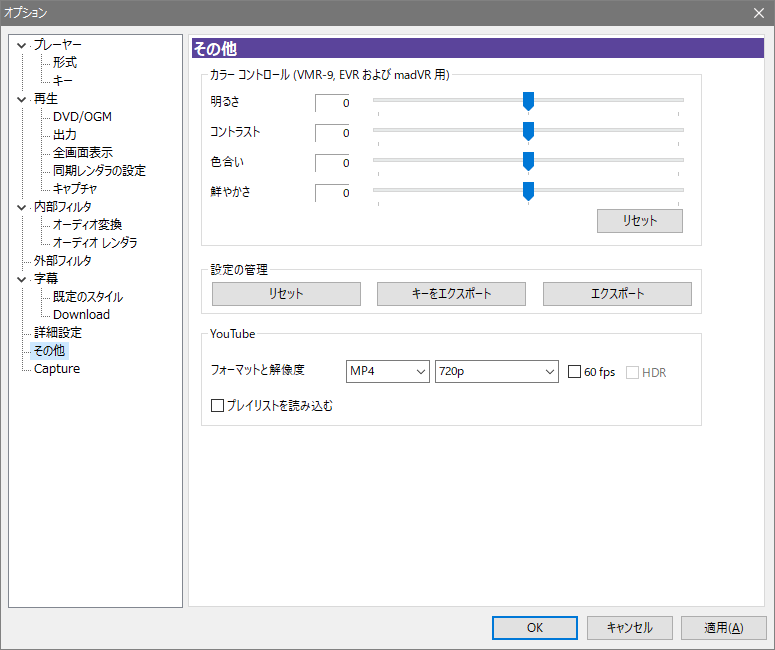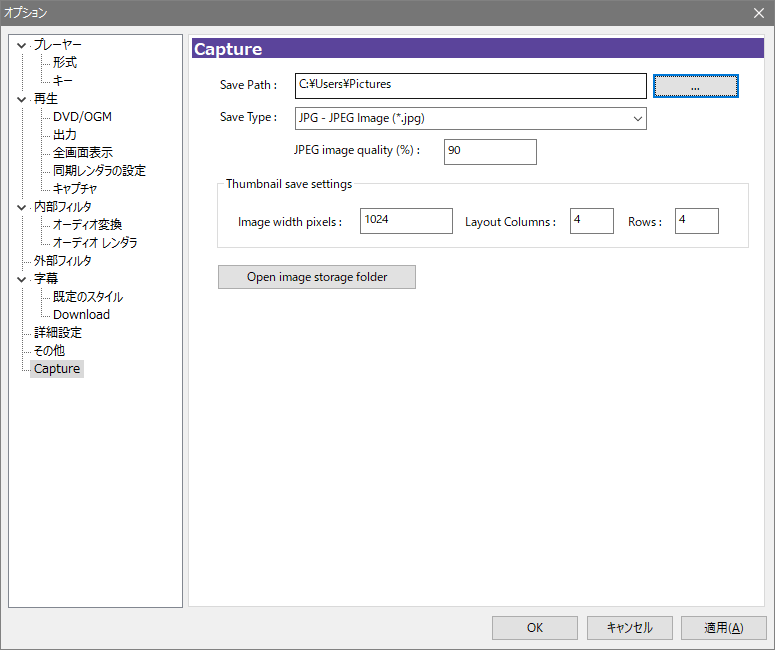使いやすさと最適な性能を備えた、速くて快適なメディアプレーヤー
DVD・OGM・MKV・MP4・FLV・RM・MOV などのさまざまな種類のビデオ、オーディオ、字幕ファイルに対応しているフリーのマルチメディアプレーヤー。ハードウェアアクセラレーションにより低スペックの PC でも最適に PC や動画サイトの動画を再生できます。
KMPlayer の概要
KMPlayer は、Windows 用のメディアプレーヤーとして10年位前から広く使用されているアプリケーションです。PandoraTV に買収された当時は更新が停滞していましたが、最近では 64 bit 向けの「64X」が新しくリリースされています。KMPlayer は以前は多機能なのが売りでしたが、新しいバージョンでは機能はシンプル化されていて良い意味で使いやすくなっています。おそらく、同じ開発者による KMPlayer と PotPlayer の 2 つのプレーヤーに違いを持たせるための変更だと思います。
あらゆるメディアの再生に必要なコーデックを内蔵
KMPlayer にはさまざまなコーデックが含まれていて、追加でほかのソフトウェアをインストールしなくても、TS、MKV、MP4、WEBM、MOV、3GP、FLV、OGM、RM などの動画や音声ファイルを再生できます。コーデックはシステムにインストールされないので、ほかのコーデックと競合したり互換性の不具合を起こすことはありません。
シンプルなユーザーインターフェースとカスタマイズ機能
KMPlayer は最近のメディアプレーヤーに共通している黒いダークなスキンと、シンプルなインターフェースを早くから採用してる先見性があるプレーヤーで、カスタマイズや機能拡張が好きなユーザーのためにスプリッタ、デコーダ、オーディオ/ビデオフィルタの設定を変更したり外部のフィルタを追加することが可能で、使用するビデオ・オーディオ・字幕レンダラを変更することができます。
画像キャプチャと動画ダウンロード機能
KMPlayer では、好みのサイズで JPG や PNG 画像にビデオ画面を保存できる画面キャプチャ機能が利用できます。また、YouTube やインスタグラムやフェイスブックなどのサイトの動画を再生するだけでなく、ダウンロードして PC に保存するツールも内蔵しています。
洗練されたメディアプレーヤー
KMPlayer の設定画面は MPC-HC や MPC-BE と良く似ているので、どちらかのプレーヤーを使ったことがある人ならすぐ馴染めると思います。機能は多機能なプレーヤーと比較すると少ないですが、あまり必要のない機能は削られてその分コンパクトで設定しやすく気軽に使いやすい内容になっています。多機能なのが好みな人は PotPlayer のほうをおすすめします。
機能
- さまざまな動画・音楽ファイルの再生
- DVD / Blue-ray ディスクの再生
- Web カメラ・TV デバイスの再生
- 4K・8K・UHD・60FPS を含むすべての高品質のビデオを再生
- 高品質のビデオレンダラを装備
- Instagram・Daily Motion などのビデオのダウンロード
- ハードウェアアクセラレーション機能により PC に最適化
- ビデオを希望のフォーマット(GIFを含む)でキャプチャ
- 字幕の検索とダウンロード
仕様
使い方
KMPlayer のインストール方法(64X バージョン)
1. インストール
- インストーラを起動するとインストールで使用する言語の選択画面になります、「OK」を押して進みます。
- セットアップウィザードが始まります。[次へ]を押して進みます。
- ライセンス(使用許諾契約)が表示されます。[同意する]をクリックします。
- インストールするコンポーネントの選択画面です。デスクトップとスタートメニューのショートカットを作成する「Start Menu + Desktop Shortcut」以外のチェックは外すことを推奨します。[次へ]をクリックします。
- インストール先のフォルダを確認または変更して[インストール]を押すとインストールを開始します。
- インストールが完了しました。[完了]を押してセットアップウィザードを閉じます。
メイン画面の説明
- メイン画面では、下の画像のように上下のバーから各機能にアクセスできます。
・常に手前に表示:前面表示のオン・オフを切り替えます
・再生リスト:再生リスト(プレイリスト)を開きます
・URL ダウンロード:動画サイトから動画をダウンロードできます
・ファイルを開く:再生するファイルを開きます
オプション(設定)画面の説明
1. プレーヤーの設定
メニューの「オプション」をクリックすると設定画面が開きます。便利に使い始めるためにいくつか変更したほうが良い箇所があるのでひとつひとつ確認と変更をしておきましょう(先に設定しておけば後々楽なので)。
- 「プレーヤーの項目」では、「開くオプション」を「選択したファイルのみを開く」に変更し、「プロセスの優先度」をオン、「終了時のウィンドウ位置を記憶する」をオフがおすすめの設定です。
・選択したファイルのみを開く:開かれているファイルのみがプレイリストに追加されます(推奨)
・似たファイルを一緒に開く:自動的に類似した名前のファイルを選択してプレイリストに追加します
・フォルダ内のすべてのメディアファイルを開く :フォルダのすべてのメディアファイルがプレイリストに追加されます
2. ファイルの関連付け
「形式」では、ファイルの関連付けができます。
- ファイル拡張子を関連付けるには、右上の 4 つ並んでいるボタンをクリックしてファイルの種類を選択します。
- WIndows の既定のビデオプレーヤーにする場合は「既定のプログラムに設定」ボタンを押します。
- ファイルまたはディレクトリの右クリックにメニュー項目を追加する場合は「エクスプローラのコンテキストメニュー」にチェックを入れます。
- デフォルトで自動再生は有効になっているので、必要ない場合はオフにしましょう。
3. ホットキーの設定
「キー」では、ホットキーの確認と編集ができます。
- リストテーブルの「キー」「マウス ウィンドウ」「マウス フルスクリーン」の部分をダブルクリックすると、設定されているホットキーを編集したり追加ができます。
4. 再生の設定
「再生」では、再生時のデフォルトの設定を定義できます。
- プレーヤーの音量を大きくしたり、ファイルを連続再生したい場合に設定を変更すると良いでしょう。
・コントロール:音量(up/down)と再生速度(shift +/-)を操作したときの変化の割合を指定できます
・既定の拡大率:
─ 自動拡大:再生時のウィンドウサイズを映像のサイズから拡大または縮小させる場合に有効にします
─ 自動調整:自動調整を操作したときのウィンドウサイズの倍率です
・再生終了後の操作:何もしない、フォルダ内を順次再生する、現在のファイルを巻き戻す、モニタの電源を切る、閉じる、終了、から選択できます
5. DVD/OGM 再生の設定
「DVD/OGM」では、DVD 再生時に面倒な操作が必要ないように動作を設定できます。
- 「常に既定の場所を開く」から DVD ドライブを選択します。
- DVD で使用するメニュー・音声・字幕の言語をそれぞれ選択します。
6. ビデオ・オーディオ・字幕レンダラの設定
デフォルトのビデオ出力は EVR が選択されています。特に変更が必要な箇所はないと思います。
- インストールしたほかのレンダラを使う場合にここで設定を変更します。
7. 全画面表示の設定
全画面再生時の設定です。
- フルスクリーン再生時にほかのモニタに表示したり、操作パネルの表示方法を変えたい場合はここで設定します。
8. 内部フィルタの設定
プレーヤーのスプリッタ / ビデオ / オーディオデコーダの設定を変更したい場合にここで設定をします。
- デフォルトのハードウェアアクセラレーションは DXVA2(native)が選択されています。
9. オーディオ変換
「オーディオ変換」は、オーディオフィルタの設定です。
- 音量が小さい(大きい)ファイルの音量を自動で上げて(下げて)再生したい場合は「内蔵オーディオフィルタを有効にする」と「音量の正規化」にチェックを入れましょう。
- ミキシングを有効にする場合は内部のオーディオレンダラを有効にするのチェックを外します。
10. オーディオレンダラの設定
ここでは、オーディオデバイスの設定ができます。
- 専用のオーディオデバイスを使ったり、ヘッドフォンの設定を変えたい場合に設定します。
11. 外部フィルタ
「外部フィルタ」では、プレーヤーの内部フィルタ以外のフィルタを使いたい場合にフィルタを追加して設定ができます。
- [フィルタを追加]ボタンを押すとフィルタを追加できます。
12. 字幕の設定
字幕の設定です。
- 字幕の位置を指定したい場合は「配置を強制的に指定する」を有効にします。
13. 字幕の既定のスタイルを設定
- 字幕のフォントや色、大きさなどのスタイルを変更したい場合はここで設定します。
14. 字幕のダウンロードの設定
- 字幕を自動でオンライン検索してダウンロードしたい場合は有効にしましょう。
15. 詳細設定
- 詳細設定では、シーク方法やシークバーの表示の変更、OSD のスタイルの変更などができます。
16. その他の設定
「その他」では、色補正や設定のリセットなどができます。
- 明るさやコントラスト、色合い(色相)、鮮やかさ(彩度)の色補正ができます。
- 設定のリセットや、KMPlayer の設定の保存ができます。
- YouTube 再生時の解像度の設定ができます。
17. Capture(キャプチャー)の設定
スクリーンキャプチャーの設定です。
- スクリーンキャプチャーの保存先と保存する画像形式、サイズの設定ができます。