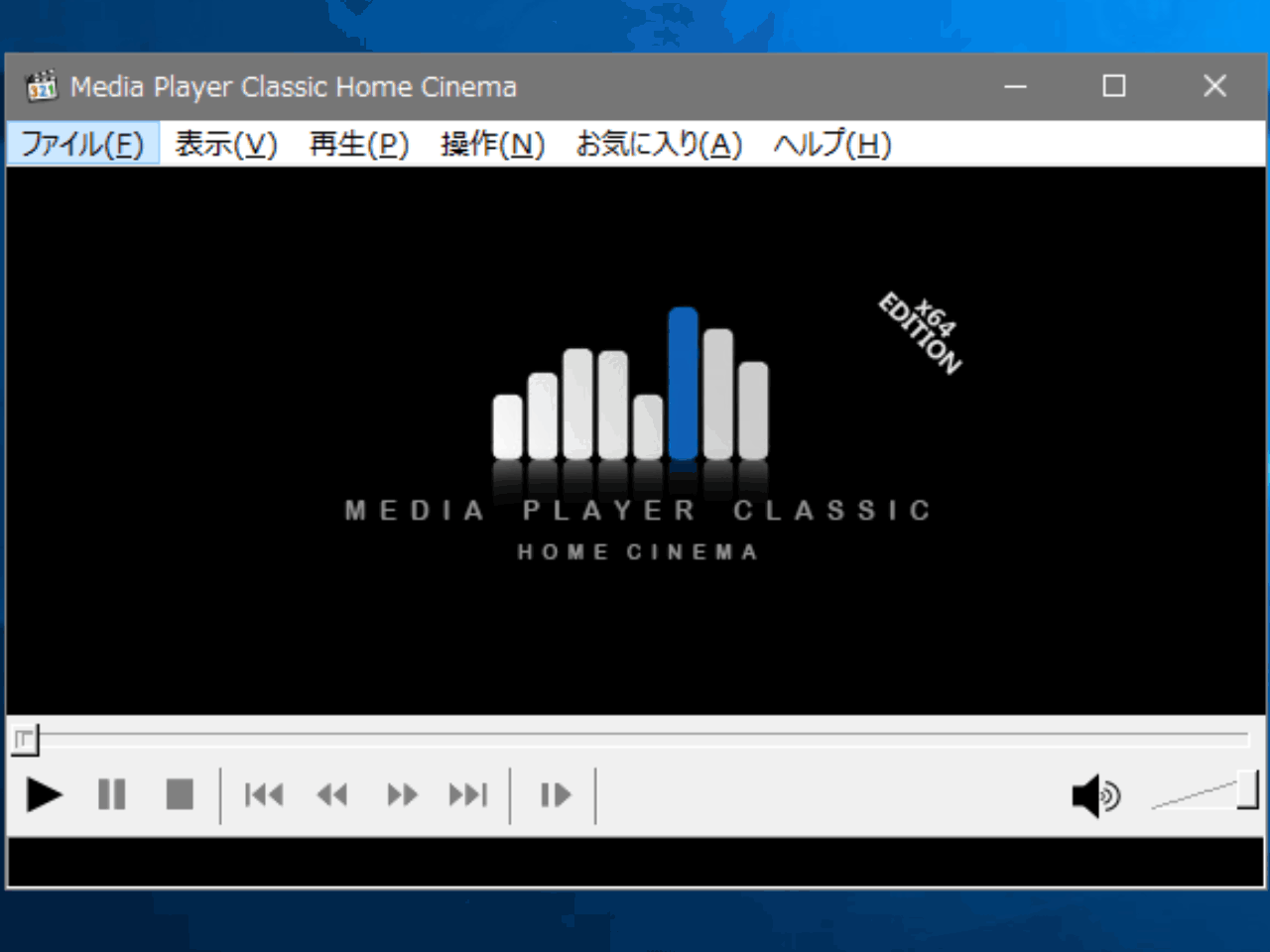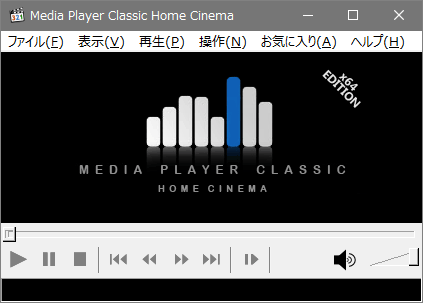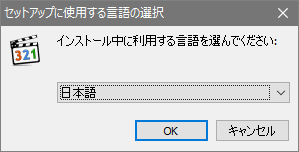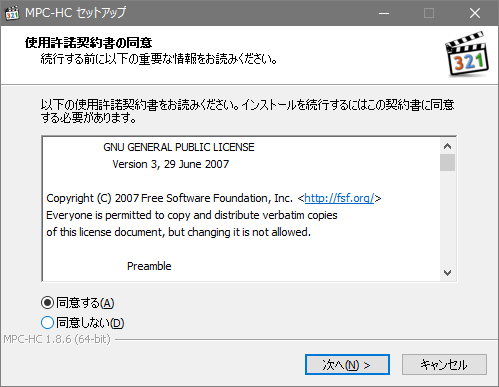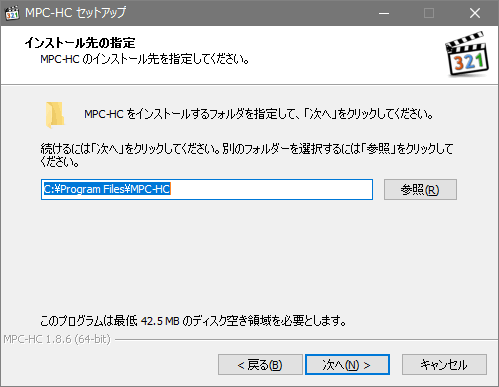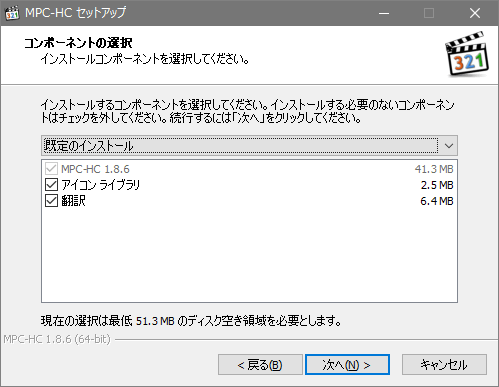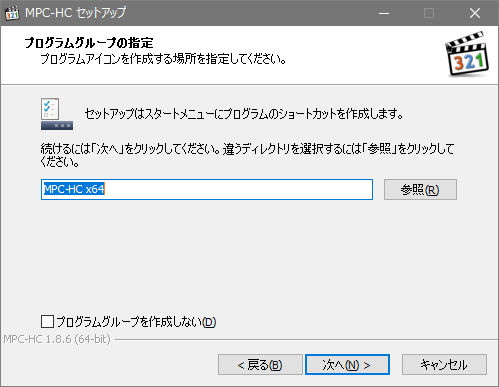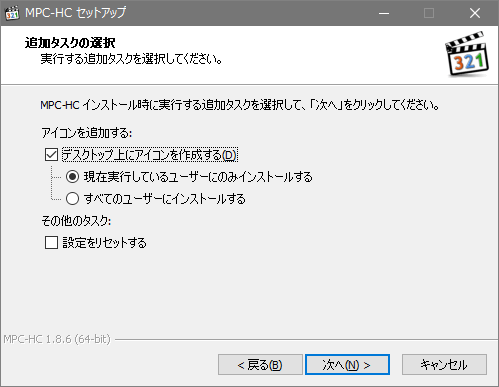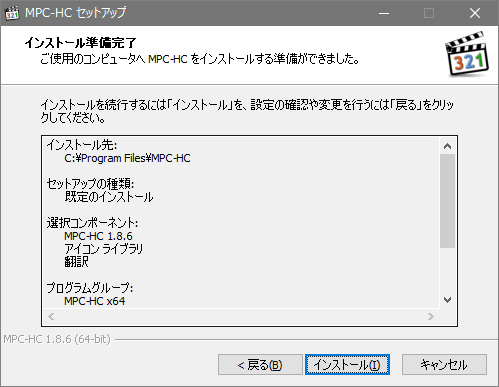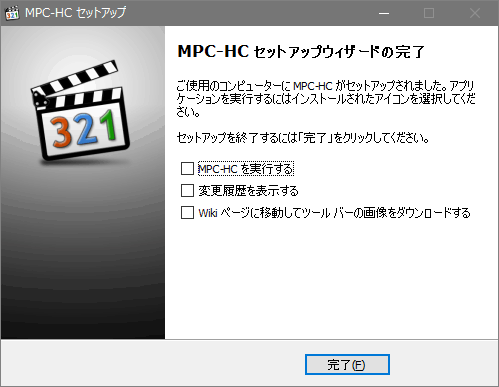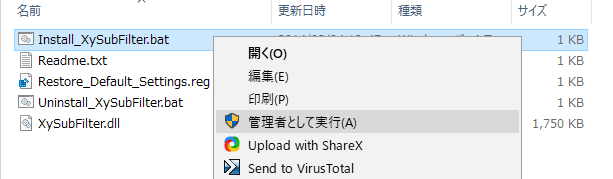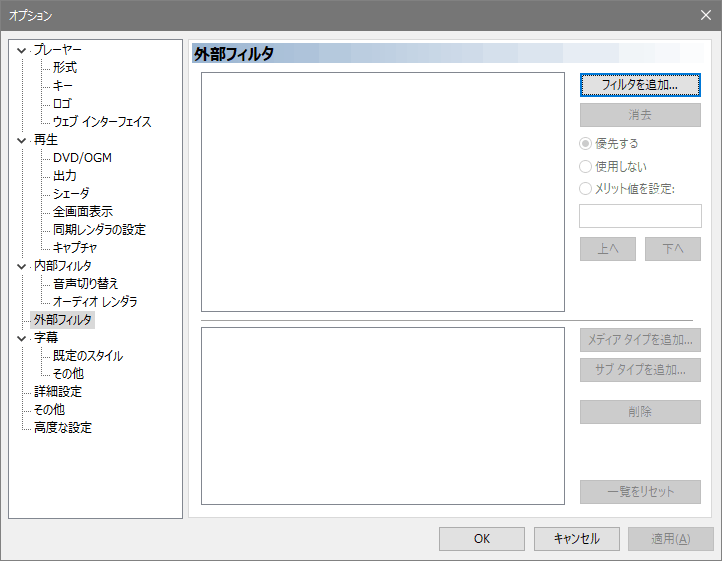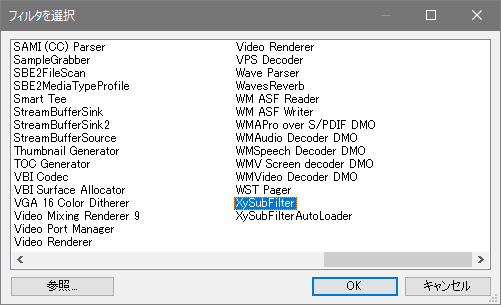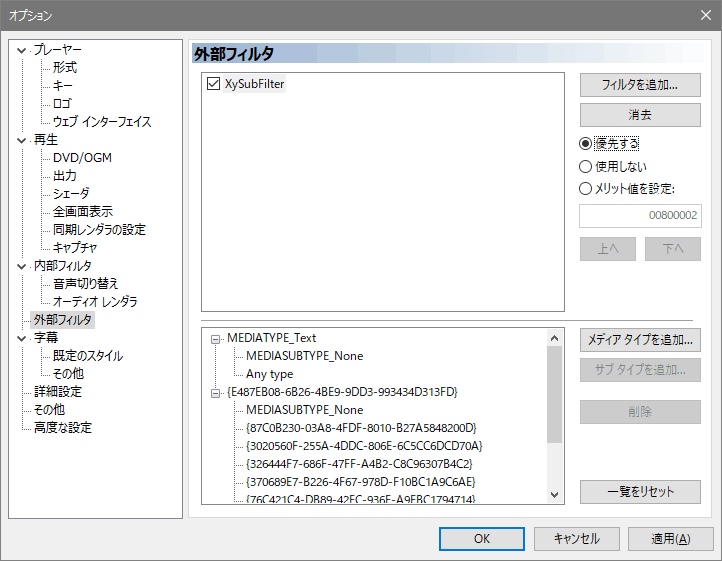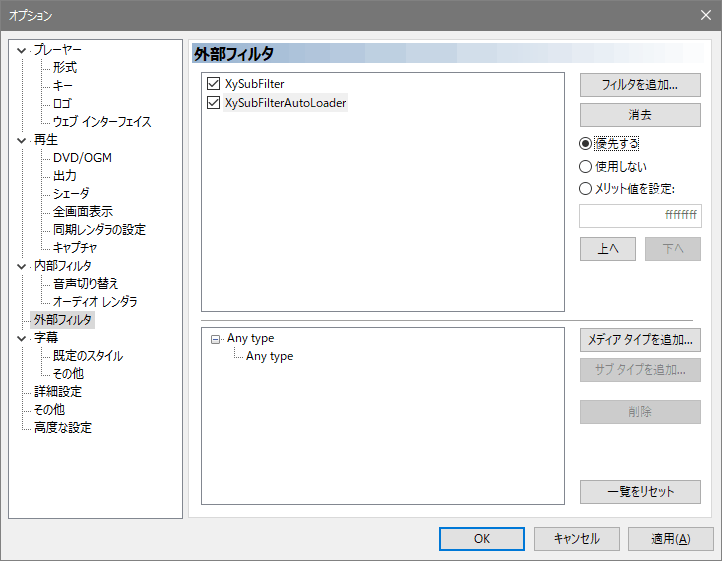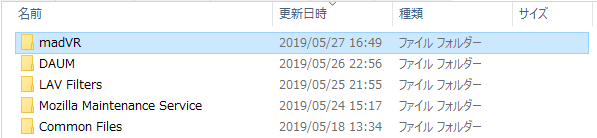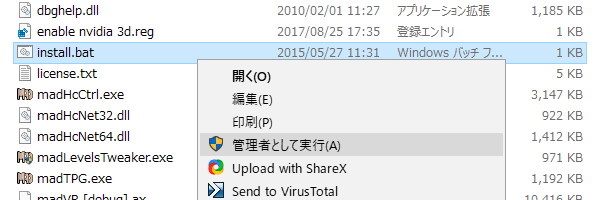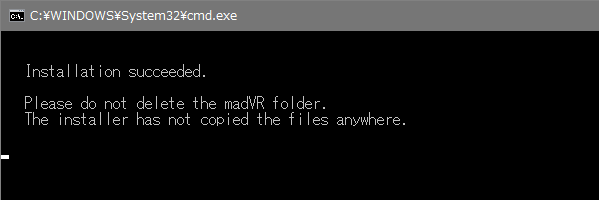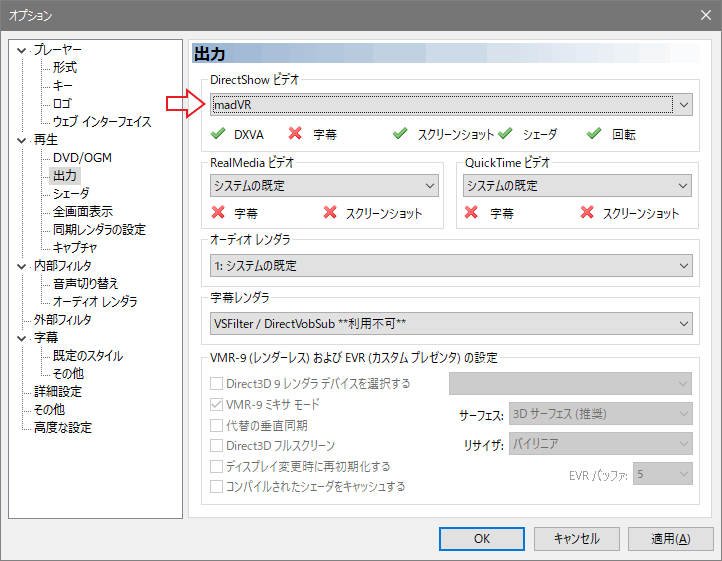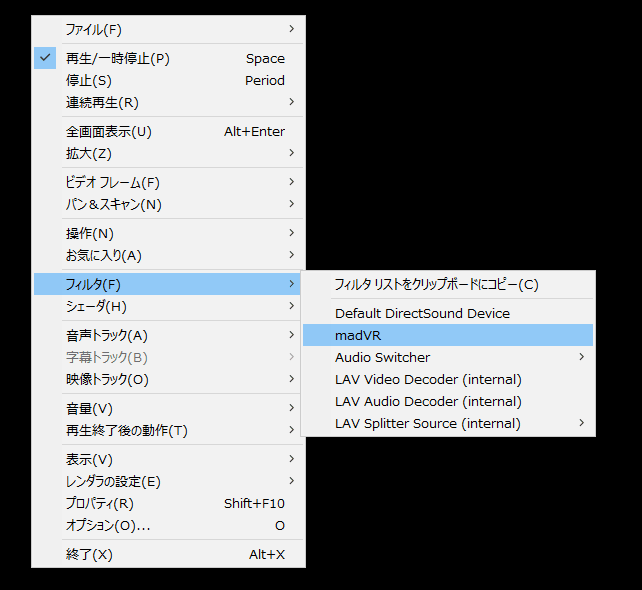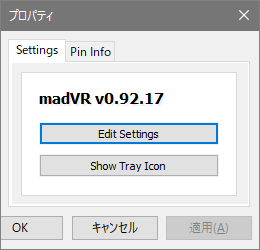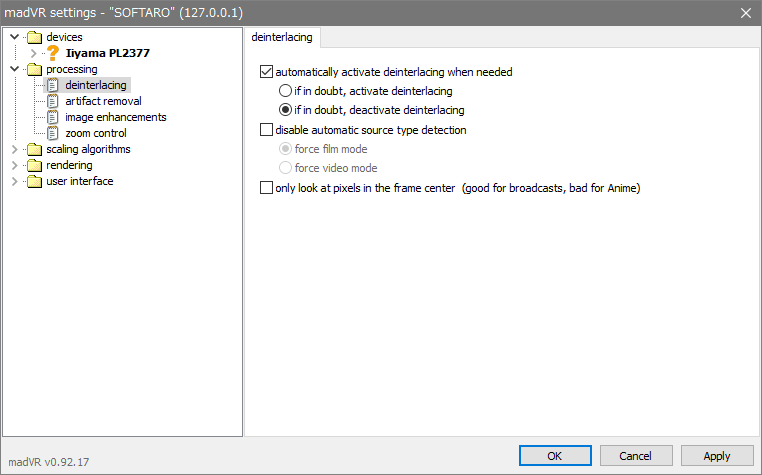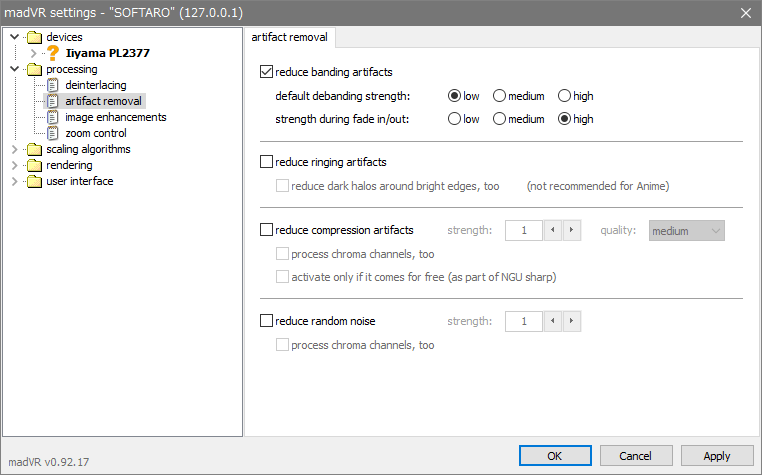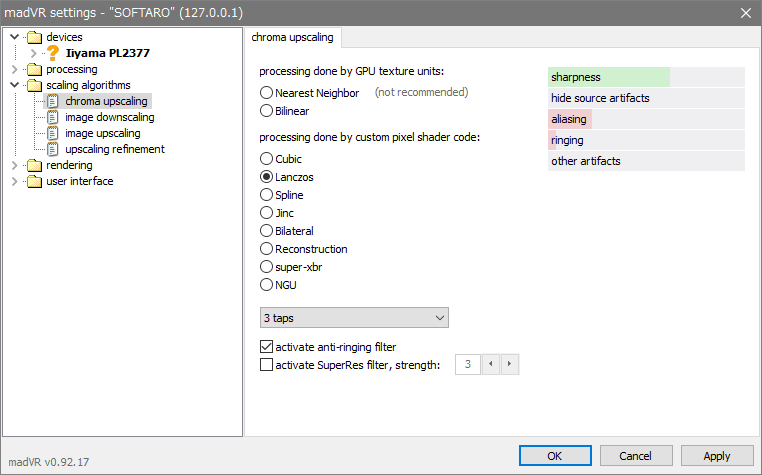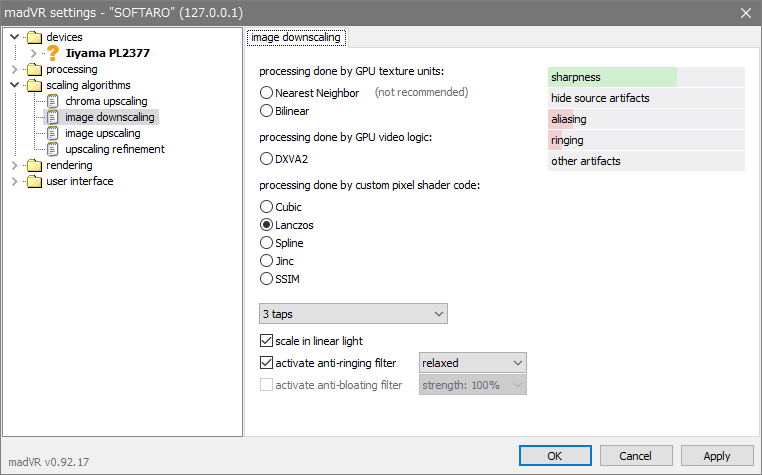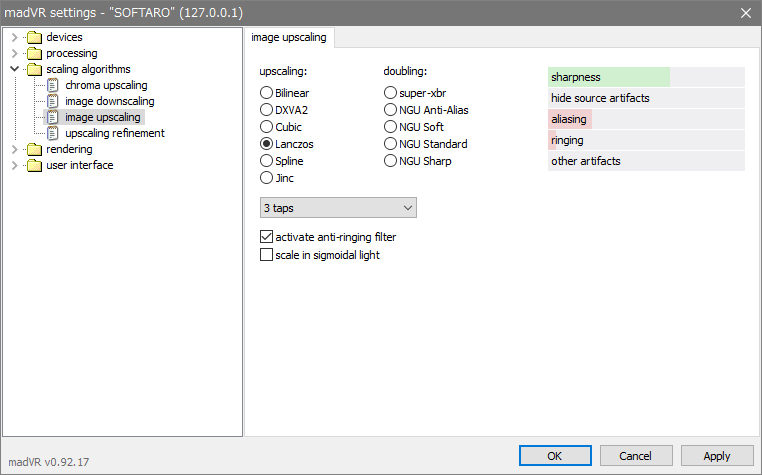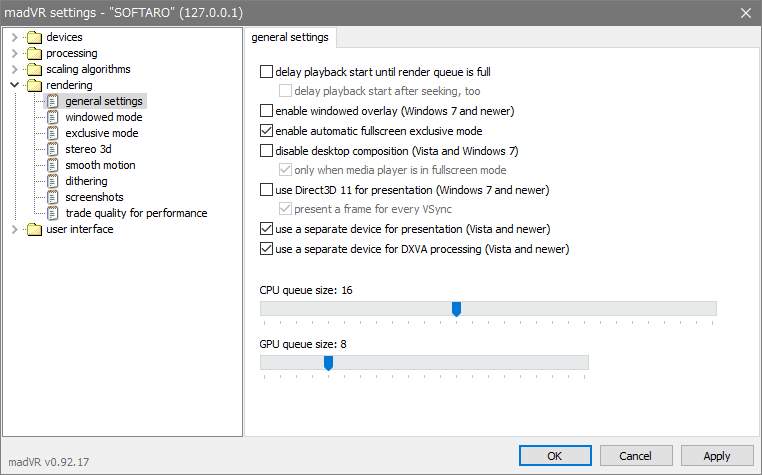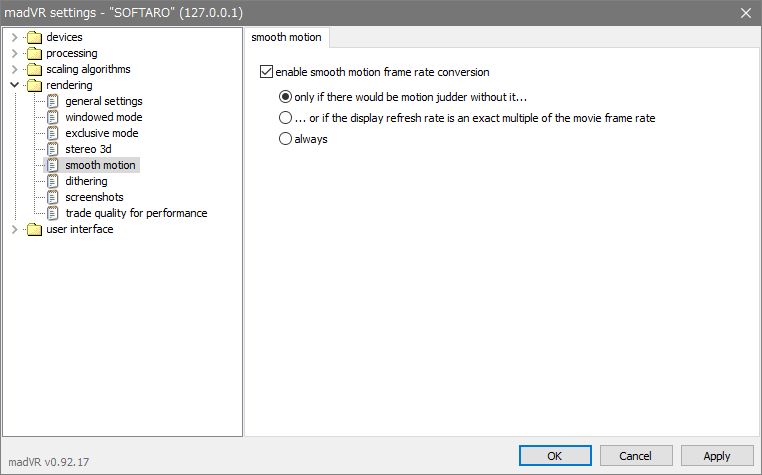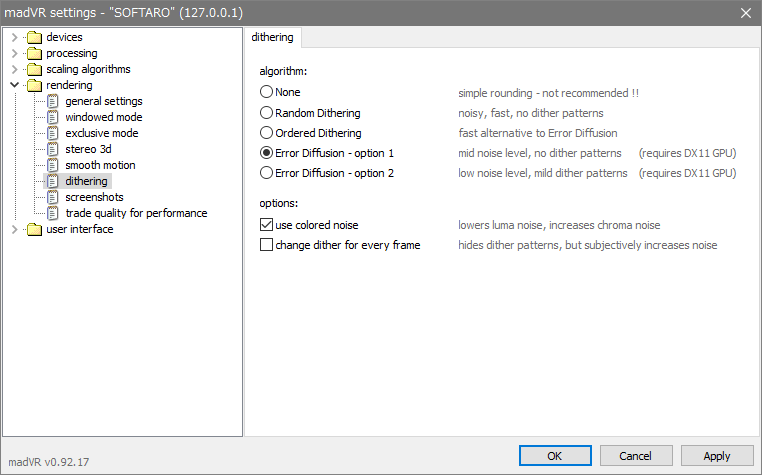WIndows 向けの定番メディアプレーヤー
定番の Windows用のフリーのビデオ&オーディオプレーヤー。一般的に利用されている幅広い形式の動画や音楽を再生できるメディアプレーヤーで、使いやすく軽量・高速でカスタマイズ可能なのが特徴です。
Media Player Classic – Home Cinema(MPC-HC)の概要
MPC-HC は Media Player Classic に基づいて開発されたメディアプレーヤーで、LAV Filters が内蔵されているのでほかのソフトウェアを追加することなくあらゆる種類のメディアファイルが再生できます。Vista から 10 までの OS(64 bit)への対応や、DXVA による動画再生支援や EVR ビデオレンダラなどへの対応がされています。下は MPC-HC がサポートしている比較的新しいフォーマットの一例です。
根強い人気を持つ理由
軽量でシンプルながらあらゆるメディアが再生できるのが MPC-HC の特徴であり魅力ですが、もうひとつの魅力は、DVD や TV やアニメを最高の品質で再生するために最適な設定に変更したり、madVR(ビデオレンダラ)、ReClock(オーディオフィルタ)、xySubFilter(字幕フィルタ)などの外部フィルタを追加できることです。それらの機能を追加して最適な設定ができるカスタマイズ性が MPC-HC を飽きさせない理由でもあります。
現在の MPC-HC の更新状況
従来の mpc-hc チームによる公式バージョンの更新は 2017 年以降されていませんが、現在は元の開発メンバーであった clsid と paehl の手によって修正と改良が行われて新しいバージョンがビルドされています。作者のコメントによると LAV Filters の更新が主なので、新しい機能が追加される望みは薄いとのことです。ここでダウンロードできるのは clsid と paehl によってコンパイルされた 2 種類のバージョンになります。
Windows 向けの定番のメディアプレーヤー
MPC-HC は、初心者からカスタマイズを好む理解が深いユーザーまで適した Windows 用のメディアプレーヤーです。対応しているフォーマットの数の多さとシンプルさとカスタマイズ機能をバランスよく備えているので、後発のプレーヤーが出てきていても MPC-HC を使い続けるという人は多いと思います。
機能
- 動画・音声ファイルの再生
- ISO イメージファイルの再生
- CD / DVD / BD ディスクの再生
- デバイスの再生
- URL(ストリーミングや YouTube など)を再生
- プレイリストの作成と管理
:システム要件
- SSE2 対応 CPU
仕様
ダウンロード
使い方
MPC-HC のインストール方法
1. インストール
- インストーラを起動すると言語の選択画面になります、「OK」を押して進みます。
- セットアップウィザードが始まります。「同意する」を選択して[次へ]を押して進みます。
- インストール先の指定画面です。確認または変更して[次へ]をクリックします。
- インストールするコンポーネントの選択画面です。このまま[次へ]をクリックします。
- スタートメニューのショートカットの作成画面です。[次へ]をクリックします。
- デスクトップアイコンを作成しない場合はチェックを外し、インストールするユーザーを選択して[次へ]をクリックします。
- インストールの準備ができました。[インストール]をクリックするとインストールを開始します。
- インストールが完了しました。[完了]をクリックしてセットアップウィザードを閉じます。
MPC-HC で XySubFilter を使う方法
XySubFilter は新しい字幕に対応している字幕フィルタです。
1. XySubFilter のインストール
- XySubFilter を(https://www.videohelp.com/software/XySubFilter)からダウンロードし、XySubFilter という名前のフォルダに解凍します。
- フォルダを C:Program Files (x86) (32 bit の場合)、C:Program Files(64 bit の場合) に移動します。
- XySubFilter フォルダ内の「Install_XySubFilter.bat」を右クリックし「管理者として実行」をクリックします。
- 以上で XySubFilter のインストールは完了です。
2. MPC-HC に XySubFilter を追加する
MPC-HC で XySubFilter を有効にして使えるようにする設定です。
- MPC-HC を起動したら「O」キーを押してオプションを開きます。左から「外部フィルタ」を選択して右上の「フィルタを追加」ボタンを押します。
- フィルタの選択画面が開いたら「XySubFilter」を選択して[OK]ボタンをクリックします。
- 外部フィルタが追加されたら、右の設定を「優先する」に変更します。
- 「XySubFilterAutoLoader」も同じように追加して 優先するに変更します。[適用]ボタンをクリックして設定は完了です。
MPC-HC で madVR を使う方法
madVR は GPU 支援を備えている高品質のビデオレンダラです。
1. madVR をインストールする
- madVR を(https://www.videohelp.com/software/madVR)からダウンロードし、madVRという名前のフォルダに解凍します。
- フォルダを C:Program Files (x86) に移動します。
- madVR フォルダ内の「install.bat」を右クリックし「管理者として実行」をクリックします。
- この画面が表示されればインストールは完了です。
2. MPC-HC に madVR を設定する
- MPC-HC を起動したら「O」キーを押してオプションを開きます。左から「再生」→「出力」を選択して、DirectShow ビデオを「madVR」に変更します。
madVR のおすすめ設定
1. madVR の設定を開く
- MPC-HC で適当なビデオを再生します。次に画面上右クリックして「フィルタ」に移動し、「madVR」をクリックします。
- プロパティが開いたら[Edit Settings]をクリックします。
2. madVR の設定を編集する
- 「Processing」の「deinterlacing」を開いて、インターレース解除を下の画像のように設定します。
- 次はブロックノイズの除去の設定です。その下の「arifact removal」に移動して、「reduce banding artifacts」にチェックを入れます。
- 「scaling algorithms」では、映像の彩度と輝度情報を持つ「画像」が拡大および縮小されたときの設定をします。「chroma upscaling」は彩度の拡大の設定です。「Lanczos」「3 taps」を選択し、「active anti-ringing filter」にチェックを入れて有効にします。
- 次は「image downscaling」の設定です。この設定は、「画像」の解像度が縮小された場合に適用されます。下の画像のように「Lanczos」「3 taps」を選択し、「active anti-ringing filter」にチェックを入れて有効にします。
- 次は「image upscaling」の設定です。画像のように「Lanczos」「3 taps」を選択し、「active anti-ringing filter」にチェックを入れて有効にします。
- 次は「rendering」に移動して「general settings」を開きます。”Enable automatic fullscreen exclusive mode(自動全画面専用モードを有効にする)” を有効にするとグラフィックカードのパフォーマンスが向上します。
- “Use a separate device for presentation(プレゼンテーションに別のデバイスを使用する)” を有効にすると、NVIDIA グラフィックカードのパフォーマンスが向上する可能性があります。
- “Use a separate device for DXVA processing(DXVA処理に別のデバイスを使用する)” を有効にすると、グラフィックカードのパフォーマンスが向上する可能性があります。
- 「smooth motion」で、「enable smooth motion frame rate convertion」を有効にしてジャダーを軽減します。
- 次は「dithering(ディザリング)」の設定です。Error Diffusion – option 1 または 2 がおすすめです。