Windows のログインパスワードのハッシュを調べることができるアプリ
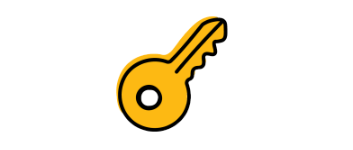
Windows のパスワードのハッシュが保存されている CREDHIST ファイルを復号化して表示する Windows アプリケーション。このツールを使用すると、以前使用した Windows のログインパスワードの情報(ハッシュ)を調べることができます。
CredHistView の概要
CredHistView は、システムの CREDHIST ファイルを復号化して表示するシンプルなユーティリティです。
CredHistView の機能
CredHistView の主な機能です。
| 機能 | 概要 |
|---|---|
| メイン機能 | CREDHIST ファイルを復号化して表示する |
| 機能詳細 | ・システムに保存されている CREDHIST ファイルが復号化されて表示されます。 ・HTML レポートの表示 ・表示されている内容をテキストファイル(TXT、CSV、HTML、XML)に保存 ・表示されている内容をクリップボードにコピー |
CREDHIST ファイルを復号化します
CredHistView は、Windows のパスワードのハッシュが保存されている CREDHIST ファイルを復号化して表示する Windows アプリケーションです。
このツールを使用すると、過去に Windows で使用していたログインパスワードのハッシュ(SHA1 および NTML ハッシュ)の値を確認することができます。
表示されている情報はファイルに保存できます
システムのログイン パスワードを変更するたびに、Windows は以前のパスワードのハッシュを CREDHIST ファイル(%appdata%\Microsoft\Protect\CREDHIST)に保存します。このツールを使用すると、CREDHIST ファイルを復号化し、SHA1 を表示できます。
表示されている情報は、すべてまたは選択した行をクリップボードにコピーしたり、テキストファイル(TXT、CSV、HTML、XML)に保存することができます。
以前のパスワードのハッシュを調べることができるアプリケーション
CredHistView は、Windows のログインパスワードのハッシュ値を知りたい場合に役に立つアプリケーションです。このアプリを使用すると、暗号化アルゴリズム、レコードインデックス、ユーザー SID に関する情報とともに、すべてのハッシュをテーブルに表示します。
機能
- システムに保存されている CREDHIST ファイルを復号化して表示する
- HTML レポートの表示
- 表示されている内容をテキストファイル(TXT、CSV、HTML、XML)に保存
- 表示されている内容をクリップボードにコピー
仕様
使い方
インストール
1.インストール方法
CredHistView は、インストール不要で使用できます。
- ダウンロードした ZIP ファイルを解凍し、「CredHistView.exe」ファイルを実行するとアプリケーションを使用できます。
基本的な使い方
1. 基本的な使い方
- CredHistView を起動したら、現在の Windows のログインパスワードを入力して[OK]をクリックします。
- システムに保存されている CREDHIST ファイルが復号化されて表示されます。
- SHA1 ハッシュをコピーしたい場合は、行をダブルクリックしてプロパティを表示してコピーすると良いでしょう。
2.表示する列をカスタマイズする
- 「View」>「Choose Columns」を選択すると、表示する列を選択したり、列の幅を調整できます。
メニュー
1.右クリックメニュー
・Copy Selected Items:選択した行をクリップボードにコピーする
・HTML Report – All Items:すべての行の HTML レポートを表示する
・HTML Report – Selectes Items:選択した行の HTML レポートを表示する
・Choose Columns:表示する列をカスタマイズする
・Auto Size Columns:列の幅を自動調整する
・Properties:プロパティを表示する
・Refresh:表示を更新する
2.File メニュー
・Properties:プロパティを表示する
・Exit:アプリを終了する
3.Edit メニュー
・Copy Selected Items:選択した行をクリップボードにコピーする
・Select All:すべて選択する
・Deselect All:すべての選択を解除する
4.View メニュー
・Show Tooltips:ツールチップを表示する
・Mark Odd/Even Eows:行に背景色を追加する
・HTML Report – All Items:すべての行の HTML レポートを表示する
・HTML Report – Selectes Items:選択した行の HTML レポートを表示する
・Choose Columns:表示する列をカスタマイズする
・Auto Size Columns:列の幅を自動調整する
・Auto Size Columns+Headers:見出しと列の幅を自動調整する
・Refresh:表示を更新する

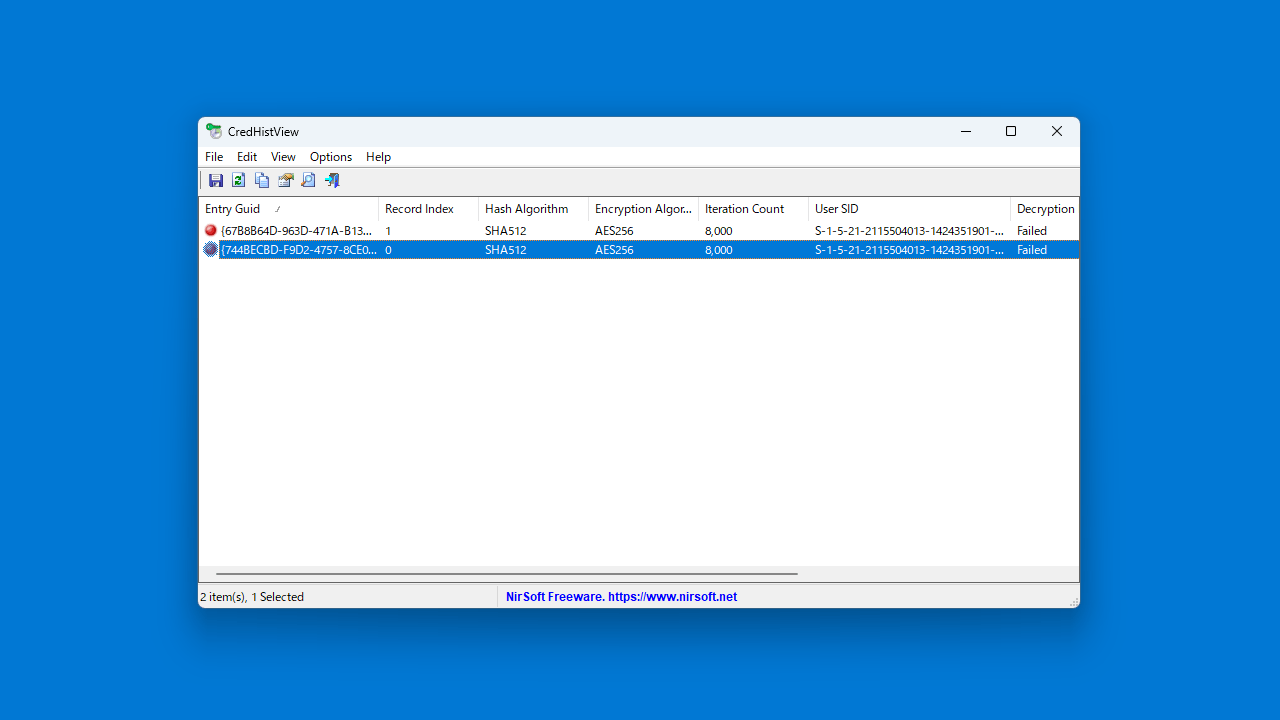
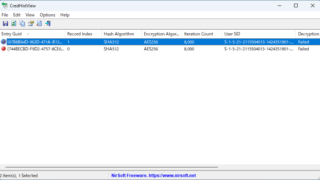
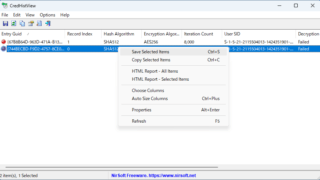
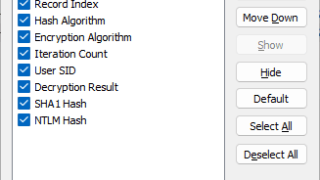
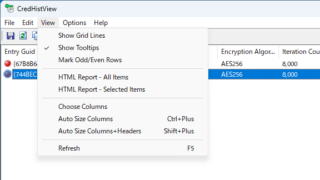
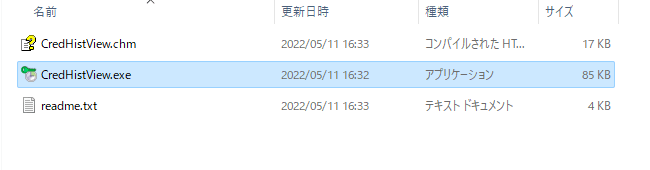
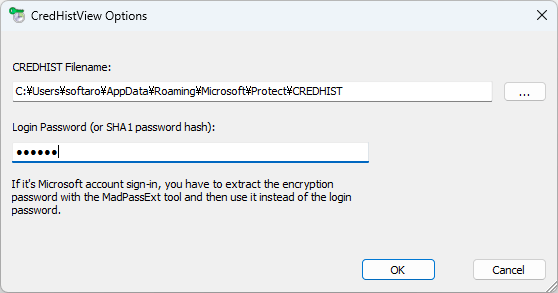
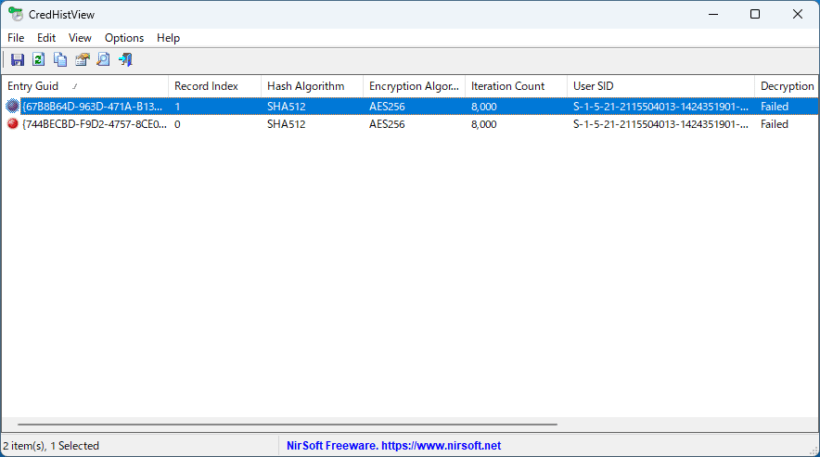
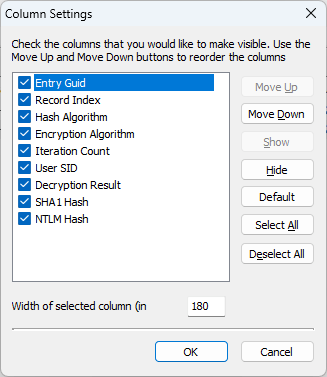
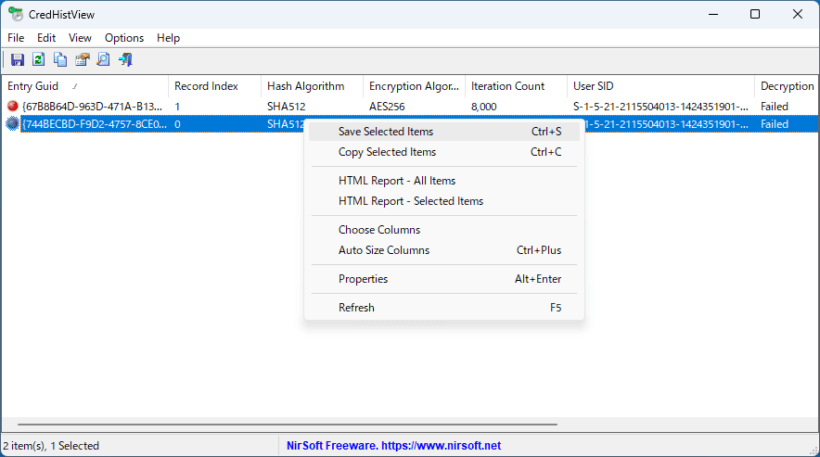
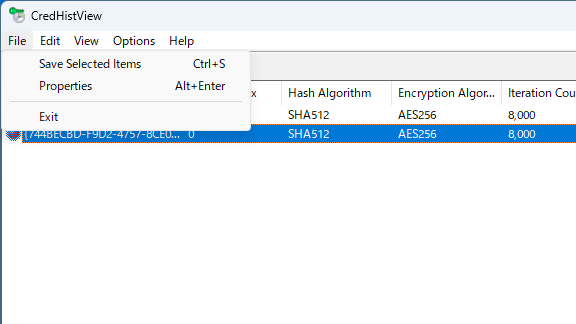
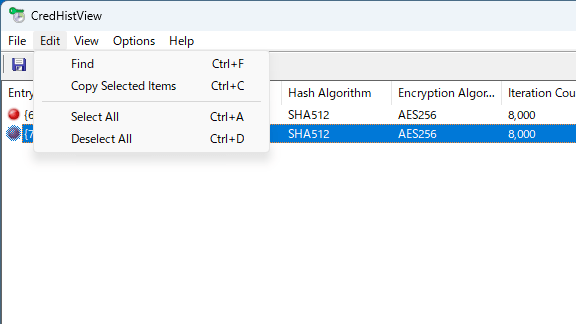
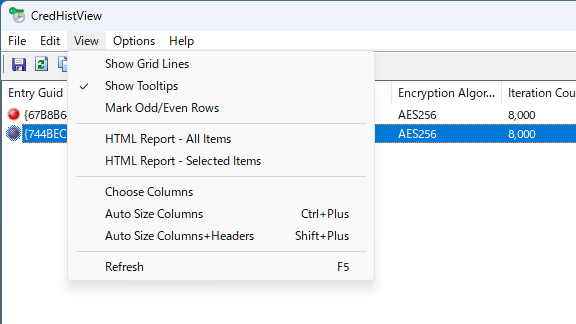
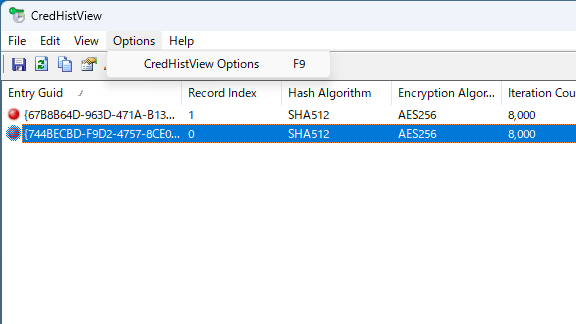
CredHistView は、どなたでも無料で使用できます。