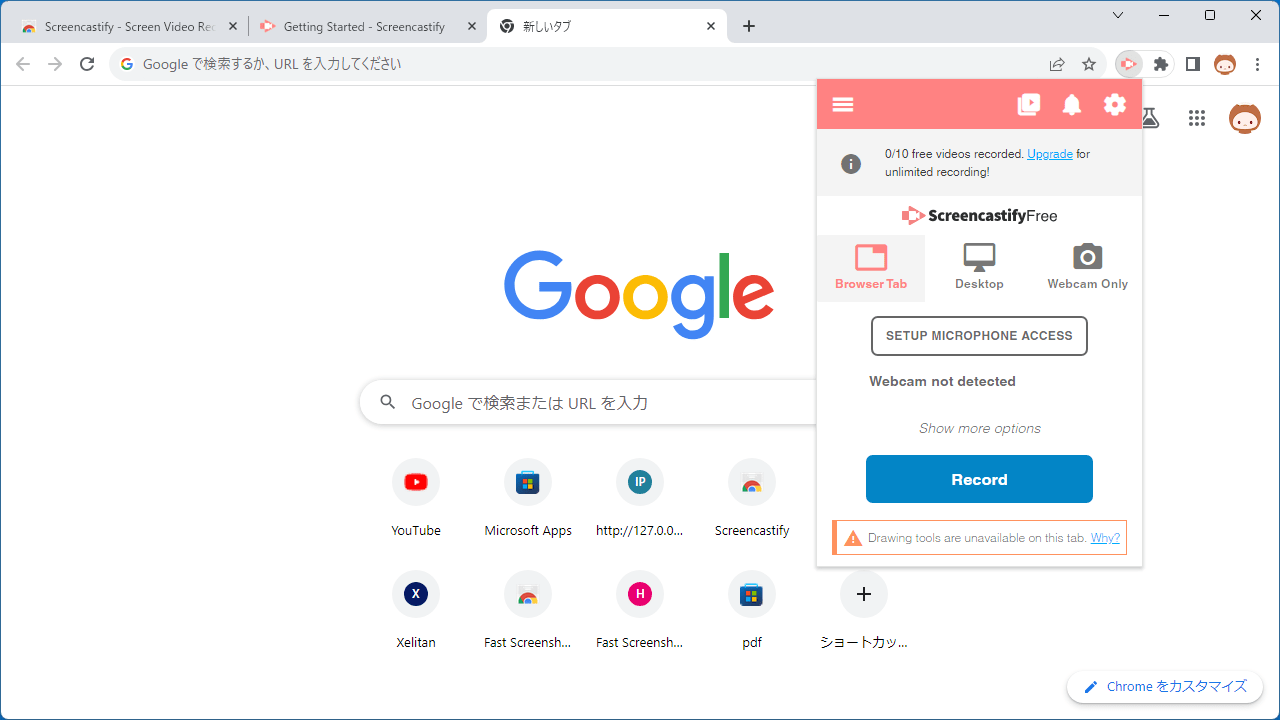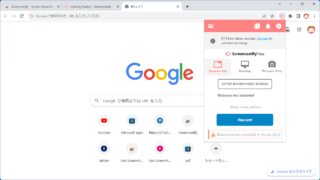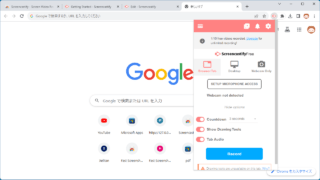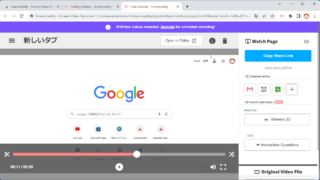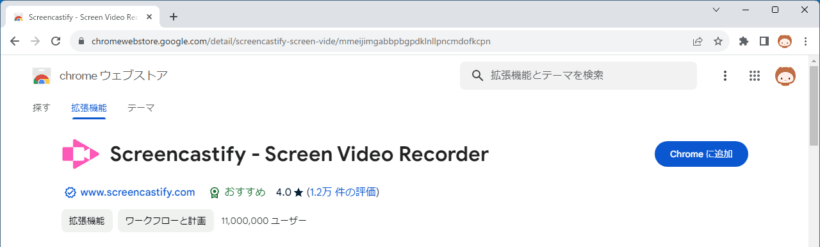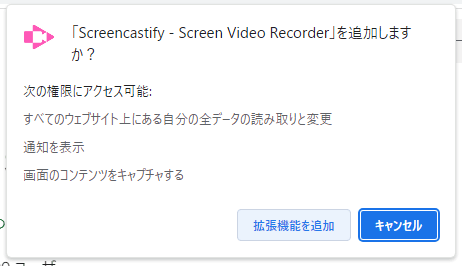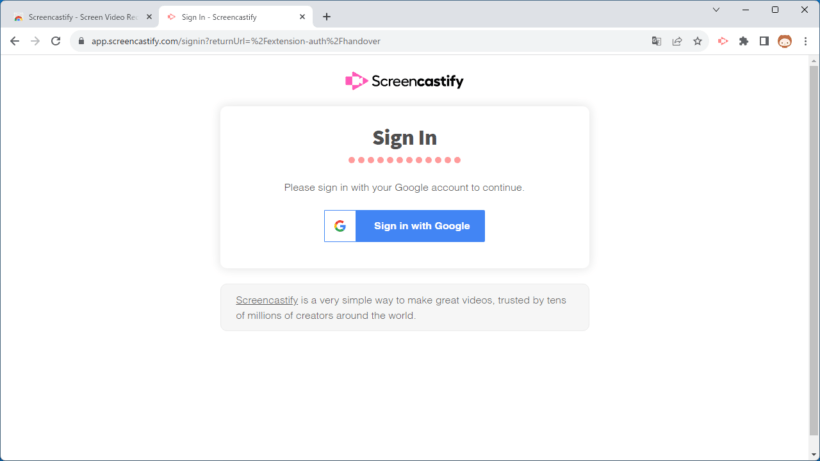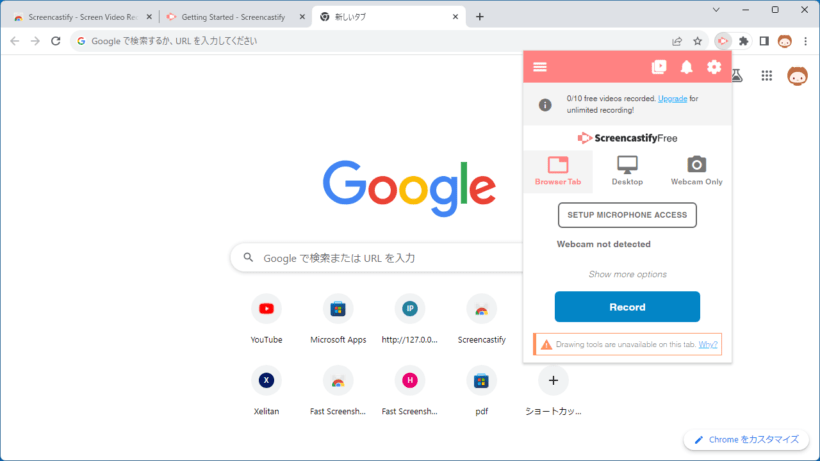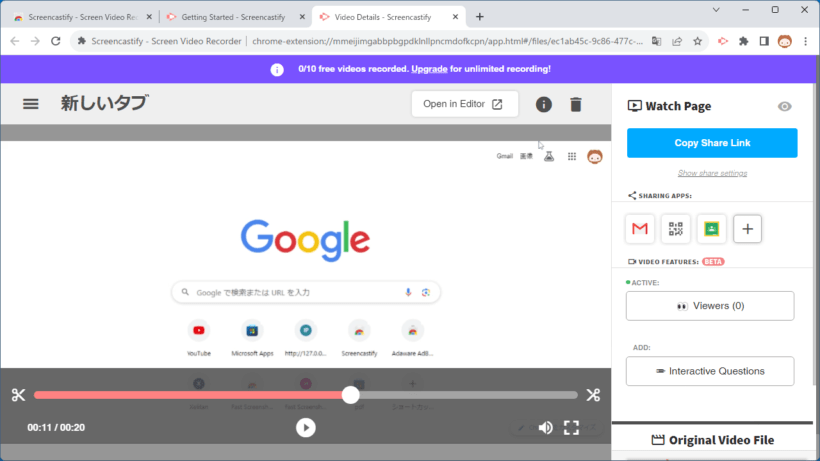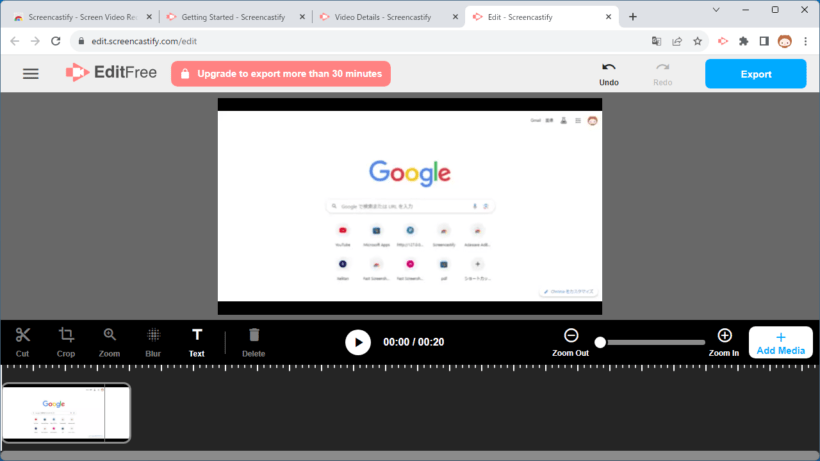ブラウザのタブ、デスクトップ、ウェブカメラを録画することができる Google Chrome 拡張機能

ブラウザのタブ、デスクトップ、またはウェブカメラを録画することができる、Google Chrome ブラウザ拡張機能。ブラウザ上で動画を編集して保存したり、録画したビデオをほかの人と共有することができます。
Screencastify の概要
Screencastify は、Chrome 用の最もシンプルな無料のスクリーンレコーダーおよびビデオ作成プラットフォームです。
Screencastify の機能
Screencastify で利用できる主な機能の一覧です。
| 機能 | 概要 |
|---|---|
| メイン機能 | 画面録画 |
| 機能詳細 | ・ブラウザのタブ/デスクトップ/ウェブカメラを録画する ・ブラウザからビデオを編集する ・複数の方法でビデオを共有する |
ブラウザのタブ、デスクトップ、ウェブカメラを録画できます
Screencastify は、かんたんな操作で、ブラウザのタブやデスクトップ、またはウェブカメラを録画することができる、Google Chrome ブラウザ拡張機能です。
Screencastify を使用すると、音声を含むすべての画面アクティビティをすばやく録画して編集し、共有または保存することができます。YouTube チュートリアルやプレゼンテーションなどを作成したい場合に最適です。
ブラウザ上でビデオを編集できます
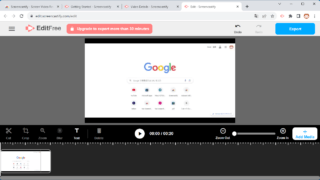 Screencastify によって録画されたビデオは Screencastify の自分用のクラウドストレージに保存され、ビデオのリンクを他人と共有したり、またはブラウザ上でビデオをそのまま編集することができます。
Screencastify によって録画されたビデオは Screencastify の自分用のクラウドストレージに保存され、ビデオのリンクを他人と共有したり、またはブラウザ上でビデオをそのまま編集することができます。
ビデオの編集では、カット、クロップ、ズーム、ぼかし、テキストの入力といった基本的なツールを利用でき、ローカルやクラウドドライブからほかのメディアを追加して編集することもできます。
シンプルで使いやすい画面録画ツール
Screencastify は、ブラウザのタブ、デスクトップ、ウェブカメラを録画することができる便利なブラウザ拡張機能です。Screencastify は無料で使用できますが、無料バージョンでは最大 30 分の録画が可能で 10 本までのビデオをライブラリに保存できます。また、使用するには Google アカウントへのログインが必要です。
機能
- ブラウザのタブ/デスクトップ/ウェブカメラを録画する
- ブラウザからビデオを編集する
- 複数の方法でビデオを共有する
- マイクの音声でナレーション
- ウェブカメラを録画に埋め込む
- リアルタイムで注釈を付けて重要なポイントを強調表示
- シンプルなビデオ編集
- ビデオの最初と最後をトリミング
- ペンツールでタブに描画
- 結合切り抜き、ビデオにテキストを追加
- MP4、アニメーション GIF、または MP3 としてエクスポート
- 自分のビデオを閲覧した人を確認
無料版で制限されている機能:
- 1 本の録画は 30 分まで
- ドライブに 10 本まで保存が可能
仕様
使い方
インストール
1.インストール方法
- ダウンロード先のページを開いたら、[Chrome に追加]ボタンをクリックします。
- ポップアップが開いたら、[拡張機能を追加]ボタンをクリックします。
基本的な使い方
1. 基本的な使い方
- はじめに、拡張機能のアイコンをクリックし、自身の Google アカウントにサインインして、Screencastify のアクセスを許可します。
- 拡張機能のアイコンをクリックすると、ブラウザのタブ/デスクトップ/ウェブカメラのいずれかを録画できます。
- [Record]ボタンをクリックすると、録画が開始します。
- 録画を停止するには、拡張機能のアイコンをクリックして停止ボタンを押します。
- 録画が完了すると動画が表示されます。動画は Screencastify のドライブに保存されます。
- 右上の[Copy Share Link]ボタンをクリックして、動画のリンクを共有することもできます。
- [Open in Editor]をクリックすると、動画の編集やエクスポートを行うことができます。