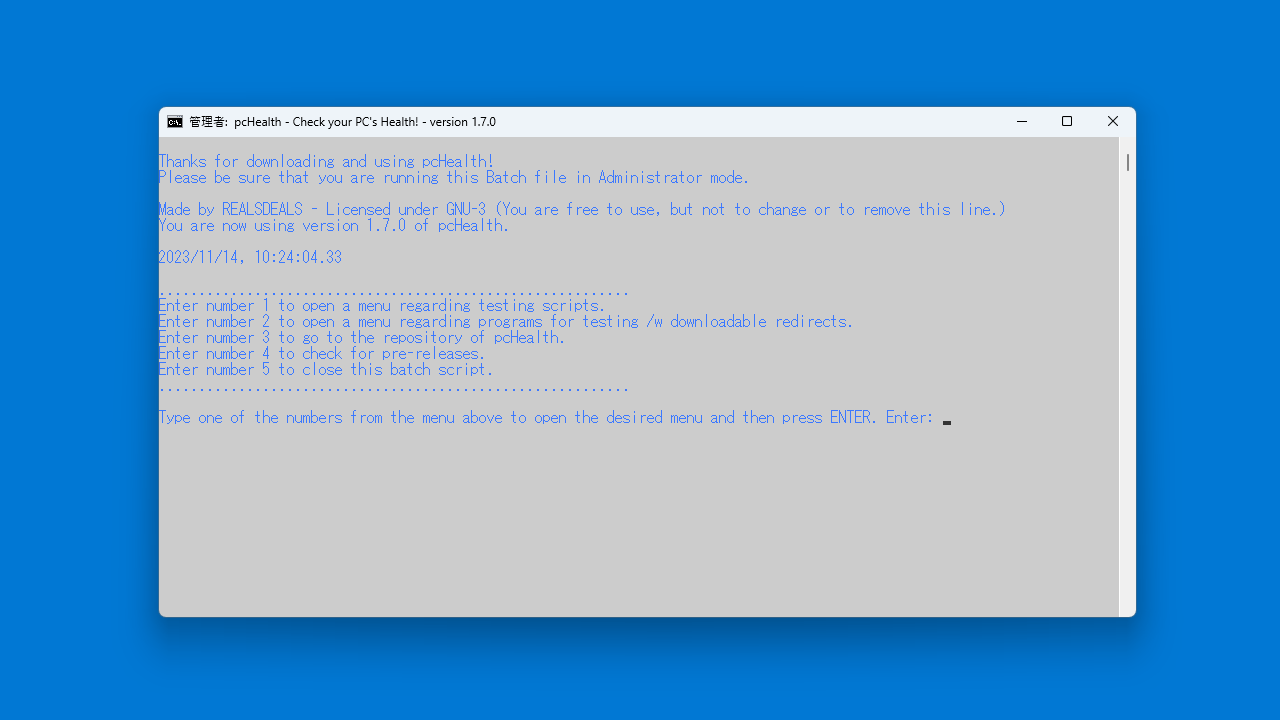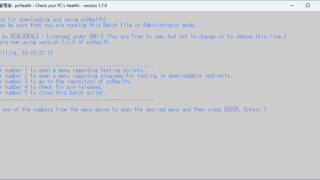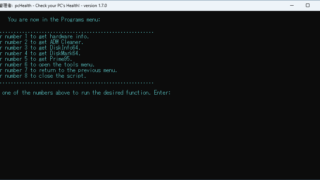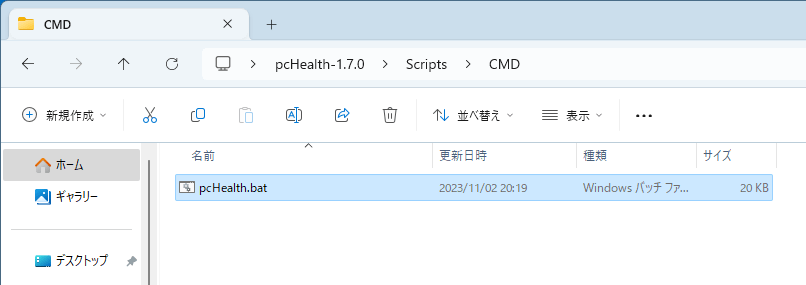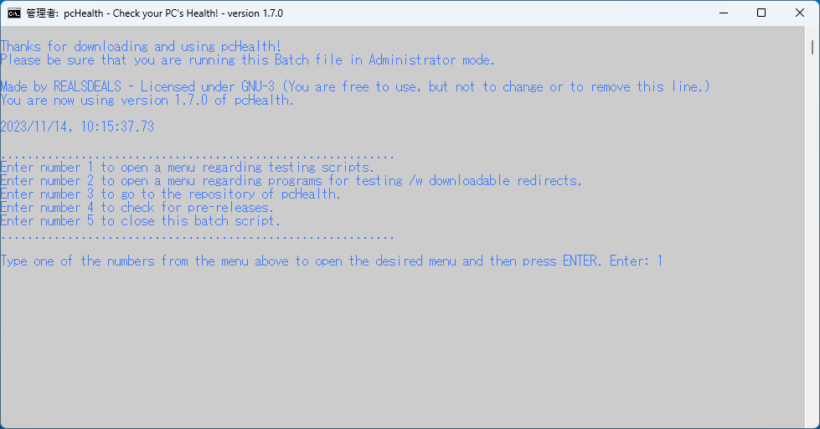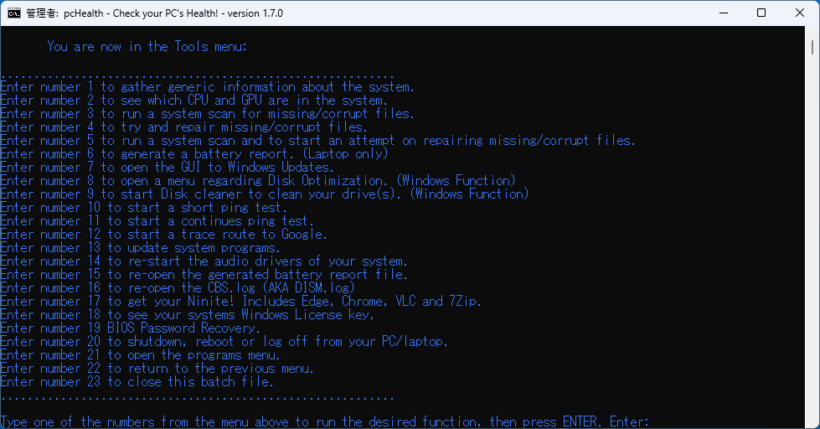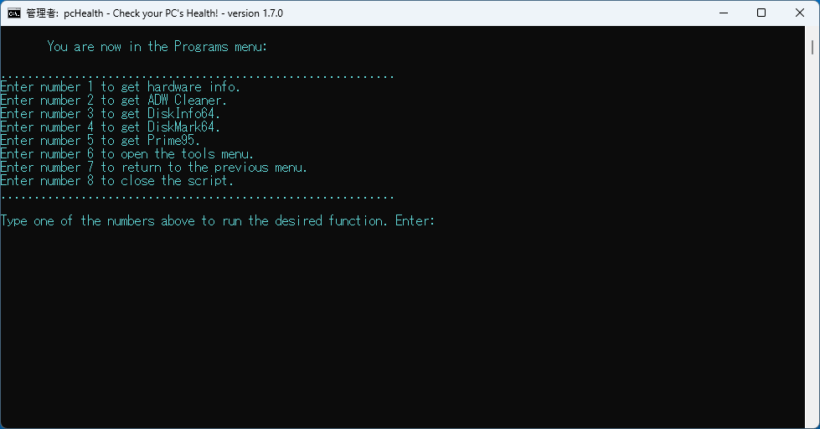Windows の全体的な状態をチェックすることができるツールキット
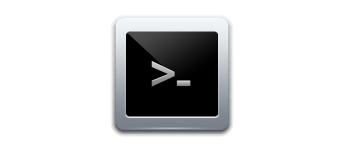
システム情報の取得や、DISM の実行、バッテリーレポートの生成、Windows Update、ping テスト、トレースルート、BIOS パスワードの回復などを実行することができる Windows アプリケーション。
pcHealth の概要
pcHealth は、IT ビジネスに従事している「ユーザー」がいくつかのかんたんなことを実行してデフォルトでシステムをチェックできるように支援するために作られたアプリケーションです。
pcHealth の機能
pcHealth で利用できる主な機能の一覧です。
| 機能 | 概要 |
|---|---|
| メイン機能 | システム情報の取得など |
| 機能詳細 | 1. システムに関する一般的な情報を収集します。 2. システムにどの CPU と GPU が搭載されているかを確認します。 3. 破損したファイルや欠落しているファイルのスキャンを実行します。(Windows ISO関連) 4. オプション 3. で破損または欠落したファイルを修復できない場合は、このオプションを試すことができます。(DISM) 5. オプション 3. と 4. を組み合わせたもの。 6. バッテリーレポートを生成します。(ノートパソコンのバッテリーの状態を確認する) 7. Windows Update へのショートカット。 8. ディスクの最適化に関するメニューを開きます。これは Windows の標準機能です。 9. ディスク クリーン プログラムを開いて開始します。これは Windows の標準機能です。 10. 短い ping テスト。 11. ping テストを続行します。 12. 「TRACERT」を開始し、ホストとの接続を確立する前にシステムが行う必要があるホップ数をトレースします。(Google) 13. システム プログラムのアップデートを取得し、必要に応じてそれらもアップデートします。 14. ドライバーを再度有効にすると、オーディオドライバーが再起動されます。 15. バッテリーレポートを再度開きます。(生成したレポートが見つからない場合は、次の方法で開いてみてください) 16. CBS.log (DISM ログ、オプション 4 のレポート) を再度開きます。 17. あなたの Ninite を手に入れましょう!(標準プログラム ダウンローダー/アップデーター; Chrome、Edge、VLC、および 7Zip) 18. Windows ライセンス キーを確認してください。 19. BIOS パスワードの回復。 20. システムをシャットダウン、再起動、またはログアウトします。 21. 他のメニューを開きます。「プログラム」と呼ばれます。 22. 前のメニュー、メインメニューに戻ります。 23. スクリプトを閉じます。 |
複数の機能を含んでいるツールセットです
pcHealth は、システム情報の取得や、DISM の実行、バッテリーレポートの生成、Windows Update、ping テスト、トレースルート、BIOS パスワードの回復などを実行することができる Windows アプリケーションです。
pcHealth は、IT ビジネスに従事している「ユーザー」がいくつかのかんたんなことを実行してデフォルトでシステムをチェックできるように支援するために作られています。
よく使用される便利なアプリケーションをダウンロードすることもできます
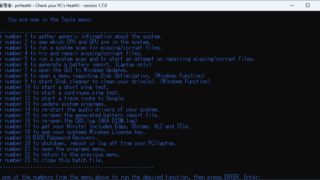 pcHealth の使い方は難しくなく、コマンドラインインターフェースから番号を選択することで、必要なツールを選択および実行できます。
pcHealth の使い方は難しくなく、コマンドラインインターフェースから番号を選択することで、必要なツールを選択および実行できます。
「ツール」メニューではさまざまなツールを実行することが可能で、「プログラム」メニューでは、HWiNFO、ADW Cleaner、DiskInfo64、DiskMark64、Prime95 などのよく使用される便利なアプリケーションをダウンロードできます。
Windows の全体的な状態をチェックすることができます
pcHealth は、Windows の全体的な状態をチェックすることができる、便利なアプリケーションです。一般的なユーザーから IT プロフェッショナルまで役に立ちます。
機能
- 1. システムに関する一般的な情報を収集します。
- 2. システムにどの CPU と GPU が搭載されているかを確認します。
- 3. 破損したファイルや欠落しているファイルのスキャンを実行します。(Windows ISO関連)
- 4. オプション 3. で破損または欠落したファイルを修復できない場合は、このオプションを試すことができます。(DISM)
- 5. オプション 3. と 4. を組み合わせたもの。
- 6. バッテリーレポートを生成します。(ノートパソコンのバッテリーの状態を確認する)
- 7. Windows Update へのショートカット。
- 8. ディスクの最適化に関するメニューを開きます。これは Windows の標準機能です。
- 9. ディスク クリーン プログラムを開いて開始します。これは Windows の標準機能です。
- 10. 短い ping テスト。
- 11. ping テストを続行します。
- 12. 「TRACERT」を開始し、ホストとの接続を確立する前にシステムが行う必要があるホップ数をトレースします。(Google)
- 13. システム プログラムのアップデートを取得し、必要に応じてそれらもアップデートします。
- 14. ドライバーを再度有効にすると、オーディオドライバーが再起動されます。
- 15. バッテリーレポートを再度開きます。(生成したレポートが見つからない場合は、次の方法で開いてみてください)
- 16. CBS.log (DISM ログ、オプション 4 のレポート) を再度開きます。
- 17. あなたの Ninite を手に入れましょう!(標準プログラム ダウンローダー/アップデーター; Chrome、Edge、VLC、および 7Zip)
- 18. Windows ライセンス キーを確認してください。
- 19. BIOS パスワードの回復。
- 20. システムをシャットダウン、再起動、またはログアウトします。
- 21. 他のメニューを開きます。「プログラム」と呼ばれます。
- 22. 前のメニュー、メインメニューに戻ります。
- 23. スクリプトを閉じます。
使い方
インストール
1.インストール方法
pcHealth は、インストール不要で使用できます。
- Scripts / CMD フォルダ内にある「pcHealth.bat」ファイルを実行します。
基本的な使い方
1. 基本的な使い方
pcHealth を実行すると、メインメニューが表示されます。
- 番号を入力してエンターキーを押して進みます。
2. プログラムメニュー
3. pcHealth のリポジトリにアクセスする
4. Github のリリースページにアクセスする
5. アプリケーション(スクリプト)を閉じます
- ツールメニューに進むと、さまざまなツールを実行することができます。
2. システムにどの CPU と GPU が搭載されているかを確認します。
3. 破損したファイルや欠落しているファイルのスキャンを実行します。(Windows ISO関連)
4. オプション 3. で破損または欠落したファイルを修復できない場合は、このオプションを試すことができます。(DISM)
5. オプション 3. と 4. を組み合わせたもの。
6. バッテリーレポートを生成します。(ノートパソコンのバッテリーの状態を確認する)
7. Windows Update へのショートカット。
8. ディスクの最適化に関するメニューを開きます。これは Windows の標準機能です。
9. ディスク クリーン プログラムを開いて開始します。これは Windows の標準機能です。
10. 短い ping テスト。
11. ping テストを続行します。
12. 「TRACERT」を開始し、ホストとの接続を確立する前にシステムが行う必要があるホップ数をトレースします。(Google)
13. システム プログラムのアップデートを取得し、必要に応じてそれらもアップデートします。
14. ドライバーを再度有効にすると、オーディオドライバーが再起動されます。
15. バッテリーレポートを再度開きます。(生成したレポートが見つからない場合は、次の方法で開いてみてください)
16. CBS.log (DISM ログ、オプション 4 のレポート) を再度開きます。
17. あなたの Ninite を手に入れましょう!(標準プログラム ダウンローダー/アップデーター; Chrome、Edge、VLC、および 7Zip)
18. Windows ライセンス キーを確認してください。
19. BIOS パスワードの回復。
20. システムをシャットダウン、再起動、またはログアウトします。
21. 他のメニューを開きます。「プログラム」と呼ばれます。
22. 前のメニュー、メインメニューに戻ります。
23. スクリプトを閉じます。
- プログラムメニューに進むと、便利なよく使用されるプログラムをダウンロードできます。