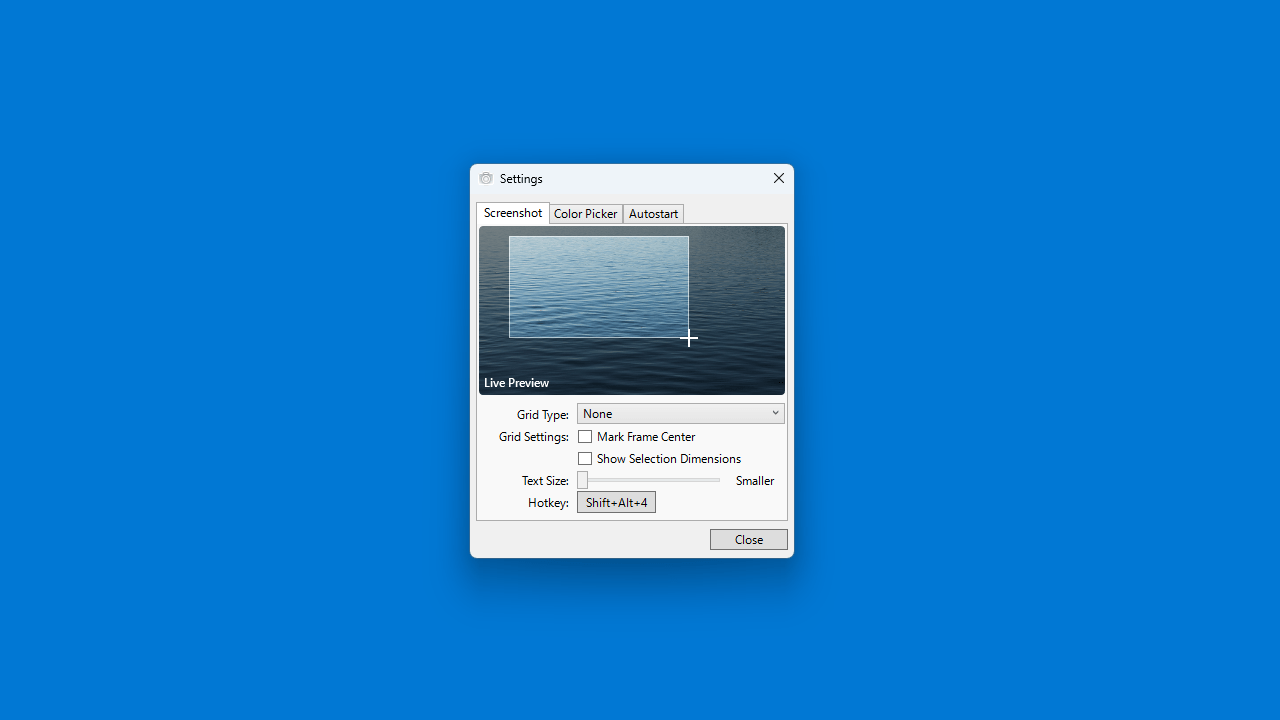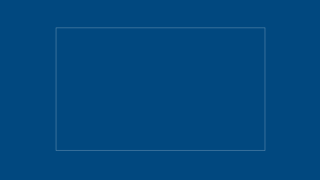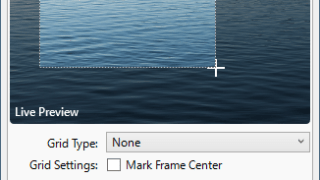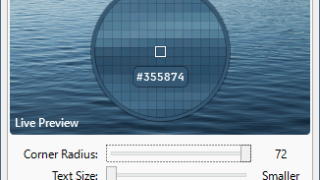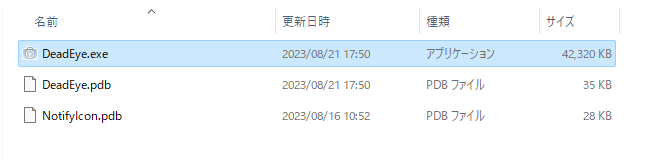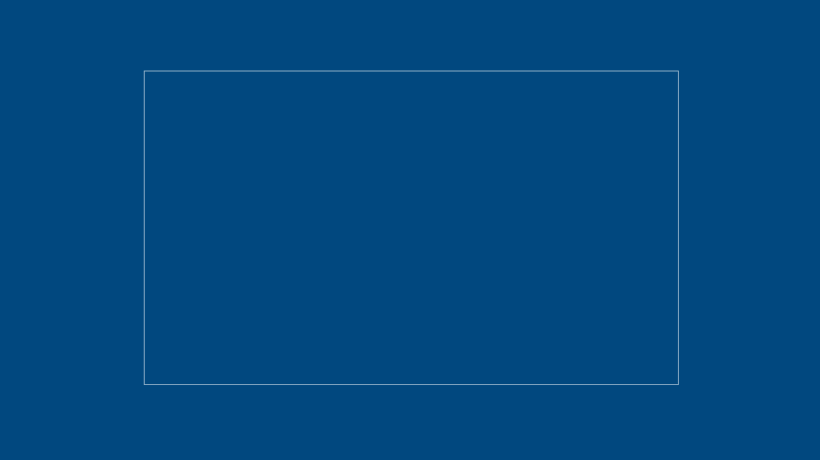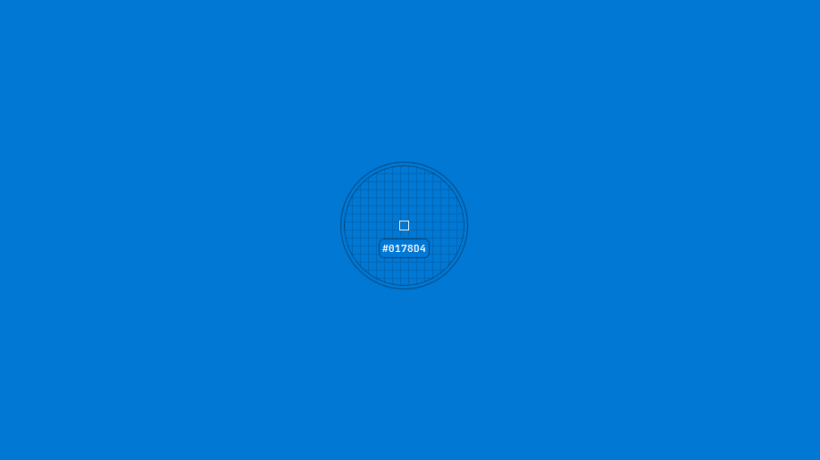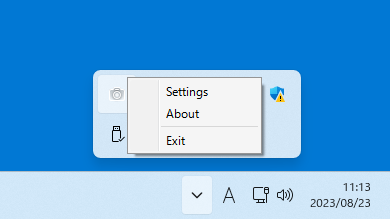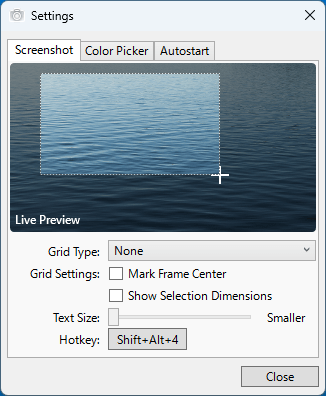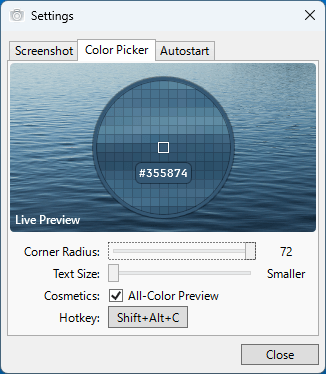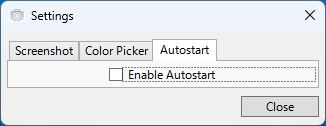説明機能仕様ダウンロード画像使い方
Windows の Snipping Tool の代替アプリケーション

Windows の Snipping Tool に似た、スクリーンショット撮影アプリケーション。ホットキーを使用して、選択した領域のスクリーンショットを即座に撮影することができます。
DeadEye の概要
DeadEye は、独自に開発された、高速スクリーンショット ツールです。
DeadEye の機能
DeadEye で利用できる主な機能の一覧です。
| 機能 | 概要 |
|---|---|
| メイン機能 | スクリーンショット |
| 機能詳細 | ・ホットキーを使用して、選択した領域のスクリーンショットを撮影します。 ・カラーピッカーツール。 |
選択した領域のスクリーンショットを撮影します
DeadEye は、Windows の Snipping Tool に似た、スクリーンショット撮影アプリケーションです。
ホットキー(デフォルトでは「Shift + Alt + 4」)を使用して、選択した領域のスクリーンショットを撮影し、クリップボードに保存することができます。機能はそれのみで、描画、強調表示、画像ホストへのアップロードなどの機能はありません。
カラーピッカーツールも内蔵されています
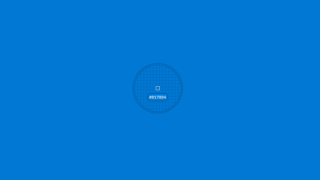 DeadEye には、画面上の任意の場所の色を取得できるカラーピッカーツールが内蔵されています。こちらもホットキー(「Shift + Alt + C」)を使用して起動することができます。
DeadEye には、画面上の任意の場所の色を取得できるカラーピッカーツールが内蔵されています。こちらもホットキー(「Shift + Alt + C」)を使用して起動することができます。
画面上の任意の部分をクリックすると、「#ABCDEF」のような 16 進数のカラー値がクリップボードにコピーされます。スクリーンショットとカラーピッカー共に、ホットキーをほかのものに変更できます。
シンプルで高速なスクリーンショット撮影アプリケーション
DeadEye は、Windows の Snipping Tool が使いにくいと感じている人におすすめできる代替アプリケーションです。現在の Snipping Tool は、キーを押してからスクリーンショットを撮るまでに約 0.5 秒の遅延が発生しており、画面に一瞬表示される画像をキャプチャすることが困難になっています。
機能
- ホットキーを使用して、選択した領域のスクリーンショットを撮影します。
- カラーピッカーツール。
使い方
インストール
1.インストール方法
DeadEye は、インストール不要で使用できます。
- ダウンロードした Zip ファイルを解凍し、「DeadEye.exe」ファイルを実行してください。
基本的な使い方
1. 基本的な使い方
- デフォルトでは、「Shift + Alt + 4」キーを押すとスクリーンショットが撮影され、領域選択 UI が表示されます。トリミング領域を選択すると、DeadEye はトリミングされたスクリーンショットをクリップボードに保存します。
- 「Shift + Alt + C」キーを押すと、カラーピッカーが開きます。画像の任意の部分をクリックすると、16 進数のカラー値がクリップボードにコピーされます。
2.設定
- トレイアイコンを右クリックし、「Settings」を選択すると、アプリの設定にアクセスできます。
- 「Screenshot」タブでは、スクリーンショットの外観とテキストサイズ、ホットキーを設定できます。
- 「Color Picker」タブでは、カラーピッカーの外観とテキストサイズ、ホットキーを設定できます。
- 「Autostart」では、Windows 起動時にアプリを実行するように設定できます。