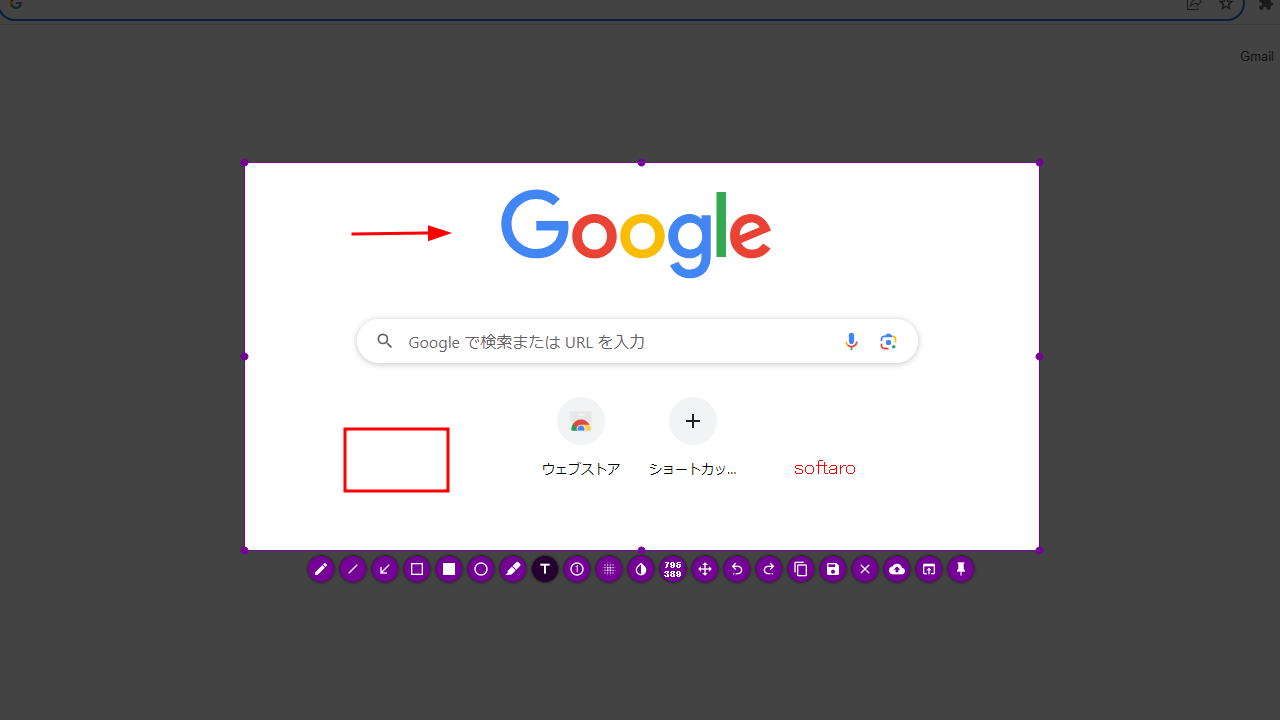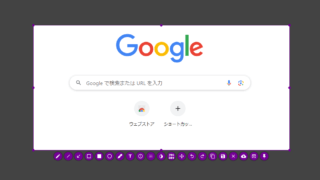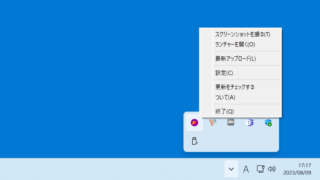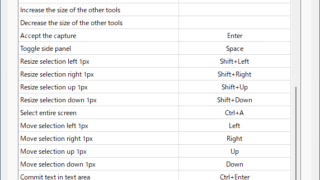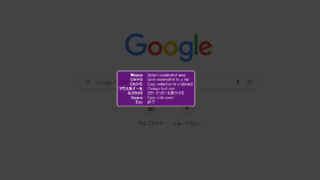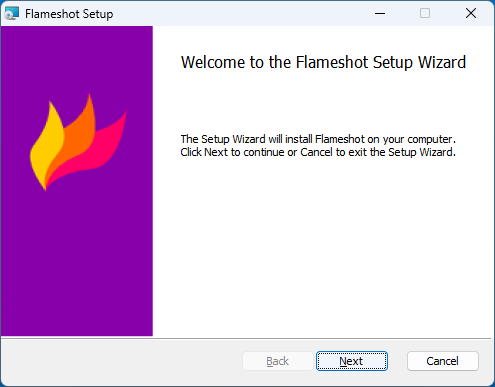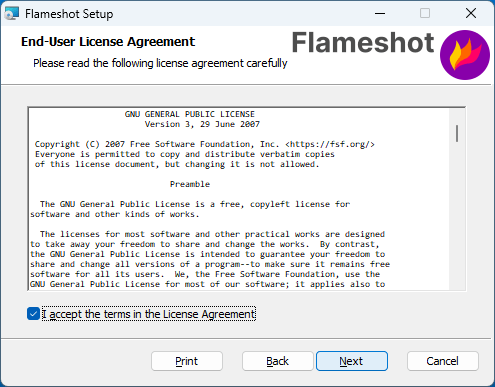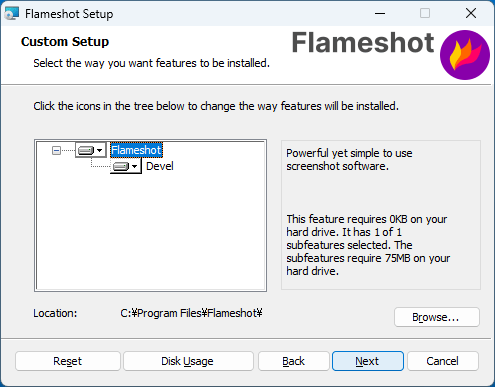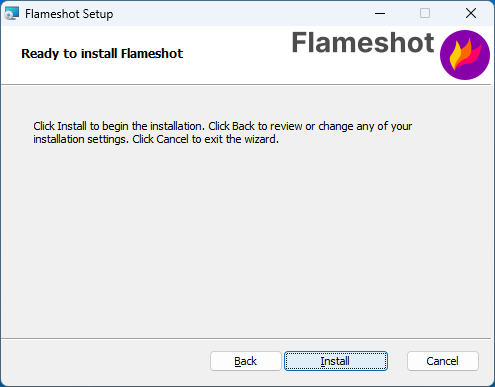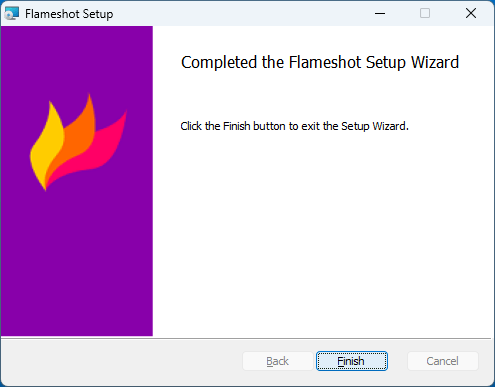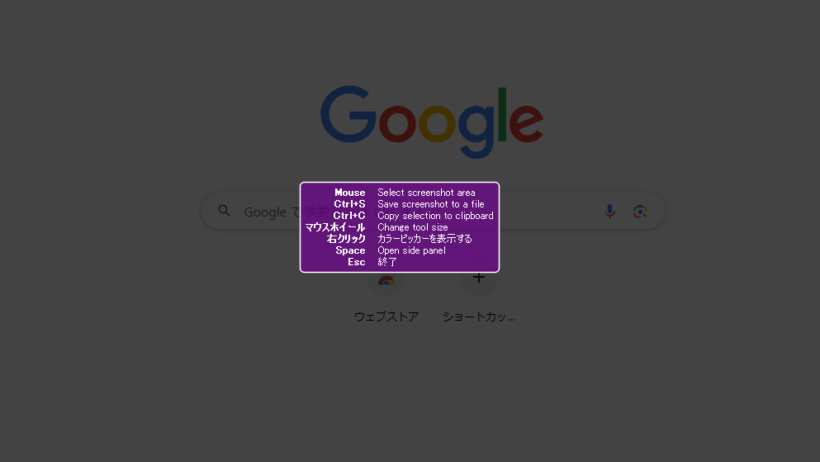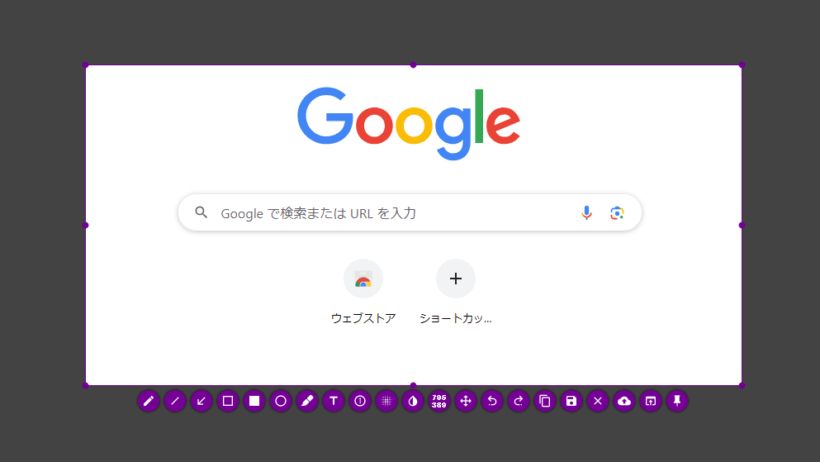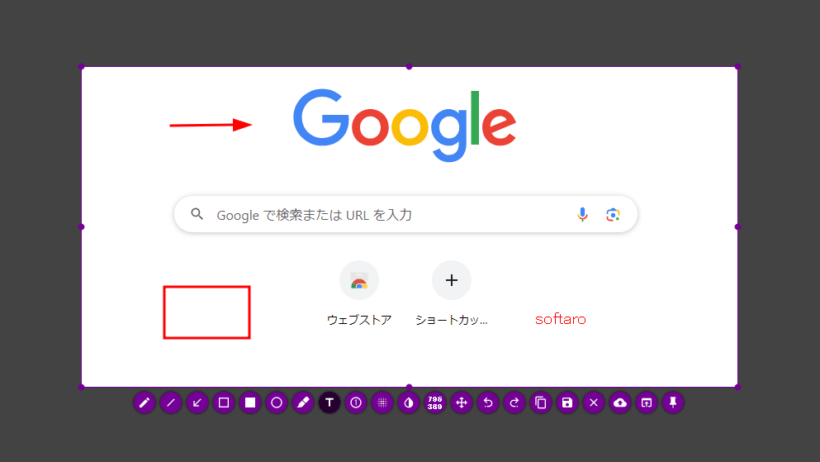説明機能仕様ダウンロード画像使い方
スクリーンショットを撮影して注釈などを追加することができるスクリーンショットソフト
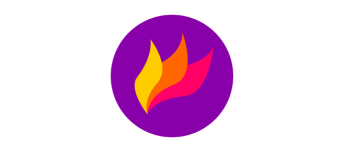
画面上の任意の範囲のスクリーンショットを撮影し、注釈やハイライト、矢印などを追加して編集することができる、強力で使いやすいスクリーンショットソフト。Windows / macOS / Linux で使用できます。
Flameshot の概要
Flameshot は、強力でありながら使いやすいスクリーンショットソフトウェアです。
Flameshot の機能
Flameshot で利用できる主な機能の一覧です。
| 機能 | 概要 |
|---|---|
| メイン機能 | スクリーンショット |
| 機能詳細 | ・画面の任意の範囲を選択して、スクリーンショットを保存できます。 ・内蔵のドローイングツールを使用してスクリーンショットを編集できます。 ・インターフェースの色や透明度をカスタマイズできます。 ・好みのファイル名で画像を保存できます。 ・PNG、BMP、JPEG、JPG、WebP、TIF、TIFF などの画像形式で保存できます。 |
スクリーンショットを撮影して編集できます
Flameshot は、画面上の任意の範囲のスクリーンショットを撮影し、注釈やハイライト、矢印などを追加して編集することができる、強力で使いやすいスクリーンショットソフトです。
Flameshot は、Windows / macOS / Linux で無料で利用できるクロスプラットフォームのアプリケーションで、豊富なペイントツールを備えているのが特徴です。
スクリーンショットに注釈やハイライトなどを追加できます
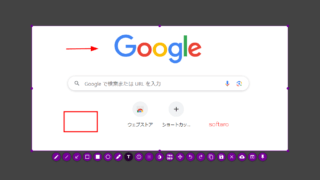 Flameshot は、Windows のデフォルトのスクリーンショットキャプチャプロセスでは利用できない追加オプションを使用してスクリーンショットをキャプチャおよび編集できるツールです。
Flameshot は、Windows のデフォルトのスクリーンショットキャプチャプロセスでは利用できない追加オプションを使用してスクリーンショットをキャプチャおよび編集できるツールです。
Flameshot では、鉛筆、直線、矢印、矩形、円形、マーカー、テキスト、丸カウンター、ぼかし、ピクセル化などのペイントツールが利用でき、スクリーンショットに注釈やハイライトなどを追加できます。
シンプルで使いやすいスクリーンショットアプリ
Flameshot は、直感的に使用できる使いやすいスクリーンショットアプリケーションです。ファイル名エディターを使用すると、保存するファイル名をプリセットを使用して好みにカスタマイズできます。
機能
- 画面の任意の範囲を選択して、スクリーンショットを保存できます。
- 内蔵のドローイングツールを使用してスクリーンショットを編集できます。
- インターフェースの色や透明度をカスタマイズできます。
- 好みのファイル名で画像を保存できます。
- PNG、BMP、JPEG、JPG、WebP、TIF、TIFF などの画像形式で保存できます。
仕様
価格:無料
動作環境:Windows 7|8|8.1|10|11・Mac・Linux
メーカー:Flameshot
使用言語:日本語ほかマルチ言語
最終更新日:
1日前 (2025/10/27)
ダウンロード数:1087
使い方
インストール
1.インストール方法
- セットアップウィザードが開始したら[Next]をクリックします。
- ライセンスが表示されます。「I accept the terms in the License Agreement」を選択して[Next]をクリックします。
- インストールするコンポーネントを選択して(通常はこのままで)[Next]をクリックします。
- [Install]をクリックしてインストールを開始します。
- インストールが完了しました。[Finish]をクリックしてセットアップウィザードを閉じます。
基本的な使い方
1. 基本的な使い方
- 「Print Screen」キーを押すと、スクリーンショットの撮影が開始します。画面上には使い方が表示されます。
- マウスの左ボタンを押したままドラッグすると、スクリーンショットの範囲を選択できます。
- 表示されているドローツールを使用して、スクリーンショットを編集できます。
- 保存ボタンまたは「Ctrl + S」キーを押すと、スクリーンショットを保存できます。