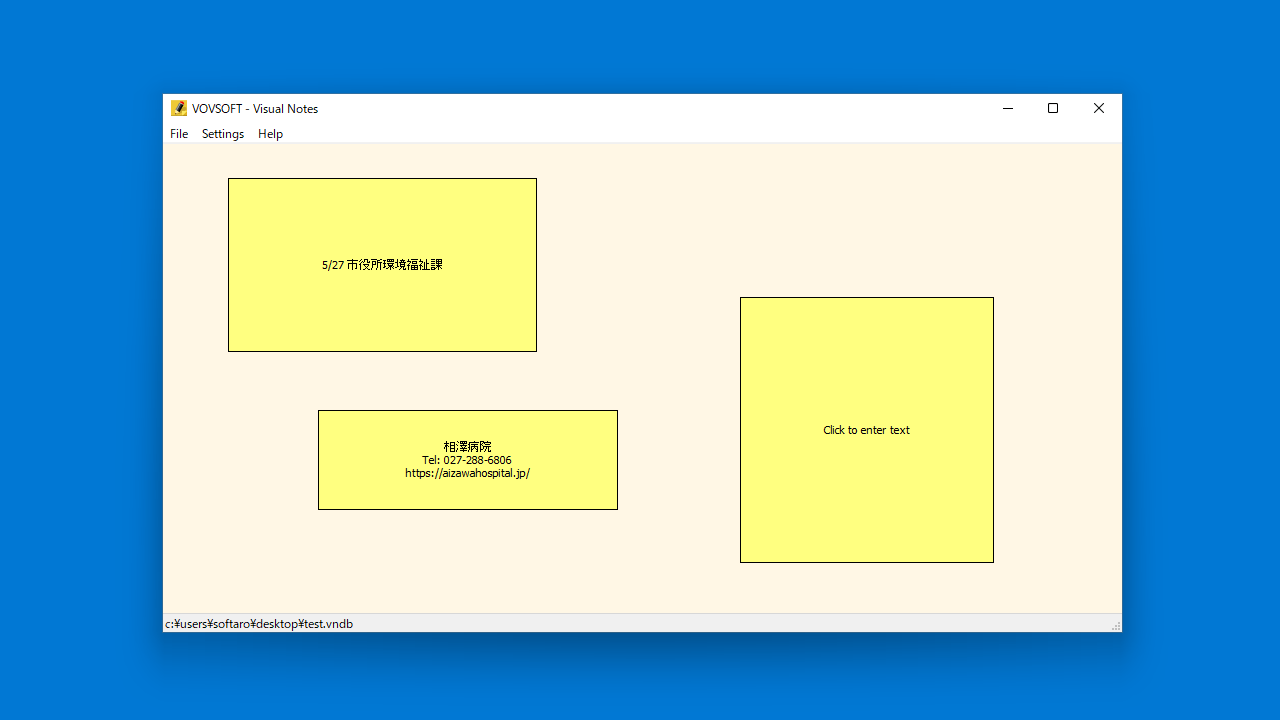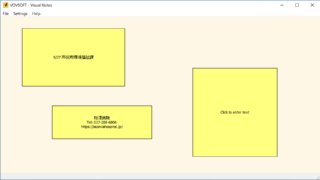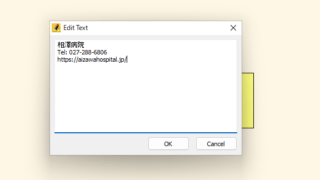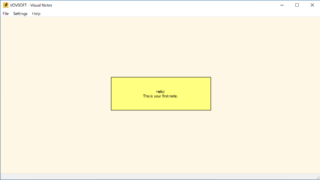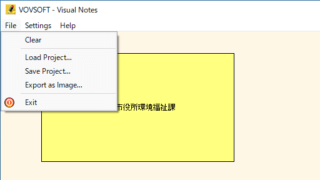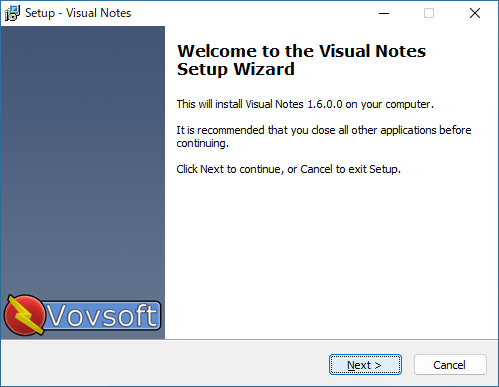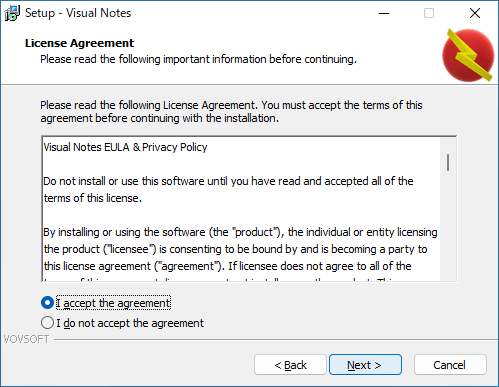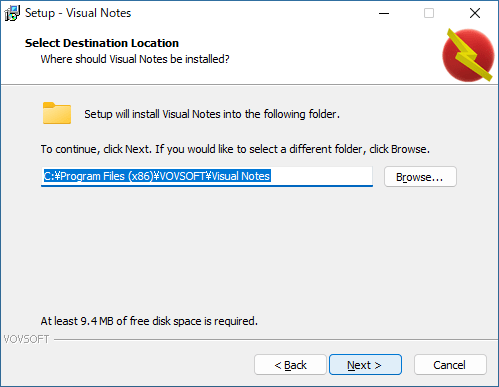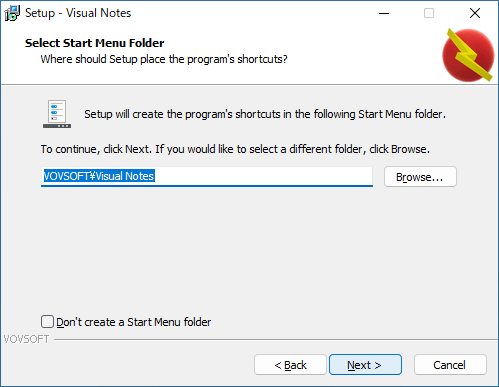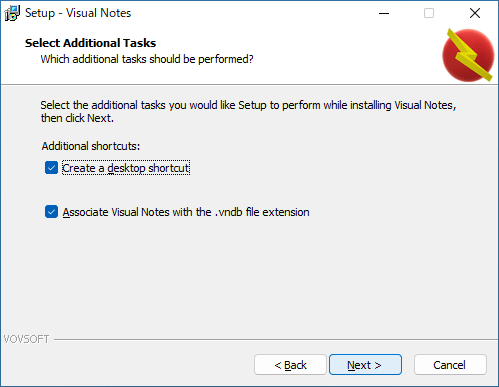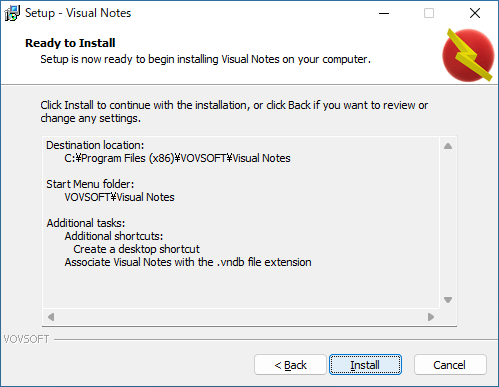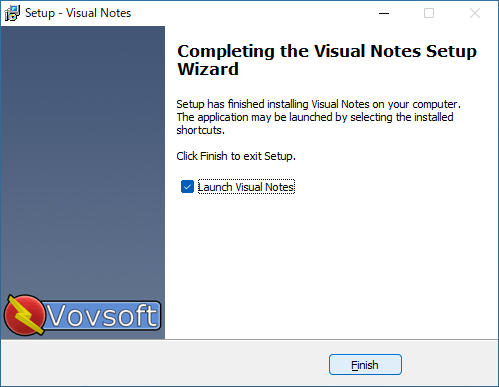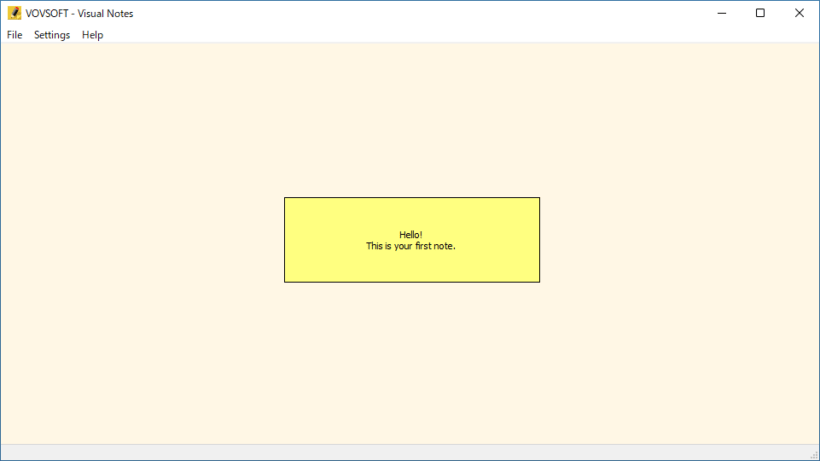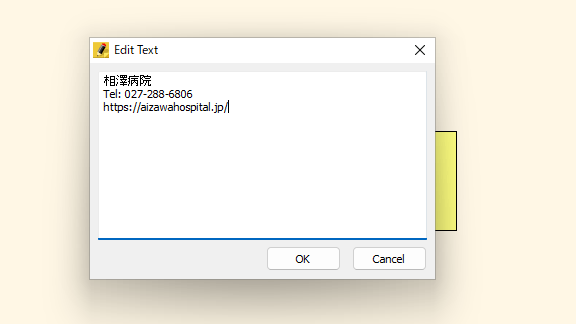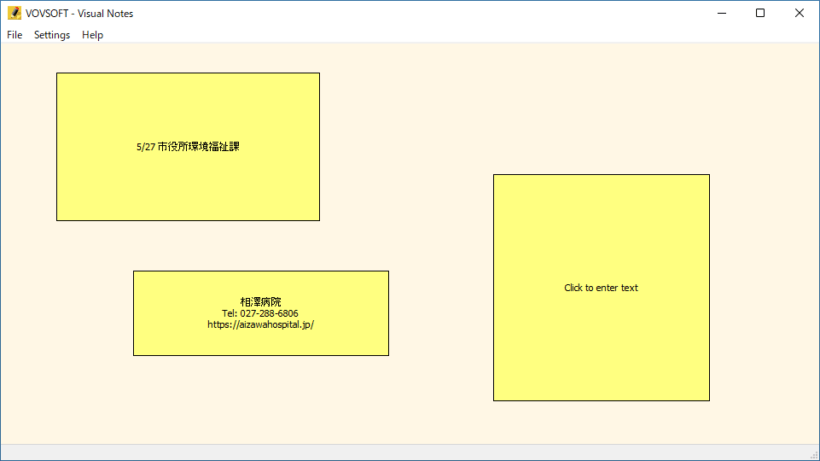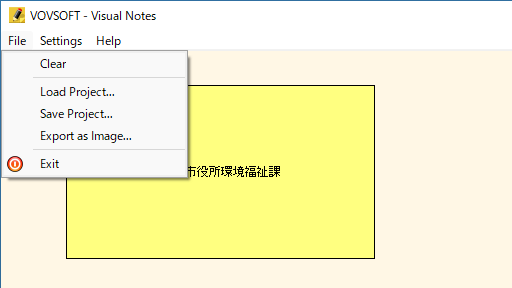説明機能仕様ダウンロード画像使い方
シンプルで実用的なメモアプリ
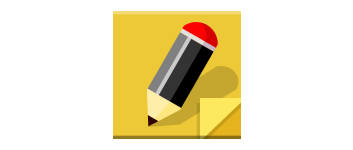
複数のメモを作成し、ひとつの画面上に表示しておくことができる Windows 向けのフリーソフト。自分の考えやアイデア、予定、To Do などを書き留めておくことができます。
Visual Notes の概要
Visual Notes は、すべてのメモを 1 つの画面に表示できる便利な Windows ソフトウェアです。
Visual Notes の機能
Visual Notes で利用できる主な機能の一覧です。
| 機能 | 概要 |
|---|---|
| メイン機能 | メモの作成 |
| 機能詳細 | ・ウィンドウ上に複数のメモを作成できます。 ・メモのサイズや位置は自由に変更できます。 ・メモの色を自由に変更できます。 ・現在のプロジェクトを保存して、あとでロードすることができます。 ・画面全体を画像ファイル(BMP)に保存できます。 |
複数のメモをかんたんに作成できます
Visual Notes は、複数のメモをひとつの画面上に表示しておくことができる Windows 向けのフリーソフトです。
ウィンドウ上の任意の場所をクリックするだけで新しいメモを作成でき、シームレスで直感的なメモ作成エクスペリエンスを提供します。自分の考えやアイデア、予定などを書き留めておきたい場合に便利です。
機能と使い方はシンプルです
Visual Notes を使用すると、メモの位置やサイズを自由に変更することが可能で、メモの色も変更することができます。
さらに、メモをファイルとして保存し、必要なときにいつでも復元できるオプションもあります。アイデアをブレインストーミングする場合でも、さまざまなカテゴリのメモを結合する場合でも、このユーティリティは実用的なソリューションとして機能します。
シンプルで実用的なメモアプリケーション
Visual Notes は、Windows に標準で付属されている付箋アプリの代わりとして利用することができる、便利なメモアプリケーションです。アプリを閉じるとメモは自動的に保存されるようなので、データを失うことはありません。
機能
- ウィンドウ上に複数のメモを作成できます。
- メモのサイズや位置は自由に変更できます。
- メモの色を自由に変更できます。
- 現在のプロジェクトを保存して、あとでロードすることができます。
- 画面全体を画像ファイル(BMP)に保存できます。
ダウンロード
使い方
インストール
1.インストール方法
- セットアップウィザードが開始します。[Next]をクリックします。
- ライセンスが表示されます。「I accept the agreement」を選択して[Next]をクリックします。
- インストール先フォルダの設定です。変更しない場合はこのまま[Next]をクリックします。
- スタートメニューに作成するショートカットの設定です。変更しない場合はこのまま[Next]をクリックします。
- 追加のタスクを設定して[Next]をクリックします。
- インストールの準備ができました。[Install]をクリックしてインストールを開始します。
- インストールが完了しました。[Install]をクリックしてセットアップウィザードを閉じます。
基本的な使い方
1. 基本的な使い方
- Visual Notes を起動すると、サンプルのメモが表示されます。
- メモをクリックすると、メモの編集ができます。
- メモは「左クリック」または「右クリックメニュー」>「Insert」から複数作成することが可能で、位置やサイズは自由に変更できます。
- メモの右クリックメニューから、メモの色を変更したり、メモを削除できます。
- 「File」メニューから、現在のプロジェクトを保存したり、画面全体を画像ファイル(BMP)に保存することができます。