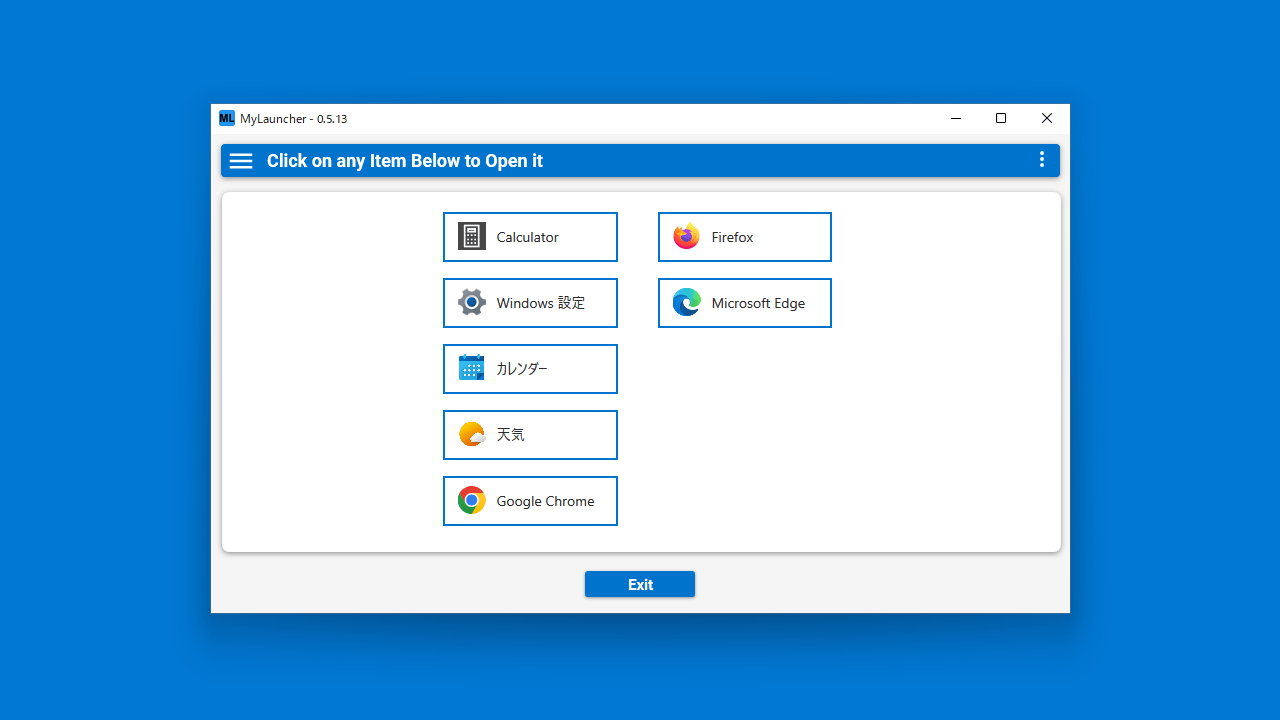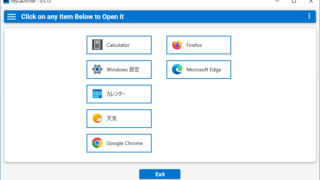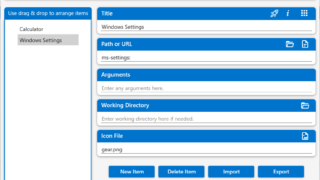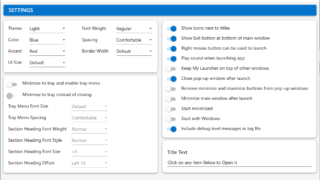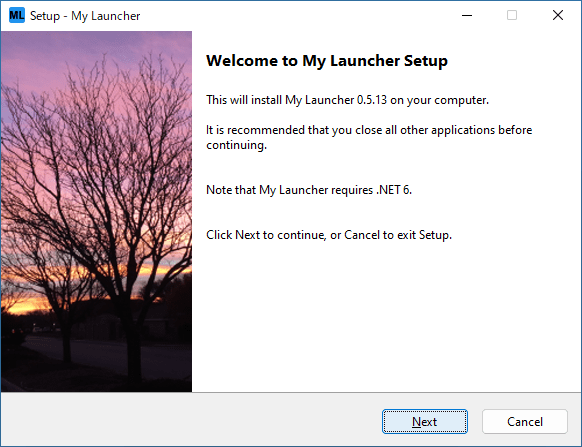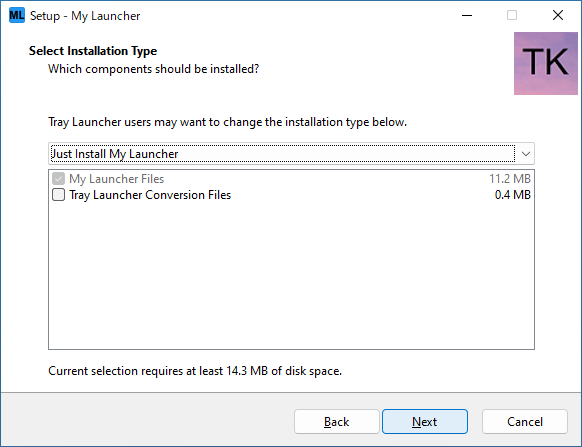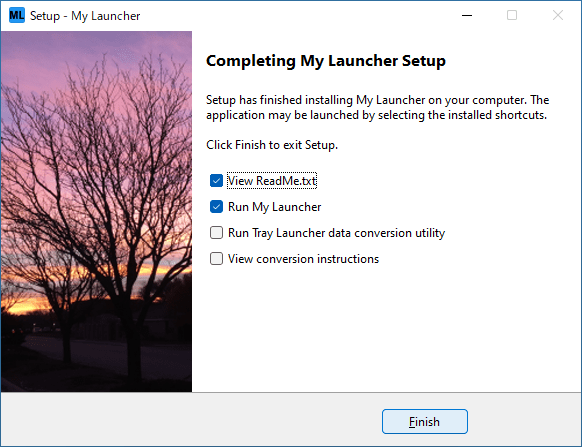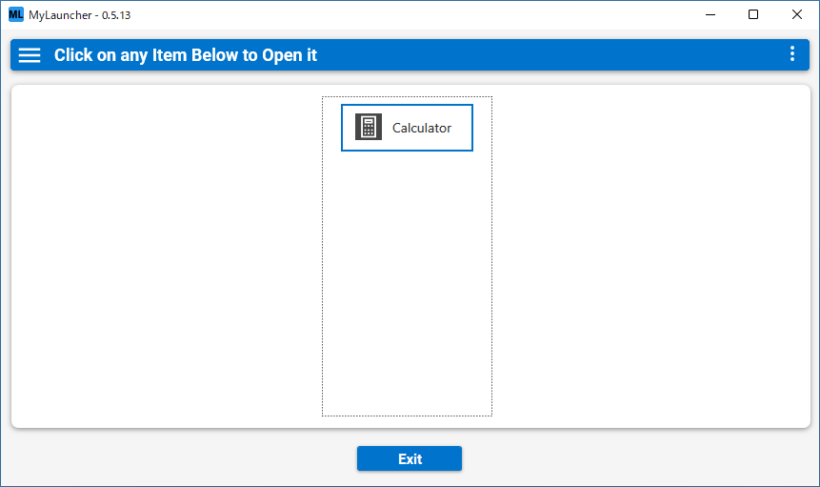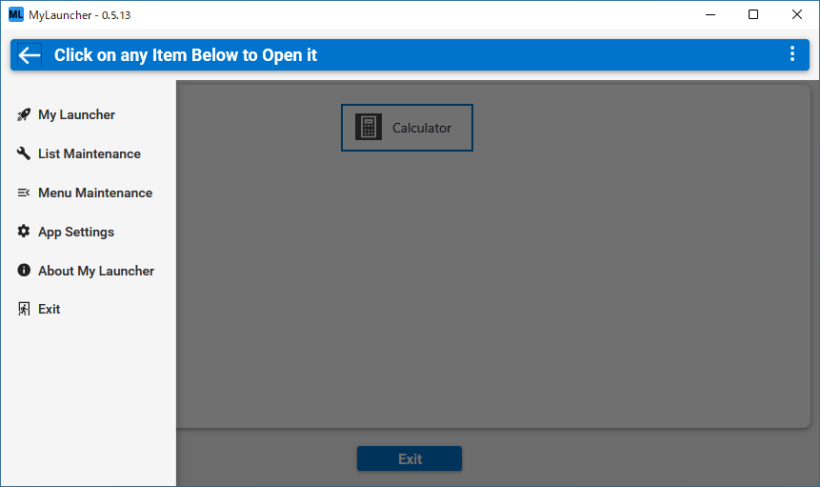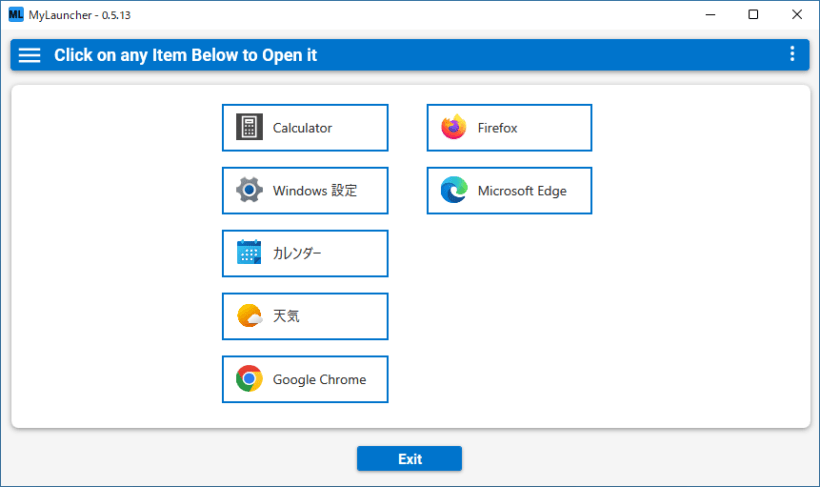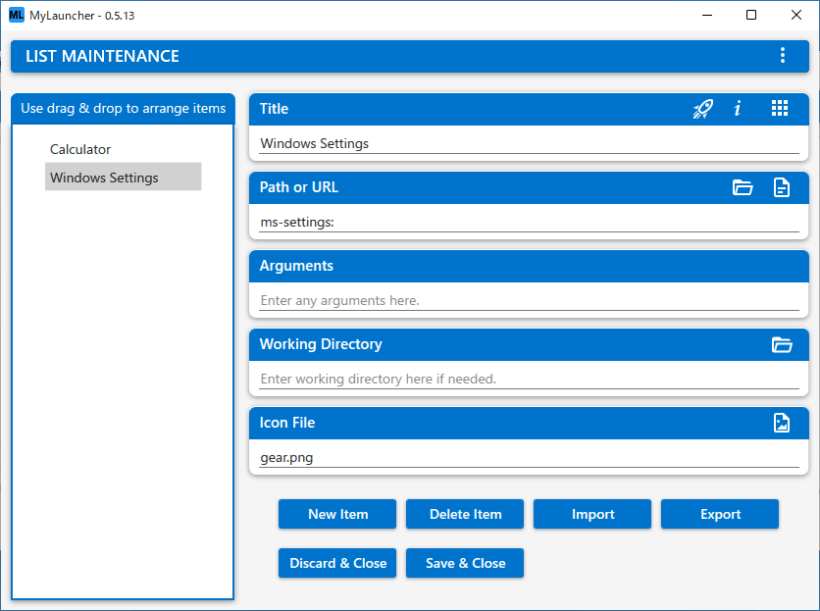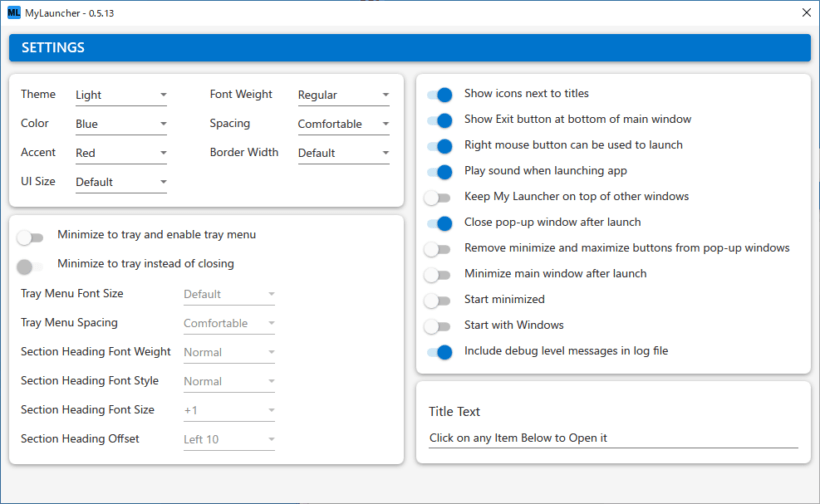説明機能仕様ダウンロード画像使い方
見やすく使いやすいシンプルなアプリケーションランチャー

アプリケーションをかんたんに起動できる、Windows 向けのフリーのアプリケーションランチャー。お年寄りなどにも使いやすいように、フォントサイズが大きく、間隔を広く、枠線をカラフルに設計してあります。
My Launcher の概要
My Launcher は、アプリケーションをかんたんに起動できるアプリケーションランチャーです。
My Launcher の機能
My Launcher で利用できる主な機能の一覧です。
| 機能 | 概要 |
|---|---|
| メイン機能 | アプリケーションランチャー |
| 機能詳細 | ・アプリケーションをかんたんに起動できるアプリケーションランチャー ・見やすいように、フォントサイズを大きく、枠線をカラフルに、間隔を広く設計されています |
シンプルなアプリケーションランチャーです
My Launcher は、アプリケーションをかんたんに起動できる、Windows 向けのフリーのアプリケーションランチャーです。お年寄りなどにも使いやすいように、フォントサイズが大きく、間隔を広く、枠線をカラフルに設計してあります。
テーマやアクセントカラー、UI のサイズ、フォントの太さなどは設定から好みに変更できます。
システムトレイアイコンからも使用できます
My Launcher を使用すると、任意のアプリケーションやフォルダやそのほかの項目を追加してアクセスできます。
ランチャーは、メイン画面のほかにシステムトレイアイコンからも利用できます。メイン画面にアイテムを追加する場合は「List Maintenance」、トレイメニューにアイテムを追加する場合は「Menu Maintenance」を開いてアイテムの設定をしてください。デフォルトの設定ではトレイアイコンは無効になっているので、使用する場合は設定で有効にする必要があります。
見やすく使いやすいアプリケーションランチャー
My Launcher は、優れたデザインが特徴な、見やすく使いやすいカスタマイズ可能なアプリケーションランチャーです。
機能
- アプリケーションをかんたんに起動できるアプリケーションランチャー
- 見やすいように、フォントサイズを大きく、枠線をカラフルに、間隔を広く設計されています
- カスタマイズ可能
- メイン画面またはトレイアイコンの両方で使用できます
使い方
インストール
1.インストール方法
- セットアップウィザードが開始したら[Next]をクリックします。
- インストールするコンポーネントを選択して[Next]をクリックします。
- [Finish]をクリックしてセットアップウィザードを閉じます。
基本的な使い方
1. 基本的な使い方
- MyLauncher を起動するとランチャーの画面が表示されます。最初は電卓のみが追加されています。
- メニューの「List Maintenance」を選択すると、新しいアイテムを追加できます。
- 追加が完了しました。
- 「List Maintenance」画面です。[New Item]ボタンをクリックすると、新しいアイテムを追加できます。
- [New Item]>「Special App」を選択すると、あらかじめ用意されている項目を追加できます。
2.設定
- 「App Settings」をクリックすると、アプリの設定ができます。
・システムトレイメニューを有効にするには、「Minimize to tray and enable tray menu」を有効にします。トレイメニューのアイテムの設定は「Menu Maintenance」から行うことができます。