説明機能仕様ダウンロード画像使い方
ファイル/フォルダ/ドライブの空き領域/ディスクのデータを安全に削除するデータ抹消ツール
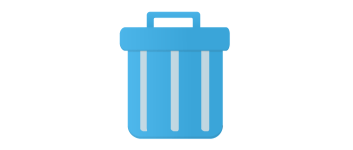
ファイルやフォルダ、ドライブの空き領域、物理ディスクのデータを安全に完全に削除することができる、Windows 向けのデータ抹消ツール。任意の上書き回数を指定して、データを回復できないように削除できます。
SDelete GUI の概要
SDelete GUI は、Sysinternals の「SDelete (安全なファイル削除) ツール」のシンプルな GUI です。
SDelete GUI の機能
SDelete GUI の主な機能です。
| 機能 | 概要 |
|---|---|
| メイン機能 | ファイル/フォルダ/ドライブの空き領域/ディスクのデータを安全に削除する |
| 機能詳細 | ・パーティションのない空の物理ディスクのデータを完全に削除する ・論理ドライブの空き領域のデータを完全に削除する ・フォルダを完全に削除する ・ファイルを完全に削除する ・上書き回数の指定 ・フォルダのコンテキストメニューに「SDelete」を追加 |
ファイルやフォルダなどを安全に削除できます
SDelete GUI は、ファイルやフォルダ、ドライブの空き領域、物理ディスクのデータを安全に完全に削除することができる、Windows 向けのデータ抹消ツールです。
SDelete GUI を使用すると、既存のファイルを安全に削除したり、ディスクの未割り当て部分に存在するファイル データ(既に削除または暗号化したファイルを含む)を安全に消去したりできます。
好みの上書き回数を指定できます
SDelete GUI を使用して削除されたファイルやフォルダのデータは、一般的なファイル復元アプリを使用して復元することができなくなります。なので、機密情報や個人情報などを含む重要なデータを削除したいときに SDelete GUI は役に立ちます。
SDelete GUI でファイルを削除すると、ファイルのデータは永久に失われます。
シンプルで使いやすい SDelete の GUI アプリケーション
SDelete GUI は、コマンドラインのみで利用可能な SDelete を GUI でかんたんに使えるようにした便利なアプリケーションです。アプリを使用するには「SDelete」の実行ファイルと SDelete GUI の両方が必要です。
機能
- パーティションのない空の物理ディスクのデータを完全に削除する
- 論理ドライブの空き領域のデータを完全に削除する
- フォルダを完全に削除する
- ファイルを完全に削除する
- 上書き回数の指定
- フォルダのコンテキストメニューに「SDelete」を追加
使い方
インストール
1.インストール方法
- 「SDelete.zip」ファイルを解凍し、内容の「sdelete.exe」「sdelete64.exe」「sdelete64a.exe」ファイルを適当な場所に配置します。
- SDelete GUI を起動して以下のメッセージが表示されたら、[はい]をクリックします。
- 「sdelete.exe」「sdelete64.exe」「sdelete64a.exe」のいずれかのファイルを選択して[開く]をクリックします。
- フォルダのコンテキストメニューに「SDelete GUI」の項目を追加する場合は[はい]、追加しない場合は[いいえ]をクリックします。
基本的な使い方
1. 基本的な使い方
- パーティションのない空の物理ディスクを削除する場合は、「Empty physical disk without partitions」を選択してディスクを選択します。
- 論理ドライブの空き領域を削除する場合は、「Logical drive (clean free space)」を選択してドライブを選択します。
- フォルダを削除する場合は、「Folder and all its contents」を選択し、フォルダを選択します。
- ファイルを削除する場合は、「File(s)」を選択し、ファイルを選択します。
- 「Overwrite Passes」で上書き回数を指定します。
- [Start]ボタンをクリックすると削除が開始します。
- 削除が完了しました。

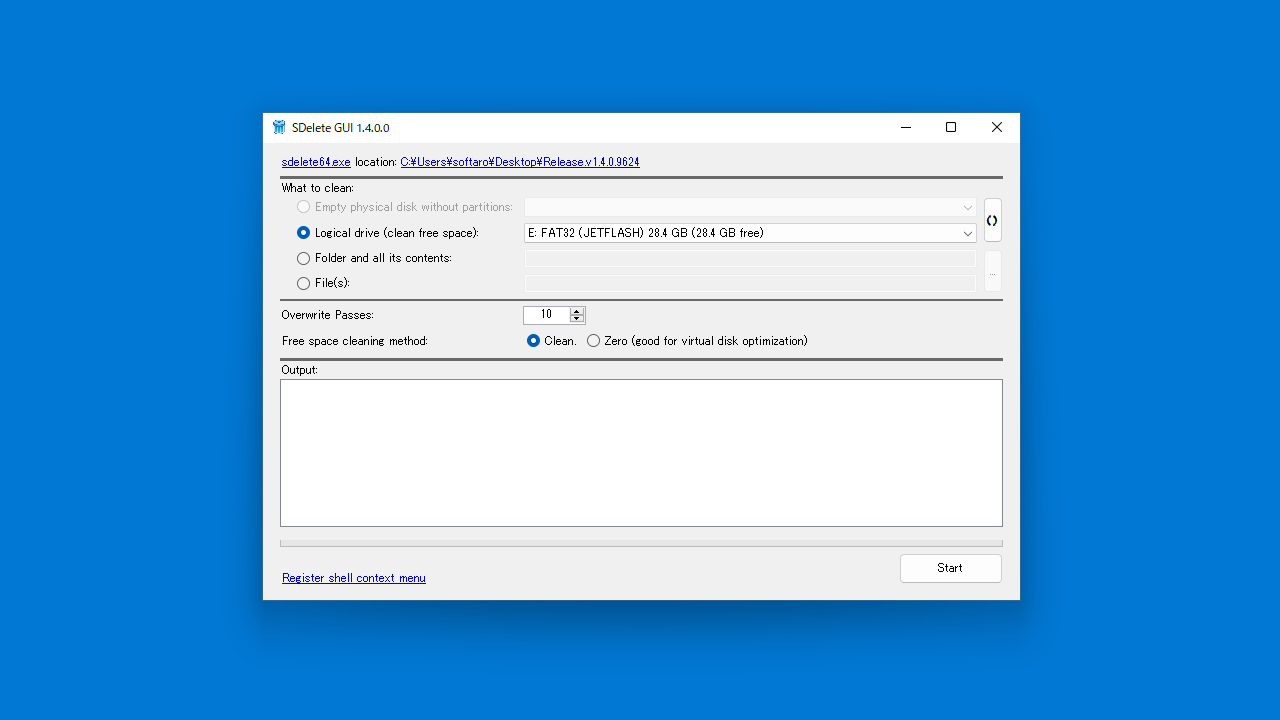
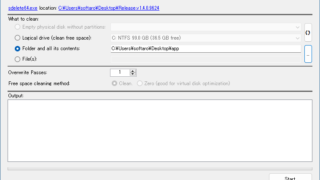
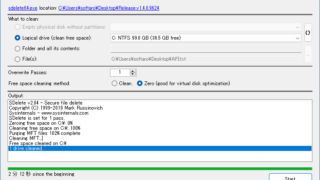
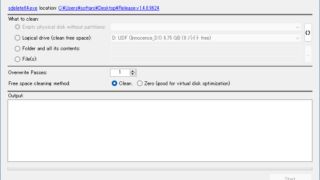
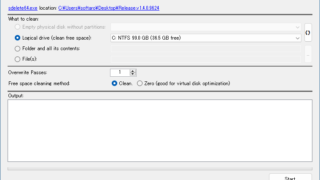
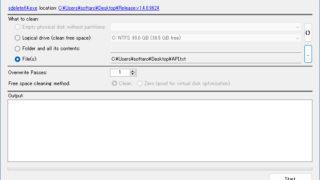
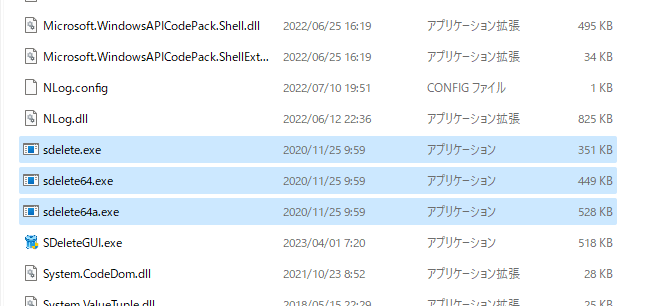
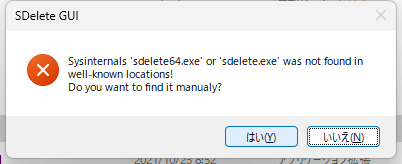
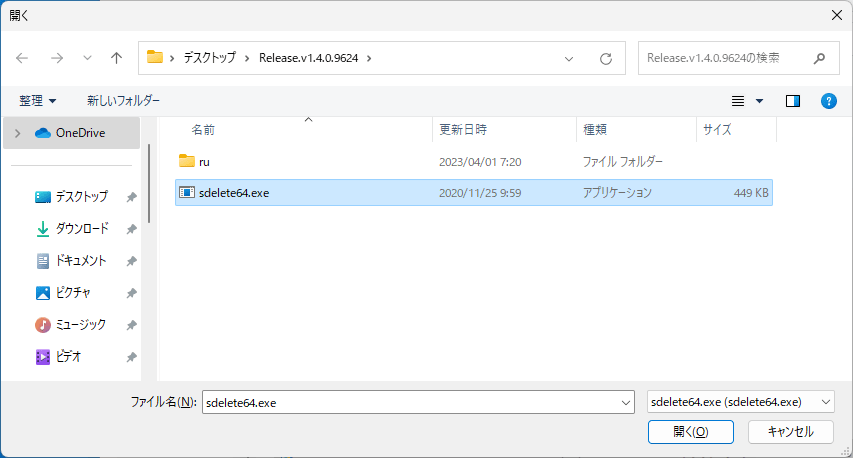
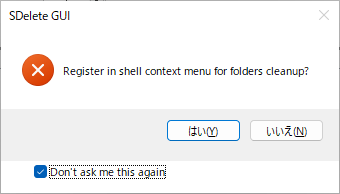
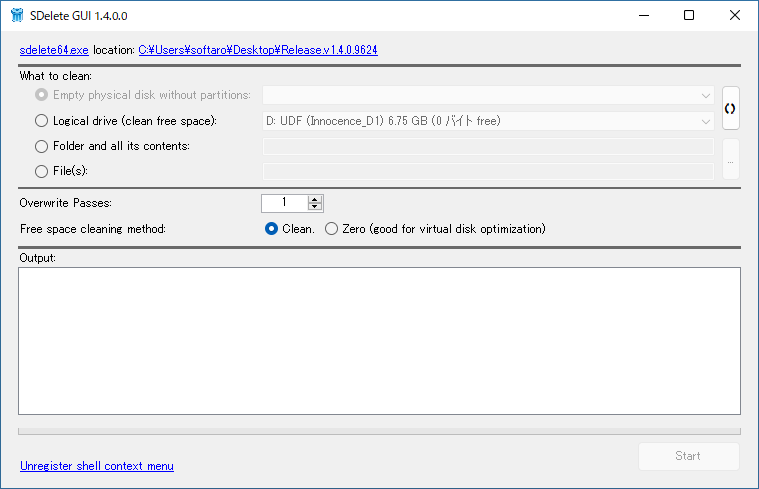
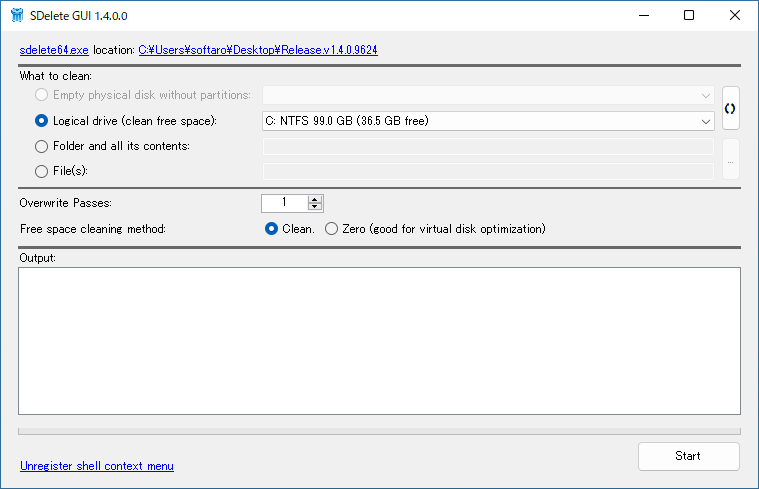
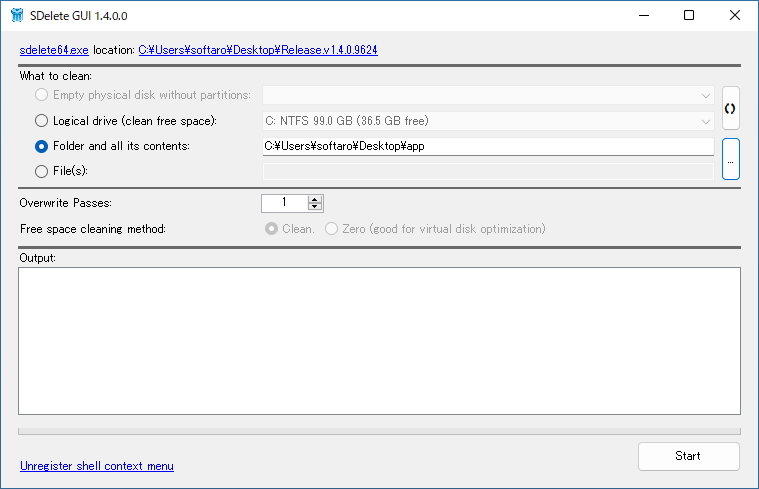
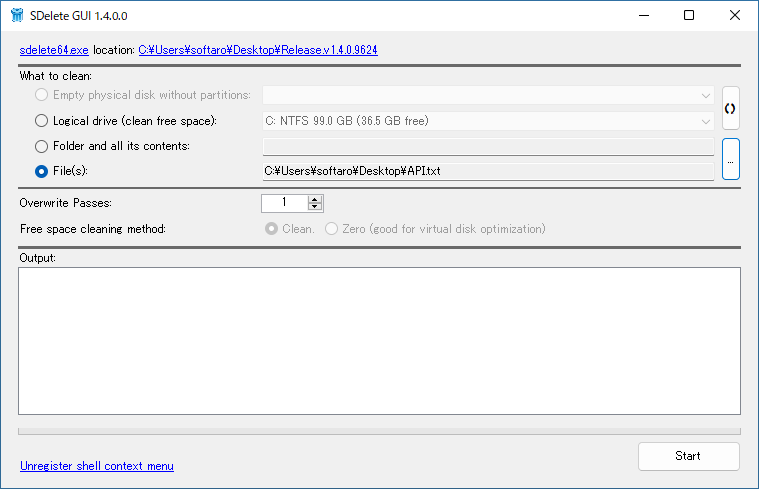
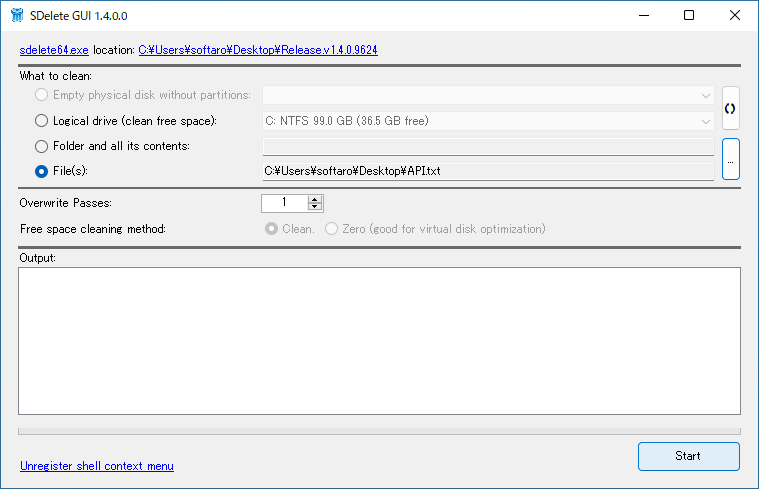
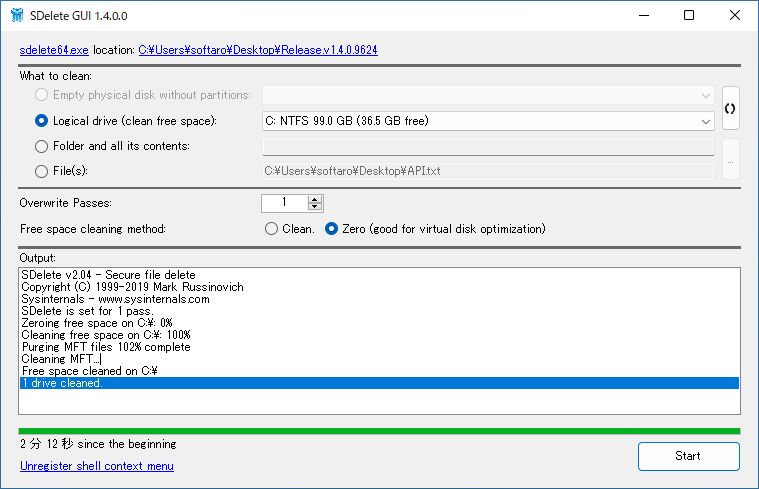
SDelete GUI は、どなたでも無料で使用できます。