説明機能仕様ダウンロード画像使い方
システム上で行ったアクションと発生したイベントの履歴を一覧表示するツール
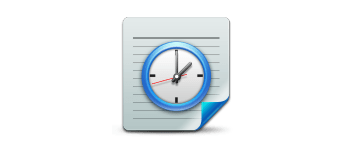
ユーザーが行ったアクションと、コンピューターで発生したイベントのログを表示する、Windows 用のツール。コンピュータ上でいつ何を行ったか、いつ何のイベントが発生したのかを調べることができます。
LastActivityView の概要
LastActivityView は、ユーザーが行ったアクションと、このコンピューターで発生したイベントのログを表示する、Windows オペレーティング システム用のツールです。
LastActivityView の機能
LastActivityView の主な機能です。
| 機能 | 概要 |
|---|---|
| メイン機能 | ユーザーが行ったアクションとコンピューターで発生したイベントのログを表示する |
| 機能詳細 | ・ユーザーが行ったアクションと、コンピューターで発生したイベントのログの一覧を表示する ・HTML レポートの表示 ・データをコピー/ファイルに保存 |
行ったアクションと発生したイベントの履歴を表示します
LastActivityView は、実行中のシステムのさまざまなソースから情報を収集し、ユーザーが行ったアクションと、このコンピューターで発生したイベントのログを表示する、Windows 用のツールです。
.exe ファイルの実行、開く/保存ダイアログ ボックスを開く、エクスプローラーまたはほかのソフトウェアからファイル/フォルダーを開く、ソフトウェアのインストールなどのアクションおよびイベントが表示されます。
データをさまざまな種類のファイル形式に保存できます
LastActivityView を使用すると、システムのシャットダウン/起動、アプリケーションまたはシステムのクラッシュ、ネットワーク接続/切断、スリープからの再開、ブルースクリーンの発生などのイベントがいつ発生したのかを調べることができます。
アドバンスドオプションを使用すると、表示するログの時間の範囲を指定できるので、直近ログのみを表示することができます。
コンピューターによって記録されたアクションとイベントを検出できるポータブルアプリ
LastActivityView は、コンピューターによって記録されたアクションとイベントの一覧を表示するポータブルなユーティリティです。過去にどのようなアクションをしたか/イベントが発生したかを確認できます。
機能
- ユーザーが行ったアクションと、コンピューターで発生したイベントのログの一覧を表示する
- 検索
- クイックフィルタ
- HTML レポートの表示
- 表示されている内容をテキストファイル(TXT、CSV、HTML、XML)に保存
- 表示されている内容をクリップボードにコピー
仕様
価格:無料
動作環境:Windows 2000|XP|Vista|7|8|8.1|10|11
メーカー:Nir Sofer
使用言語:英語
最終更新日:
11か月前 (2024/11/28)
ダウンロード数:288
使い方
インストール
1.インストール方法
LastActivityView は、インストール不要で使用できます。
- ダウンロードした ZIP ファイルを解凍し、「LastActivityView.exe」ファイルを実行するとアプリケーションを使用できます。
基本的な使い方
1. 基本的な使い方
- LastActivityView を起動すると、ユーザーが行ったアクションと、コンピューターで発生したイベントのログの一覧が表示されます。
・Action Time:アクション/イベント発生時間
・Description:アクション/イベントの内容
・Filename:ファイル名
・Full Path:ファイルの場所
・More Information:そのほかの情報
・Data Source:情報元
・Description:アクション/イベントの内容
・Filename:ファイル名
・Full Path:ファイルの場所
・More Information:そのほかの情報
・Data Source:情報元
2.表示する列をカスタマイズする
- 「View」>「Choose Columns」を選択すると、表示する列を選択したり、列の幅を調整できます。
メニュー
1.右クリックメニュー
・Save Selected Items:選択した行をファイルに保存する
・Copy Selected Items:選択した行をクリップボードにコピーする
・HTML Report – All items:すべての行の HTML レポートを表示する
・HTML Report – Selected Items:選択した行の HTML レポートを表示する
・Choose Columns:表示する列をカスタマイズする
・Auto Size Columns:列の幅を自動調整する
・Properties:プロパティを表示する
・Open Folder In Explorer:エクスプローラでファイルの場所を開く
・Refresh:表示を更新する
・Copy Selected Items:選択した行をクリップボードにコピーする
・HTML Report – All items:すべての行の HTML レポートを表示する
・HTML Report – Selected Items:選択した行の HTML レポートを表示する
・Choose Columns:表示する列をカスタマイズする
・Auto Size Columns:列の幅を自動調整する
・Properties:プロパティを表示する
・Open Folder In Explorer:エクスプローラでファイルの場所を開く
・Refresh:表示を更新する
2.File メニュー
・Save Selected Items :選択した行をファイルに保存する
・Properties:プロパティを表示する
・Open Folder In Explorer:エクスプローラでファイルの場所を開く
・Exit:終了する
・Properties:プロパティを表示する
・Open Folder In Explorer:エクスプローラでファイルの場所を開く
・Exit:終了する
3.Edit メニュー
・Find:文字列で検索する
・Copy Selected Items:選択した行をクリップボードにコピーする
・Copy Files List:ファイルのパスをコピーする
・Select All:すべて選択する
・Deselect All:すべての選択を解除する
・Copy Selected Items:選択した行をクリップボードにコピーする
・Copy Files List:ファイルのパスをコピーする
・Select All:すべて選択する
・Deselect All:すべての選択を解除する
4.View メニュー
・Use Quick Filter:クイックフィルタを使用する
・Show Grid Lines:グリッド線を表示する
・Show Tooltips:ツールチップを表示する
・Mark Odd/Even Rows:行に背景色を追加する
・HTML Report – All items:すべての行の HTML レポートを表示する
・HTML Report – Selected Items:選択した行の HTML レポートを表示する
・Choose Columns:表示する列をカスタマイズする
・Auto Size Columns:列の幅を自動調整する
・Refresh:表示を更新する
・Show Grid Lines:グリッド線を表示する
・Show Tooltips:ツールチップを表示する
・Mark Odd/Even Rows:行に背景色を追加する
・HTML Report – All items:すべての行の HTML レポートを表示する
・HTML Report – Selected Items:選択した行の HTML レポートを表示する
・Choose Columns:表示する列をカスタマイズする
・Auto Size Columns:列の幅を自動調整する
・Refresh:表示を更新する
5.Options メニュー
・Save File Encoding:保存するファイルのエンコードを選択する
・Show Time In GMT:グリニッジ標準時間で時間を表示する
・Show Milliseconds In Time:ミリ秒まで時間を表示する
・Add Header Line To CSV/Tab-Delimited File:CSV(タブ区切り)ファイルに見出しの行を追加する
・Read Archive Log Files:アーカイブされたログファイルを読み取る
・Advanced Options:アドバンスドオプションを開く
・Show Time In GMT:グリニッジ標準時間で時間を表示する
・Show Milliseconds In Time:ミリ秒まで時間を表示する
・Add Header Line To CSV/Tab-Delimited File:CSV(タブ区切り)ファイルに見出しの行を追加する
・Read Archive Log Files:アーカイブされたログファイルを読み取る
・Advanced Options:アドバンスドオプションを開く
- 「Advanced Options」を開くと、表示するログの時間の範囲を指定できます。

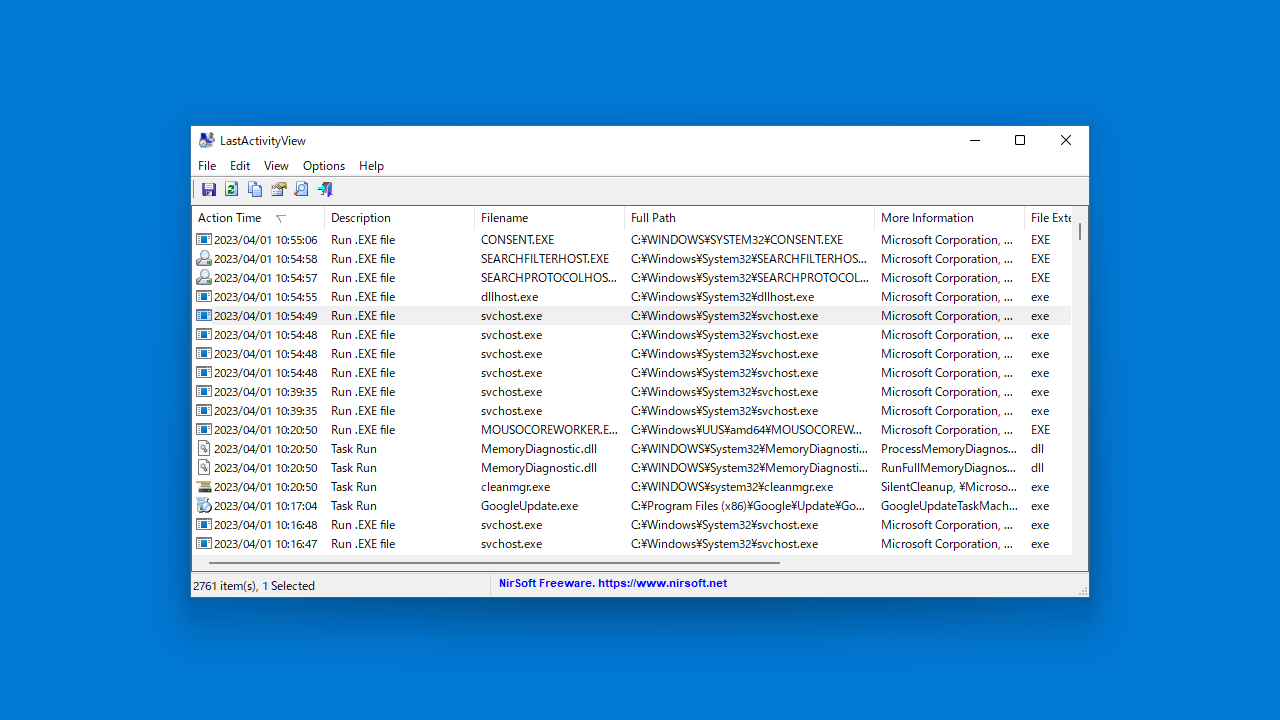
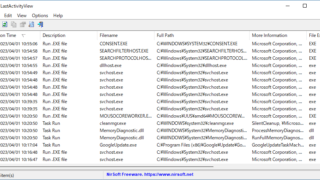
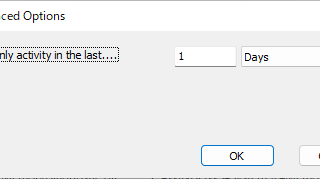
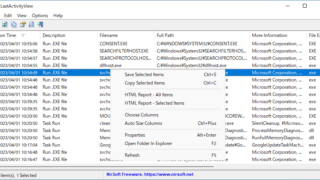
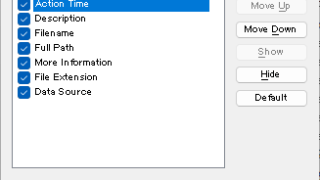
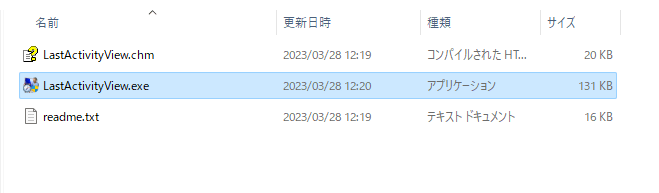
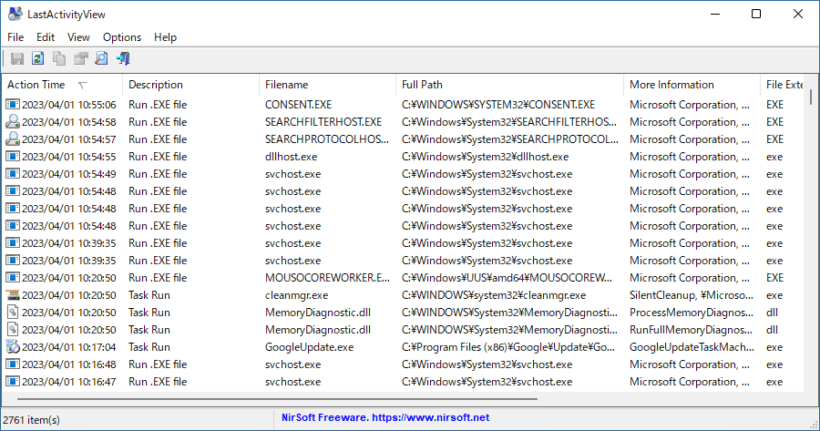
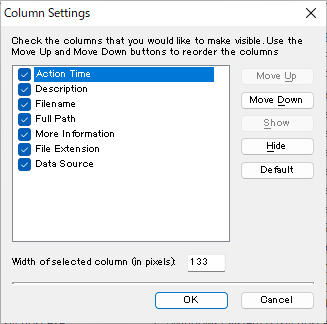
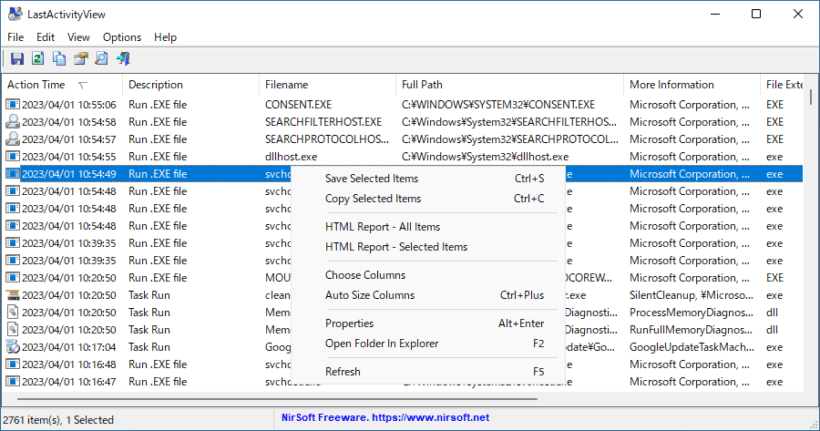
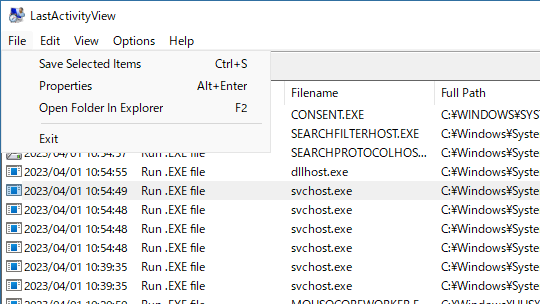
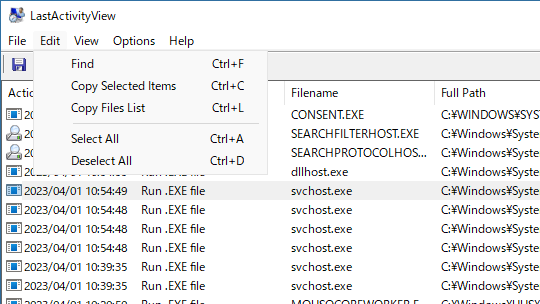
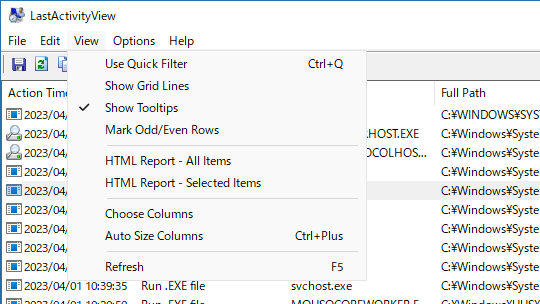
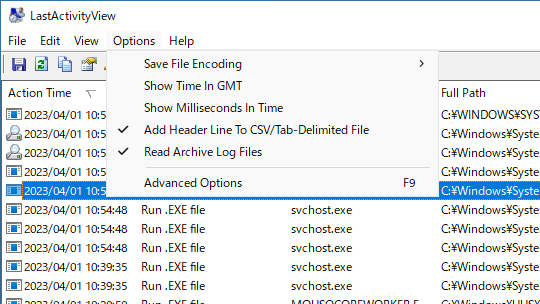
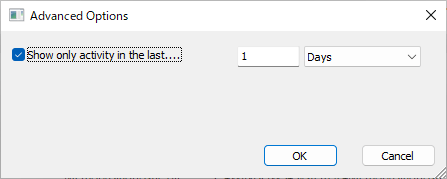
LastActivityView は、どなたでも無料で使用できます。