削除できないファイル/フォルダのロックを解除して強制削除

ロックされていて削除できないファイル/ファルダを強制削除するツール。プロセスによって使用されているファイル/フォルダのロックを解除して、ファイル/フォルダの削除やリネーム、コピーを強制的に行うことができます。ファイル/フォルダが削除できない場合に役に立ちます。
LockHunter の概要
LockHunter は、何者かによってブロックされたファイルを削除するために作られた無料のツールです。ファイルをブロックしている通常のプログラムまたはマルウェアなどのプログラムを検出して、ファイルの削除やプロセスの終了を実行します。ほかの同じ機能を持ったツールとは違い、削除したファイルをごみ箱に移動するので、誤って削除した場合でもファイルを復元できます。
削除できないファイル/フォルダを強制削除
Windows を使用しているとファイルの削除ができないことがあります。その場合、「ファイルは開かれていて削除できない」といった旨のメッセージが表示されますが、原因になっているファイルのロックを解除したり、プロセスを調べることができないので不便です。ひどいときにはそのメッセージも表示されず、ファイルの削除がいつまで経っても完了しないこともあります。
LockHunter は、ファイル/フォルダが削除できない場合に、右クリックのコンテキストメニューから簡単にファイル/フォルダ開いているロックを解除して、ファイル/フォルダを削除することができます。
ファイル/フォルダを強制リネーム&コピー
LockHunter では、ファイル/フォルダを削除するほかに、ほかのプログラムによって使用されているファイル/フォルダの名前を強制的に変更したり、ほかの場所へファイル/フォルダをコピーすることができます。この機能は、マルウェアなどのプログラムによって実行されているファイルを実行不可能にしたい場合に役に立ちます。
プロセスの強制終了と削除
ほかには、ファイルをロックしているプロセスを強制終了したり、そのプロセスのファイルを削除することもできます。この機能は、マルウェアなどのプログラムの実行を防いだり、プログラムを削除したい場合に役に立つでしょう。
ファイルをロックしているプロセスを表示
LockHunter では、ファイルまたはフォルダをロックしているプロセスの一覧と詳細を確認できるので、使用しているプログラムや疑わしいプログラムを正確に発見できます。また、複数のプロセスによってロックされている場合には、個別にプロセスのロックを解除したり、選択したプロセスの終了や削除を行うことができます。
ファイル強制削除・リネーム・コピーツール
LockHunter は、削除できないファイルやフォルダをすばやく削除するためにとても便利なツールです。また、ファイル/フォルダが削除できない原因を探ったり、単にロックを解除したり、名前の変更やコピーを強制的に行いたい場合にも役に立つので、標準的な Windows の機能では満足できず困っている人のために必要です。
機能
:メイン機能
- ファイル/フォルダのロックを解除
- ファイル/フォルダのロックを解除して削除
- 再起動時にファイル/フォルダを削除
- ファイル/フォルダのロックを解除してリネーム
- ファイル/フォルダのロックを解除してコピー
- ロックしているプロセスの表示
- ロックしているプロセスを終了
- ロックしているプロセスを削除
- コンテキストメニューに統合
- コマンドラインサポート
仕様
ダウンロード
画像
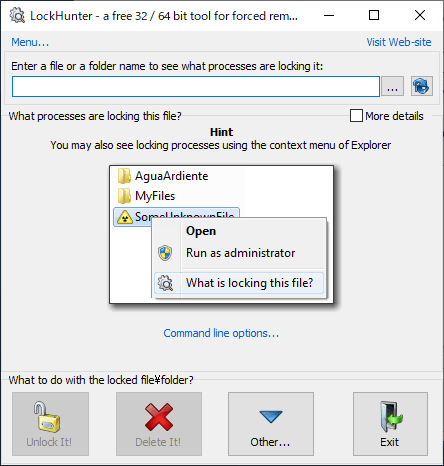
使い方
インストール
:インストーラ版
- インストーラを実行すると LockHunter のセットアップが開始します。[Next]ボタンをクリックして進みます。
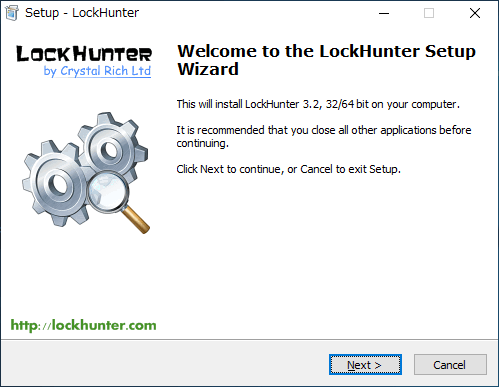
- インストール先の設定画面です、場所を確認または変更し、[Next]をクリックするとインストールが開始します。
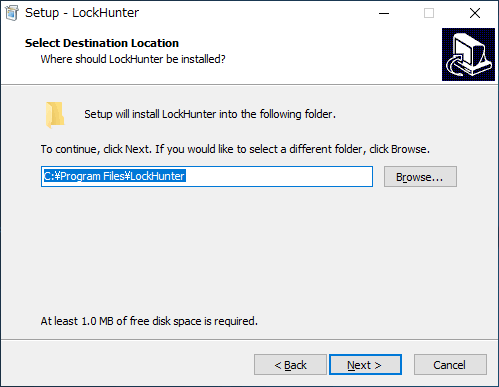
- インストールが完了しました。[Finish]ボタンをクリックしてセットアップウィザードを閉じましょう。
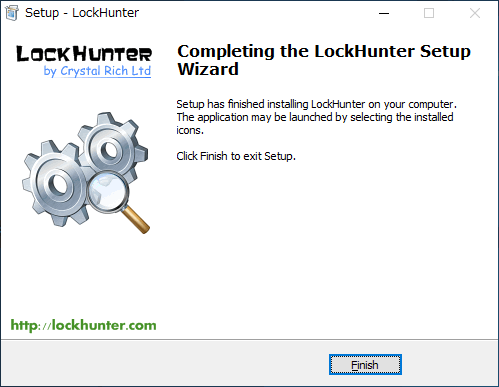
基本的な使い方
:基本的な使い方
LockHunter は、ファイル/フォルダを右クリックした時に表示されるメニューから、またはスタートメニューのショートカットから直接ツールを起動して使用できます。コマンドラインから使用することもできます。
:コンテキストメニューから使う
- ロックを解除したいファイル/フォルダを右クリックし、「What is locking this file (folder) ?」を選択します。
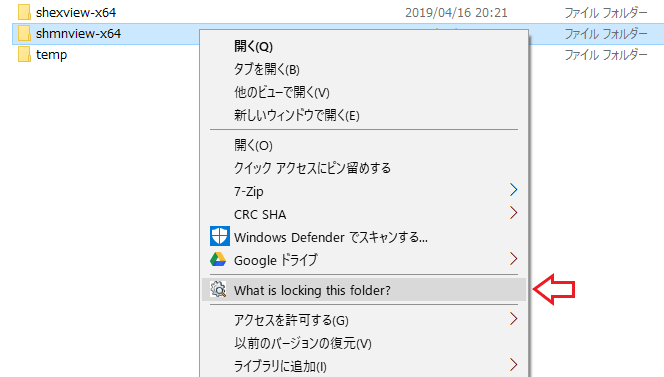
右クリックメニュー(LockHunter)
:ツールを起動して使う
- スタートメニューのショートカットまたはプログラムフォルダの LockHunter からツールを起動できます。
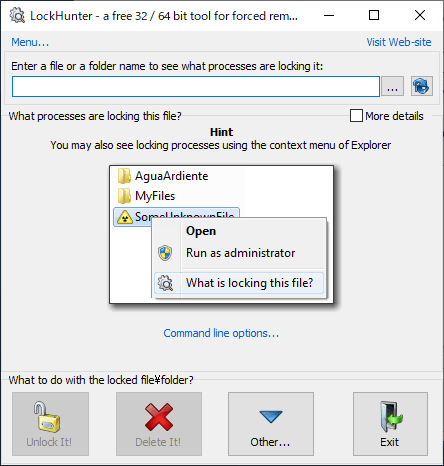
ツール画面(LockHunter)
- 右側の参照ボタンをクリックし、ロックを解除したいファイル/フォルダを選択してください。
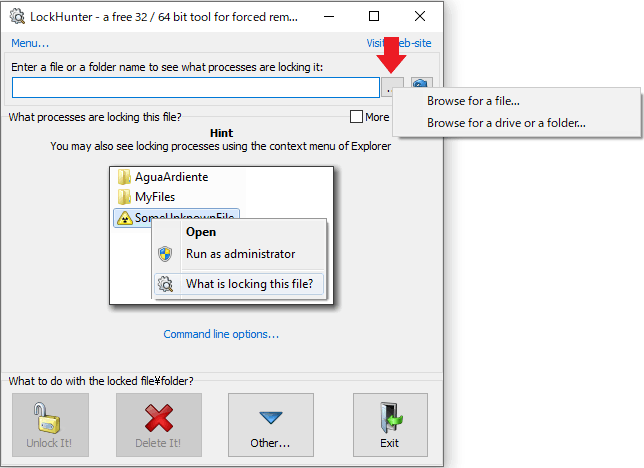
ファイル/フォルダ を選択(LockHunter)
:ロックしているプロセスの表示
- LockHunter にファイル/フォルダが読み込まれると、ファイル/フォルダをロックしているプロセスが表示されます。
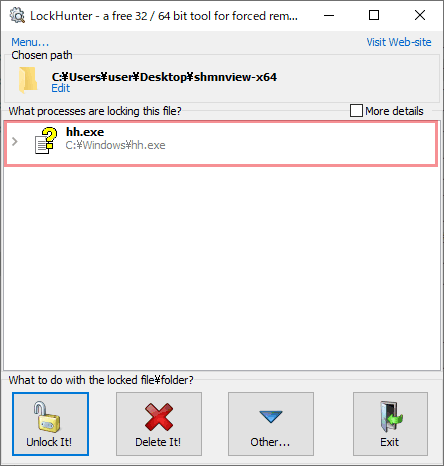
メイン画面(LockHunter)
- 「More details」にチェックを入れるとプロセスの詳細が表示されます。
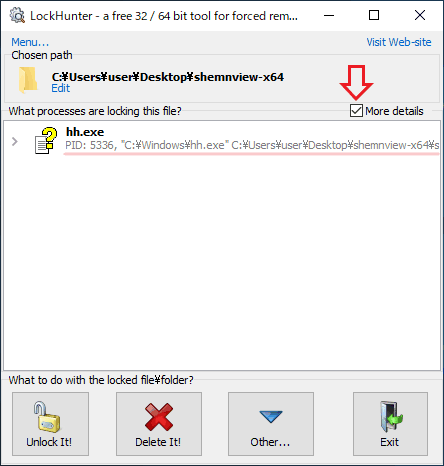
プロセスの詳細を表示(LockHunter)
- プロセスの左側の「>」をクリックすると、プロセスがロックしているファイル/フォルダが表示されます。
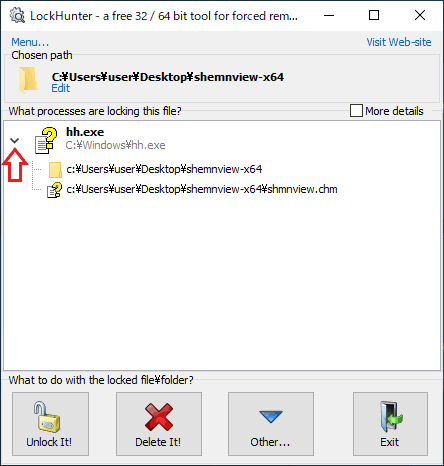
ロックしているファイル/フォルダを表示(LockHunter)
ファイル/フォルダのロック解除と削除
:ロック解除と削除
ロックされたファイル/フォルダを開くと、下のボタンから「ロックの解除」と「削除」そのほかの操作ができます。
- 下のボタンを押すとそれぞれの操作を実行できます。
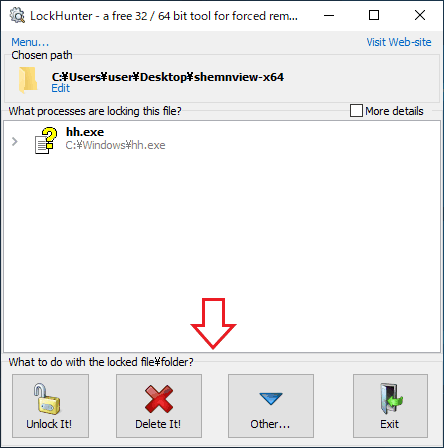
ファイル/フォルダを操作(LockHunter)
・Delete It!:ファイル/フォルダを削除する
・Other:そのほかの操作
・Exit:LockHunter を終了します
:Unlock It!(ロックを解除)
「Unlock It!(ロックを解除)」を実行すると、プロセスによって使用されているファイル/フォルダのすべてのロックを解除します。ロックを解除したあと、削除やリネームなどの操作を自分で行いたいはこの方法を選びましょう。
- [Unlock It!]ボタンをクリックすると、「この操作により表示されているすべてのファイルが閉じます。 自分のしていることがわからない場合は、データを失う可能性があります。 続けますか?」という警告が表示されます。[はい]を押すとロックの解除を実行します。
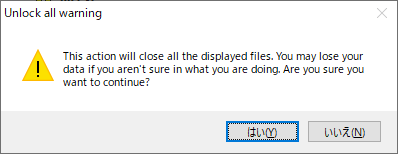
ロック解除時の警告(LockHunter)
- ロックが解除されると、チェックマークと「unlocked successfully!」というメッセージが表示されます。
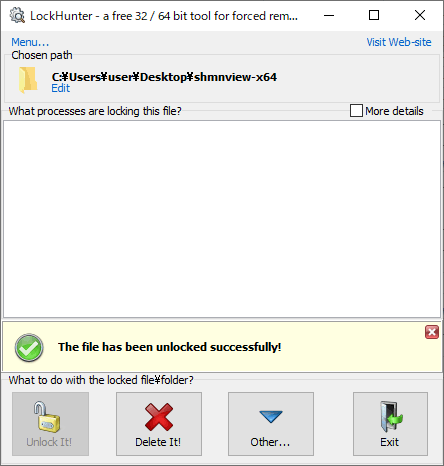
ロックの解除完了(LockHunter)
:Delete It!(ファイル/フォルダを削除)
「Delete It!(ファイル/フォルダを削除)」を実行すると、ファイル/フォルダのロックを解除して削除します。
- 「この操作は、表示されたプロセスによって開かれたすべてのファイルを閉じてから、選択されたファイル/フォルダを削除します。 自分のしていることがわからない場合は、データを失う可能性があります。 続けますか?」という警告が表示されます。[はい]ボタンをクリックすると削除を実行します。
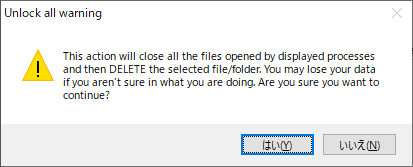
ファイル削除時の警告(LockHunter)
- 問題なく削除されると、チェックマークと「deleted successfully!」というメッセージが表示されます。
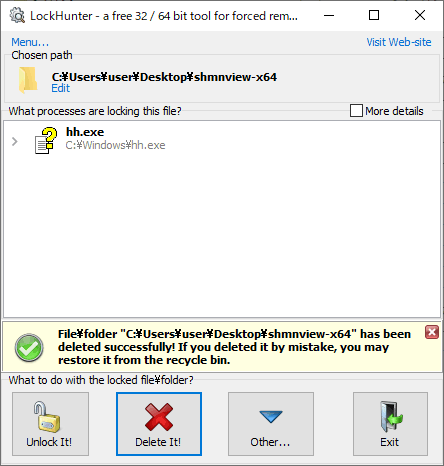
削除完了(LockHunter)
ファイル/フォルダのリネームとコピー
:そのほかの操作
[Other]ボタンからは、「再起動時に削除」「ロックを解除してリネーム」「ロックを解除してコピー」「ロックしているプロセスを終了」「ロックしているプロセスを削除」の操作ができます。
- 「Delete It!」で削除できなかった場合は、「Delete At Next System Restart:再起動時に削除」を選択すると良いでしょう。
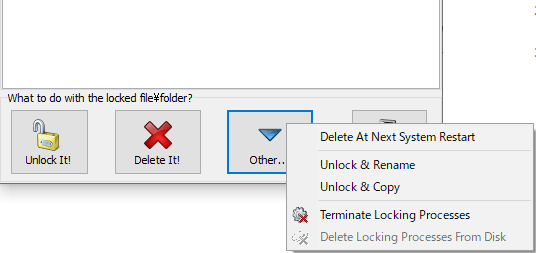
そのほかの操作(LockHunter)
・Unlock & Rename:ロックを解除してリネーム
・Unlock & Copy:ロックを解除してコピー
・Terminate Locking Processes:ロックしているすべてのプロセスを終了
・Delete Locking Processes From Disk:ロックしているすべてのプロセスを削除
:Unlock & Rename(ロックを解除してリネーム)
「Unlock & Rename:ロックを解除してリネーム」を実行すると、ファイル/フォルダのロックを解除して強制的に名前を変更できます。
- 「Unlock & Rename」を選択すると、「この操作は、表示されているプロセスによって開かれているすべてのファイルを閉じてから、選択したファイル/フォルダの名前を変更します。 自分のしていることがわからない場合は、データを失う可能性があります。 続けますか?」という警告が表示されます。[はい]ボタンをクリックするとロックの解除とリネームを開始します。
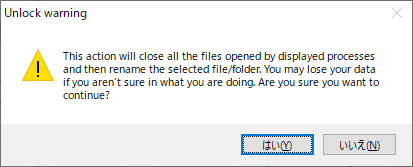
リネーム時の警告(LockHunter)
- リネームの画面が表示され、現在のファイル/フォルダ名が表示されます。
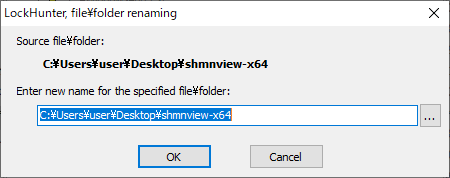
リネーム画面(LockHunter)
- 変更後のファイル/フォルダ名を入力して[OK]ボタンを押すとリネームが実行されます。
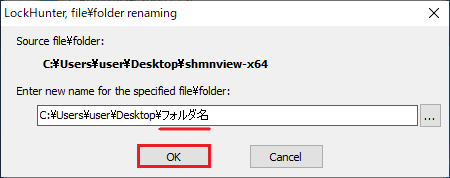
リネームの実行(LockHunter)
:Unlock & Copy(ロックを解除してコピー)
「Unlock & Copy:ロックを解除してコピー」を実行すると、ファイル/フォルダのロックを解除して強制的にファイルを別の場所へコピーできます。
- 「Unlock & Copy」を選択すると、「この操作は、表示されているプロセスによって開かれているすべてのファイルを閉じてから、選択したファイル/フォルダをコピーします。 自分のしていることがわからない場合は、データを失う可能性があります。 続けますか?」という警告が表示されます。[はい]ボタンをクリックするとロックの解除とコピーを開始します。
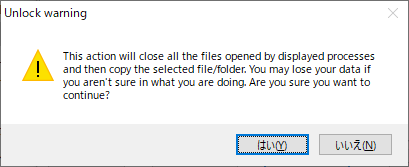
コピー時の警告(LockHunter)
- 画面が表示され、現在のファイル/フォルダ名が表示されます。
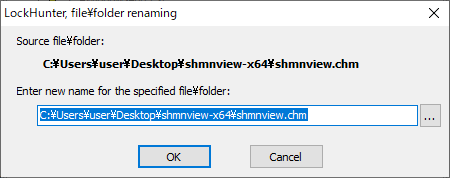
コピー画面(LockHunter)
- コピー先のフォルダを右の参照ボタンから選択し、[OK]ボタンを押すとコピーが実行されます。
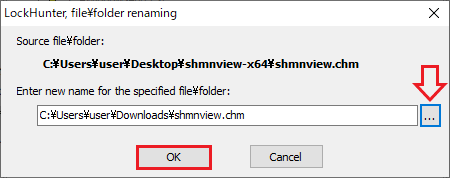
コピー先の選択とコピーの実行(LockHunter)
- フォルダをコピーする場合 は右の参照ボタンが使えないようなので、手動でコピー先のパスを入力 して[OK]ボタンを押してください。
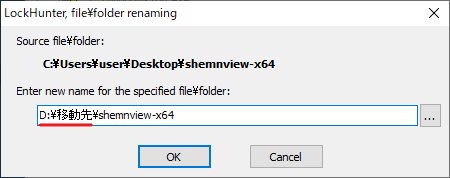
フォルダのコピー(LockHunter)
プロセスの強制終了と削除
:Terminate Locking Processes(ロックしているプロセスをすべて終了)
「Terminate Locking Processes」を実行すると、ファイル/フォルダをロックしているすべてのプロセスを強制終了します。通常の操作でファイル/フォルダを削除できないときや、疑わしいプロセスを終了したい場合に役に立ちますが、Windows のシステムのプロセスを終了させた場合はシステムの稼働が不安定になる場合があります。
- 「Terminate Locking Processes」を選択すると、ロックしているすべてのプロセスの終了を開始します。
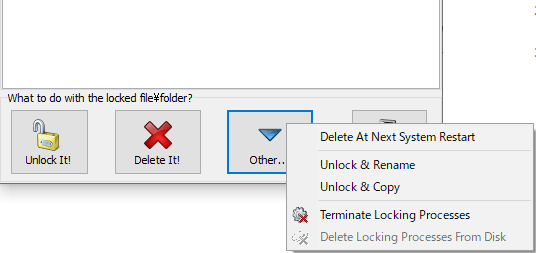
プロセスの終了(LockHunter)
- 「この操作により、表示されているすべてのプロセスが終了します。 自分のしていることがわからない場合は、データを失う可能性があります。 続けますか?」という警告が表示されます。[はい]をクリックするとすべてのプロセスを終了します。
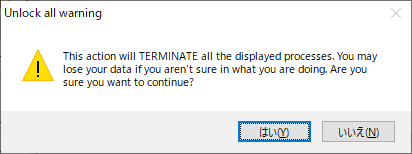
プロセスの終了時の警告(LockHunter)
- プロセスが終了されると、「terminated successfully!」と表示されます。
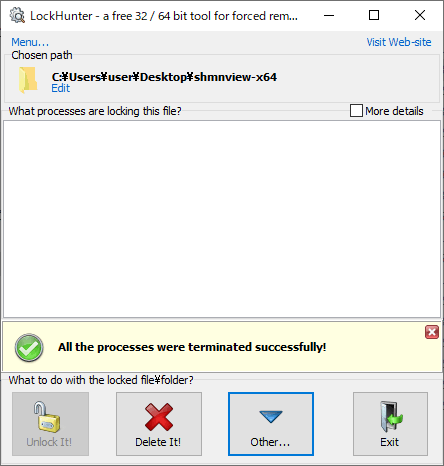
プロセス終了の完了(LockHunter)
:Delete Locking Processes From Disk(ロックしているすべてのプロセスをディスクから削除)
「Delete Locking Processes From Disk」は、ロックしているすべてのプロセスのファイルを強制削除する機能です。グレーアウトしていて利用できないため説明は省きます。
:Terminate Selected Process(選択したプロセスを終了)
「Terminate Selected Process」は、ロックしているプロセスを強制終了する機能です。疑わしいプロセスを終了したい場合に役に立ちますが、Windows のシステムのプロセスを終了させた場合はシステムの稼働が不安定になる場合があります。
- プロセスの右クリックから、選択したプロセスを終了できます。
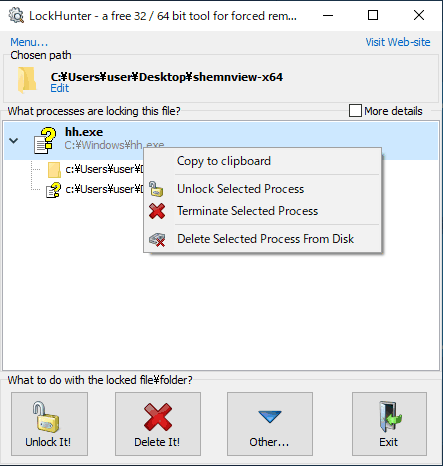
右クリックからの操作(LockHunter)
:Delete Selected Processes From Disk(選択したプロセスをディスクから削除)
「Delete Locking Processes From Disk」は、ロックしているプロセスのファイルを強制削除する機能です。疑わしいプロセスのファイルを削除したい場合に役に立ちます。
- 「Delete Locking Processes From Disk」を選択すると、「この操作により、選択したプロセスが強制終了され、ファイルがディスクから削除されます。自分のしていることがわからない場合は、データを失う可能性があります。続けますか?」という警告が表示されます。[はい]をクリックするとプロセスのファイルの削除が実行されます。
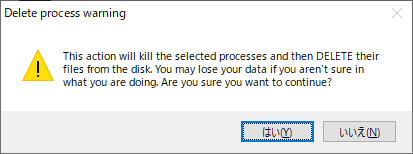
プロセス削除時の警告(LockHunter)

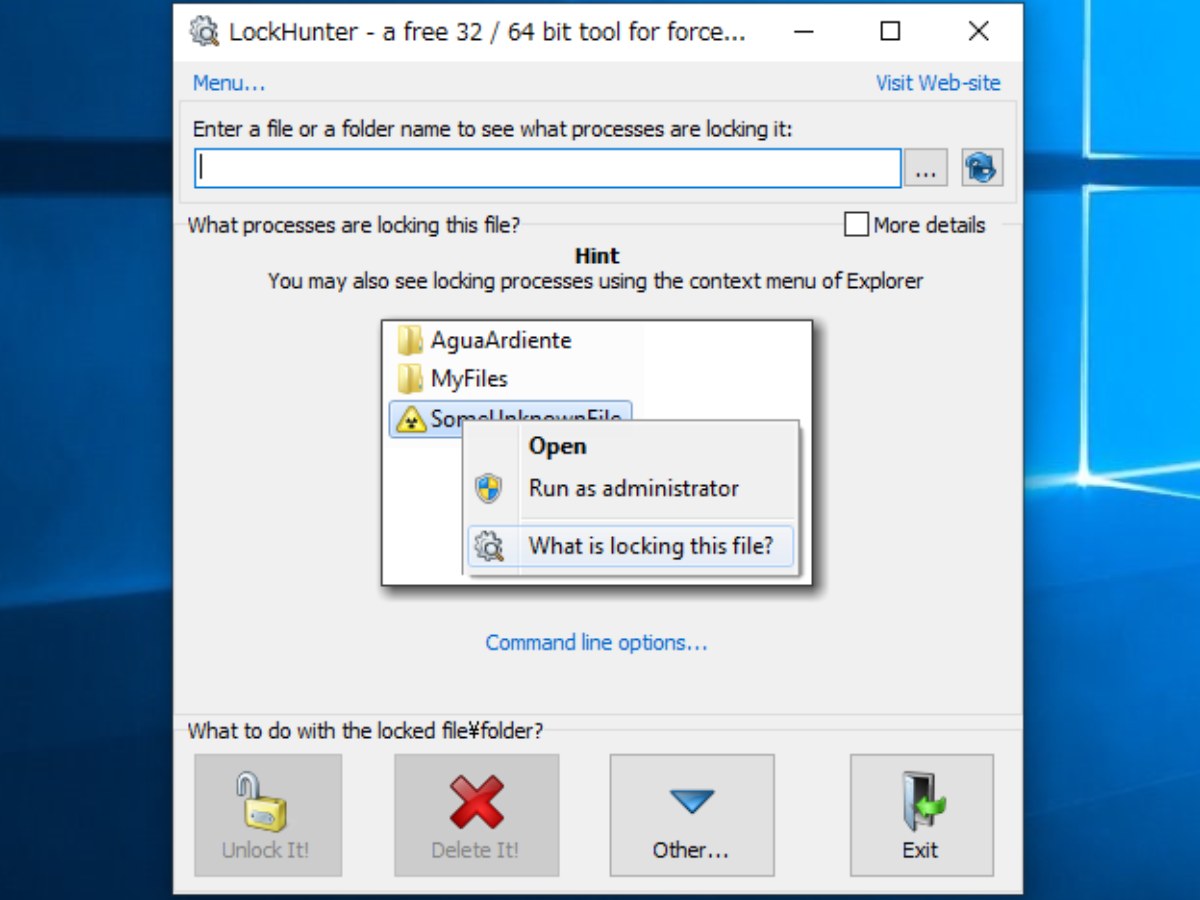
・公式ユーザーマニュアル(英語) – https://lockhunter.com/manual.htm