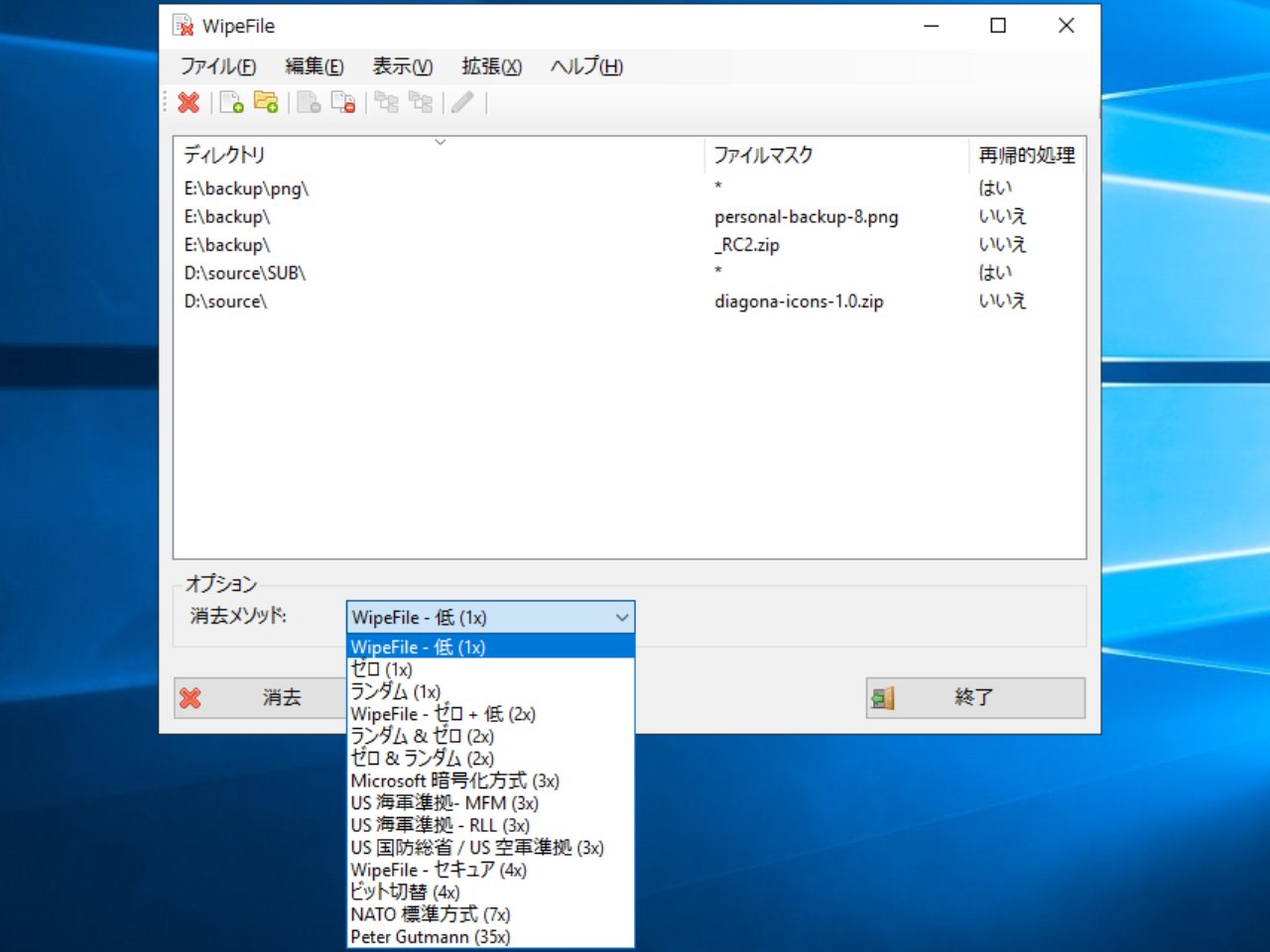不要になったファイルやフォルダをかんたんに安全に削除
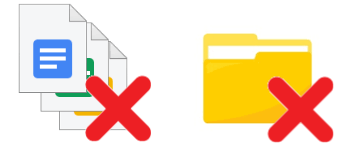
ファイルとフォルダをセキュアに削除するファイル消去ソフト。削除したファイルがデータ復旧ソフトで復元されないように、独自のものや強力な政府機関基準のデータ消去方法を使用してファイルを安全に削除します。特定のファイルだけを消去したり、テンプレートを使って毎回同じファイルを消去することもできます。
WipeFile の概要
WipeFile は、ファイルとディレクトリにデータを上書きして削除して、復元できないようにファイルのデータを消去するプログラムです。アメリカ海軍・アメリカ国防総省・アメリカ空軍または NATO の標準規格や Gutmann など 14 種類のデータ消去方式でファイルを上書きできます。
削除するファイル・フォルダの復元を防止
Windows の通常の操作でファイルを削除してもファイルやフォルダは永久には削除されず、データはディスク上に残ります。なので、削除したファイルは、誰でも簡単に使えるデータ復旧ソフトで簡単に元通りに復元できてしまいます。そのため、ファイルを安全に削除するための簡単に使えるデータ消去ソフトが必要です。
使いやすユーザーインターフェイス
WipeFile では、Windows エクスプローラからファイルをプログラムのウィンドウにドロップしたり、実行ファイルまたはショートカットに削除したいファイルやフォルダをドラッグアンドドロップしてファイルを追加できます。また、設定から『エクスプローラの統合』を有効にすれば右クリックで表示されるコンテキストメニューや「送る」メニューからファイルを WipeFile に送ることができます。
強力なデータ消去方法
WipeFile は上でも書いた通り 14 種類のさまざまなデータ消去方法が利用できます。上書き回数 1 回のシンプルな上書きから 35 回までありますが、削除するファイルに重要な情報が含まれでいるか、どのくらいのレベルで削除したいかといった安全度によって最適な上書き方法を選択できます。重要ではないファイルは 1 回、機密情報を含まないファイルは 3 回、一般的なファイルは 3 ~ 5 回以上、個人情報や機密情報を含むファイルは 7 回以上の上書き回数を選択すると良いでしょう。
追加の安全設定と迅速なファイル削除
WipeFile では、削除したファイルの特定ができないように、すべての消去方法でファイル名やフォルダ名をランダムな名前に変更し、ファイルの作成日時・更新日時・最終アクセス日時を過去の日時に変更します。ちなみに、約 800 MBのファイルを 35 回の上書き方法で消去したところ 5 分弱で消去が完了しました。
ファイルマスク機能
『ファイルマスク』の機能は、ディレクトリ内の特定のファイルだけを削除したいときに便利な機能で、ワイルドカードを使ってファイル名の一部やファイルの拡張子を指定してファイルを絞り込んで消去できます。また、サブフォルダを含めるか含めないかの選択も可能です。
テンプレート機能
WipeFile では、追加したファイルとフォルダの場所とファイルマスクの設定を『テンプレート』ファイルに保存することができます。この機能は同じファイルやフォルダを定期的に削除したい場合に便利な機能で、テンプレートファイルを開けばファイル/フォルダのリストと設定がロードされます。
使いやすいファイル消去ツール
このツールは簡単な操作で手軽に、または効率的にファイルを安全に削除できるので、初心者や一般的なユーザーまたはセキュリティ意識が高いユーザーまで安心して使えます。WipeFile はインストールの必要なくポータブルで使うことができます、ファイルは 7z 形式なので 7-Zip などのアーカイバで解凍してください。
機能
- ファイル/フォルダを消去
- 14 種類のファイル上書き(データ消去)方法
- ドラッグアンドドロップに対応
- エクスプローラに統合
- ファイルマスク機能
- テンプレート機能
- ユニコードのファイル名に対応
- ポータブルインストール
仕様
画像
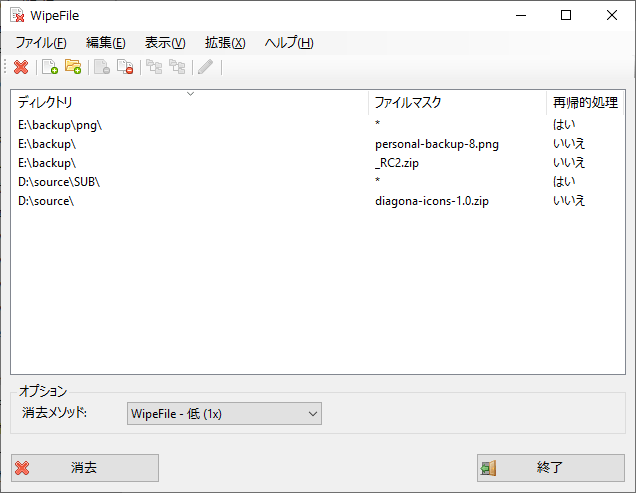
使い方
インストール・日本語化
:ファイル内容
WipeFile はインストールの必要がなく利用できるアプリです。
- 使用するには、ダウンロードした 7 ZIP ファイルを解凍して「WipeFile.exe」を実行してください。
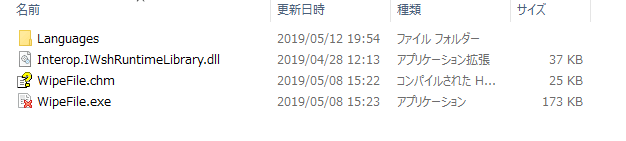
ファイル内容(WipeFile)
:セットアップ・日本語化
初回起動時にはセットアップ画面が表示されます。
- Language のリストから「Japanese」を選択すると日本語で使用できます。
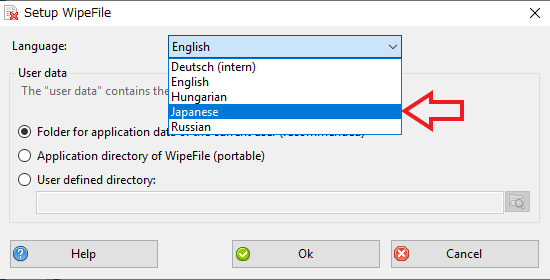
言語の変更 – 起動時のセットアップ(WipeFile)
- 表示が日本語に変わったら設定ファイルを保存する場所を選択してください。設定が済んだら[OK]ボタンを押すと WipeFile が起動します。
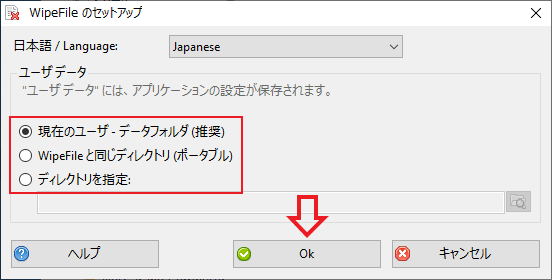
設定ファイルの保存先を設定 – 起動時のセットアップ(WipeFile)
ファイル/フォルダを消去する
:ファイル/フォルダを消去する
1. ファイル/フォルダの追加
- 削除したいファイルまたはフォルダは、画面上にドラッグ&ドロップするか、画面左上のツールバーのアイコンまたは「ファイル」メニューから追加できます。
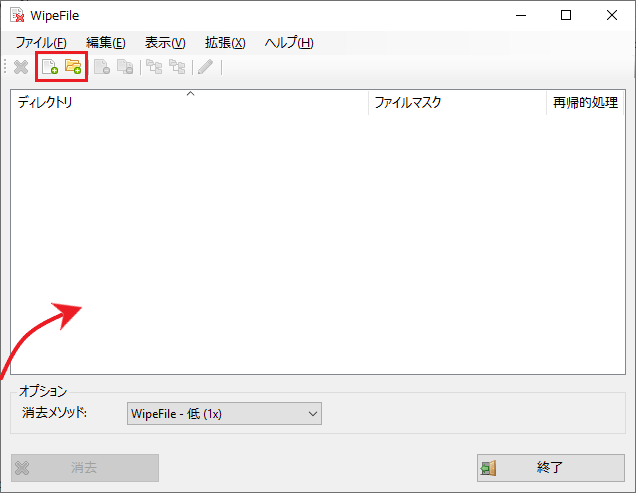
ファイル/フォルダの追加(WipeFile)
- または、WipeFile の実行ファイルまたはショートカットに削除したいファイル/フォルダをドラッグアンドドロップして追加できます。
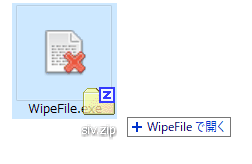
ファイル/フォルダの追加 2(WipeFile)
- ファイル/フォルダを追加すると、左にディレクトリ名、ファイルマスク(削除するアイテム)、再帰的処理(サブディレクトリの削除)が表示されます。
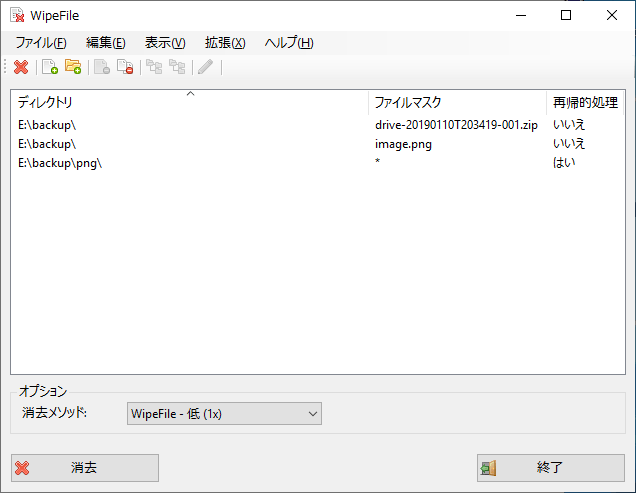
ファイル/フォルダの一覧(WipeFile)
2. 消去メソッドを選択する
- 消去メソッドのドロップダウンリストからファイル/フォルダを上書きする方法を選択します。
- 下にいくほどセキュリティ度が高いデータ消去方式になります。カッコ内の数字は上書きを繰り返す回数を表しています。
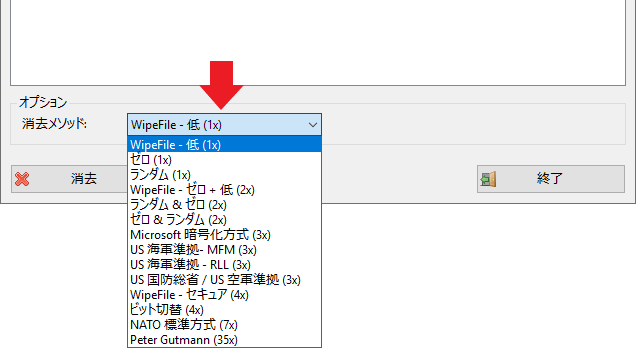
消去メソッドの選択(WipeFile)
─ ゼロ:ゼロのデータ(0x00)で 1 回上書き
─ ランダム:ランダムデータで上書き
─ WiprFile – ゼロ + 低:ゼロとテキストを上書き、WipeFile の中程度のセキュリティの上書き方法
─ ゼロ & ランダム:ゼロ(0x00)のあとにランダムデータで上書き
─ Microsoft 暗号化方式:0x00・0x80・0xFF で上書き
─ US 海軍準拠 – MFM:0xFF・0xBFFFFFFF・ランダムデータで上書き(NAVSO P-5239-26-MFM)
─ US 海軍準拠 – RLL:0xFF・0x27FFFFFF・および乱数で上書き(NAVSO P-5239-26-RLL)
─ US 国防総省 / US 空軍準拠:ゼロ(0x00)・1(0xFF)・およびランダムデータの順で上書き(US DoD 5220.22-ME / AFSSI5020)
─ WipeFile セキュア:0x00・0x80・0xFF・テキストの 4 回の上書き
─ NATO 標準方式:0x00 と 0xFFで 3 回づつ上書きされ、そのあどランダムデータで上書き
─ Peter Gutmann :グートマン方式、ランダムデータと指定された値で 35 回上書き
3. 消去の実行
- 左下の[消去]ボタンを押すとファイルの消去(上書き削除)を開始します。
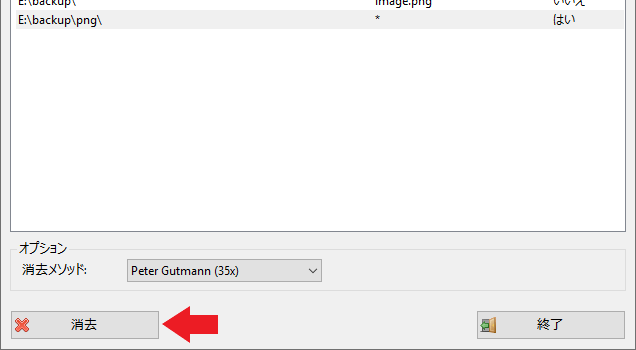
消去の開始(WipeFile)
- 消去の実行前には、消去するファイル数とファイルサイズの情報を含んだ確認画面が表示されます。[はい]をクリックするとファイルの消去を開始します。
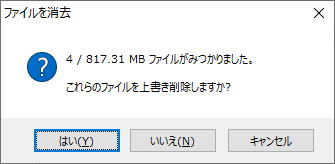
消去の確認(WipeFile)
- 消去中は、進行中の割合やサイズなどの進捗状況が表示されます。消去を止める場合は[中断]ボタンをクリックしてください。
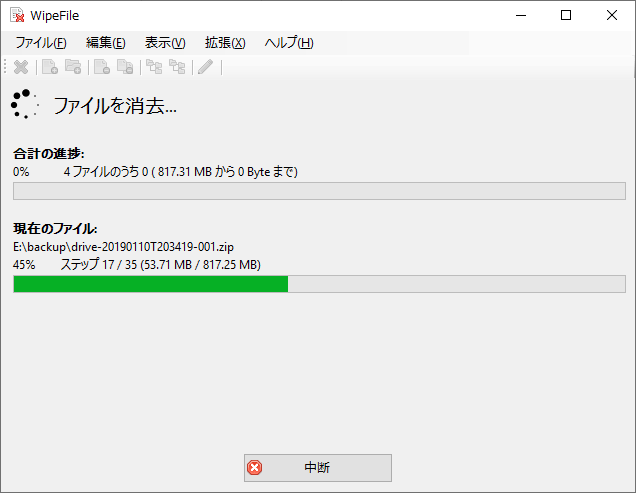
ファイルの消去中(WipeFile)
- ファイルの消去が完了すると下のメッセージが表示されます。[OK]ボタンをクリックしてファイルの消去は終了です。
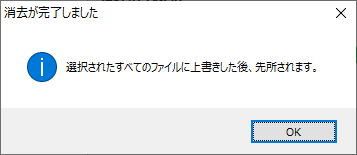
消去完了後のメッセージ(WipeFile)
ファイルの編集・ファイルマスクの使い方
:ファイル/フォルダの編集
- 追加したファイル/フォルダを選択すると、ツールバーと右クリックおよび「編集」メニューから、ファイルをリストから削除したり追加するなどの編集操作を行うことができます。
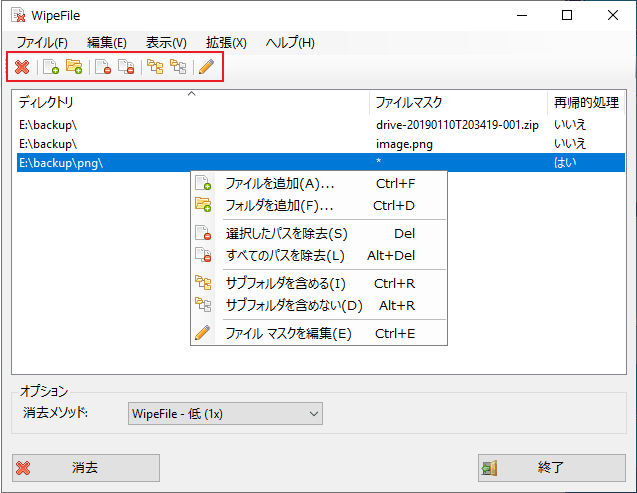
ツールバーと右クリックメニュー(WipeFile)
・フォルダを追加:新しいフォルダを追加する
・選択したパスを除去:選択したファイル/フォルダをリストから削除する
・すべてのパスを除去:すべてのファイル/フォルダをリストから削除する
・サブフォルダを含める:選択したディレクトリのサブフォルダも消去する
・サブフォルダを含めない:選択したディレクトリのサブフォルダは消去しない
・ファイルマスクを編集:消去するファイルを条件で絞り込んで消去する
- 「ファイルマスクを編集」では、ワイルドカードの「*」と「?」を使用して、ディレクトリ内のファイル/フォルダを消去できます。
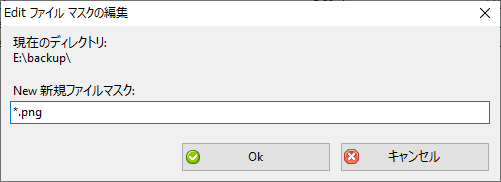
ファイルマスクの編集(WipeFile)
- ファイルマスクを入力して[OK]をクリックするとファイルマスクが変更されます。

ファイルマスクの編集 2(WipeFile)
─ ディレクトリ内の拡張子が png のファイルをすべて消去(「*」は任意の数の文字を表します。)
例:*2019*
─ ファイルまたはフォルダ名に “2019” が付くものをすべて消去
例:20??.zip
─ 20 から始まる 4 文字のファイル名の zip ファイルをすべて消去(「?」は任意の1文字を表します)
※ サブフォルダ内のファイル、またはサブフォルダを消去するには、「サブフォルダを含める(再帰的処理)」を有効にしてください。
メニューと設定
:メニュー
- 「ファイル」メニューではファイル/フォルダの消去の開始と、テンプレートの保存と開くことができます。同じファイル/フォルダを消去する機会がある場合はテンプレートに保存すると便利です。
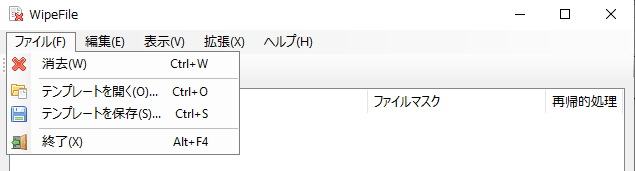
ファイルメニュー(WipeFile)
- 「編集」メニューでは、ファイル/フォルダのリストやファイルマスクの編集ができます。
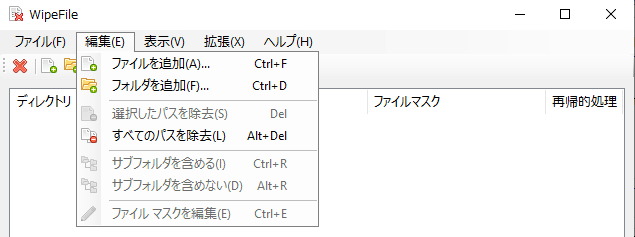
編集メニュー(WipeFile)
・フォルダを追加:新しいフォルダを追加する
・選択したパスを除去:選択したファイル/フォルダをリストから削除する
・すべてのパスを除去:すべてのファイル/フォルダをリストから削除する
・サブフォルダを含める:選択したディレクトリのサブフォルダも消去する
・サブフォルダを含めない:選択したディレクトリのサブフォルダは消去しない
・ファイルマスクを編集:消去するファイルを条件で絞り込んで消去する
- 「表示」メニューでは、ウィンドウを最前面に表示できます。

表示メニュー(WipeFile)
- 「拡張」メニューでは、言語の変更と設定画面を開くことができます。
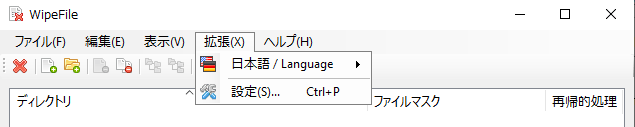
拡張メニュー(WipeFile)
:設定
- 設定の「一般」タブです。ここでは、リストの表示の変更と、消去の前と後のメッセージの表示方法の変更ができます。
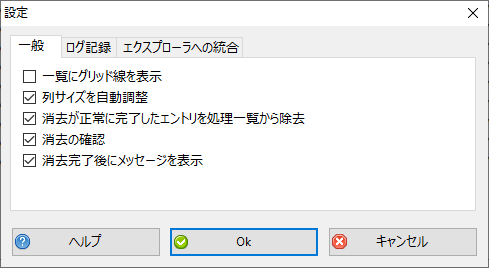
一般 – 設定(WipeFile)
・列サイズを自動調整:ウィンドウサイズに合わせて列のサイズを自動調整します
・消去が正常に完了したエントリを処理一覧から除去:消去完了後にリストをクリアします
・消去の確認:消去の開始前に確認メッセージを表示します
・消去完了後にメッセージを表示:
- 「ログ記録」タブでは、ログに記録する内容とログの保存先を指定できます。
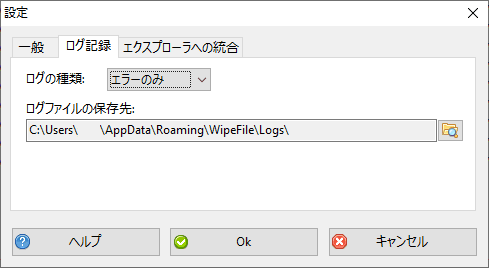
ログ記録 – 設定(WipeFile)
- 「エクスプローラへの統合」では、コンテキストメニューと “送る” メニュー、スタートメニューに WipeFile を追加できます。
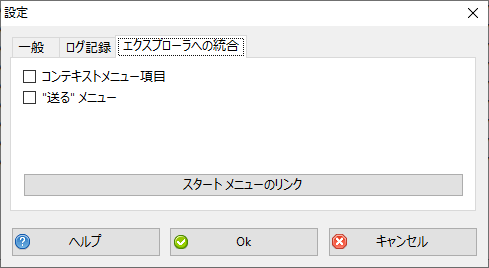
エクスプローラへの統合 – 設定(WipeFile)
- コンテキストメニューと “送る”メニューに追加した例です。
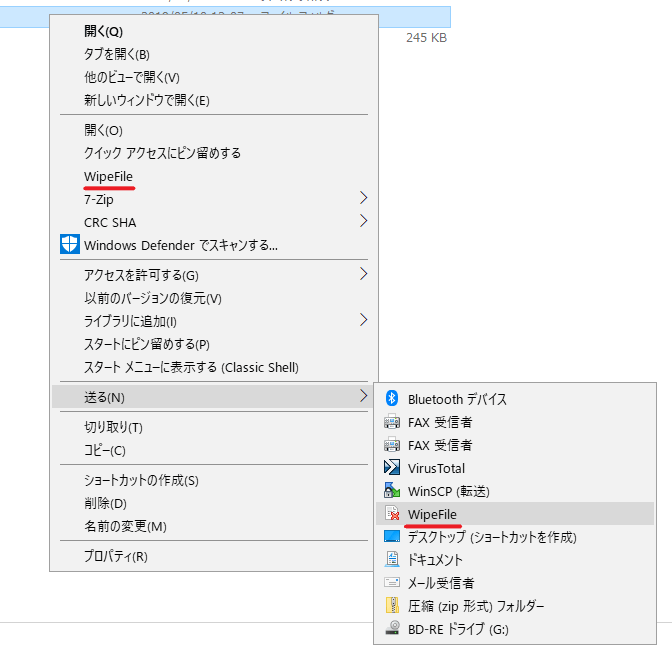
エクスプローラへの統合 – コンテキストメニュー(WipeFile)