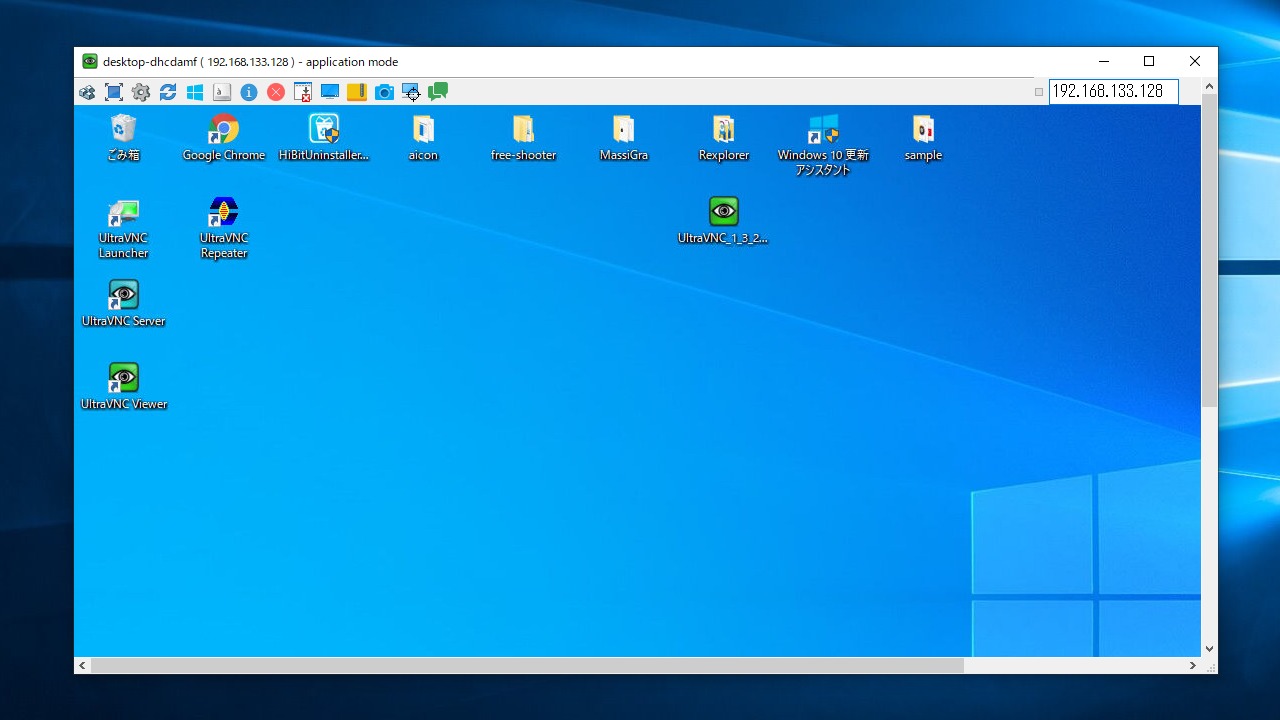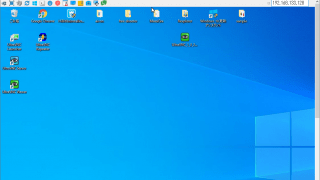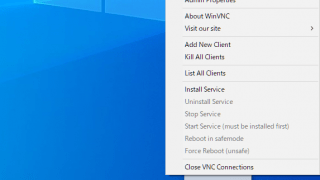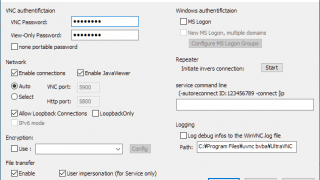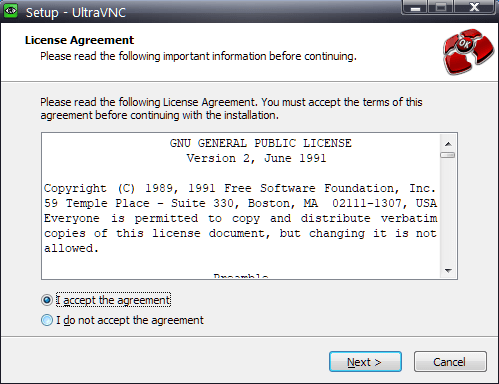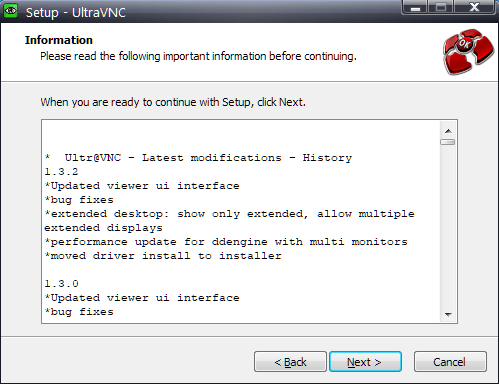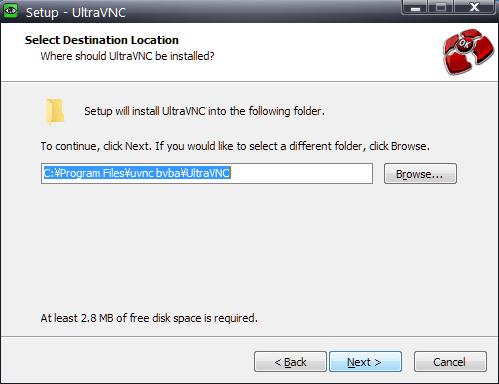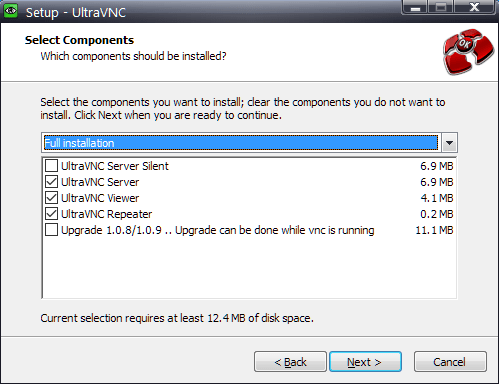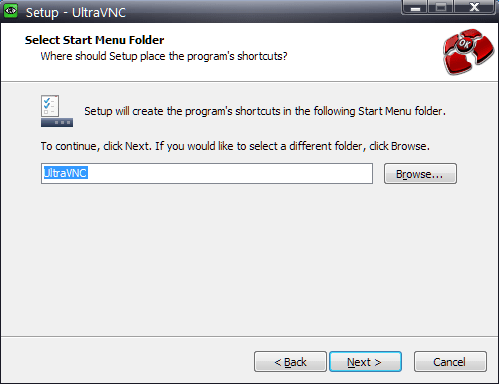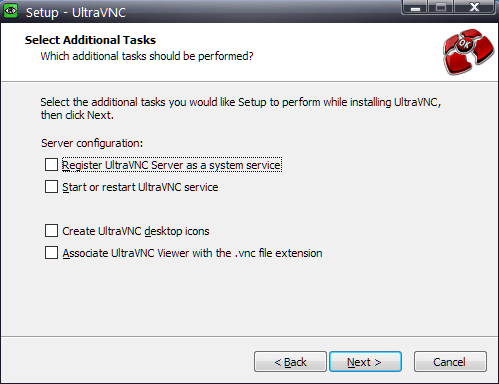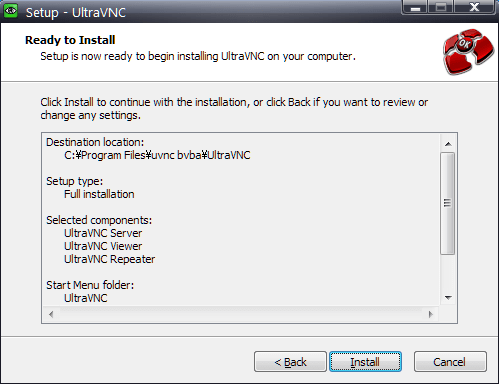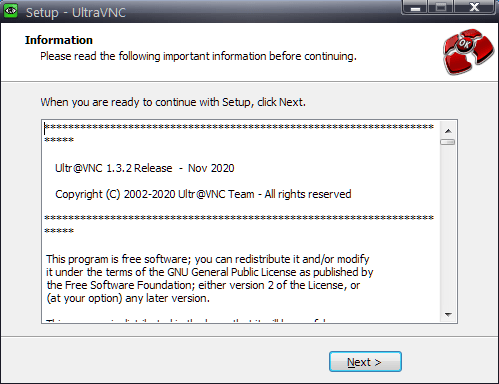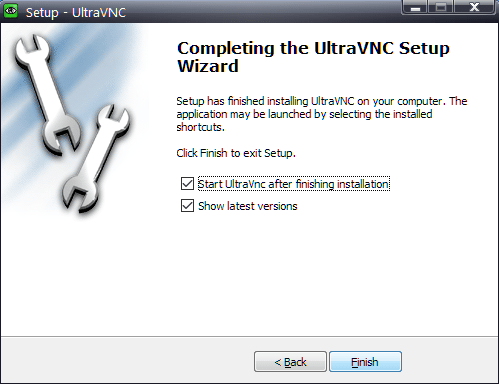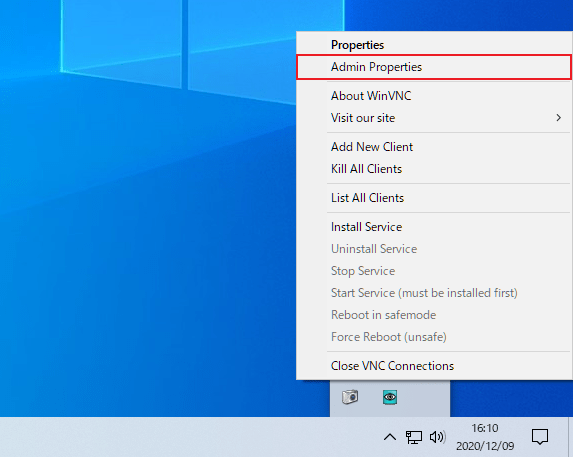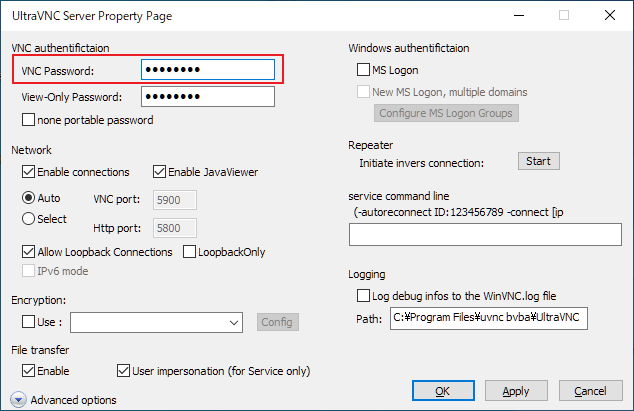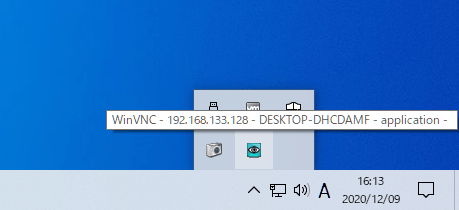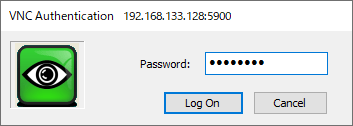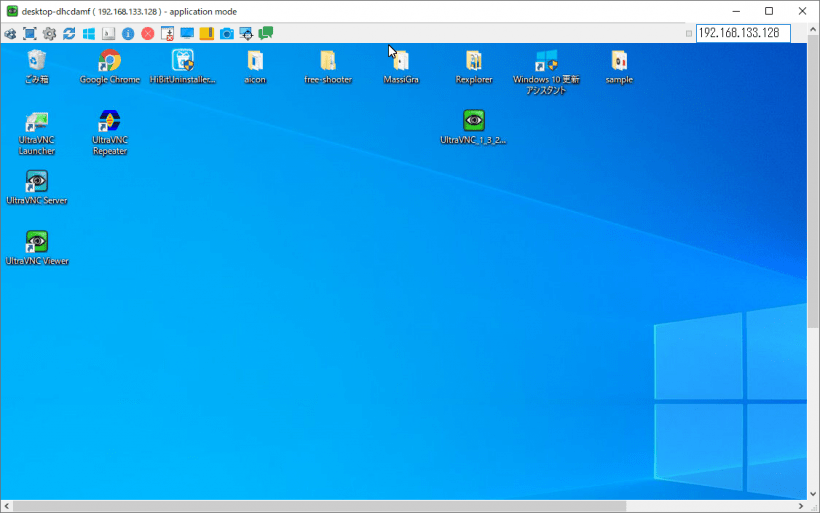説明機能仕様ダウンロード画像使い方
リモートコンピュータのデスクトップを表示して操作できるリモート制御ソフト
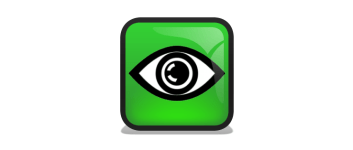
ネットワーク上のコンピュータを遠隔操作するための Windows 向けのリモートコントロールソフト。UltraVNC は、宛先のコンピューターをエミュレートしてデスクトップを表示し、コンピュータの目の前にいるかのように操作できます。
UltraVNC の概要
UltraVNC は、TCP / IP 接続を介してコンピューターをリモートで制御するソフトウェアです。
UltraVNC の機能
UltraVNC の主な機能です。
| 機能 | 概要 |
|---|---|
| メイン機能 | リモートのコンピュータをリモートでコントロール |
| オプション機能 | ・スクリーンショット ・チャット機能 |
かんたんにリモートコンピュータに接続できます
UltraVNC は、ネットワーク経由でほかの PC のデスクトップ画面を表示して操作をすることができるリモートデスクトップ接続ソフトです。
使用方法はかんたんで、ローカル側に「UltraVNC Viewer」リモート側に「UltraVNC Server」をインストールし、サーバー側でパスワードを設定して接続するだけです。マウスやキーボードを使用して、通常のデスクトップのようにリモートコンピュータを操作できます。
使いやすいリモートデスクトップツール
UltraVNC は、Windows のリモートデスクトップ接続機能(RDP)が使用できない PC でリモート接続を使用したり、RDP よりも便利なリモート制御ソフトを探している人におすすめできるソフトウェアです。
機能
- 簡単な接続のための自動構成とクイックオプション
- 主な機能にすばやくアクセスできる Viewer ツールバー
- ローカルコンピュータとリモートコンピュータ間で簡単にファイルをコピーできる、直感的なグラフィカルユーザーインターフェイス
- MS ログオン、NT セキュリティサポート、MSユーザー、ドメイン、およびグループを使用してサーバーアクセスを管理できます
- 低速接続で最適な応答性を提供する帯域幅節約戦略
- フルスクリーン、スケール、ウィンドウなどのさまざまな表示モード
仕様
価格: 無料
動作環境:Windows 7|8|8.1|10|11
メーカー:UltraVNC Team
使用言語:英語
最終更新日:
4か月前 (2025/06/23)
ダウンロード数:1966
ダウンロード
使い方
インストール
1.インストール方法
- インストーラを実行するとライセンスが表示されます。「I accept the agreement」を選択して[Next]をクリックします。
- UltraVNC の情報が表示されます。[Next]をクリックします。
- インストール先を確認または変更して[Next]をクリックします。
- インストールするコンポーネントを選択して[Next]をクリックします。
・リモート側(接続される側)には「UltraVNC Server」、ローカル側(接続する側)には「UltraVNC Viewer」が必要になります。
- スタートメニューに作成するショートカットの設定です。変更しない場合はこのまま[Next]をクリックします。
- 追加のタスクを設定して[Next]をクリックします。通常はサービスとして登録する必要はありません。
・Register UltraVNC Server as a system service:UltraVNC Server をサービスとして登録する
・Start or restart UltraVNC service:UltraVNC サービスを開始または再開する
・Create UltraVNC desktop icons:UltraVNC のデスクトップアイコンを作成する
・Associate UltraVNC Viewer with the.vnc file extension:UltraVNC Viewer を .vnc ファイルに関連付ける
・Start or restart UltraVNC service:UltraVNC サービスを開始または再開する
・Create UltraVNC desktop icons:UltraVNC のデスクトップアイコンを作成する
・Associate UltraVNC Viewer with the.vnc file extension:UltraVNC Viewer を .vnc ファイルに関連付ける
- インストールの準備ができました。[Install]をクリックしてインストールを開始します。
- ソフトウェアの情報が表示されます[Next]をクリックします。
- インストールが完了しました。[Finish]をクリックしてセットアップウィザードを閉じます。
基本的な使い方
1. サーバー側のパスワードを設定する
- タスクトレイの UltraVNC アイコンを右クリックして「Admin Properties」を選択します。
- 「VNC Password」にパスワードを入力して[OK]をクリックします(※ パスワードは 8 文字まで)。
2.UltraVNC Viewer を使ってリモート接続する
はじめに、接続する側の PC に UltraVNC Viewer をインストールします。
- UltraVNC サーバーのタスクトレイアイコンにマウスを重ねると、IP アドレスが表示されるので確認しておきます。
- UltraVNC Viewer を起動したら、宛先の IP アドレスを入力し、[Connect]をクリックします。
- 次に、「VNC Password」で設定したパスワードを入力し[Log On]をクリックします。
- 接続が成功するとリモート接続できます。